A Google Drive használata számos előnnyel jár. Az ingyenes adattárolási szolgáltatás lehetővé teszi fontos fájlok tárolását, dokumentumok, képek és egyebek megosztását. Ezenkívül ez egy nagyszerű eszköz, ha gyakran utazik, mivel az alkalmazást letöltheti okostelefonjára, ahol az összes információ a felhőben tárolódik.
a vezérlőpult ikonjának módosítása

Ha Ön buzgó Google Drive-felhasználó, és gyakran sok emberrel oszt meg fájlokat, akkor nehéz lehet pontosan nyomon követni, hogy ki férhet hozzájuk.
Ebben a cikkben megvizsgáljuk, hogyan láthatja, hogy ki tekinti meg és tölti le a Google Drive-fájljait, és milyen műveleteket tehet ennek korlátozására.
Olvasson tovább, hogy többet megtudjon.
Hogyan nézheti meg, hogy ki töltötte le a Google Drive fájlokat
Akár személyes, akár üzleti okokból használja a Google Drive-ot, adatait csak akkor lehet letölteni, ha megosztják, vagy ha valaki hozzáfér személyes bejelentkezési adataihoz. A fájlok megosztása egyszerű, ha a Google Drive-ról van szó, és ugyanígy, ha megnézi, hogy valamelyik fájl megváltozott-e.
A két módszer egyikével megtekintheti, hogy ki töltött le fájlokat egy Google Drive-fiókból. Ha egy Google Apps Unlimited-fiókért vagy egy Google Apps for Education-fiókért fizet, láthatja, hogy ki töltötte le a fájlokat. Alternatív megoldásként hozzáadhat egy kiegészítőt, és elkezdheti a figyelést. Ez csak attól a ponttól fog működni, amikor hozzáadta a kiegészítőt.
Mielőtt pontosítaná, hogy ki tölti le a fájljait, érdemes először megnéznie az összes olyan személyt, aki hozzáfér a fájlokhoz. Ezeket az információkat számítógépe vagy okostelefonja segítségével is megszerezheti. Ezek a lépések:
- Nyissa meg a kérdéses fájlt.
- Kattintson a jobb gombbal vagy koppintson az ikonra a lehetőségek megjelenítéséhez, és nyomja meg a Megosztás gombot.

- Ha ezt megtette, megjelenik azoknak a személyeknek a listája, akik hozzáférhetnek az Ön fájljaihoz és dokumentumaihoz.

Előfordulhat, hogy először észrevesz néhány változást a dokumentumokban (szerkesztések, megjegyzések, feltöltések új mappákba stb.). Ahhoz, hogy világos képet kapjon arról, hogyan és mikor történtek ezek a változások, hozzá kell férnie előzményeihez. Itt van, hogyan:
A számítógépről:
- Nyissa meg a drive.google.com webhelyet.

- Kattintson a bal oldalon található Saját meghajtó elemre.

- Válassza ki a jobb felső sarokban található információs ikont (szürke kör, középen fehér, kisbetűs i-vel).

- A legutóbbi módosítások eléréséhez kattintson a Tevékenység gombra.

- A pontosabb információkhoz kiválaszthatja a fájlt vagy mappát a tevékenység sajátosságainak megtekintéséhez.

- Bármilyen régebbi módosítás esetén görgessen a jobb oldalon.

Android telefonjáról vagy táblagépéről:
- Kezdje a Google Drive alkalmazás megnyitásával.

- Keresse meg az ellenőrizni kívánt fájlt, és érintse meg a három pontot.

- Válassza a Részletek, majd a Tevékenység lehetőséget.

- Görgessen lefelé, amíg meg nem jelenik a legutóbbi tevékenysége.

Az előzmények elérése az első lépés afelé, hogy megtudja, hogy valaki letöltötte vagy manipulálta-e az Ön Google Drive-fájljait.
A szolgáltatás azonban nem engedi látni, hogy kik fértek hozzá a fájljaihoz, csak azt, hogy megváltoztak.
Szerencsére van erre mód. Letöltéssel Google Apps Unlimited , a felhasználók közvetlenül nyomon követhetik a letöltéseket a Google Drive-ban vagy a Google Dokumentumokban. A szoftver letöltése után hozzáférhet a Google Apps felügyeleti konzoljához.
Innentől kezdve kövesse az alábbi lépéseket számítógépén és okostelefonján:
hogyan lehet zenét játszani chromecaston
- Nyissa meg a Google Apps felügyeleti konzolt, és kattintson a Jelentések lehetőségre.
- Válassza az Audit, majd a Drive lehetőséget.
- Itt mindenféle információt megtekinthet, beleértve azt is, hogy melyik felhasználó milyen változtatásokat hajtott végre. Tartalmazza a változtatások dátumát és időpontját is.
- Az oldal jobb oldalán megjelenik a Szűrők szakasz. Kattintson vagy érintse meg ezt.
Miután elérte a szűrőket, létrehozhat szűrőt minden olyan felhasználó számára, aki letölti a fájlokat. Az oldalon megjelenik a felhasználó neve, IP-címe, valamint a dokumentum letöltésének dátuma és időpontja.
De mi van akkor, ha nem akar külön fizetni azért, hogy megtudja, ki szerepelt az aktáiban? Ne féljen, mert van más mód is az információhoz való hozzáférésre.
Hozzáadhatja az ingyenes Orangedox alkalmazást a Google Drive-ra, és ingyenesen használhatja ezt a szolgáltatást számítógépéről és okostelefonjáról egyaránt.
Ennek az ingyenes funkciónak az a hátránya, hogy csak akkor követi nyomon a tevékenységét, ha már letöltötte az alkalmazást. Ez előtt semmi nem látható.
Ha még nem ismeri a Google Drive-ot, és óvintézkedéseket szeretne tenni a jövőbeni tevékenységek nyomon követésével (beleértve azt is, hogy ki tölti le a fájljait), javasoljuk, hogy azonnal töltse le ezt az alkalmazást, amint elkezdi használni a Google Drive-ot.
Így követheti nyomon Google-fájljait és dokumentumait, miután letöltötte az alkalmazást.
- Nyissa meg a hivatalos webhelyet, és kattintson a Kezdő lépések ingyen lehetőségre.

- Jelentkezzen be Google Drive-fiókjába, és szinkronizálja Google Drive-fájljait az Orangedox-szal anélkül, hogy bármit is fel kellene töltenie.

- A képernyő bal oldalán válassza a Linkek megosztása lehetőséget, majd kattintson az Első lépések lehetőségre, hogy lehetővé tegye a megosztást közvetlenül a Google Drive-ról.

- Válassza ki a megosztani kívánt dokumentumokat. Ezen a ponton lehetőség nyílik jelszó hozzáadására is a nagyobb biztonság érdekében.

- Kattintson a Befejezés gombra.

- A Referenciacímke alatt írja be, hogy hol szeretné megosztani a fájlt (pl. Megosztás a webhelyen), és a rendszer egy egyedi hivatkozást biztosít a megosztott dokumentumhoz.

- Ha meg szeretné tekinteni, kik fértek hozzá a fájljaihoz, lépjen vissza az Orangedoxhoz, és kattintson a Közzététel gombra.

- Itt két megtekintési lehetőség jelenik meg. Egy a Megtekintett és egy a Létrehozott számára. A Megtekintett részben láthatja, hogy ki nézte meg és töltötte le az oldalait.

Ne hagyd, hogy (Google) megőrjítsen
A fájlok manipulálása vagy letöltése az Ön tudta nélkül számos kellemetlenséget okozhat. A probléma megoldásának ismerete bizonyos esetekben létfontosságú, különösen akkor, ha a fontos munkamappákat módosítják.
Ha még nem ismeri a Google Drive-ot, hosszú távon sok időt és erőfeszítést (és pénzt) takaríthat meg, ha olyan óvintézkedéseket tesz, ha olyan alkalmazásokat ad hozzá az eszközhöz, mint például az Orangedox. Ha viszont már egy ideje használja a rendszert, érdemes lehet beruházni a megfelelő alkalmazásokba, hogy visszatérjen a pályára.
Esett már áldozata annak, hogy Google Drive-fájljait az Ön beleegyezése nélkül töltik le? Milyen módszerrel oldotta meg ezt a problémát? Tudassa velünk az alábbi megjegyzésekben.


























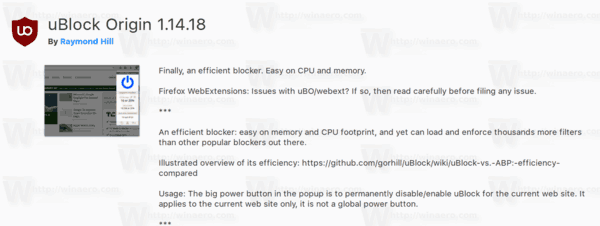
![MINDEN fotó törlése iPhone-ról [2020. február]](https://www.macspots.com/img/smartphones/58/how-delete-all-photos-from-your-iphone.jpg)

