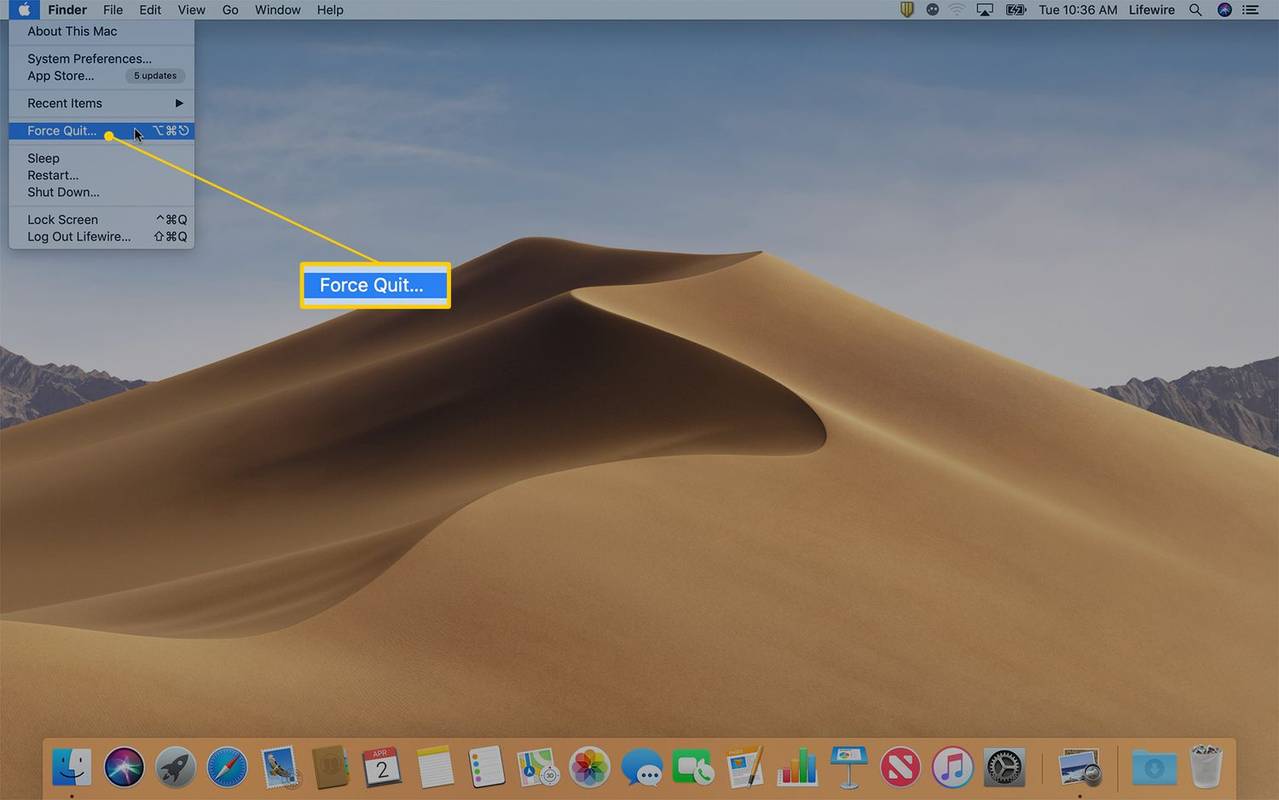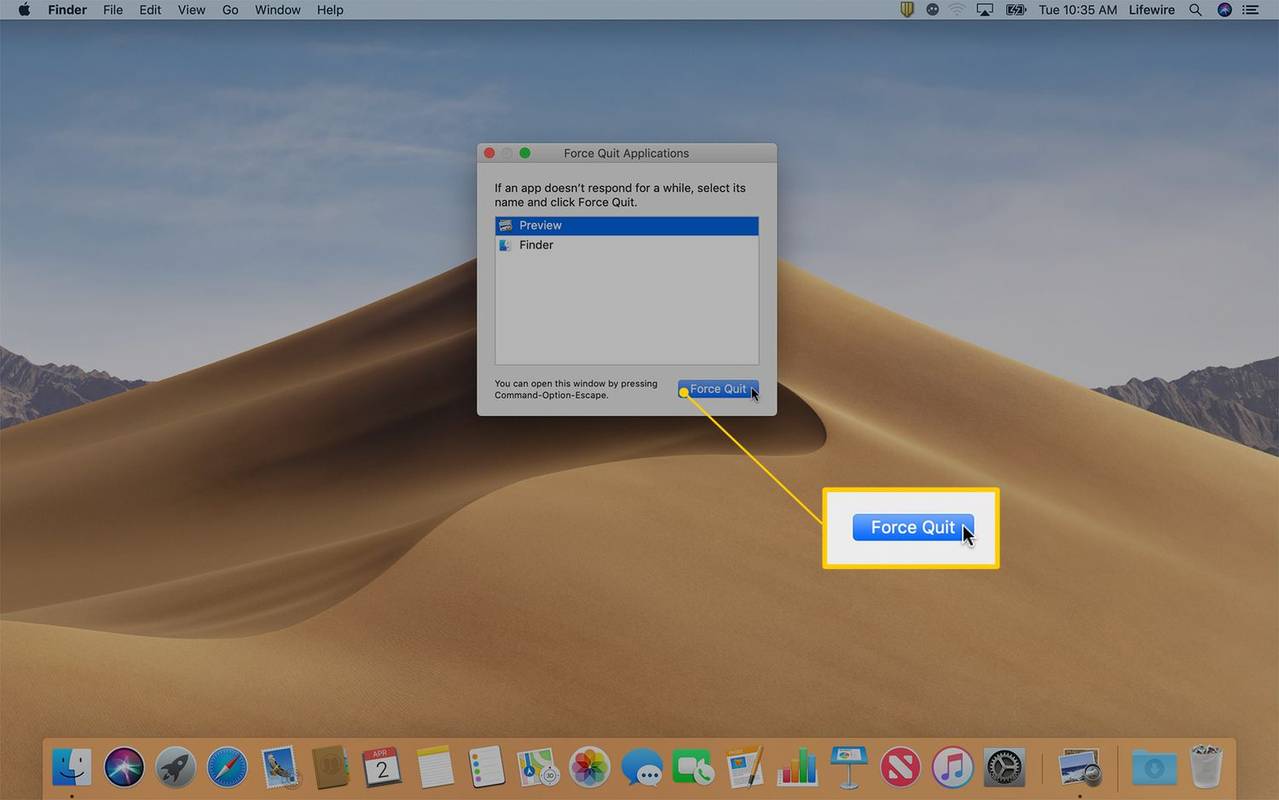- Bekapcsolás: Nyomja meg a gombot erő gombot, vagy a a Touch Bar jobb végén amíg a képernyő életre nem kel.
- Ha nem kapcsol be, ellenőrizze a képernyő fényerejét, töltse fel az akkumulátort, ellenőrizze az áramforrást, és állítsa vissza az SMC-t.
- Kikapcsolás: Válassza ki alma logó > Leállitás . Ha nem kapcsol le, válassza a lehetőséget alma logó > Kilépés kényszerítése .
Ez a cikk elmagyarázza a MacBook be- és kikapcsolását. Azt is megvizsgáljuk, mit tegyünk, ha nem tudja be- vagy kikapcsolni a MacBookot. Az utasítások MacBook Prokra, MacBookokra és MacBook Airekre vonatkoznak.
A MacBook bekapcsolása
Minden Mac notebookon található a bekapcsológomb a billentyűzet jobb felső sarkában vagy – ha a Mac rendelkezik Touch Barral – a Touch Bar jobb oldalán. A trükk az, hogy egyes modelleken nincs a bekapcsológombra nyomtatva a bekapcsoló ikon. Ugyanezt a billentyűt használják a Touch ID-hez azokon a modelleken, amelyek támogatják ezt a funkciót, és a nyomtatott szimbólum zavarhatja az ujjlenyomat leolvasását.
snapchat mit jelent a homokóra
A Mac bekapcsolásához nyomja meg a gombot bekapcsológomb vagy érintse meg a a Touch Bar jobb végén amíg a képernyő életre nem kel, és meg nem jelennek a bejelentkezési mezők.

Mit kell ellenőrizni, ha a Mac notebook nem kapcsol be
Ha megnyomja a bekapcsológombot, és semmi sem történik, próbálkozzon ezekkel a tippekkel a probléma megoldásához.
-
Kattints a Apple menü a képernyő bal felső sarkában, és válassza a lehetőséget Kilépés kényszerítése . Ezt a menüt a billentyűkóddal is megnyithatja Parancs + választási lehetőség + Kilépés .
hogyan lehet a Google Play-et telepíteni az amazon tűz botjára
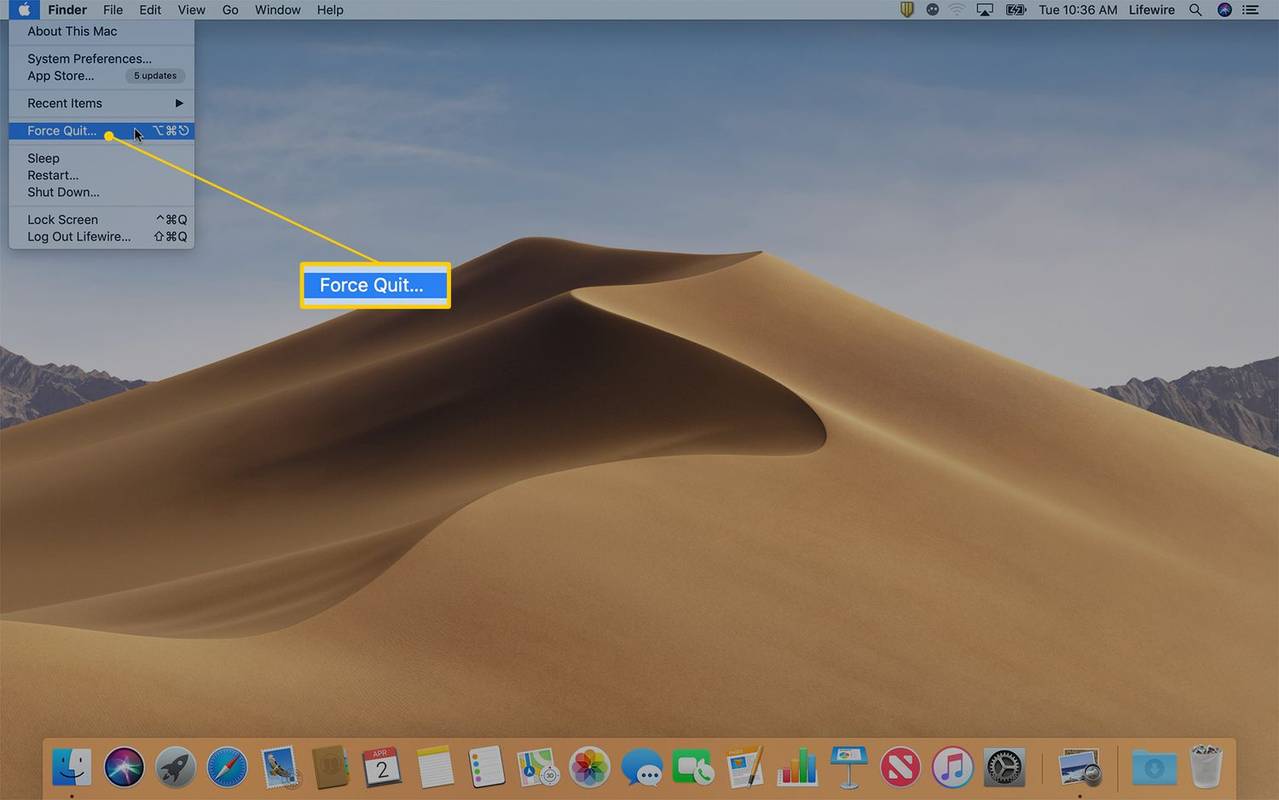
-
Az Alkalmazások kényszerítése ablakban keressen olyan alkalmazást, amely rendelkezikNem válaszolmellette.
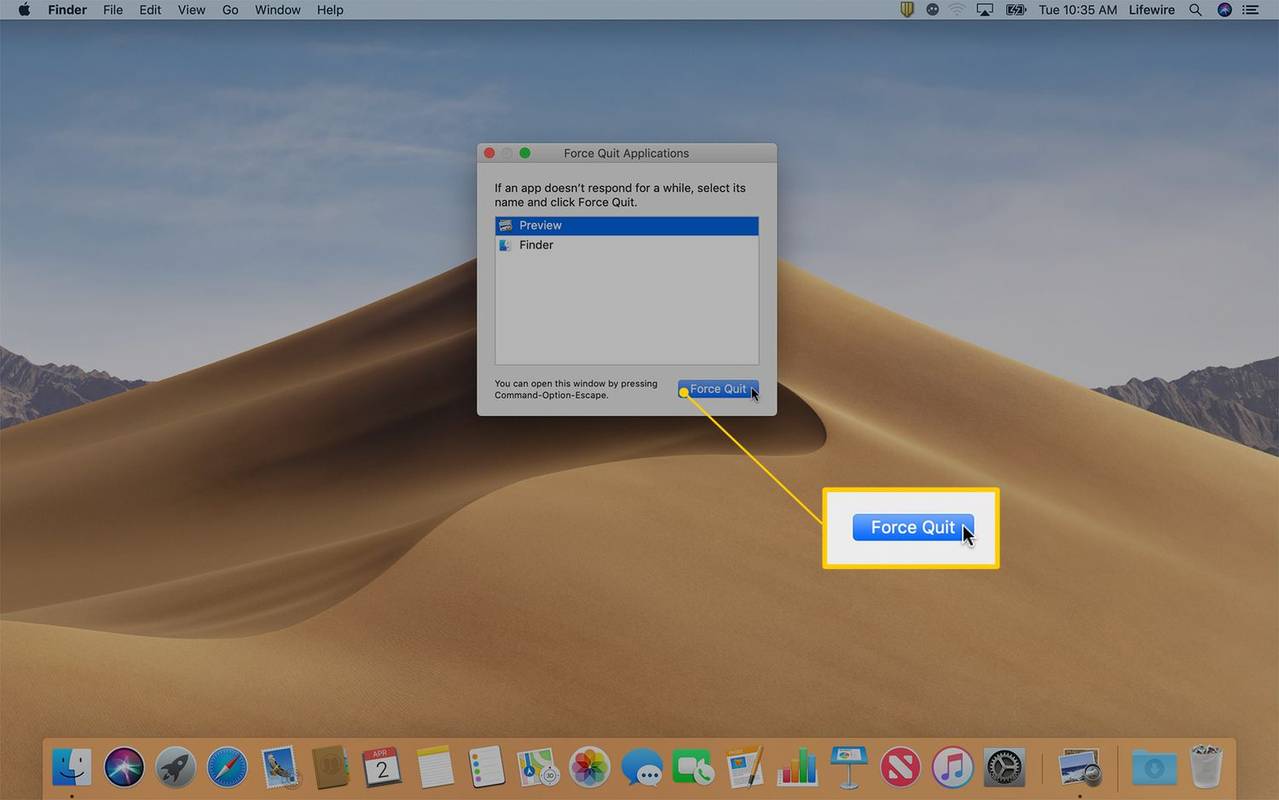
-
Kattintson a nem válaszoló alkalmazás nevére, majd kattintson a gombra Kilépés kényszerítése . Miután kényszerítette az alkalmazást a kilépésre, próbálja meg újra leállítani a Macet.
-
Ha az erőszakos kilépés nem oldja meg a problémát, tartsa lenyomva a gombot Mac bekapcsológomb néhány másodpercig, hogy kikapcsolja a számítógépet. Sajnos, ha ezen az úton kell mennie, elveszíti a nem mentett munkát.
Hogyan kapcsoljuk ki a MacBookot
Minden Mac számítógép (notebook és asztali számítógép) ugyanúgy kapcsol ki: Kattintson a Apple logó a képernyő bal felső sarkában, és válassza a lehetőséget Leállitás.

A Mac gép 1 percen belüli leállásáról szóló figyelmeztetés lehetőséget ad arra, hogy megmentse a munkát más programoktól és alkalmazásoktól.
Tartsa lenyomva a Parancs billentyű választás közben Leállitás az 1 perces visszaszámlálás megkerüléséhez és azonnali leállításához. Az összes alkalmazás bezárása után a számítógép leáll.
Mi a teendő, ha a Mac nem kapcsol ki
Néha az alkalmazások nem reagálnak, és megakadályozzák a Mac operációs rendszer megfelelő leállását. Így kényszerítheti ki a nem reagáló alkalmazásokat.
Szakértői tanács megszerzése
Ha a fenti lépések egyike sem oldja meg a MacBook bekapcsolásával vagy leállításával kapcsolatos problémát, keresse fel a Apple Store vagy Az Apple hivatalos szolgáltatója segítségért.
MacBook háttérkép cseréjeÉrdekes Cikkek
Szerkesztő Választása

Huawei P9 – Elfelejtett PIN jelszó – Mit tegyünk?
A PIN-jelszavak, a zárminták és az ujjlenyomat-érzékelők nagyszerű eszközök arra, hogy megvédjék telefonját a kíváncsi szemektől és ujjaktól. Az ujjlenyomat-zár talán a legkényelmesebb, de sokan még mindig a PIN-jelszavakat részesítik előnyben. De mi lesz, ha

OneClickFirewall
A OneClickFirewall egy kicsi alkalmazás, amely lehetővé teszi, hogy blokkolja az alkalmazások hozzáférését az internethez. Integrálódik az Explorer helyi menüjével. Mindössze annyit kell tennie, hogy jobb gombbal kattint a letiltani kívánt alkalmazásra, és válassza az „Internet-hozzáférés blokkolása” lehetőséget. Legújabb verzió: 1.0.0.2. Az alkalmazás két helyi menüelemet ad hozzá a futtatható fájlhoz

Kapcsolja be az inline automatikus kiegészítést a Windows 8.1 File Explorer programjában
Ma megosztok veletek egy ragyogó tippet, amely jelentősen javítja a File Explorer alkalmazhatóságát a Windows 8.1 rendszerben. Az inline automatikus kiegészítés sok időt takarít meg, amikor a Futtatás vagy a Fájl megnyitása / mentése párbeszédablakokkal dolgozik. Lássuk a részleteket. Hirdetés Amikor elkezded beírni valamit

6 dolog, ami túl sok helyet foglal a számítógépen
Vessen egy pillantást a 6 dologra, amelyek a legtöbb helyet foglalják a számítógépen, és mit kell tenni ellene.

Hogyan adhatunk robotokat a CSGO-hoz
Néhány játékos úgy véli, hogy a CSGO botjai semmit sem érnek - és bár ez igaz lehet a versenymeccsekre is, a robotok elősegíthetik képességeid fejlesztését egy offline játékban. Ha arra kíváncsi, hogyan lehet botokat hozzáadni a CSGO-hoz, akkor
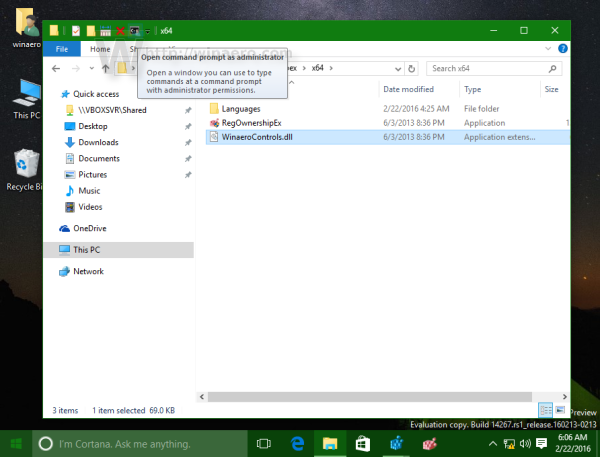
A Gyorselérési eszköztár visszaállítása a Windows 10 File Explorer alkalmazásban
A Windows 10 rendelkezik a Szalag felhasználói felülettel a Fájlkezelőben, a tetején pedig egy Gyorselérési eszköztárral. Nézze meg, hogyan állíthatja vissza a Gyorselérés eszköztár gombjait.