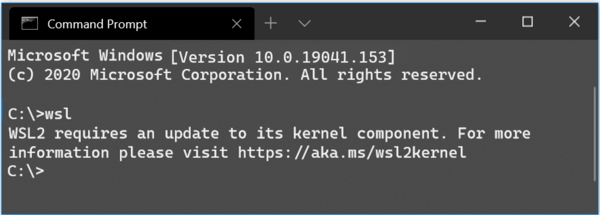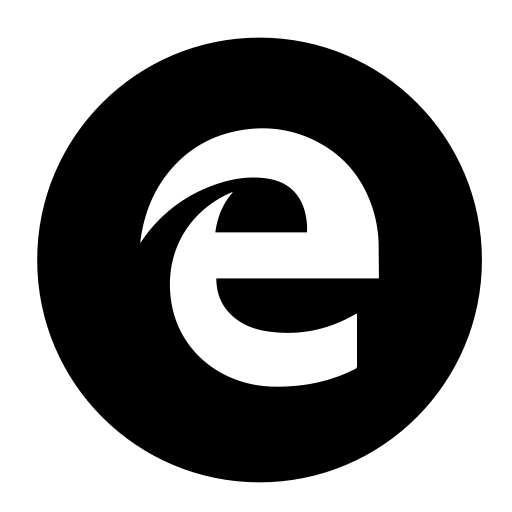Eszközhivatkozások
Amikor valaki megpingel téged a Discordban, tudod, hogy vagy kérdést akar feltenni neked, vagy fel akarja hívni a figyelmedet valamire. Ha éppen látja a képernyőt, egy ping értesítést fog látni. De mi történik, ha pingeket kap, amikor távol van a képernyőtől? Ne aggódjon, mert a Discord összegyűjti az elmúlt hét napon belül Önnek küldött összes pinget, hogy gyorsan hozzáférhessen, amikor visszatér.

Ez a cikk bemutatja, hogyan hozhatja elő a legutóbbi ping-ek listáját különböző eszközökön.
Hogyan lehet ellenőrizni, hogy ki pingált Önt a Discordon Windows PC-n
Amikor aktív vagy a Discordban, azonnal tudni fogod, ha valaki megpróbálja felkelteni a figyelmedet. A Discord azonban gyors hozzáférést biztosít az elmúlt hét nap összes pingjéhez, ha éppen távol volt. A következőképpen nézheti meg, hogy ki pingált rád a számítógépeden:
- Nyissa meg a Discord-ot a ide navigálással Discord.com vagy az asztali alkalmazáson keresztül, majd jelentkezzen be fiókjába.

- Lépjen a kezdőlapjára vagy bármely Discord-kiszolgálóra.

- A jobb felső sarokban kattintson a @ jel ikonra. A kérdőjel ikon mellett található. Megnyílik a Legutóbbi említések panel.

- Itt döntheti el, hogy kitől szeretne pingeket látni. Ha meg szeretné tekinteni azokat azon a kiszolgálón, amelyen éppen tartózkodik, válassza a Ez a kiszolgáló lehetőséget. Több szerver esetén válassza az Összes kiszolgáló lehetőséget.
- Kattintson a jobb szélen a Display feliratú legördülő menüre. Használja a szűrő jelölőnégyzeteit a @mindenki megemlítések, a @szerepemlítések szerepeltetése vagy mindkettő megadásához.

A legutóbbi ping-ek a kiválasztott szűrési beállításoknak megfelelően jelennek meg.
Hogyan lehet ellenőrizni, hogy ki pingelt meg a Discordon Mac számítógépen
Lehetősége van végignézni az elmúlt hét nap során Önnek küldött összes pinget. A Mac számítógépen történő felhúzásának lépései lényegében ugyanazok, mint a Windows PC-ről történő ellenőrzésükkor. A következőképpen érheti el az összes legutóbbi pingjét Mac számítógépével:
- A Discord eléréséhez lépjen a következő helyre: Discord.com vagy az asztali alkalmazás használatával.

- Jelentkezzen be fiókjába, majd lépjen a kezdőlapjára vagy bármely szerverre.

- A jobb felső sarokban lévő kérdőjel mellett kattintson a négyzetjel ikonra. Megnyílik a Legutóbbi említések panel.

- Most kiválaszthatja a látni kívánt pingeket. Ha meg szeretné tekinteni őket a jelenleg használt kiszolgálóról, válassza a Ez a kiszolgáló lehetőséget, vagy több szerverről való megtekintéséhez válassza az Összes kiszolgáló lehetőséget.

- Nyissa meg a jobb oldalon a Display feliratú legördülő menüt. A pontosítás érdekében jelölje be a megfelelő jelölőnégyzetet a @mindenki megemlítések belefoglalása, A @szerepemlítések belefoglalása vagy mindkettő jelölőnégyzetbe, ha mindent szeretne látni.

A legutóbbi ping-ek listája megjelenik a panelen.
Hogyan lehet ellenőrizni, hogy ki pingált Önt a Discordon iPhone-on
Amikor online állapotban van, és ping üzenetet kap, azonnal értesítést kap. És amikor távol van a felülettől, azt is láthatja, hogy az elmúlt hét napban kik keresték fel a figyelmét. Kövesse az alábbi lépéseket iPhone-járól a legutóbbi pingelések végighaladásához:
- Nyissa meg a Discord mobilalkalmazást, és jelentkezzen be fiókjába.

- Nyomja meg a @ ikont a képernyő alján. Megjelenik a Legutóbbi említések képernyő.

- A látni kívánt pingek szűkítéséhez érintse meg a Szűrőbeállítások ikont a jobb felső sarokban.

- A Kiszolgálóbeállítások részben válassza ki a megfelelő beállítást, hogy megtekinthesse a pingeket a jelenleg használt kiszolgálóról vagy az Összes kiszolgálóról.

- Az Említések szűrése alatt válassza ki, hogy a @mindenki megemlítéseket, a @szerepemlítéseket tartalmazza, vagy mindkettőt szeretné-e szerepeltetni. Az Ön említései megjelennek.

- Az egyik üzenet megérintésével automatikusan arra a szerverre és csatornára ugrik, ahonnan a ping kiindult, az üzenet kiemelve.

Hogyan lehet ellenőrizni, hogy ki pingált neked a Discordon Androidon
Ha meg szeretné tudni, kik hívták fel a figyelmét az elmúlt hét napban, tekintse meg a Legutóbbi említések fület. A következőképpen juthat el oda, és szűrheti ki az Android használatával látott pingeket:
- Jelentkezzen be Discord-fiókjába.

- A Legutóbbi említések megnyitásához érintse meg a @ ikont a képernyő alján.

- A látni kívánt pingek kiválasztásához koppintson a Szűrőbeállítások elemre.

- A Szűrőmegemlítések alatt válassza ki, hogy csak az éppen használt szerverről szeretné-e látni a pingeket. Ezután válassza ki, hogy a @mindenki megemlítéseket, a @szerepemlítéseket tartalmazza, vagy mindkettőt szeretné-e szerepeltetni. Megjelennek a legutóbbi pingeid.

- Koppintson a ping-re, ha egy adott ping szerverére és csatornájára szeretne lépni. Automatikusan arra a csatornára ugrik, ahol az üzeneted van kiemelve.

Hogyan lehet ellenőrizni, hogy ki pingált neked a Discordon iPaden
A Legutóbbi említések lapon megtekintheti, hogy ki pingált rád az elmúlt hét napban. Itt van, hogyan:
- Jelentkezz be a fiókodba.

- Alul érintse meg a @ ikont a képernyő alján. Megjelenik a Legutóbbi említések képernyő.

- Szűkítse le a látni kívánt pingeket a jobb felső sarokban található Szűrőbeállítások ikonra koppintva.

- A Kiszolgálóbeállítások alatt válassza ki a megfelelő beállítást, ha meg szeretné tekinteni a pingeket a jelenleg használt kiszolgálóról vagy az Összes kiszolgálóról.

- Az Említések szűrése alatt döntse el, hogy a @mindenki megemlítéseket, a @szerepemlítéseket tartalmazza, vagy mindkettőt szeretné-e szerepeltetni. Az Ön említései most megjelennek.

- Amikor megérint egy üzenetet, automatikusan arra a szerverre és csatornára ugrik, ahonnan a ping származott, az üzenet kiemelve.

További GYIK
Hogyan kapcsolhatom ki az összes Discord-értesítést?
Kövesse ezeket a lépéseket az összes Discord-értesítés elnémításához.
1. Jelentkezzen be Discord-fiókjába.
egy oldal törlése a google dokumentumokból
2. Kattintson a fogaskerék ikonra a bal alsó sarokban a Felhasználói beállítások eléréséhez.
3. A bal oldalon egy panel lesz különböző beállítási lehetőségekkel. Az Alkalmazásbeállításokban válassza az Értesítések lehetőséget.
4. Tiltsa le az Asztali értesítéseket, hogy ne lássa a Discord felugró értesítését a jobb alsó sarokban. Ezzel a tálca villogását is letiltja. (Ez azonban nem szünteti meg az üzenetek és egyéb funkciók hangjelzését.)
5. Ha továbbra is lefelé görget a Felhasználói beállítások oldalon, megjelenik egy lista az összes lehetséges hangértesítésről, amelyet kikapcsolhat.
6. Győződjön meg arról, hogy az Üzenet opció le van tiltva, amely a bosszantó értesítések fő sértője.
hogyan használhatjuk a wireshark-ot az ip megszerzéséhez
Hogyan némíthatok el bizonyos szervereket?
Ha gyakran kap spamet bizonyos szerverekről, az összes értesítés letiltása helyett elnémíthatja ezeket a szervereket. Itt van, hogyan:
1. Jelentkezzen be Discord-fiókjába.
2. Kattintson jobb gombbal a kiszolgáló ikonjára a bal oldali szerverlistában.
3. Válassza az Értesítési beállítások lehetőséget.
4. Kapcsolja ki a Némítás (Szervernév) opciót. Ez a beállítás teljesen és véglegesen elnémítja a kiszolgálót, amíg újra nem engedélyezi.
Hogyan némíthatok el bizonyos szöveges csatornákat?
Kövesse az alábbi lépéseket a szöveges csatorna némításához:
1. Miután bejelentkezett Discord-fiókjába, adja meg a szerver nevét.
2. Kattintson jobb gombbal egy szöveges csatornára, majd válassza az Értesítési beállítások lehetőséget.
3. Válassza ki, hogy szeretné-e használni a szerver alapértelmezett értesítési beállításait, vagy az összes üzenetértesítésre, csak a @megemlítésekre vagy az értesítések hiányára vált.
Hogyan szabhatom testre az értesítéseket Windowson keresztül
Ha a Discord Beállítások menüjében elérhető opciók nem felelnek meg a követelményeknek, további kalibrálások érhetők el a Windows rendszerben:
1. Nyissa meg a Start menüt, majd válassza a Beállítások lehetőséget.
2. A Beállításokban válassza a Rendszer lehetőséget.
3. A bal oldali panelen válassza az Értesítések és műveletek lehetőséget.
4. Keresse meg a Discord elemet az alkalmazások listájában.
5. Kattintson a Discord kapcsolóra az összes értesítés letiltásához.
Mostantól minden Discord-értesítését blokkolja a Windows.
Érje el minden érdeklődő figyelmét
A Discord hatalmas közösséggel rendelkezik, több mint 140 millió havi aktív felhasználóval. A @említés funkció használatával a legegyszerűbben felkeltheti valaki figyelmét. Valahányszor valaki @megemlít téged, egy ping üzenetet kapsz, amely értesíti. Ha távol van a képernyőtől, vagy nem tud azonnal válaszolni a pingre, később utolérheti az ellenőrizetlen pingeket.
törölje a cookie-kat egy adott webhelyhez
A Legutóbbi megemlítések részben megtekintheti az elmúlt hét napban elért pingeket az éppen használt szerverről vagy az összes szerverről. Ezután tovább részletezheti az @everyone vagy @role megemlítésekkel küldött pingeket. Bármely üzenetre kattintva eljuthat arra a szerverre, ahonnan a ping származott.
Mi a véleményed a @említett funkció működéséről a Discordon? Ön szerint van elegendő lehetőség a pingek kezelésére? Ossza meg véleményét az alábbi megjegyzések részben.