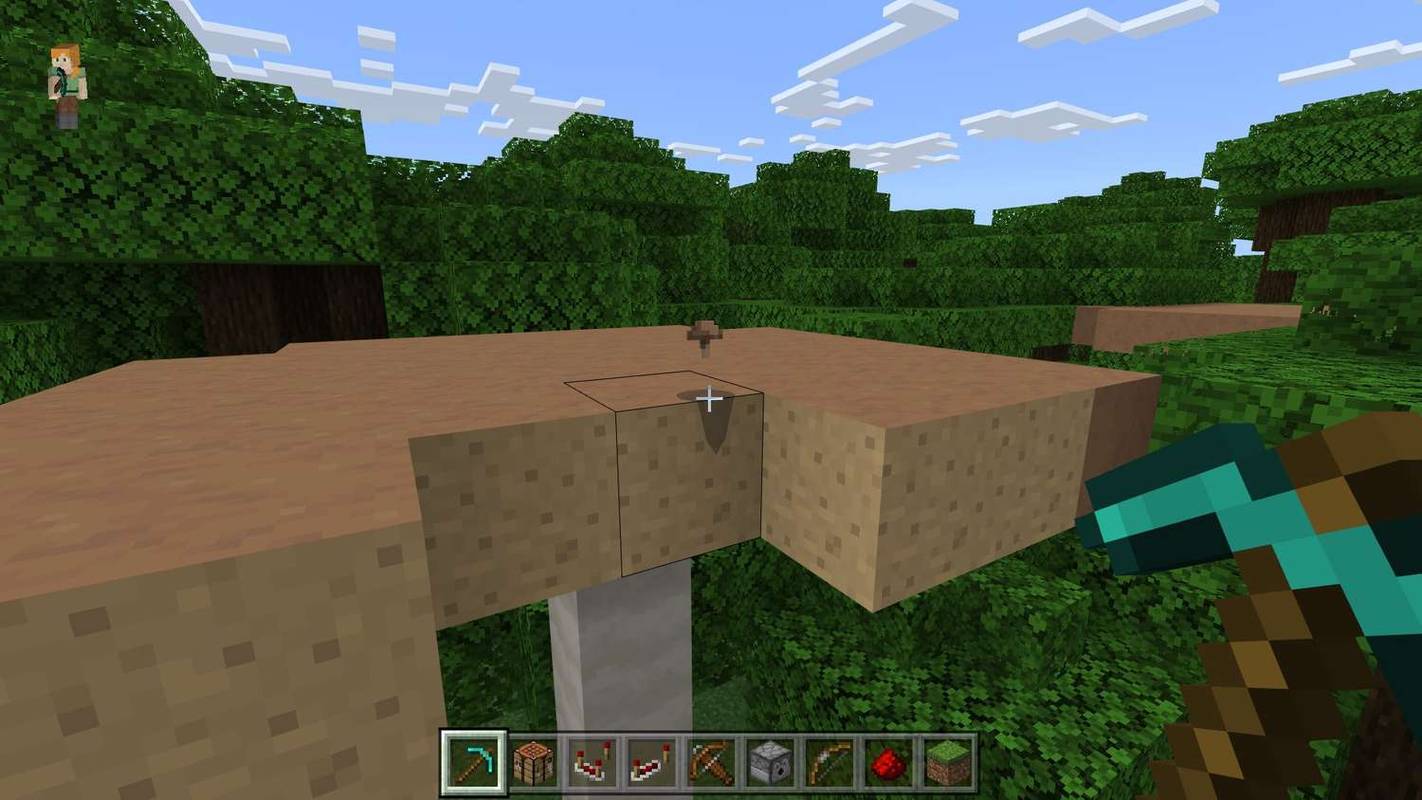Ha ennyire összpontosítunk a magánéletre és a biztonságra, rendkívül fontos megvédenünk magunkat a mai digitális világban. Bár ennek elérésére számos módszer létezik, néhány kisebb adatvédelmi fenyegetés észrevétlenül átcsúszhat. Ilyen például a készülék vágólap funkciója.

Minden használt digitális eszköz rendelkezik vágólappal: ideiglenes memória minden operációs rendszerben, amely lehetővé teszi szöveg, kép vagy egész könyvtár kivágását, másolását és beillesztését. De ha nem törli a vágólapot, miután befejezte az eszköz használatát, valaki kihasználhatja annak tartalmát.
A vágólap ürítése Windows 10 eszközön
A Windows 10 1909 build kiadásával a Microsoft átalakította a vágólap megjelenítőjét. Bár az elérhető funkciókat tekintve szinte semmit sem változtattak, a vágólap most kissé tisztábbnak tűnik.
hogyan lehet bekapcsolni a csalást a 4-es simeken
A vágólap aktuális tartalmának megtekintéséhez és törléséhez kövesse az alábbi lépéseket:
- A billentyűzeten nyomja meg egyszerre a Windows és a V gombokat. Ez megnyitja a Vágólap előugró ablakát. Itt láthatja az utoljára másolt elemeket.

- Az egyik bejegyzés eltávolításához kattintson a bejegyzés jobb felső sarkában található három pontra.

- Ez egy kis menüt nyit meg három lehetőséggel. Kattintson a Törlés gombra a bejegyzés eltávolításához.

- Ha ki akarja törölni a teljes vágólapot, akkor a Törlés gombra kattintva kattintson az Összes törlése gombra.

- Ha van néhány bejegyzés, amelyet meg szeretne tartani a vágólapon, kattintson a bejegyzés hárompontos menüjére, majd kattintson a Rögzítés gombra. Így törölheti a teljes vágólapot, de a rögzített bejegyzések továbbra is elérhetőek maradnak.

- A korábban rögzített bejegyzések bármelyikének eltávolításához válassza a Húzás lehetőséget a hárompontos menüben.

- Ha legközelebb használja az Összes törlése funkciót, ez a bejegyzés megszűnik. Természetesen ahelyett, hogy az Unpin elemre kattintana, a Delete gombra kattintva azonnal eltávolíthatja a bejegyzést.
Van még ennél is gyorsabb mód a navigációra a vágólapon. A billentyűzet nyílgombjaival felfelé és lefelé haladhatunk a bejegyzések között. Amikor kijelöli a nem szükséges bejegyzést, gyorsan eltávolíthatja a billentyűzet Törlés gombjának megnyomásával.
Windows 10 verziók az 1909-es verzió előtt
Aki még mindig nem tudta frissíteni a Windows 10-et 1909-es vagy újabb verzióra, a vágólap tapasztalatai kissé eltérnek. Amikor a Win + V parancsikon segítségével megnyitja a vágólapot, észreveszi, hogy az Összes törlése gomb az ablak jobb felső sarkában található.
További különbség az újabb verzióhoz képest, hogy az egyes bejegyzéseknél nincs három pont gomb. Egy bejegyzés törléséhez kattintson az x gombra a bejegyzés jobb felső sarkában. A rögzítéshez kattintson a PIN ikonra, és ez az.
A vágólap kezelése
A Windows 10 nagyszerű tulajdonsága, hogy lehetővé teszi a vágólap használatának kezelését is.
A vágólap beállításainak megnyitásához tegye a következőket:
- Kattintson a Windows gombra a képernyő bal alsó sarkában, majd kattintson a Beállítások ikonra. A tápellátás ikon felett található.

- Kattintson a Rendszer elemre.

- A bal oldali menüben kattintson a Vágólap elemre.

A Vágólap menünek három lehetősége van:
- A vágólap előzményei lehetővé teszik, hogy több elemet mentjen a vágólapra, és a Win + V parancsikon használatával érje el azt. Ha kikapcsolja, a vágólap csak egy elemet tartalmaz. Legközelebb, amikor lemásol vagy kivág valamit, ez a tartalom felváltja azt, amelyet előtte a vágólapon volt.
- Az eszközök közötti szinkronizálás lehetővé teszi a vágólap tartalmának megosztását más esetleg használt eszközökkel. Csak jelentkezzen be Microsoft-fiókjával, és ennyi.
- A vágólap adatainak törlése megegyezik a vágólap menüjében található Összes törlése opcióval. Ehhez fér hozzá a Win + V paranccsal. Ez mindent töröl a vágólapról, amelyet korábban nem rögzített, miközben a rögzített elemek sértetlenek maradnak.
Érdemes megjegyezni, hogy a Vágólap beállításai menübe még gyorsabb módon is el lehet jutni.
- Nyomja meg a Windows billentyűt a billentyűzeten, majd kezdje el beírni a vágólapot.

- A Vágólap beállításai bejegyzés megjelenik az eredmények között. Kattints rá.

A vágólap ürítése Mac-en
A Windows 10-től eltérően a Mac számítógépek egyszerre csak egy bejegyzést tudnak megtartani. Ha lemásol vagy kivág valamit, az új tartalom felváltja a régit. Ezt figyelembe véve többféleképpen törölheti az esetlegesen a vágólapra másolt érzékeny tartalmat.
A legegyszerűbb olyat másolni, amely nem tartalmaz érzékeny információkat. A Másolás művelet végrehajtásához nyomja meg egyszerre a billentyűzet Command és C gombjait. Ne feledje, hogy kiválaszthatja a másolni kívánt szöveget, kattintson rá a jobb gombbal, és válassza a Másolás lehetőséget a felbukkanó menüből.
Például keressen egy kis szöveget a számítógépén, majd másoljon le egy véletlenszerű szót, betűt vagy akár a két világ közötti helyet, és kész. Annak érdekében, hogy megtisztítsa a vágólapot minden bizalmas információtól, illessze be annak tartalmát egy üres dokumentumba vagy a böngésző címsorába. Így meglátja, mi van jelenleg a vágólapon.
A vágólapon lévő elemek ellenőrzésének másik módja a Vágólap megjelenítése funkció. Ezután nem kell beillesztenie a tartalmat az ellenőrzéshez.
- Nyissa meg a Finder alkalmazást a Mac gépén.
- Kattintson a Szerkesztés fülre.
- Kattintson a Vágólap megjelenítése elemre.

Végül van egy harmadik módja annak, hogy a Mac Terminal alkalmazásával véglegesen törölje a tartalmat a vágólapról.
honnan tudom, hogy az illesztőprogramok naprakészek-e
- Nyissa meg a keresőt.
- Kattintson a bal oldali menü Alkalmazások mappájára.
- Kattintson a Segédprogramok elemre.
- Kattintson a Terminál elemre.
- Írja be a következő szöveget:
pbcopy - Nyomja meg az Enter billentyűt.
Ez a parancs törli a vágólap teljes tartalmát. Ha elindítja a Vágólap megjelenítése alkalmazást, észreveszi, hogy már nem tartalmaz bejegyzéseket.
A vágólap ürítése Chromebookon
Sajnos a Chrome OS-nek nincs módja a vágólap tartalmának megjelenítésére, hacsak nem illeszti be. Csakúgy, mint Mac-en, csak egy elemet tárolhat a vágólapon. Ehhez megnyomhatja a Ctrl + C kombinációt a billentyűzeten. Természetesen kiválaszthat néhány szöveget, kattintson rá a jobb gombbal, és válassza a Másolás vagy a Kivágás lehetőséget.
Szerencsére vannak olyan harmadik féltől származó alkalmazások, amelyek jobban szabályozzák a vágólapot. Ezek akár több elemet is tárolhatnak egy helyett. Az egyik legnépszerűbb ilyen alkalmazás a Vágólap előzményei. Telepítheti közvetlenül a A Play Áruház .
Az alkalmazás telepítésekor azonnal elindul a háttérben. Így nem kell minden alkalommal elindítania az alkalmazást, amikor a vágólapra szeretne belépni. Egyszerűen másolja át az összes szükséges tartalmat, és a Vágólap előzményei automatikusan tárolja ezeket a bejegyzéseket a listájában.
A vágólap tartalmának megtekintéséhez:
- Nyissa meg a Vágólap előzményei alkalmazást, és mindenhez hozzáférhet, amit eddig másolt.

- Minden bejegyzés mellett megjelenik a két oldal ikon. Ha rákattint, a bejegyzés a vágólap tetejére kerül.

- Most egyszerűen nyomja meg egyszerre a Ctrl és a V billentyűt a billentyűzeten, és beilleszti a bejegyzés tartalmát.
Egy másik nagyszerű dolog ebben az alkalmazásban, hogy lehetővé teszi a vágólapon lévő minden bejegyzés szöveges tartalmának szerkesztését. Egyszerűen kattintson a szerkeszteni kívánt bejegyzésre, és tetszés szerint változtassa meg a szöveget.
Végül a Vágólap előzmények alkalmazás segítségével törölheti a vágólapot a nem kívánt tartalomtól.
- Kattintson az elmenteni kívánt bejegyzésre.

- A teljes vágólap törléséhez kattintson az Beállítások gombra az alkalmazás ablakának jobb felső sarkában, és válassza a Vágólap törlése lehetőséget.

A vágólap ürítése iPhone-on
Alapértelmezés szerint az iOS önmagában nem nyújt egyetlen vágólap-kezelő eszközt sem. A vágólap tartalmának ellenőrzéséhez nyisson meg minden olyan alkalmazást, amely lehetővé teszi szöveg beírását. Például a Notes segítségével megteheti ezt.
a Windows 10 frissítésének leállítása
- Nyissa meg a Notes alkalmazást iPhone-ján.

- Koppintson az Új jegyzet elemre.

- Most érintse meg és tartsa az üres helyet.

- A megjelenő menüben érintse meg a Beillesztés elemet.

- Ha van valami a vágólapon, akkor annak tartalma jelenik meg a jegyzetében.
Ha a másolt szöveg érzékeny információkat tartalmaz, három egyszerű lépésben törölheti azokat:
- Írjon be valami véletlenszerű szót a Notes alkalmazásba. Például beírhat egy a betűt.

- Válassza ki az a betűt, és várja meg a Kivágás, Másolás, Beillesztés menü megjelenését. Most koppintson a Másolás vagy Kivágás gombra, és ennyi.

A vágólap korábbi tartalmát lecserélte az a betűre. Annak ellenőrzéséhez, hogy ezt sikerült-e, hajtsa végre a Beillesztés műveletet. Most meg kell jelennie az a betűnek, amely megerősíti, hogy megtisztította a vágólapot az érzékeny tartalomtól.
Ha jobban szeretné irányítani a vágólapot iPhone vagy iPad készülékén, akkor alternatív megoldásokhoz fordulhat. Számos harmadik féltől származó alkalmazásnak köszönhetően ugyanúgy elérheti az irányítást, mint a Windows 10 gépeken.
Az iOS legnépszerűbb vágólapkezelő alkalmazásai közé tartozik Paszta , Másolva , CLIP + , és SnipNotes . Az alapvető vágólap funkciók mellett ezek közül néhány alkalmazás rengeteg kiegészítő funkcióval is rendelkezik. Például, ha másol egy telefonszámot, közvetlenül tárcsázhatja a vágólapról. Egyes alkalmazások lehetővé teszik a vágólap összes tartalmának rendezését azáltal, hogy külön mappákba rendezik őket.
A vágólap ürítése Android-eszközön
Android-eszközök esetében a folyamat alapvetően ugyanaz, mint az iOS-en. Először ellenőriznie kell a vágólap tartalmát, beillesztve azt egy alkalmazásba egy szövegszerkesztővel. Ezután írjon be véletlenszerű szöveget vagy egyetlen betűt, jelölje ki és másolja át. Így megtisztította a vágólapot minden olyan kényes tartalomtól, amely korábban előfordulhat. Természetesen soha nem árt ellenőrizni az aktuális vágólap tartalmát úgy, hogy máshova illeszti.
Ami a vágólapkezelő alkalmazásokat illeti, elég sok elérhető az Android számára is. Néhány olyan alkalmazás, amelyet figyelembe vehet Clip verem , Clipper , Egyszerű másolás , és Buborék másolása . Csakúgy, mint a hasonló iOS-es alkalmazások, attól függően, hogy melyiket választja, más hűvös lehetőségeket is kap.
A vágólap rendben tartása
Remélhetőleg most már tudja, hogyan törölheti a vágólap tartalmát bármilyen eszközén. Ez biztosítja, hogy érzékeny részletek ne maradjanak. Ez rendkívül hasznos, ha nem saját eszközét használja személyes feladatokhoz. És ha az eszköz nem teszi lehetővé a vágólap kezelését, sok olyan alkalmazás telepíthető, amely ezt az előnyt biztosítja.
Sikerült törölnie a vágólapot a készüléken? Használ harmadik féltől származó vágólap-kezelő alkalmazásokat? Kérjük, ossza meg gondolatait az alábbi megjegyzések részben.