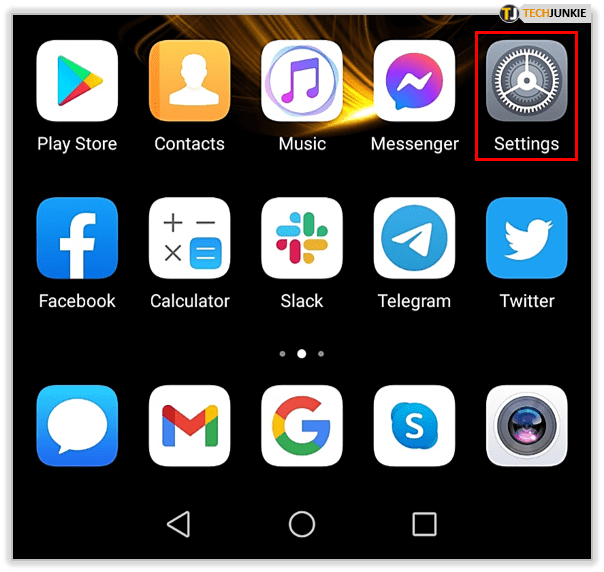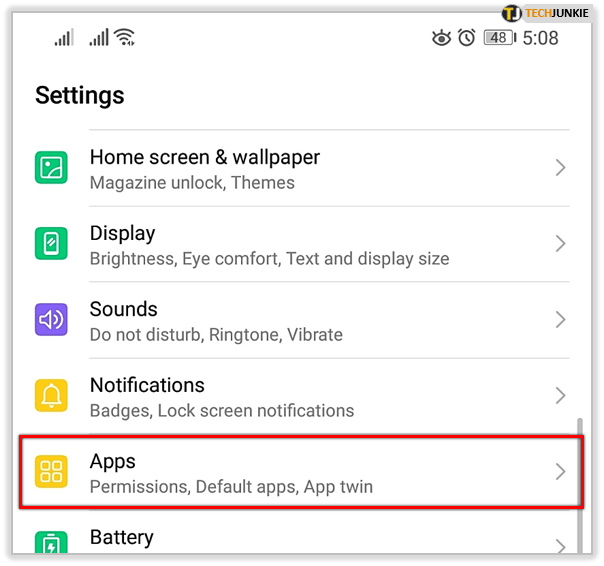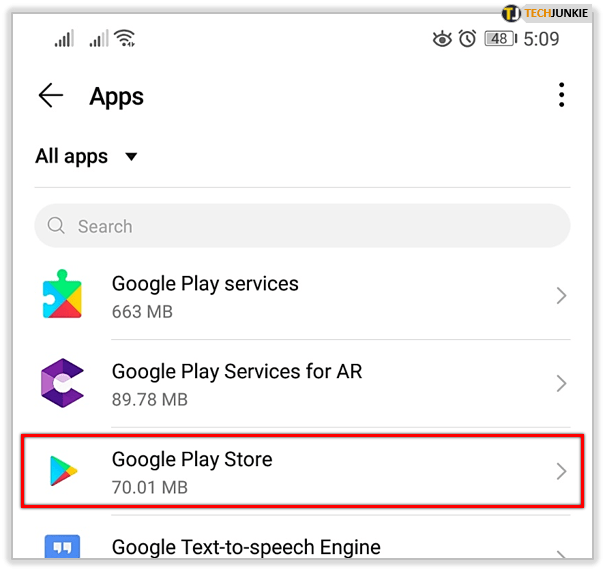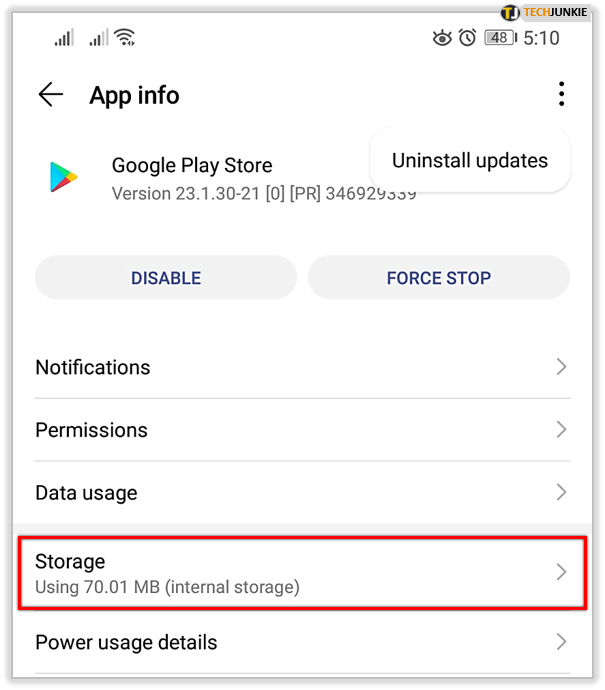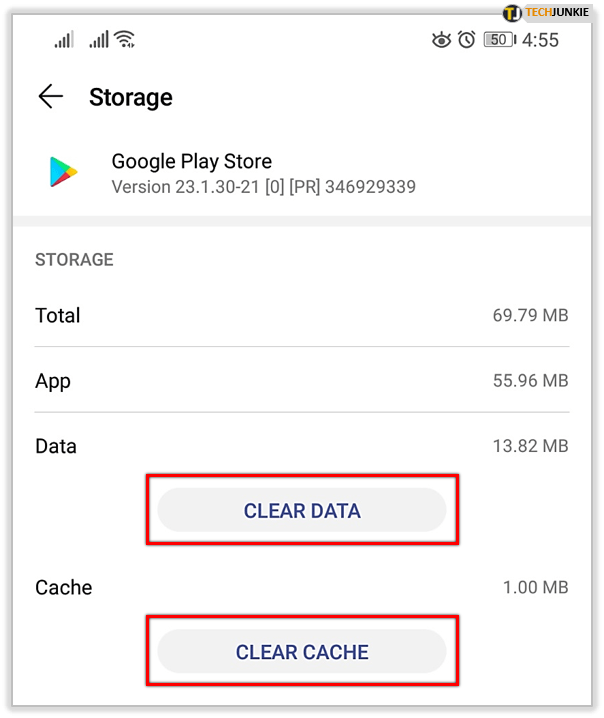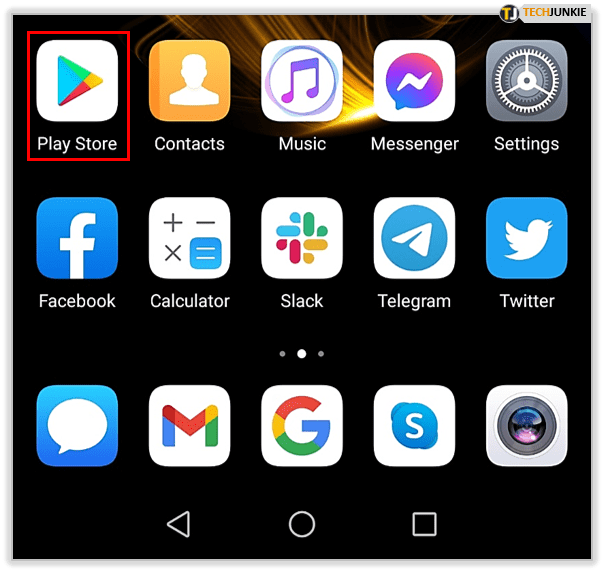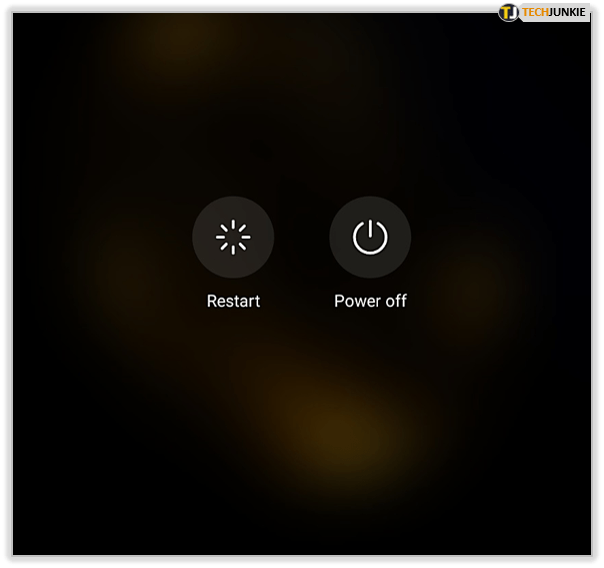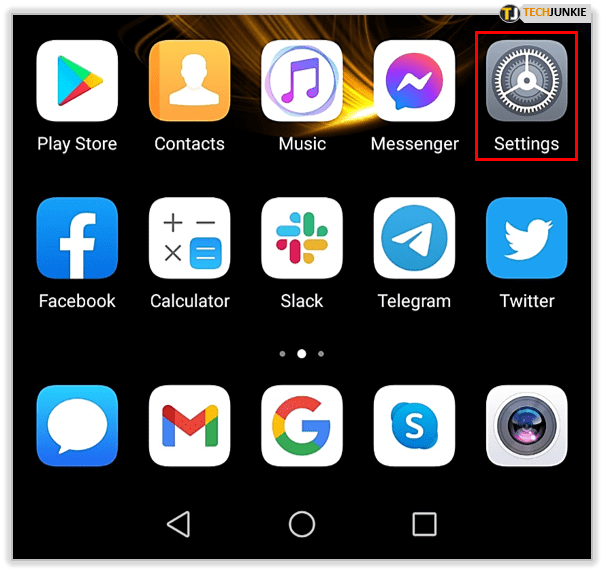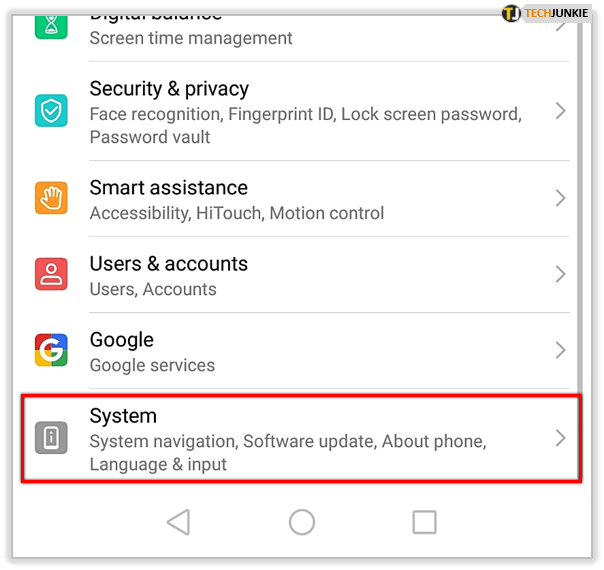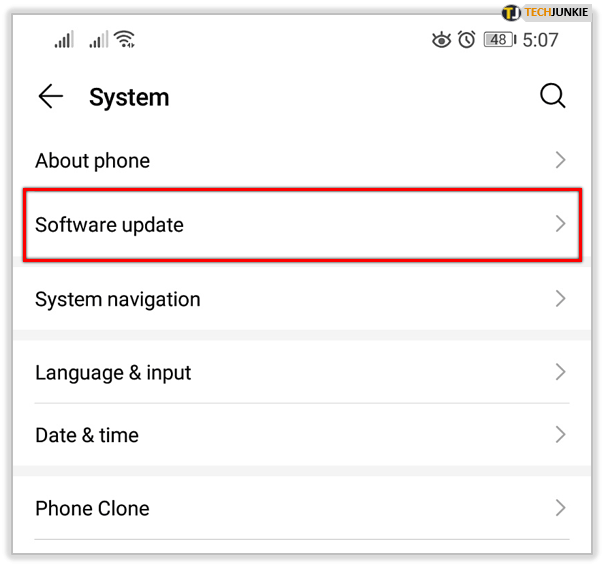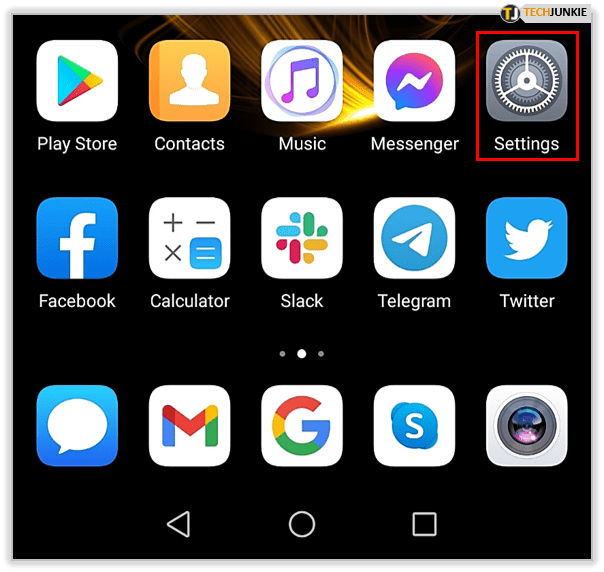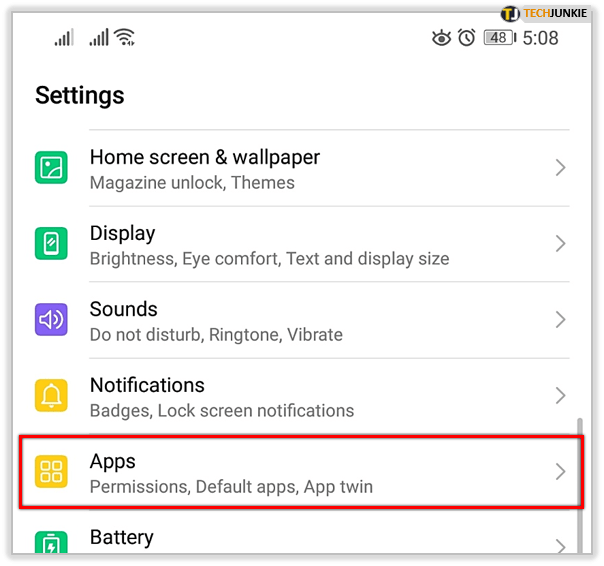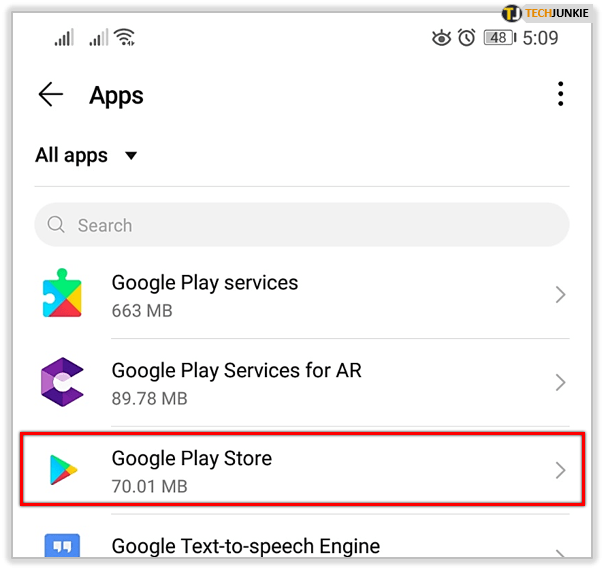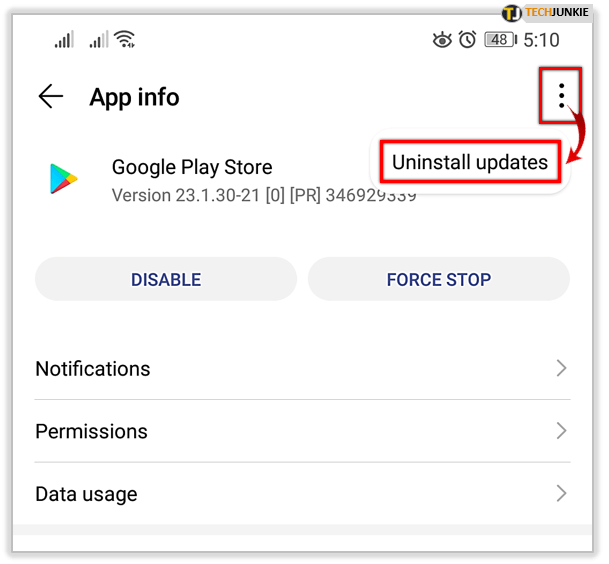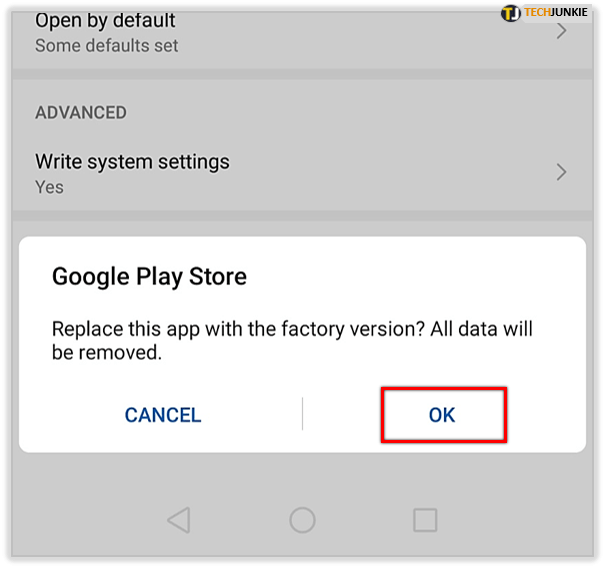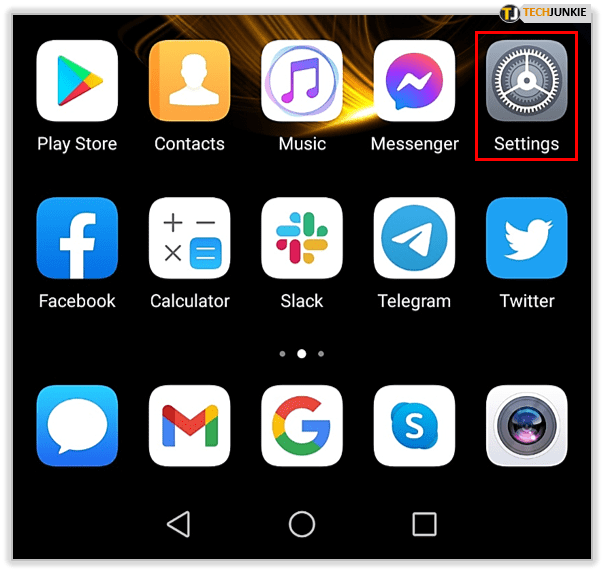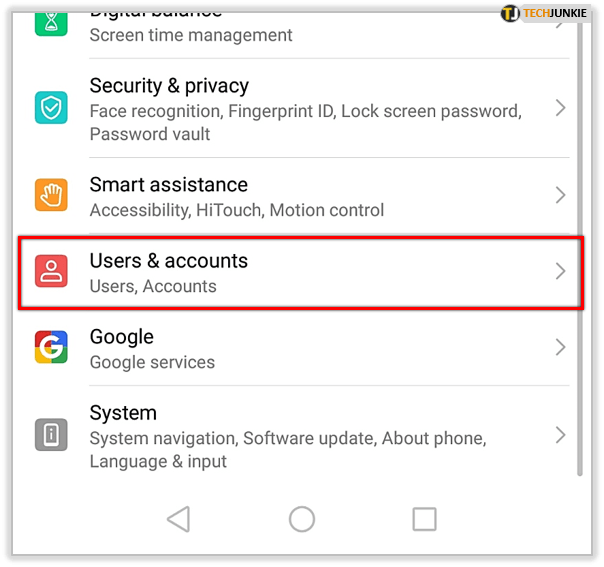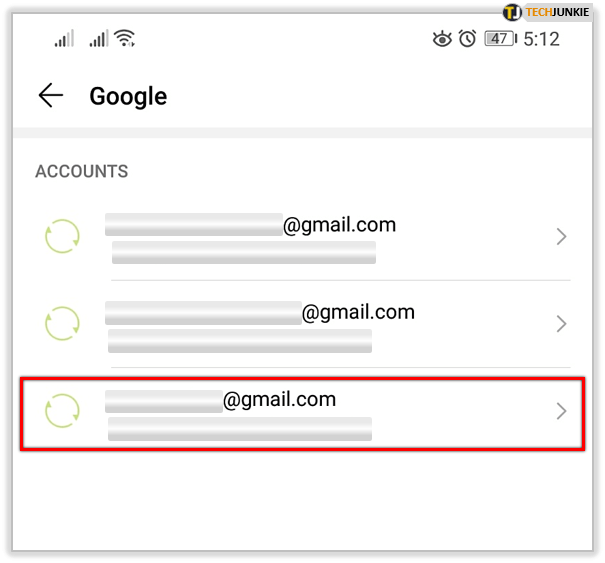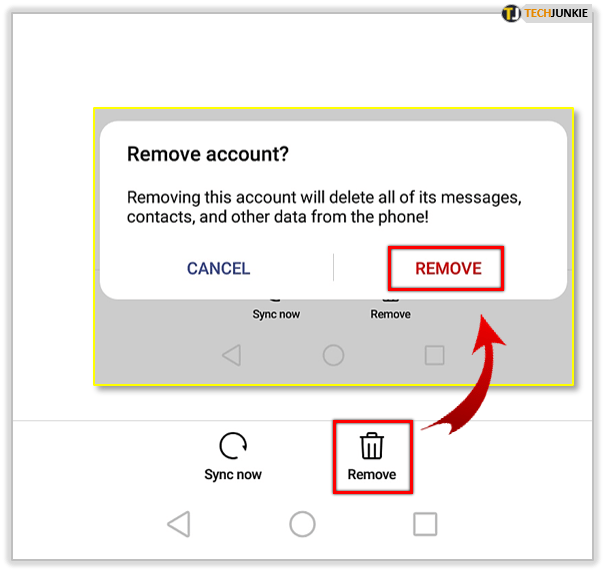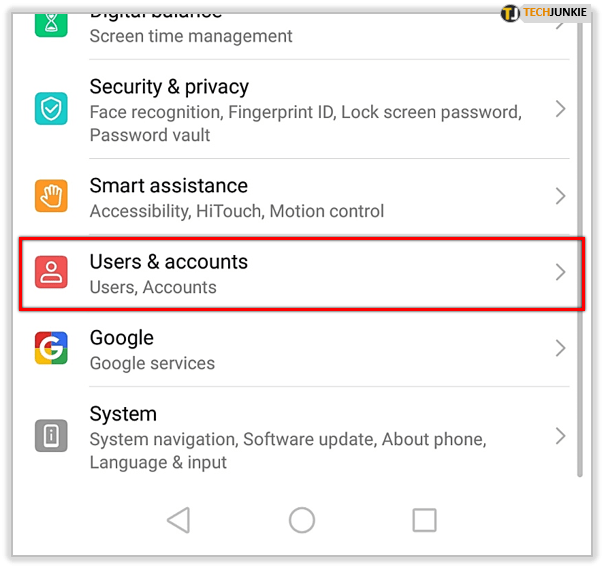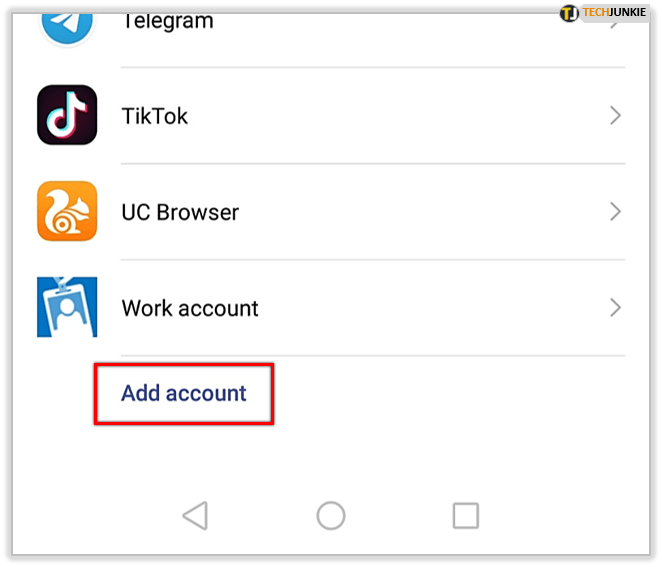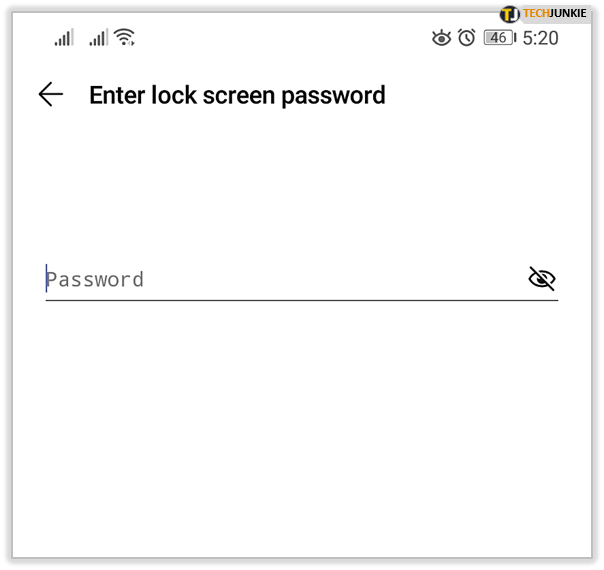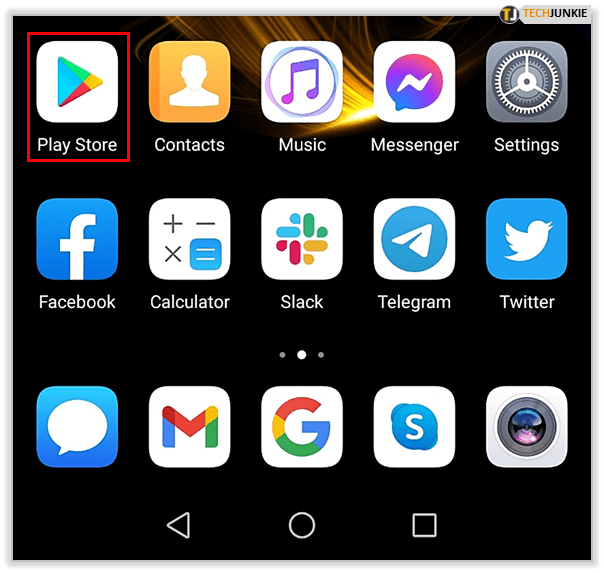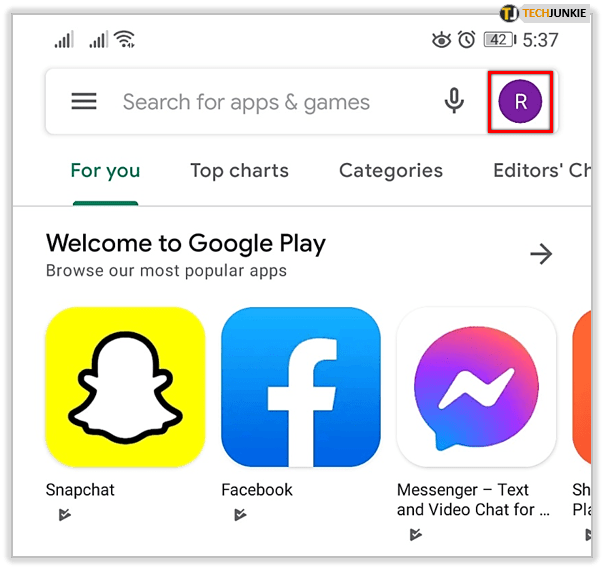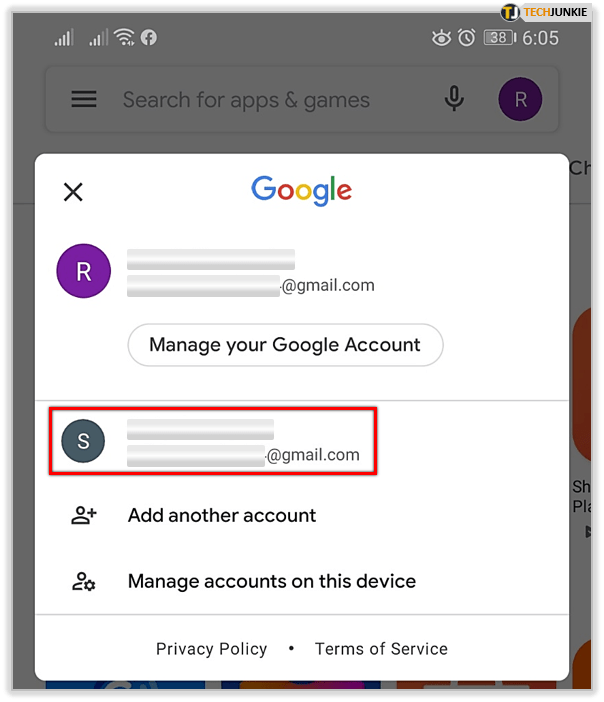Bár az Androidot nagyszerű operációs rendszerként tartják számon, még mindig nem mentes a hibáktól. Alkalmazásai általában hibásak és nem reagálnak néha. A Google Play Áruház például néha nem tud semmit letölteni, vagy nem is engedi megnyitni.

Nagyon sokféle oka és megoldása létezik az ezzel és más Android-alkalmazások meghibásodásaival kapcsolatos problémákra, ezért maradjon velünk és nézze meg, segít-e az alábbiak bármelyike.
Törölje az alkalmazás gyorsítótárát és az adatokat
Ez az első lépés, ha már megbizonyosodott arról, hogy csatlakozik az internethez, és hogy a kapcsolat elég erős. Csakúgy, mint bármely más Android-alkalmazás esetében, törölheti a Play Áruház alkalmazás-gyorsítótárát, és ha szükséges, az alkalmazás adatait is. Ne feledje, hogy ez utóbbi elvégzésére kényszerül a bejelentkezéshez és az alkalmazás újbóli beállításához.
A következőket kell tennie:
- Menj a beállításokhoz.
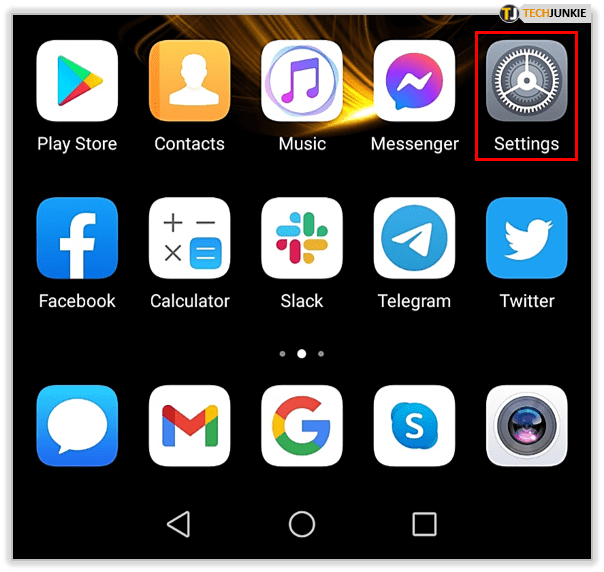
- Lépjen az Alkalmazások (vagy hasonló) menübe.
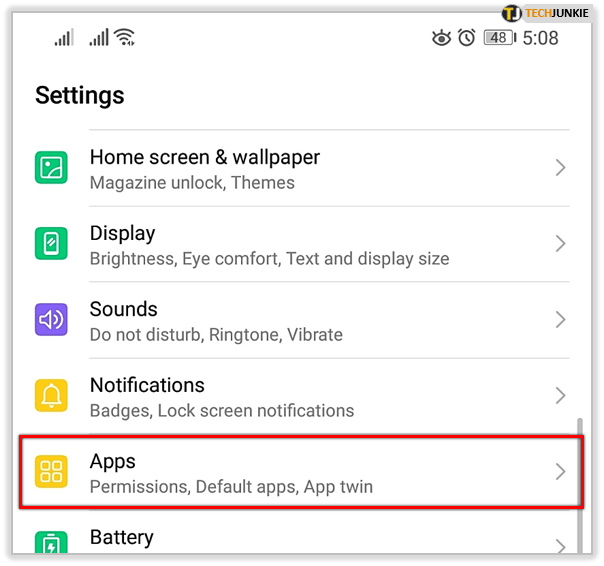
- Keresse meg a Google Play Áruházat az alkalmazáslistán.
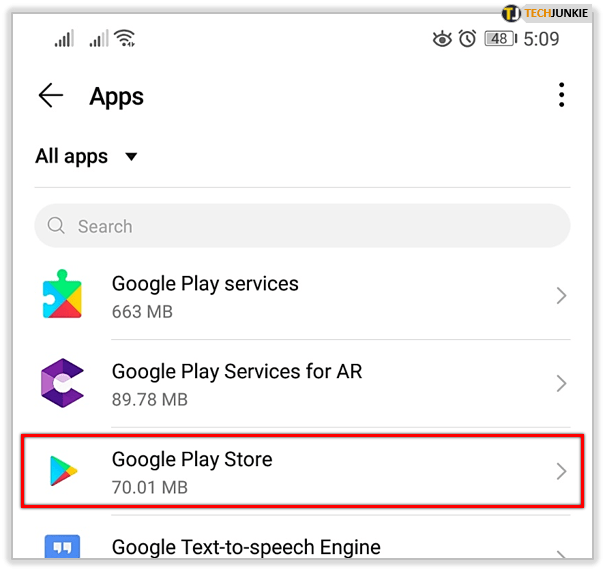
- Válassza a Tárolás lehetőséget.
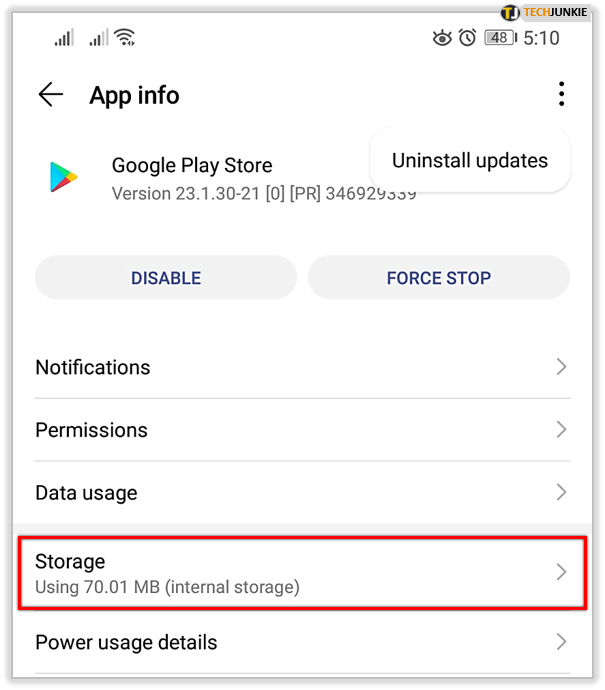
- Válassza a Gyorsítótár törlése vagy az Adatok törlése lehetőséget.
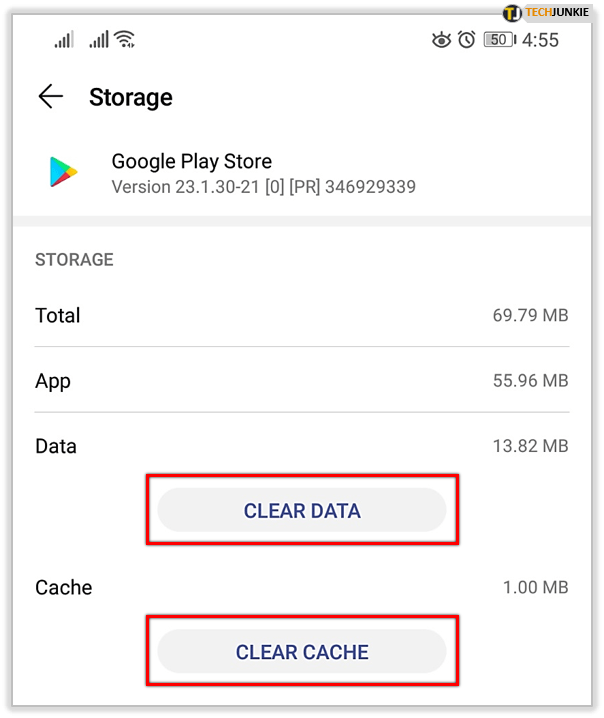
- Indítsa újra a Play Áruházat, és nézze meg, hogy ez segít-e.
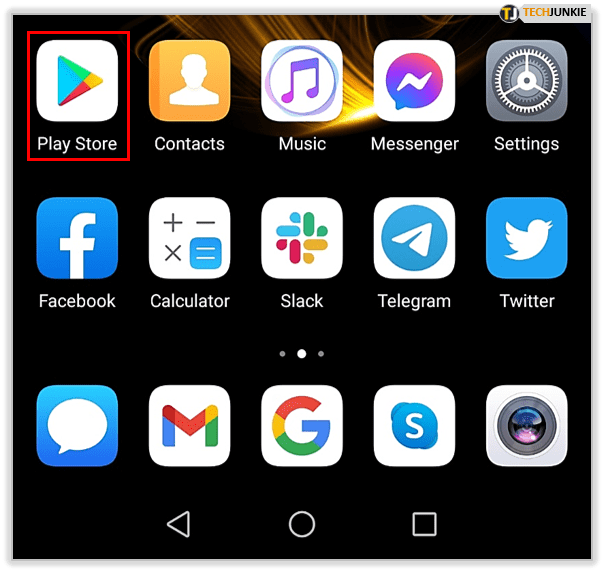
Ellenőrizze a tárhelyet és az SD-kártyát
Ne felejtse el, hogy kevés a tárhely, megakadályozhatja a telefon megfelelő működését. Ugyanez vonatkozik a Play Áruház alkalmazásainak letöltésére vagy telepítésére.
WhatsApp a Windows 7 rendszerhez
Ezenkívül probléma lehet az SD-kártyával annak beállításával kapcsolatban. Próbálja meg eltávolítani és újra behelyezni, hogy megbizonyosodjon arról, hogy megfelelően illesztette-e be.
Kapcsolja ki vagy indítsa újra a telefont
A következő legártalmatlanabb lépés a telefon újraindítása lenne:
- A kikapcsolási menü megnyitásához nyomja meg és tartsa lenyomva a Bekapcsológombot.
- Válassza a Kikapcsolás vagy az Újraindítás lehetőséget. Ezeknek az opcióknak különböző címkéi lehetnek az okostelefonon.
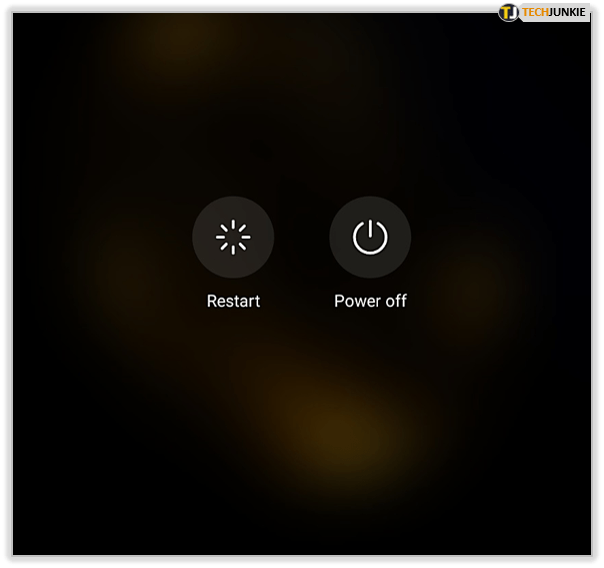
- Ha kikapcsolta a telefont, nyomja meg és tartsa lenyomva a Bekapcsológombot a bekapcsolásához.
Ellenőrizze az operációs rendszer frissítéseit
Ha egy ideje nem frissítette az operációs rendszert, akkor itt az ideje. A Google Play Áruház általában előre telepítve van az operációs rendszerrel, ezért segíthet egy frissítés.
- Keresse meg a Beállítások menüt.
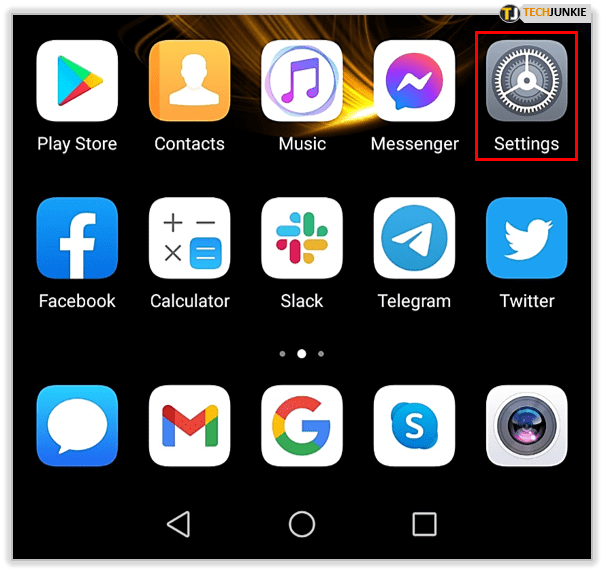
- Lépjen a Rendszer elemre.
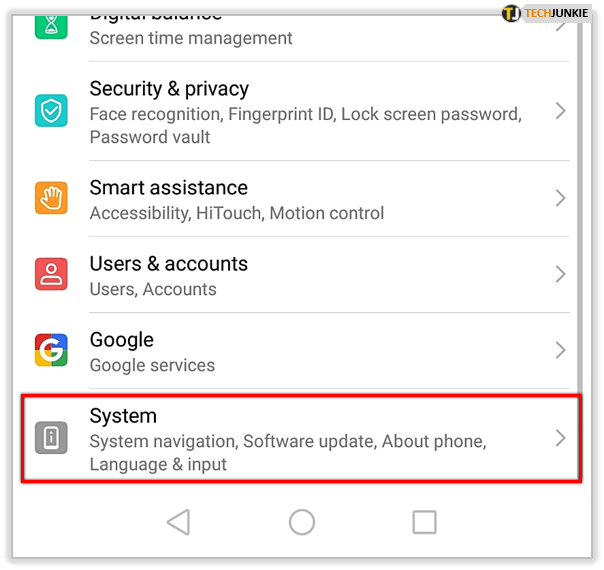
- Válassza a Szoftverfrissítés lehetőséget, és ellenőrizze, hogy van-e elérhető frissítés.
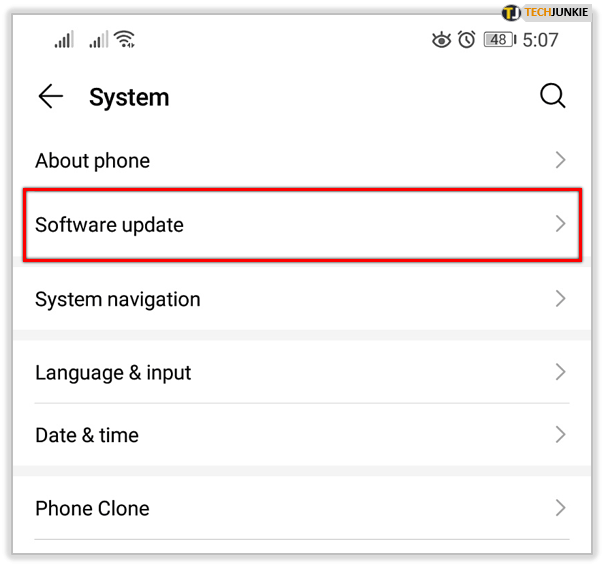
Távolítsa el a frissítéseket
Az alkalmazással kapcsolatos problémák megoldásának másik módja az összes frissítés törlése. Később újra telepítheti őket:
- Ehhez a módszerhez csatlakoznia kell az internethez, lehetőleg a Wi-Fi-hez.
- Menj a beállításokhoz.
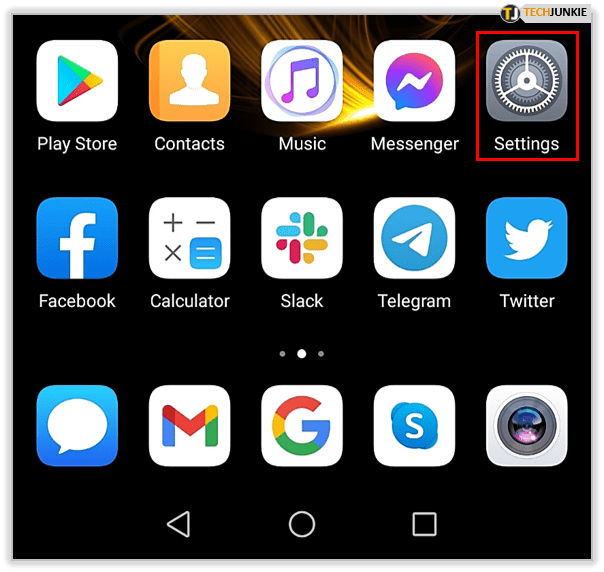
- Keresse meg az Alkalmazások és értesítések vagy hasonló nevű menüt. Az Alkalmazások szintén gyakran látható címke.
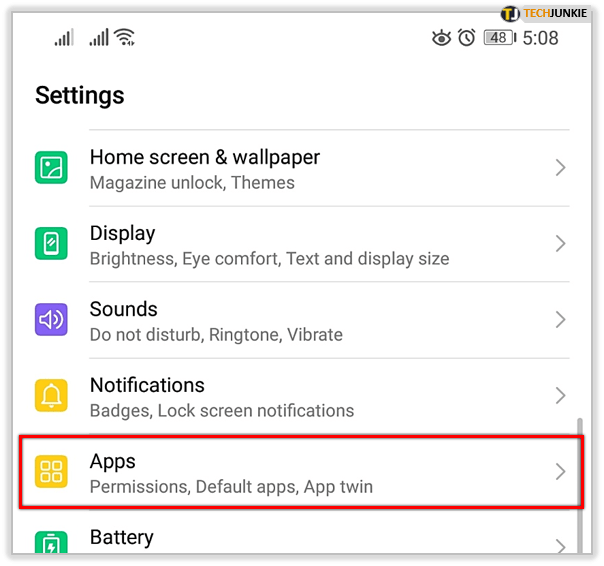
- Az alkalmazások listájában érintse meg a Google Play Áruház elemet. Ha nem látja, próbálja meg megkeresni az Összes alkalmazás vagy hasonló címkével ellátott lapot.
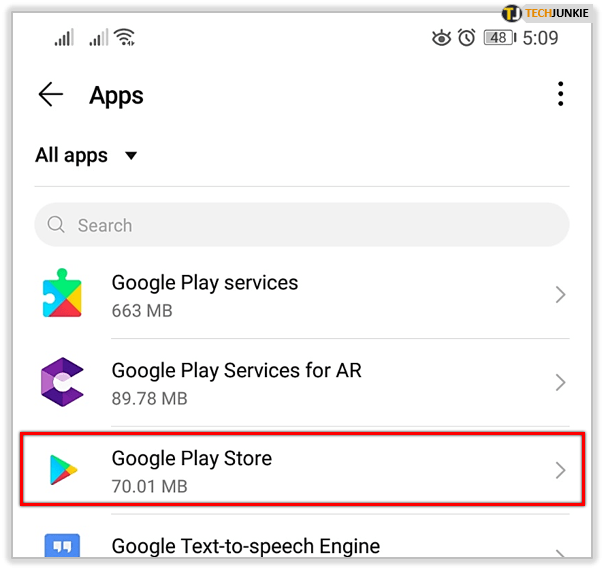
- Koppintson a Frissítések eltávolítása elemre. Ha ez nem érhető el azonnal, próbálja meg megérinteni a három függőleges pontot, vagy keresse meg ezt az opciót hasonló menüben.
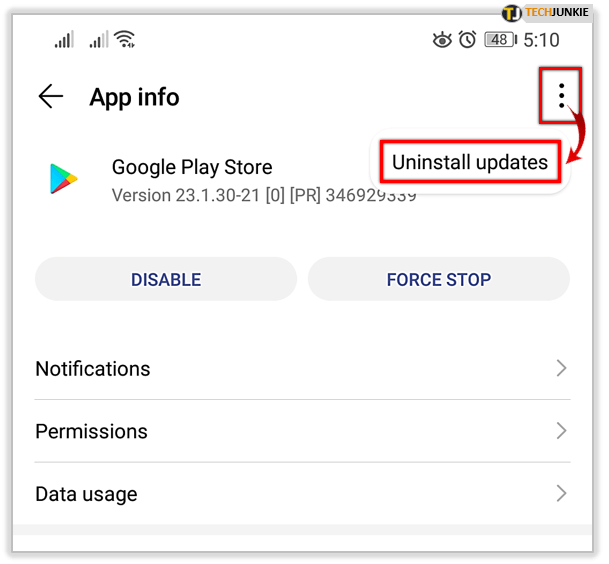
- Nyomja meg az OK gombot a megerősítéshez, hogy ezt meg akarja tenni, majd próbálja újra használni a Play Áruházat.
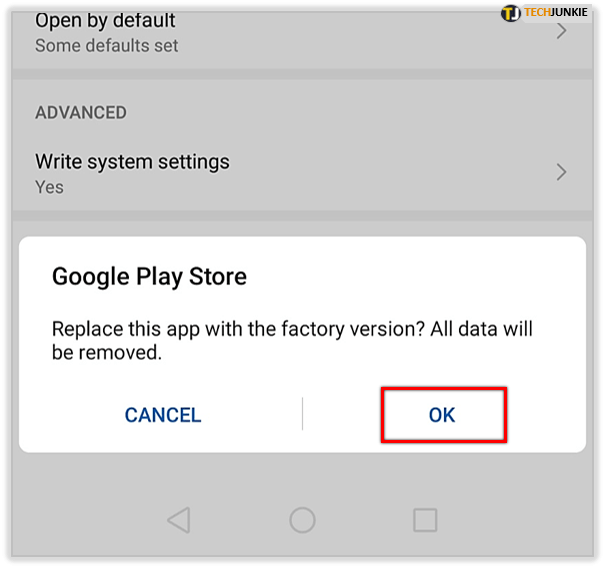
Távolítsa el a Google-fiókot, és adja hozzá
Ha nagyon rosszul mennek a dolgok, bármikor eltávolíthatja Google-fiókját az eszközéről, majd újra hozzáadhatja. Ne feledje azonban, hogy ezzel törli a fiókkal kapcsolatos adatokat az Android-eszközről.
A másik oldalon nem veszíti el azokat az adatokat, amelyek a Google felhőjében találhatók. Ezenkívül a legtöbb visszatér, miután hozzáadta a fiókot az eszközéhez (újra). Ennek ellenére készítsen biztonsági másolatot a fontos adatokról, mielőtt elvégezné ezeket a lépéseket:
hogyan ellenőrizze az üzeneteket a verizonban
- Nyisd meg a beállításokat.
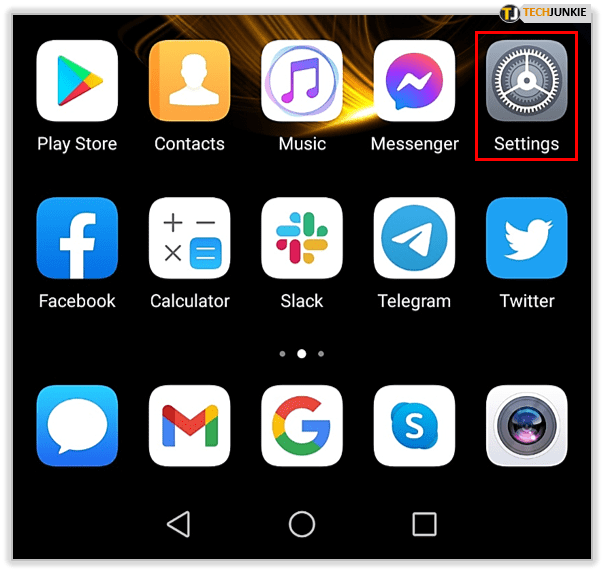
- Nyissa meg a Felhasználók és fiókok oldalt.
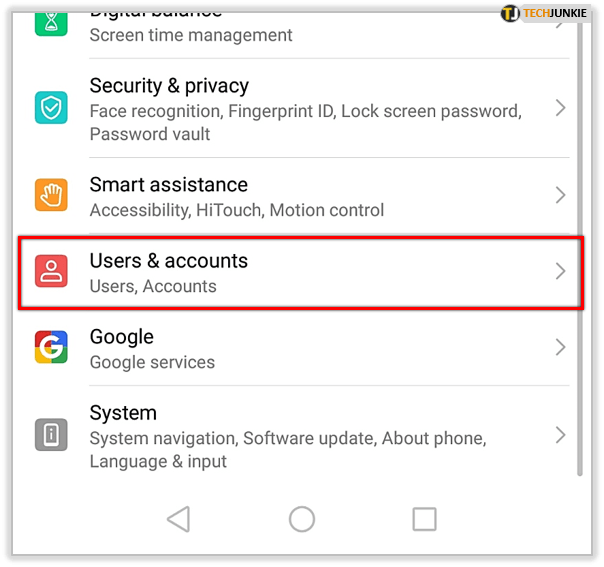
- Érintse meg a Google elemet, majd válassza ki a törölni kívánt Google-fiókot.
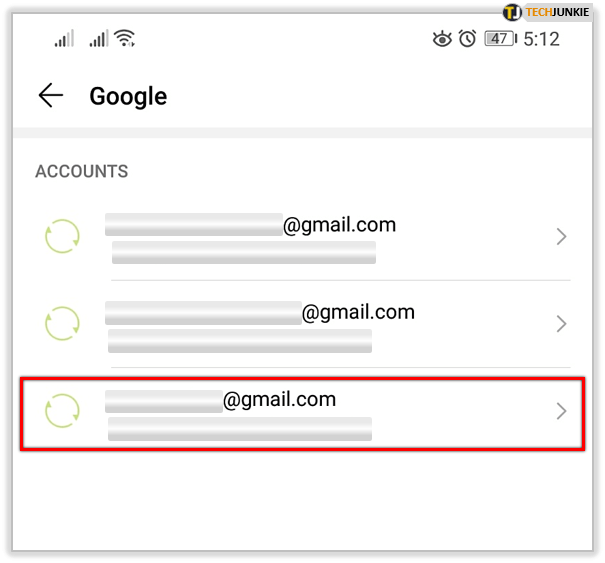
- Koppintson kétszer az Eltávolítás elemre.
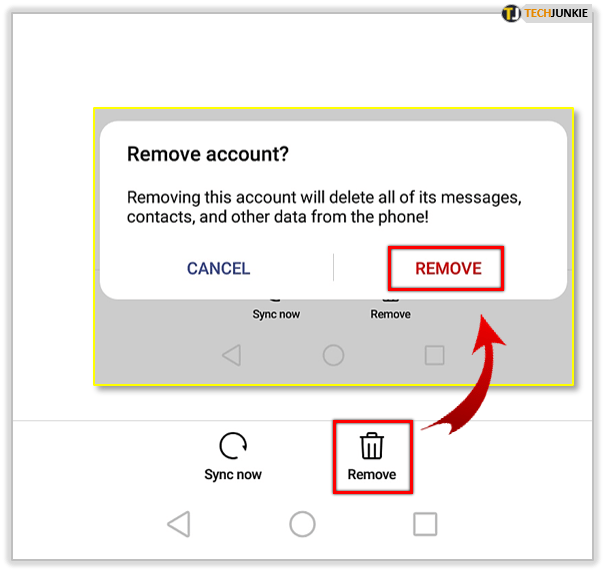
- Adja meg telefonja jelszavát (ha van ilyen) a fiók törléséhez, ha a rendszer kéri.
A fiók visszaküldéséhez:
- Ismét lépjen a Felhasználók és fiókok fülre a Beállítások menüben.
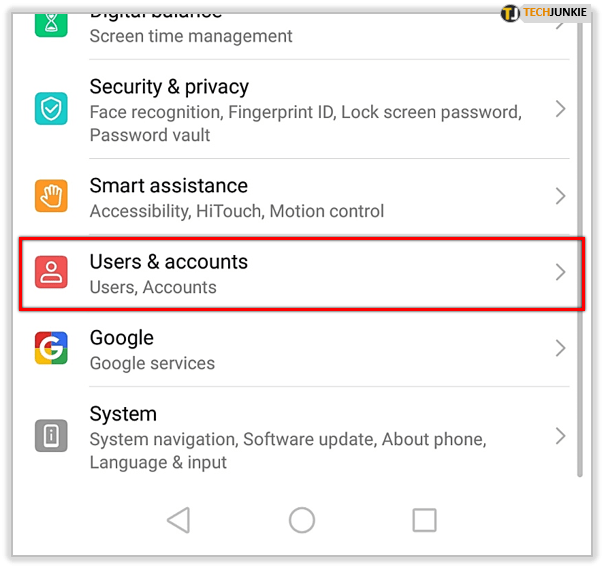
- Érintse meg a Fiók hozzáadása elemet, és folytassa a Google-lal.
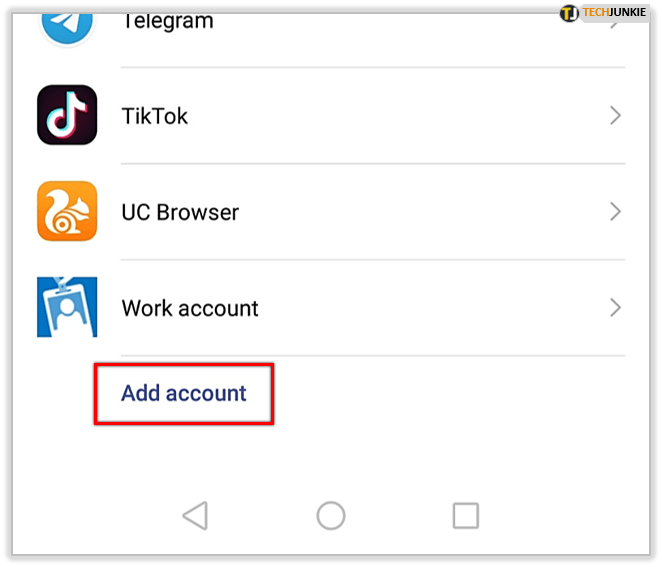
- A készülék további útmutatásokat nyújt Önnek. Kövesd őket.
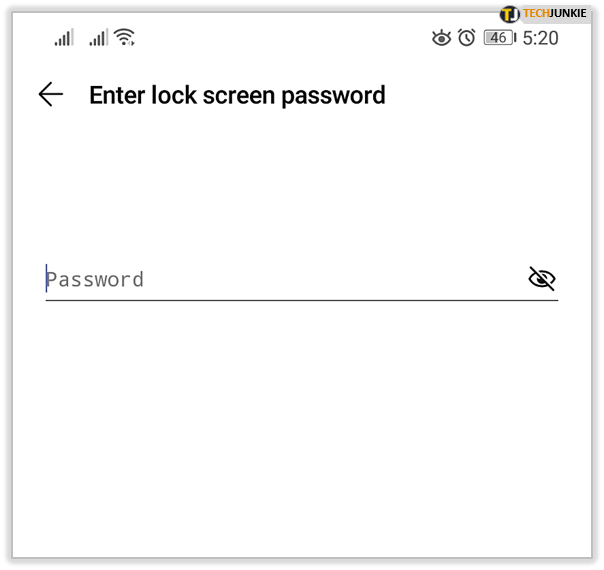
- Indítsa el a Play Áruházat.
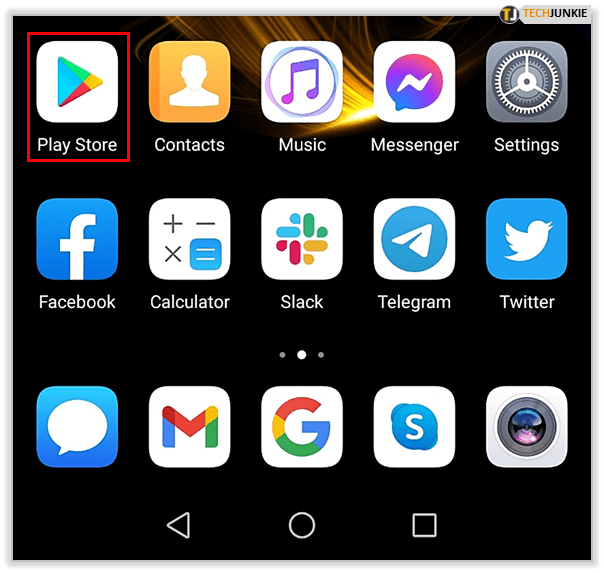
- A jobb felső sarokban koppintson a profilképére vagy a kezdőbetűkre.
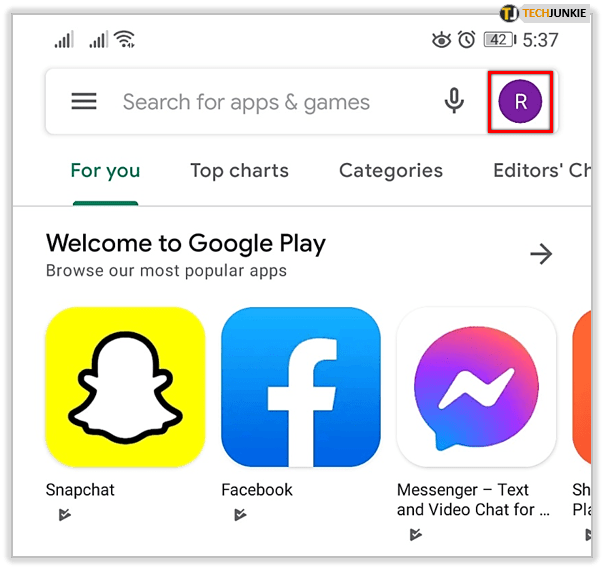
- Az összes elérhető fiók megjelenik. Keresse meg fiókját. Próbálja meg most használni a Play Áruházat.
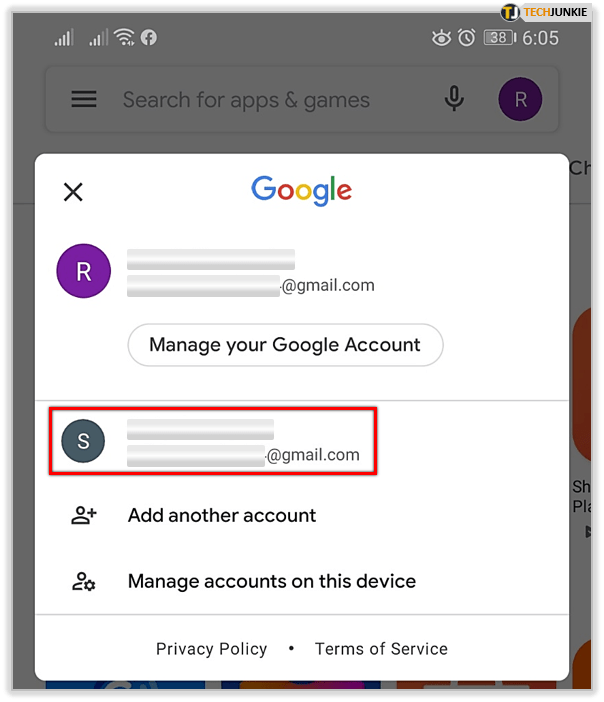
Android javítása
Ezek mind a fő megoldások, amelyeket követhet a Play Áruház frissítéséhez, vagy újra működőképessé tételéhez. Mindig végezhet gyári visszaállítást is, de ez kissé túl sok lehet. Az Androidban az a nagyszerű, hogy a legtöbb lépés minden alkalmazásra vonatkozik, és nem csak a Google Play Áruházra. Ezért felhasználhatja őket más alkalmazásokhoz, de győződjön meg arról, hogy korábban minden fontos adatot biztonsági másolatot készített.
Tapasztalt már problémákat a Google Play Áruházzal kapcsolatban? Mit tett azért, hogy megoldja őket? Mondja el nekünk az alábbi megjegyzésekben.