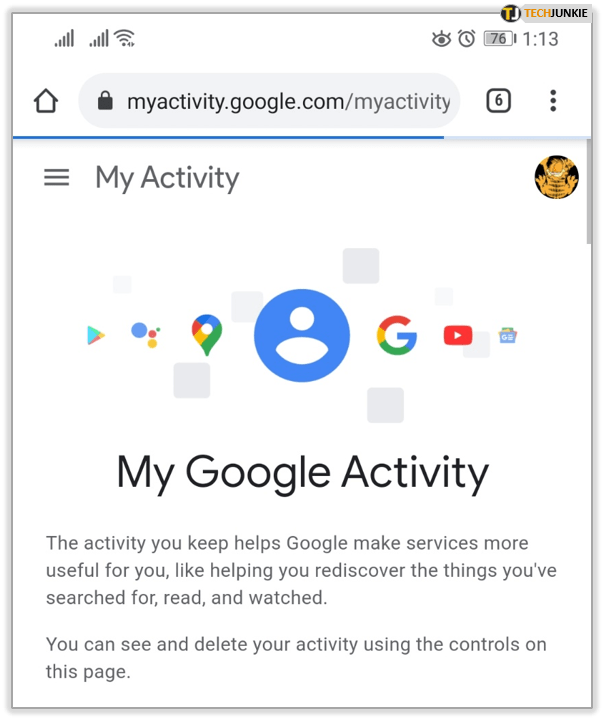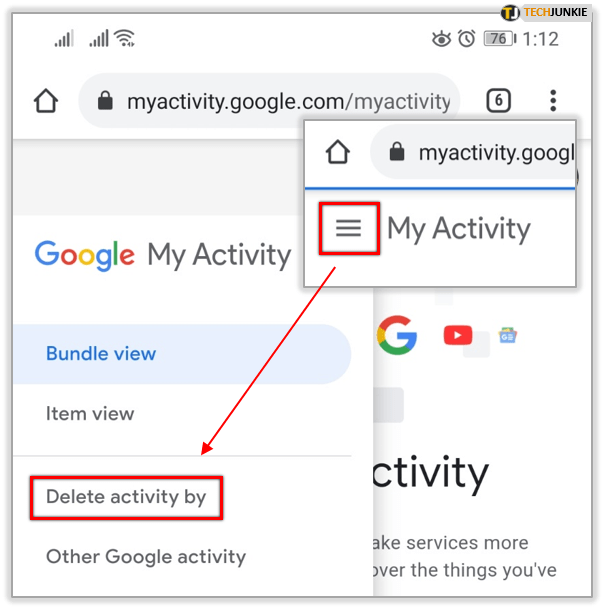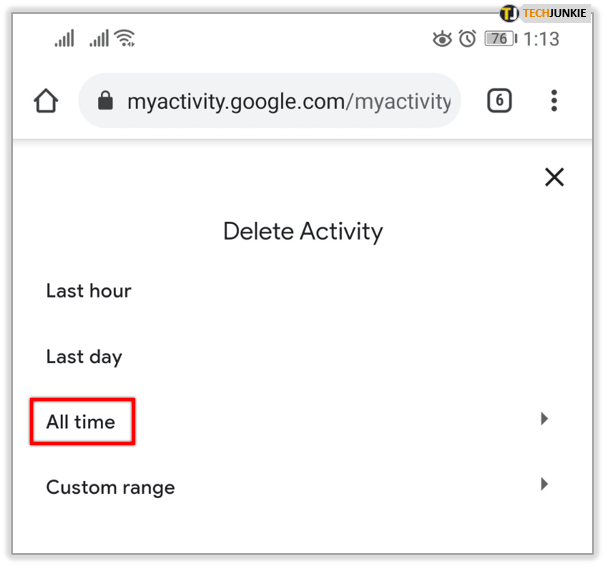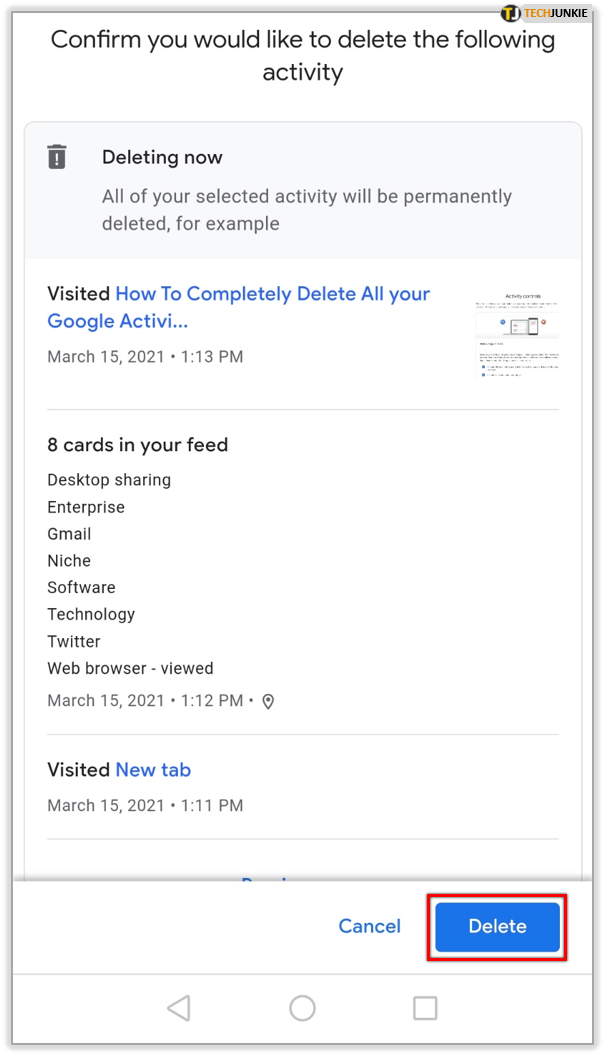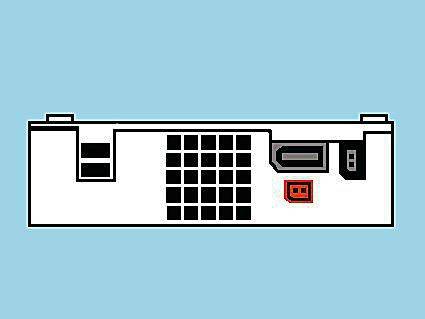Azok a fogyasztók, akik online expozíciójuk korlátozásának módját keresik, proaktív megközelítést alkalmazhatnak adataik és online tevékenységeik biztonsága érdekében. A vállalat személyes adatainak összegyűjtésére való képességének minimalizálása egyszerű és hatékony.
Választhatja aGoogle-tevékenységés korlátozza online adatainak összegyűjtését.
Nem tartja biztonságban az adataimat a Google Incognito funkció és a böngésző előzményeinek törlése?
hogyan lehet letölteni twitter-gifeket pc-re
A válasz erre aznem teljesen. Az emberek gyakran tévesen gondolják, hogy az internetes keresési előzmények rendszeres törlése elegendő ahhoz, hogy magánéletüket és biztonságukat megőrizzék. Nem ez a helyzet. Inkognitó fül használatakor az internetszolgáltató továbbra is nyilvánosságra hozza névtelenségét, és ezt az információt olyan nagyvállalatok kapják meg, amelyek hajlandók fizetni az összegyűjtött adatokért.
A Google gyakorlata ugyanolyan árnyékos lehet, mint algoritmusa, bár vannak más alternatívák is, amelyek prioritásként kezelik az Ön adatait. Ezek egyike lenne DuckDuckGo , amely nem követi nyomon az online mozgását. Mások inkább használják Bátor . Ez egy biztonságos böngésző, amely lehetővé teszi, hogy szabadidejében váltson a keresőmotorok között.

Valószínűleg továbbra is a Google-t fogja használni keresőmotorként, de érdemes a böngészési tevékenység egy részének vagy egészének eltávolításával átvennie az összegyűjtött információk irányítását. Néhány dolgot külön törölnie kell, például a térképi tevékenységét, ha valaha is engedélyezte a Google számára, hogy nyomon kövesse az Ön tartózkodási helyét.
Még akkor is, ha tevékenységének minden egyes részét törölte, a Google nyilvántartást vezet arról, hogyan használta a webböngészőjét. Ez azt jelenti, hogy amikor keresést végez, akkor emlékezni fog arra, hogy mit és mikor keresett. A Google szerint minden adata törlődik, miután kezdeményezte az eltávolítást.
Azok közül, akik szeretnék megőrizni Google-fiókjukat, más lehetőségeket kell keresniük. Ezeket a lehetőségeket fogjuk érinteni ebben a cikkben.
A Google Tevékenységvezérlők kezelése
A Google előzményeinek végleges törlése elősegíti az online identitás biztonságának fenntartását. Érdemes lesz megragadni a tevékenységvezérlők személyre szabását is.
A Google Activity továbbra is nyilvántartja a keresési és a böngészési előzményeket, hacsak nem úgy dönt, hogy letiltja őket. A letiltás után a Google a jövőben már nem tudja gyűjteni és tárolni Öntől ezeket az adatokat.
Kezdjük azzal, hogy kikapcsoljuk a nem kívánt Google-tevékenységeket. Meghatározhatja vagy egyszerűen eltávolíthatja az egészet az online biztonság optimalizálása érdekében. Ez biztosítja, hogy a megadott információkat ne kövessék nyomon. Hihetetlenül könnyű feladat, és a következőkkel hajtható végre:
Nyissa meg a böngészőt, és lépjen a következőre: Tevékenységvezérlők .

Görgessen lefelé az oldalon, és kapcsolja ki azt a tevékenységet, amelyet nem szeretné, hogy a Google mentse

Kattintson a „Szünet” gombra
A váltáskor megjelenik egy felugró ablak, ahol a kiválasztással kell megerősítenie a választásátSzünet.

Ha az összes böngészési előzmény törlése mellett dönt, akkor a mentett jelszavakat is törli. A folytatás előtt feltétlenül emlékezzen a jelszavakra. Ha véletlenül rendelkezik egy Jelszókezelő alkalmazással, például LastPass már be van állítva, a művelet végrehajtása nem fogja befolyásolni.
Mielőtt bemutatnánk, hogyan fogja törölni az összes jelenleg gyűjtött Google-tevékenységét, áttekintjük, hogyan archiválhatja személyes használatra. Tehát, ha szeretné letölteni a Google keresési előzményeit, folytassa a következő szakaszsal.
A Google keresési / böngésző előzmények letöltése
Ha úgy érzi, hogy szeretettel szeretne visszatekinteni néhány korábbi böngészési lehetőségre, a Google lehetőséget nyújt a keresési előzmények betartására. A böngészési előzmények archivált listájának beszerzéséhez, hogy mindig hozzáférhessen az adatokhoz, tegye a következőket:
Kattintson az „Adatvédelem és személyre szabás” elemre
Jelentkezzen be Google-fiókjába. Tól Főoldal , a bal oldali menüben válassza a lehetőségetAdatvédelem és személyre szabás.

Töltse le, törölje vagy készítsen tervet az adatokról
Görgessen lefelé az oldalon, amíg meg nem találja az Adatok letöltése, törlése vagy terv elkészítését. Kattintson az Adatok letöltése elemre.

Válassza ki

Ön egy olyan oldalra kerül, ahol ki kell választania, mely adatokat kívánja feltölteni az archív letöltésbe. Alapértelmezés szerint az összes opció be van kapcsolva. Ha szeretné, van egyVálassza a Nincs elemetgomb, amely megszünteti az összes opció kijelölését, megkönnyítve, ha csak kisebb mennyiségű adatot szeretne letölteni.
Kattintson a „Következő lépés” gombra
Ha elégedett a választásaival, kattintson a gombraKövetkező.

Válassza ki a formátumot
Válassza ki, hogy milyen formátumban szeretné letölteni az archívumot. A beállítások a Fájl típusa (akár .zip, akár .tgz), az Archívum mérete (1 GB és 50 GB közötti tartományban) és a Kézbesítési módszer (a képen megadott opciók).
hogyan lehet gyorsabban letölteni a gőz letöltést

A Google-fiókjához kapcsolódó szolgáltatásoktól függően az Ön által választott kézbesítési módnál megtalálja az adatarchívumát. Itt lehetősége van letölteni a fájlt a PC-re (vagy Mac-re).
Most a törlési folyamatra.
A Google böngésző előzményeinek törlése
A Google Chrome böngésző elindítása a számítógépről. Győződjön meg arról, hogy be van jelentkezve Google-fiókjába, és kövesse az alábbi lépéseket:
Nyissa meg az „Előzmények” elemet a Chrome-ban
Kattintson a gombraTörténelema menüből (és az Előzmények ismét a kiegészítő menüből). A PC-felhasználók beírhatják a billentyűparancsot (Ctrl + H). A Mac-felhasználók beírhatják a CMD + Y parancsot az Előzmények megnyitásához.

Alternatív megoldásként a jobb felső sarokban nyissa meg aTovábbi információk / Beállításokmenüre kattintva a három függőleges pont ikonra. Ezután válassza a legördülő menü „Beállítások” elemét.
'Böngészési adatok törlése'
A képernyő bal oldalán válassza a lehetőségetBöngészési adatok törlése. Megnyílik egy ablak egy új lapon.

Kattintson a ‘Speciális’ fülre
Az ablak két lapot tartalmaz, az Alapszint és a Haladó. Az Alap lapon három lehetőség jelenik meg, míg az Advanced funkcióval még néhányat megadhat. Ha mély böngészést szeretne végrehajtani a böngésző előzményeiben, akkor át kell mennie a Speciális fülre, és ki kell választania az összes érvényes menüpontot.

Van egy legördülő menü Időtartomány felirat is, amely lehetővé teszi, hogy kiválassza, mennyi előzményt szeretne törölni. Az idő kezdetének kiválasztásával mindent töröl.
Kattintson az „Adatok törlése” elemre
Miután bejelölte a törölni kívánt négyzeteket, kattintson a gombraBöngészési adatok törlése.

A Google-tevékenység törlése
A keresési előzmények törlése meglepő módon nem ugyanaz, mint a böngésző előzményeinek törlése. A művelet végrehajtása érdekében:
Győződjön meg róla, hogy be van jelentkezve Google-fiókjába, és irány Saját tevékenység és kövesse ezeket a lépéseket:
Kattintson a „Tevékenység törlése” elemre.
A bal oldali menüben válassza a lehetőségetTevékenység törlése a következővel:hogy eljuthasson egy olyan oldalra, ahol téma vagy termék szerint törölheti a Google előzményeit.

Válassza ki a tartományt
Kattintson a Törlés dátum szerint legördülő menüre, és válassza a lehetőségetMindigaz összes böngészési információ törléséhez.

Válassza ki a törölni kívánt elemeket

Kattintson a „Tovább”, majd a „Törlés” gombra
Kattintson a ' Következő ’Gombra, majd kattintson aTörölgombot a megerősítéshez.

A többi legördülő menü használatával kiválaszthatja az összes elemet vagy tevékenységet az összes helyett. Böngésszen napok vagy termékek szerint a Tevékenység törlése oldalon, vagy keressen meghatározott elemeket a Saját tevékenység oldal keresősávjával.
Ha rátér az Egyéb Google-tevékenységekre, látni fogja a Google által követett összes egyéni tevékenységet. Kattintson a „Tevékenység kezelése” lehetőségre a legtöbb esetben, ha egy kicsit részletesebb információkat szeretne kapni. Választhatja azt is, hogy törli az egyes tevékenységekről összegyűjtött információkat az egyes oldalakról.
ablakok 10 verem ablakok
Ezen a ponton a PC (vagy Mac) Google böngészési előzményei sokkal biztonságosabbak, mint amikor elkezdték, de mi van a telefonokkal és a táblagépekkel? A Google-tevékenységek végleges törlése, beleértve a mobileszközöket is, mindenképpen elősegíti az online adatvédelem javítását.
Android- és iOS-eszközének Google keresési előzményeinek törlése
Kövesse az alábbi lépéseket a Google keresési előzményeinek megsemmisítéséhez okostelefonjáról vagy táblagépéről:
- Android-eszközén indítsa el aKrómalkalmazást, és menjen a myactivity.google.com . IOS eszköz használata esetén a webhelyen keresztül juthat el a webhelyreSzafarialkalmazást is.
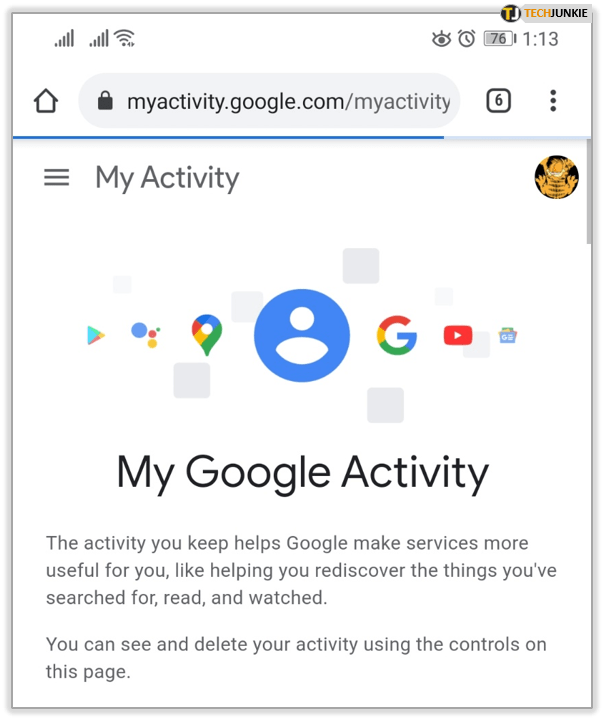
- Érintse meg aVálasszon többetikont (három függőlegesen halmozott vízszintes vonal), majd válassza a ikontTevékenység törlése a következővel:(ahogy fentebb láttuk).
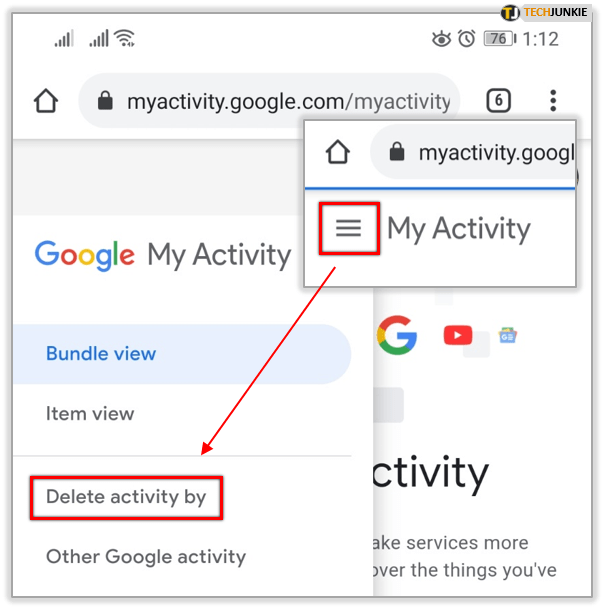
- Közvetlenül a Dátum szerint törlés szakasz alatt koppintson a legördülő nyílra, és válassza a lehetőségetMindighogy törölje az egészet.
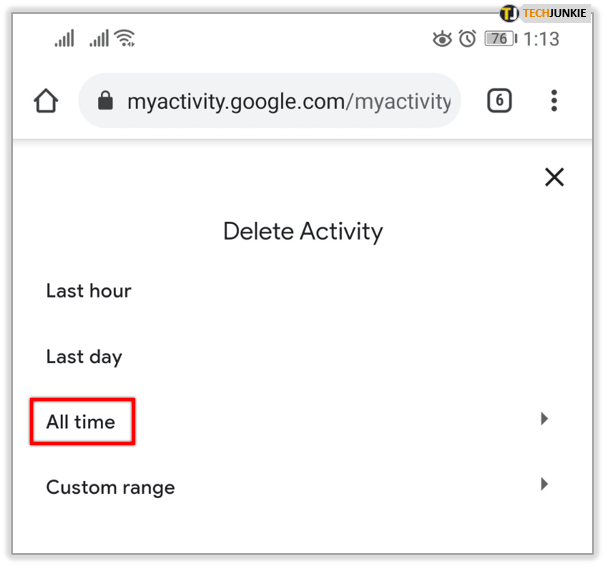
- Érintse meg aTörölgombra, és megjelenik egy figyelmeztető felugró ablak. Koppintson arendbenaz Android Google keresési előzményeinek teljes törléséhez.
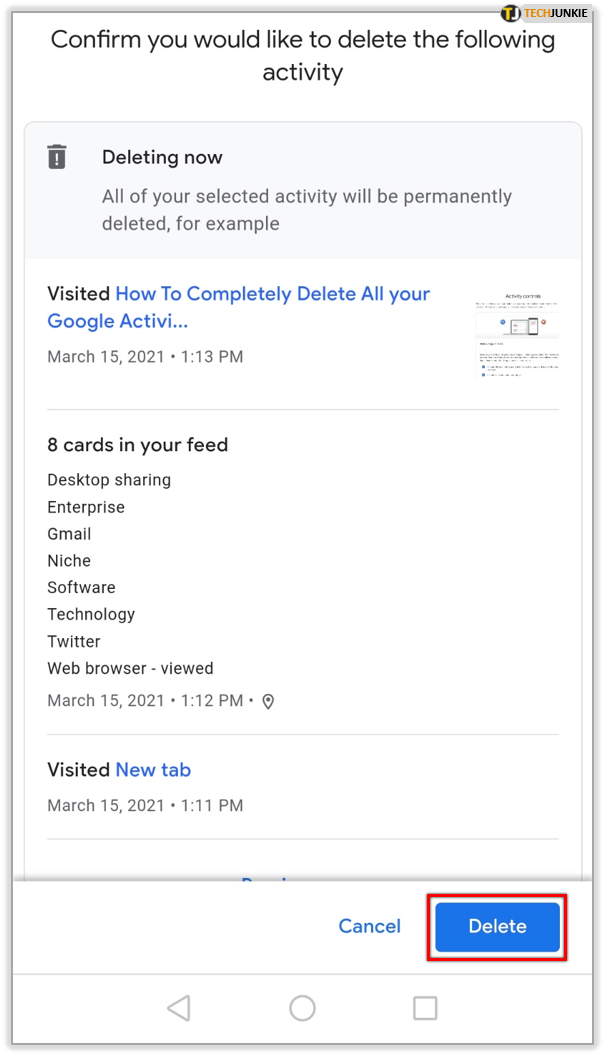
A Google ezen a ponton nagyjából átvette az internetet. Most az egyén feladata, hogy megbizonyosodjon arról, hogy biztonságban vannak-e azok az információk, amelyeket nem akarnak a nyilvánosság elől. Magában a Google-ban található beállítások használatával korlátozni lehet az adatvédelmi sértés legalább néhány kérdését, ezért jó a kezdés.
Gyakran Ismételt Kérdések
Ha törlöm az összes Google-tevékenységemet, a Google továbbra is rendelkezésére áll információk a kereséseimről?
Igen. A Google megtarthat információkat arról, hogy Ön használta a keresési funkciót, de nem őriz adatokat a keresett adatokról. Ha mindent törölni szeretne, akkor u003ca href = u0022https: //www.techjunkie.com/delete-gmail-address/u0022u003edeleteje teljes Google Accountu003c / au003e.
Beállíthatom a tevékenységem automatikus törlését?
Sajnos nincs. Bár van néhány dolog, amelyet le lehet állítani a Tevékenység oldalon, alapos tisztítást kézzel kell végrehajtani. Görgesse végig a lehetőségeket a Google Tevékenységek oldalon, és kapcsolja ki a kívánt tevékenységet, amely megakadályozza a Google nyomon követését.