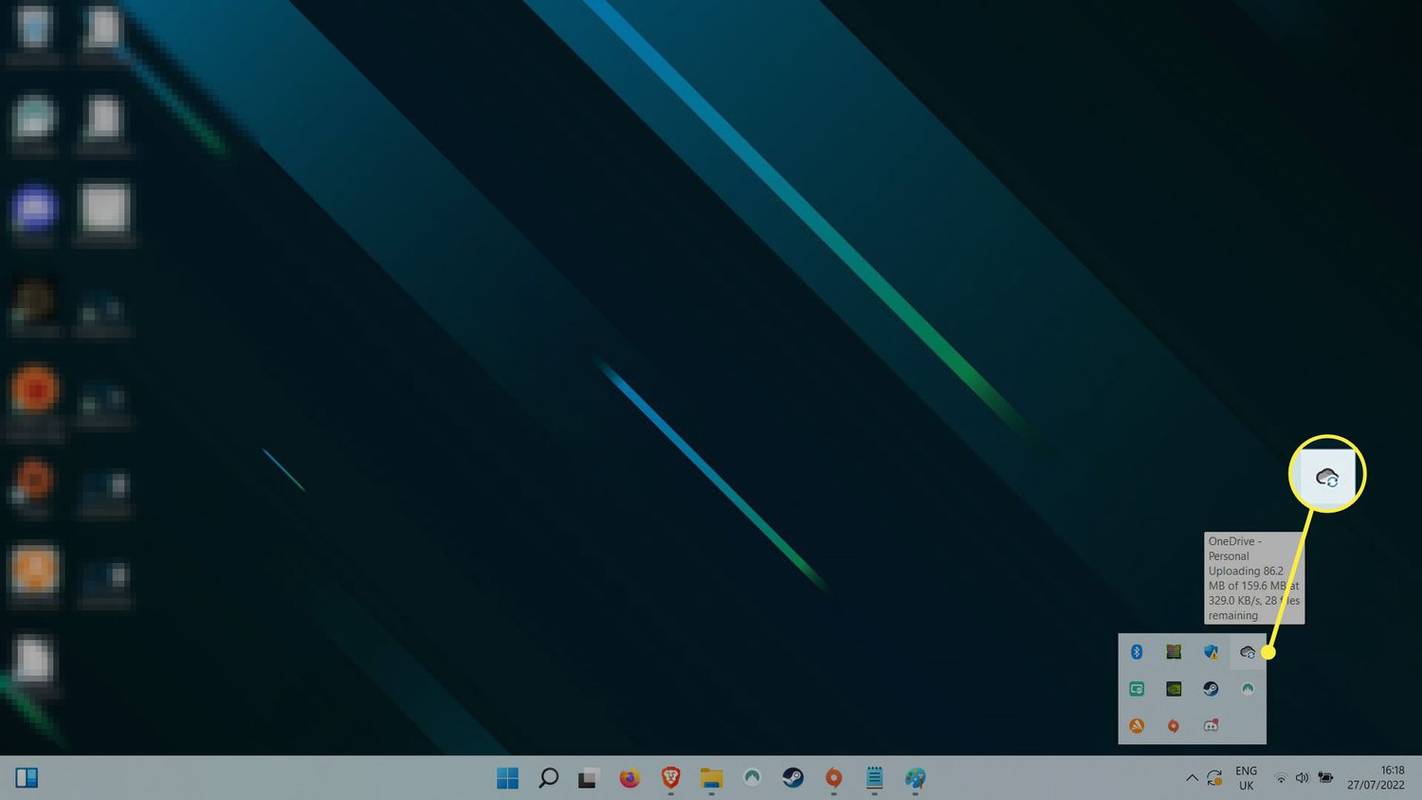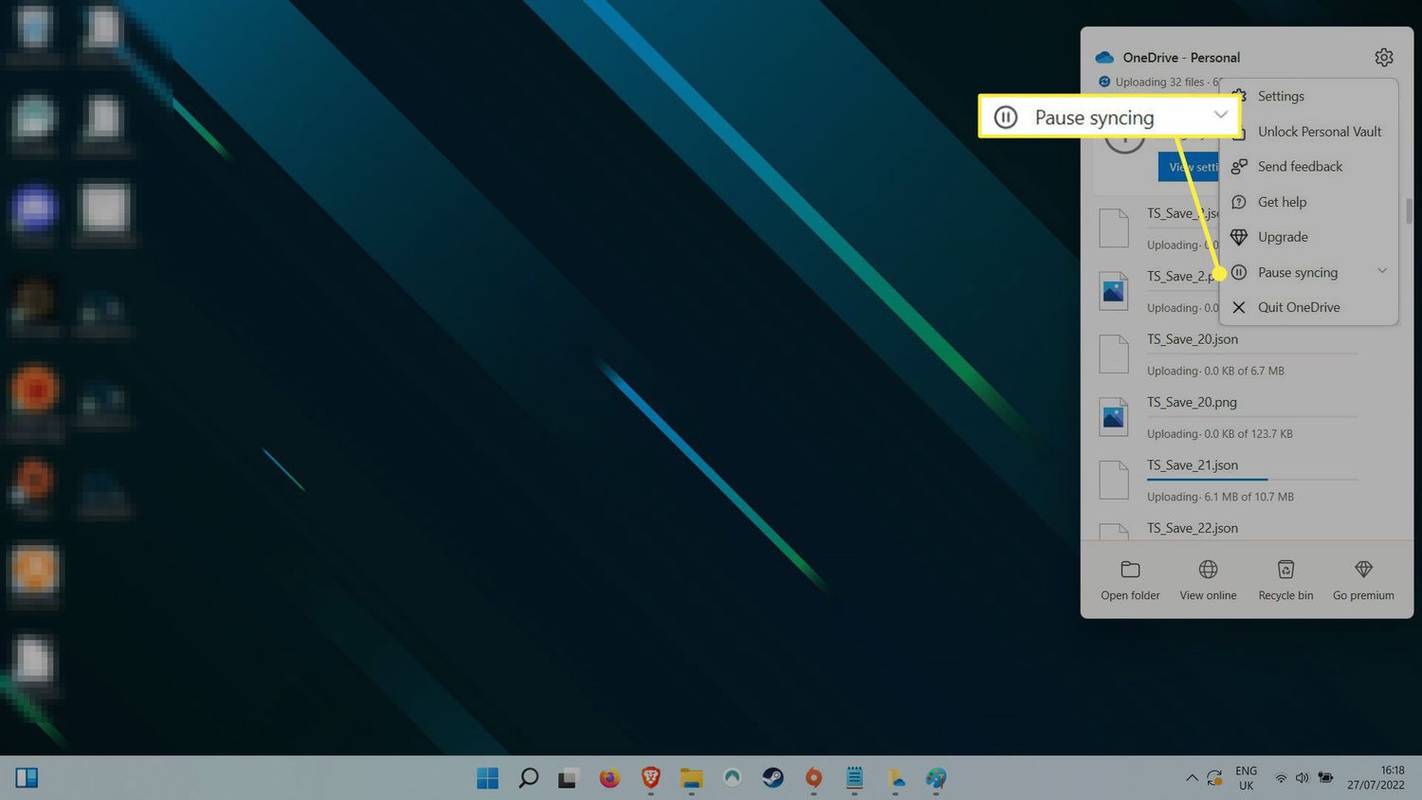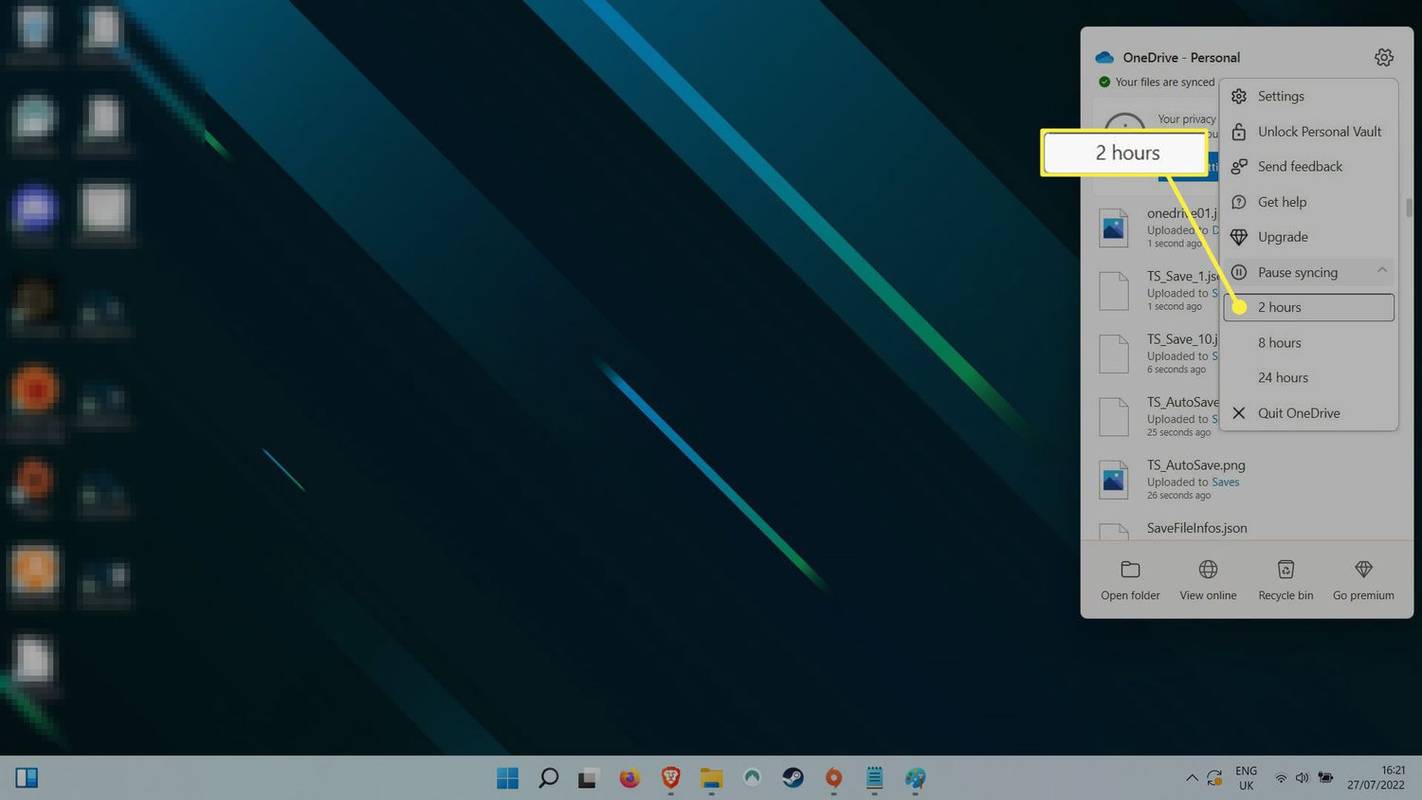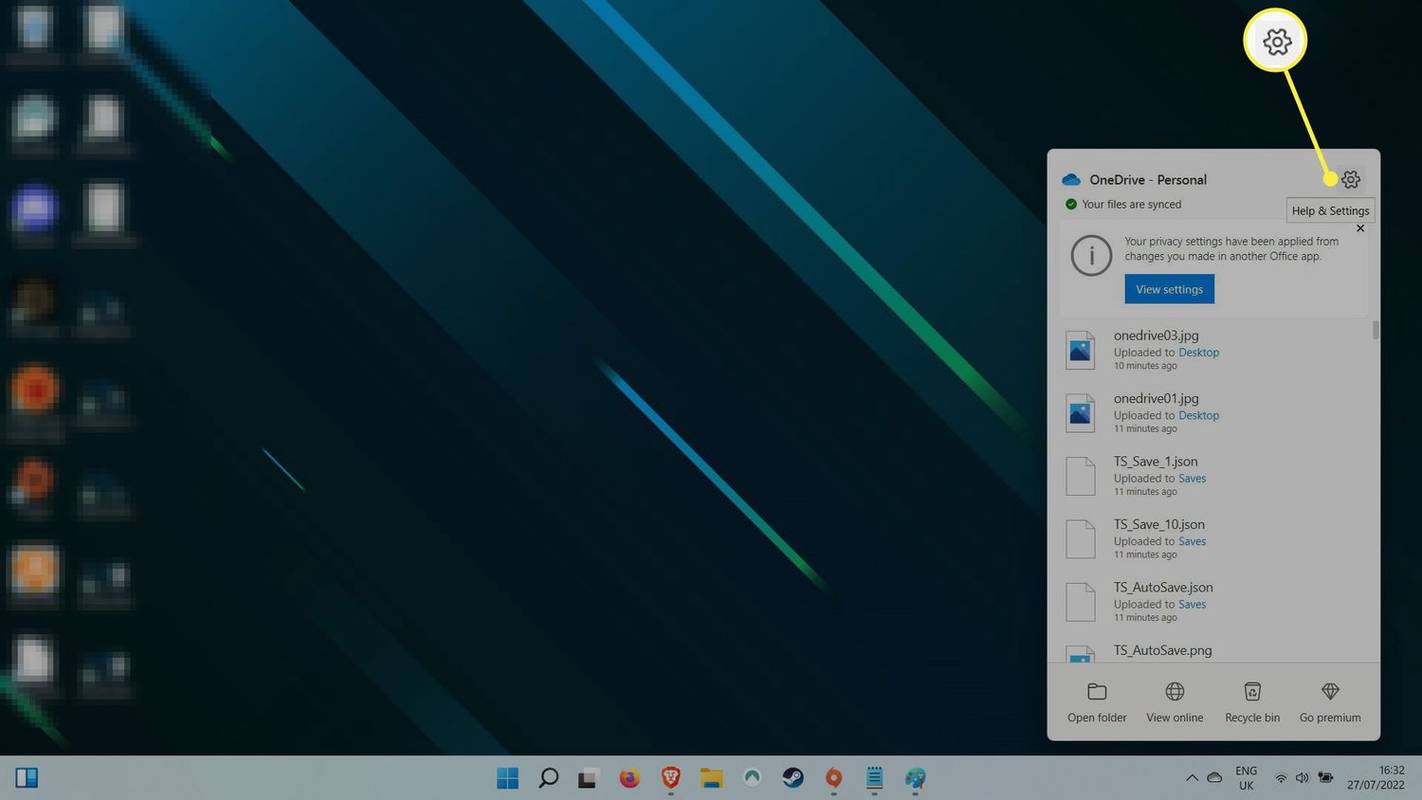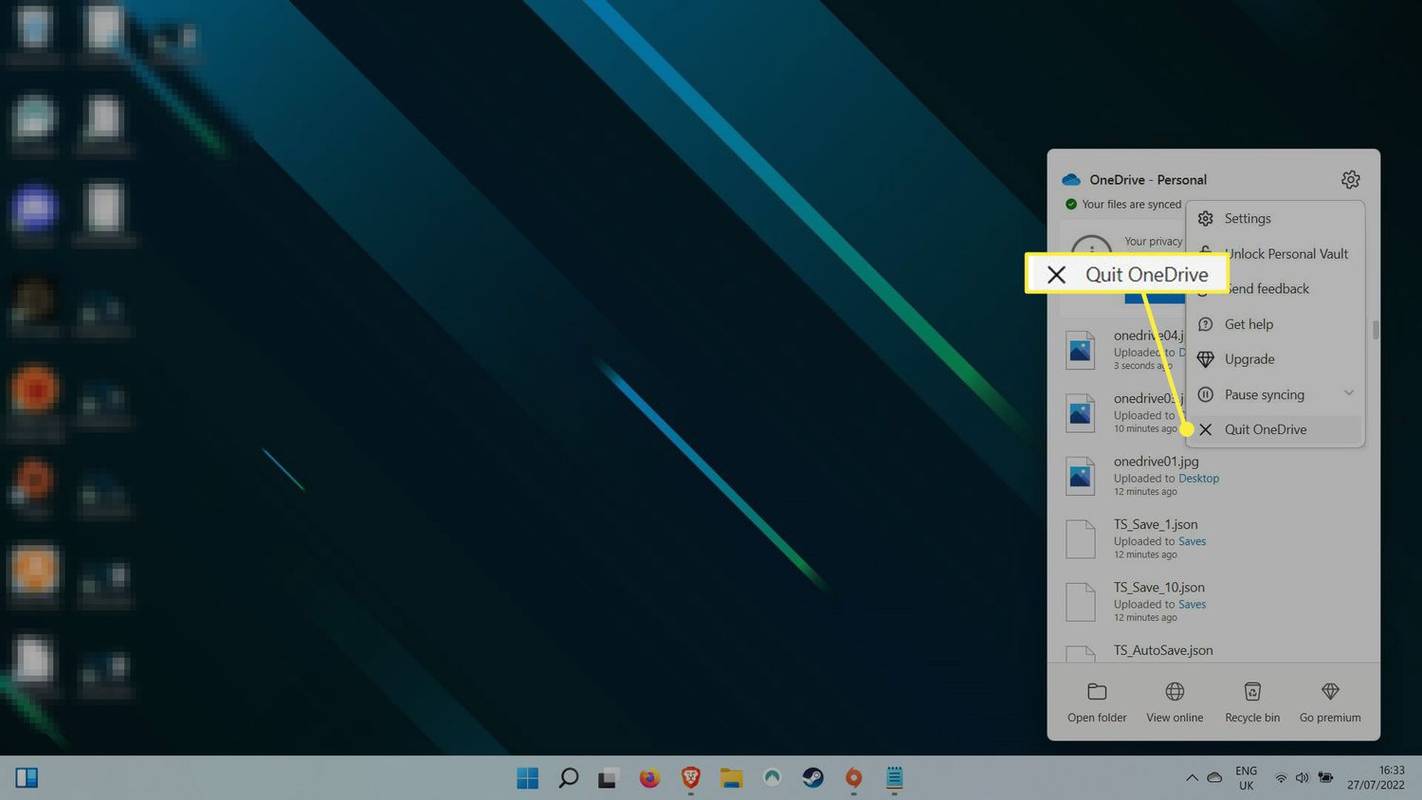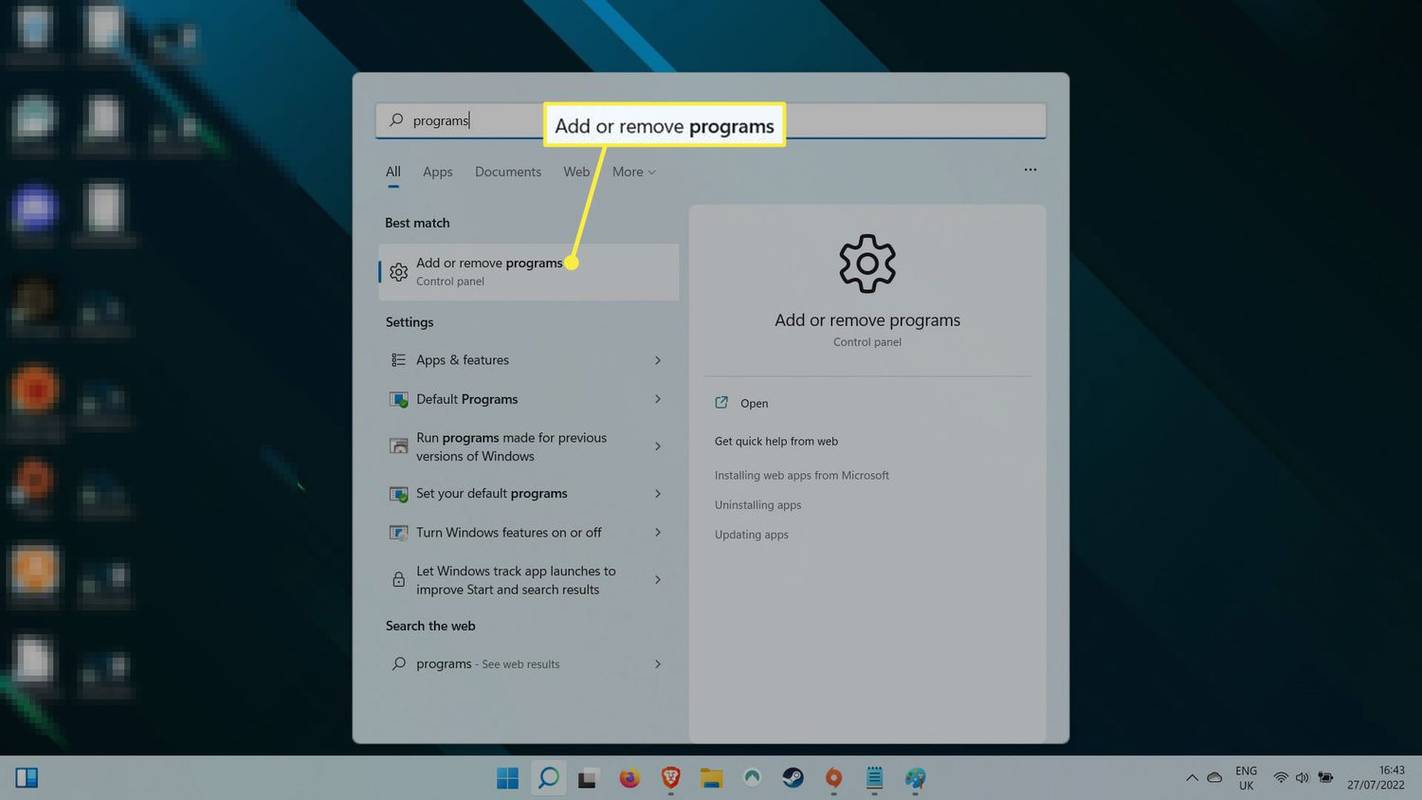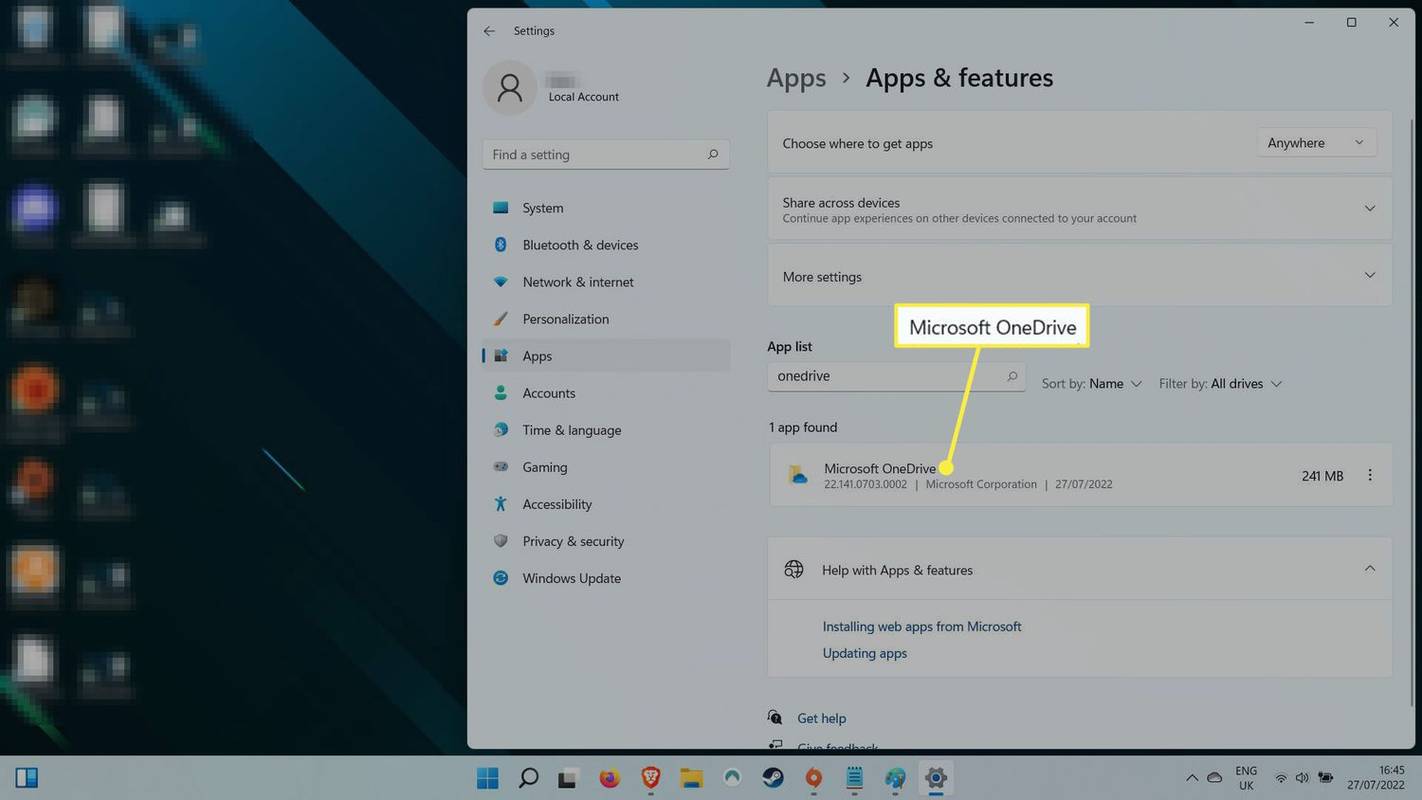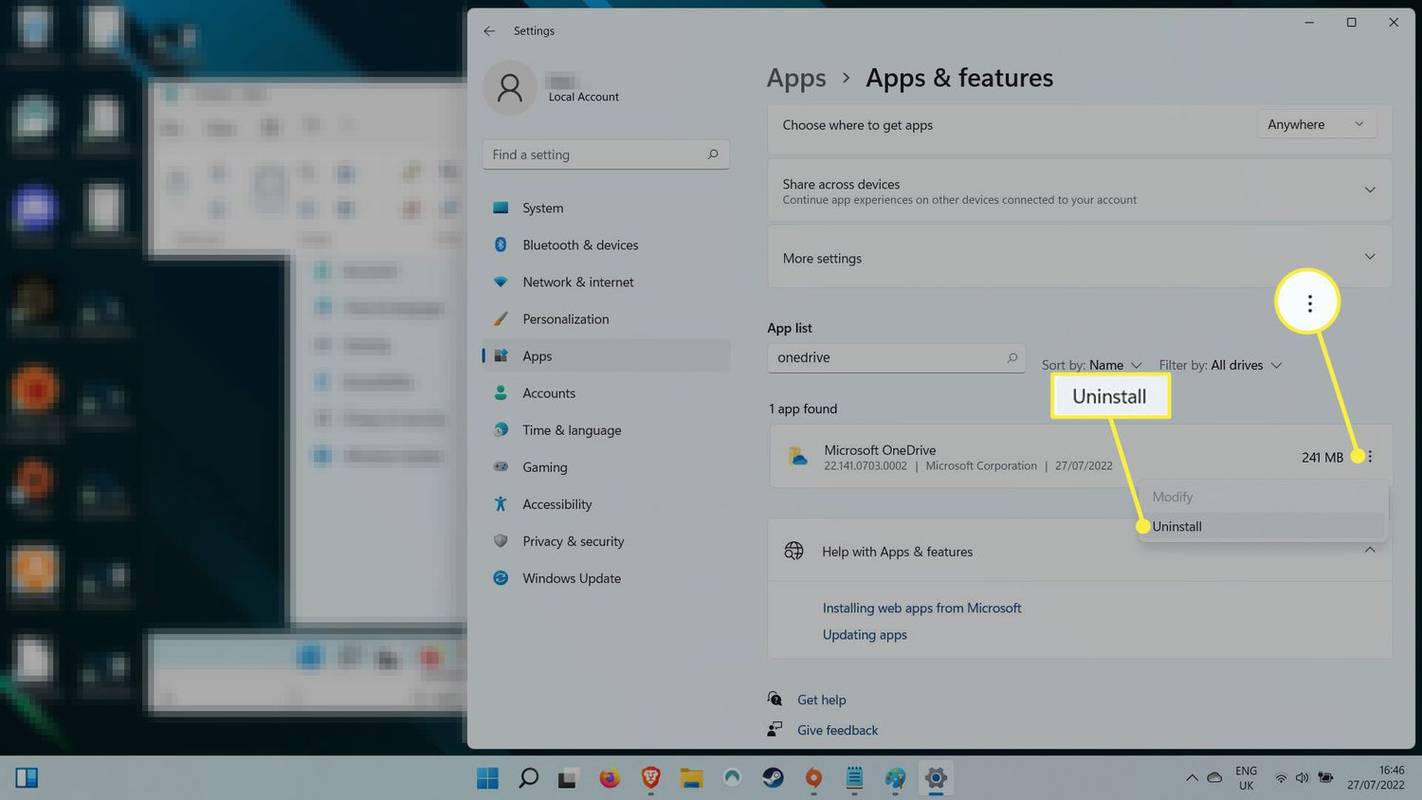Mit kell tudni
- A OneDrive szüneteltetéséhez vagy leállításához nyissa meg az alkalmazást a tálcáról, és lépjen a következőre: Beállítások > Szinkronizálás szüneteltetése .
- Ezután válassza ki a OneDrive szüneteltetésének időtartamát, vagy válassza ki Lépjen ki a OneDrive-ból hogy leállítsam.
- A OneDrive eltávolításához keressen rá Telepített alkalmazások . Válaszd ki a hárompontos menü mellett Egy meghajtó . Választ Eltávolítás .
Ez a cikk végigvezeti a Microsoft OneDrive szüneteltetésén, letiltásán és eltávolításán.
A OneDrive szüneteltetése
Ha azt szeretné, hogy a OneDrive ne készítsen biztonsági mentést a fájlokról és mappákról, akkor a leggyorsabb módja a szüneteltetés.
-
Az asztalon válassza ki a kis nyilat a dátum és az idő mellett a jobb alsó sarokban. Válassza ki Egy meghajtó .
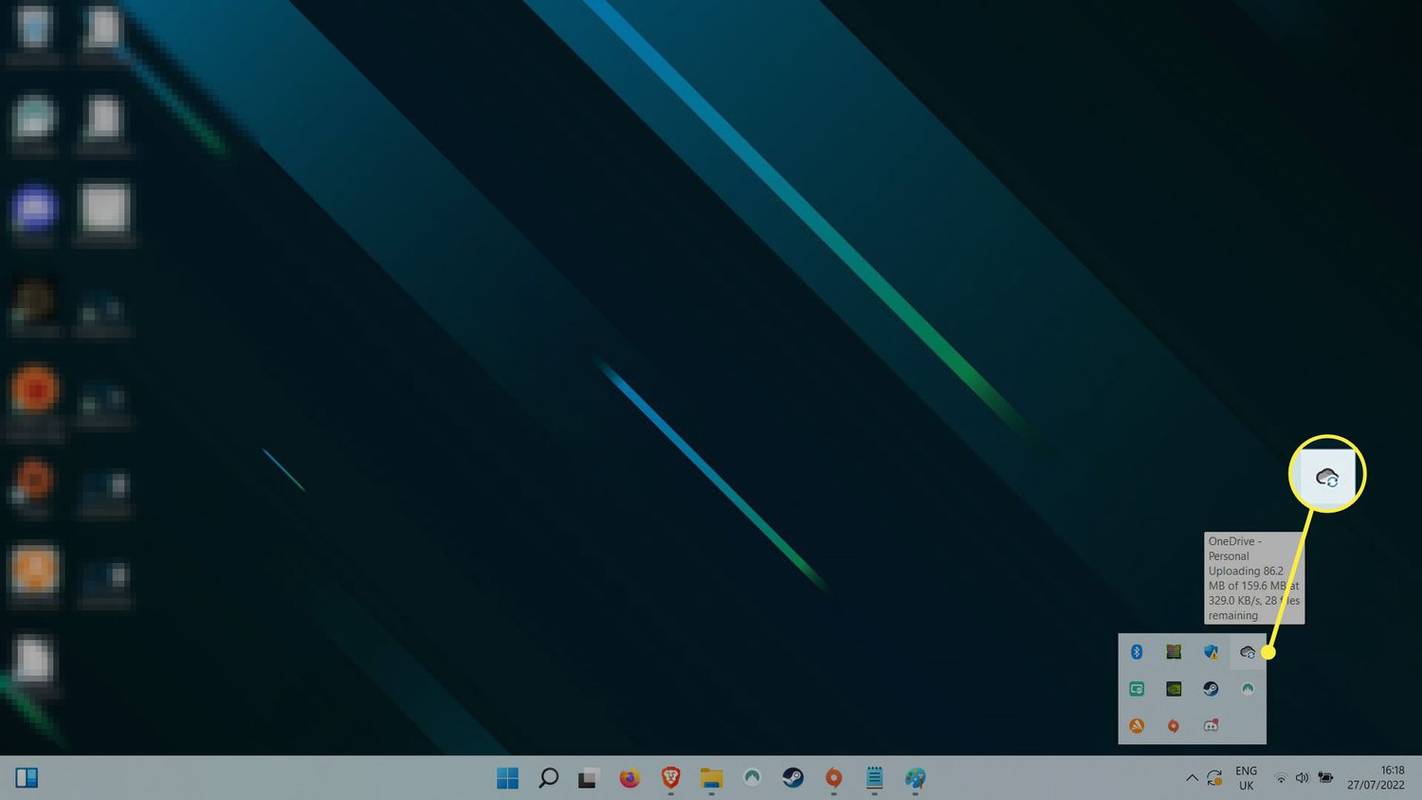
-
Most a OneDrive ablakban válassza ki a beállításokat Növények ikont a jobb felső sarokban. Válassza ki Szinkronizálás szüneteltetése .
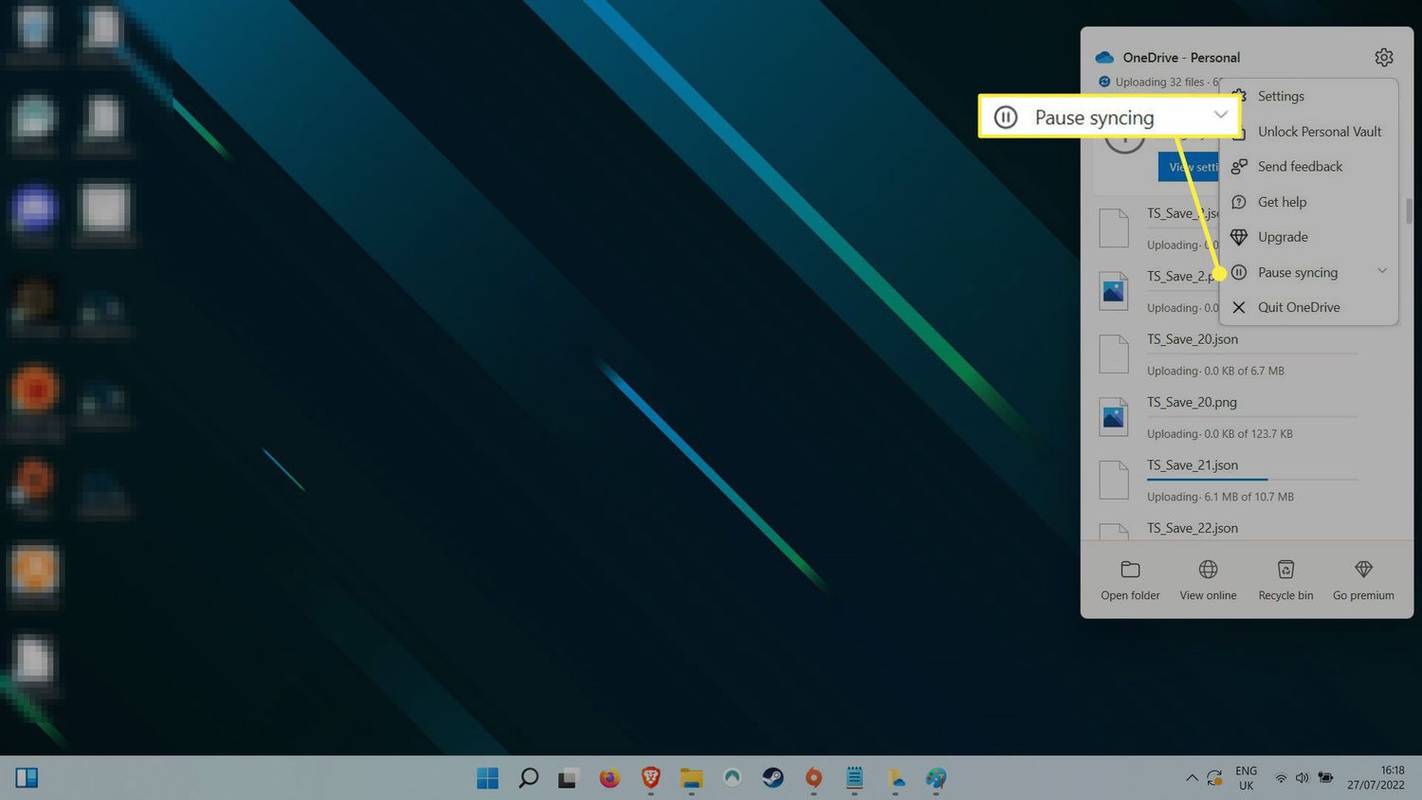
-
A legördülő menüben válassza ki a szünet kívánt időtartamát. Két, nyolc vagy 24 óra közül választhat.
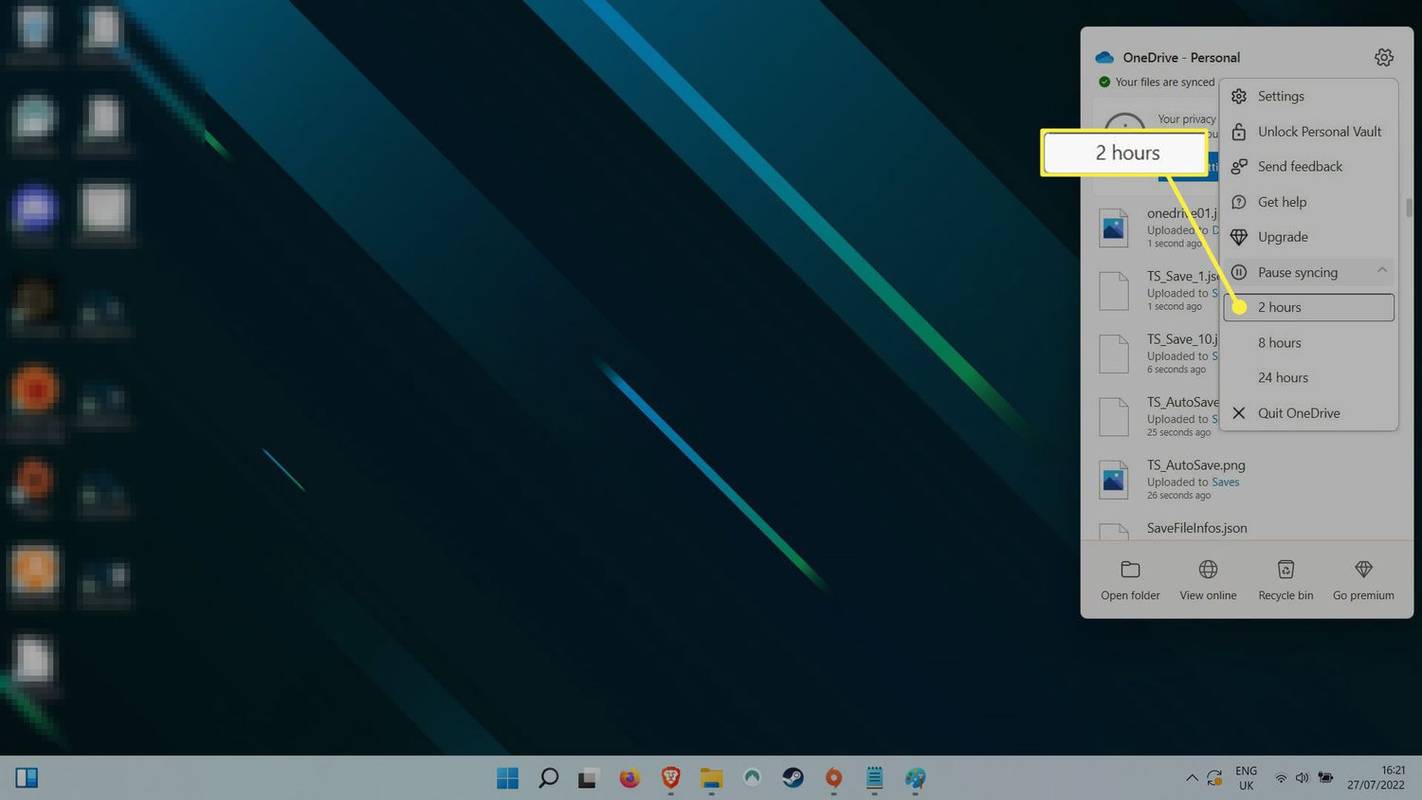
A OneDrive kikapcsolása
A OneDrive bezárásával megakadályozhatja, hogy a gép bekapcsolt állapotában bármilyen tevékenységet végezzen. Az újbóli bekapcsolásához indítsa el az alkalmazást, vagy indítsa újra a rendszert .
-
Válaszd ki a OneDrive felhő ikonra a jobb alsó sarokban (ha nem látja a tálcán, lehet, hogy először ki kell választania a dátum és az idő melletti kis nyilat).
-
Válaszd ki a Beállítások menü.
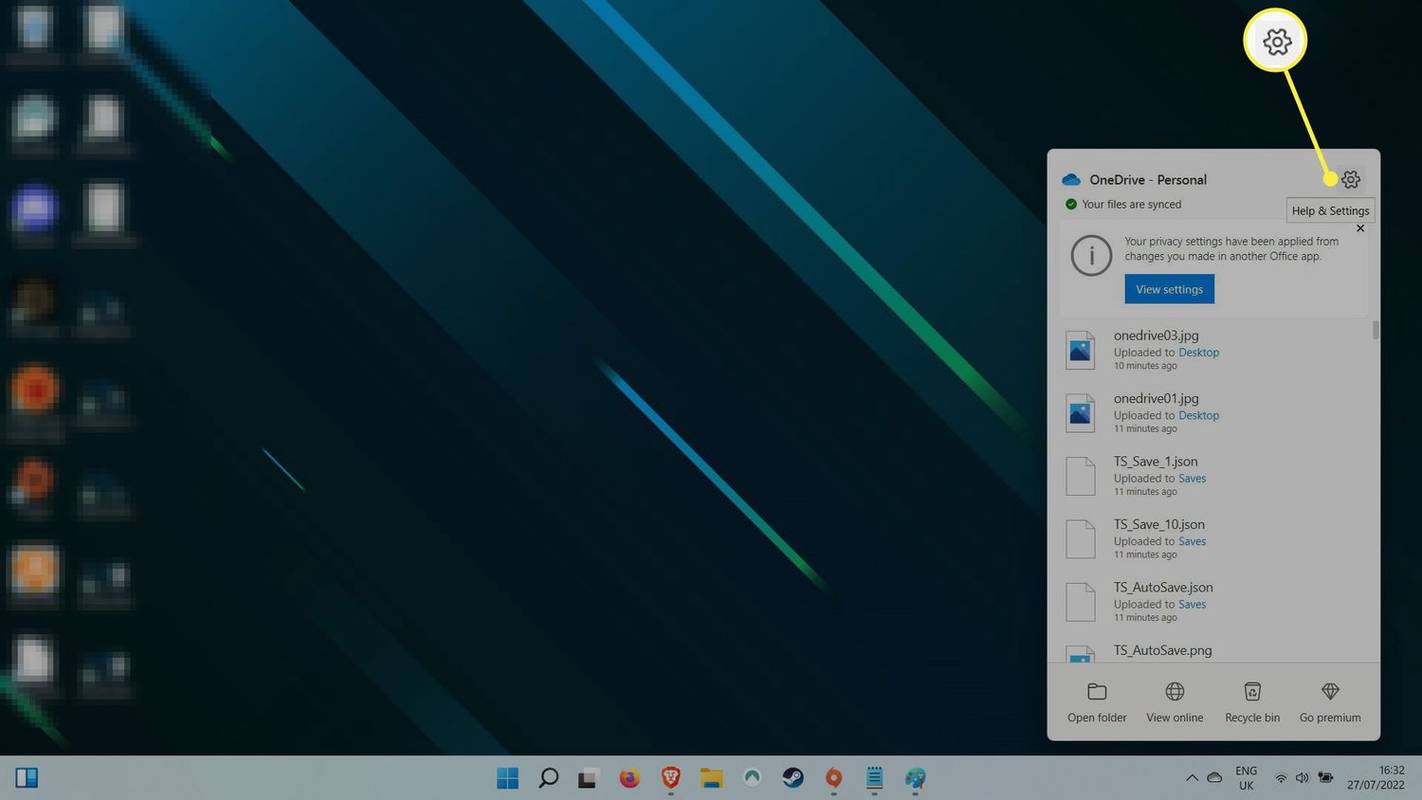
-
Válassza ki Szinkronizálás szüneteltetése > Lépjen ki a OneDrive-ból . Megjelenik egy figyelmeztető üzenet, amely megkérdezi, hogy biztos-e benne. Válassza ki Zárja be a OneDrive-ot megerősítéséhez.
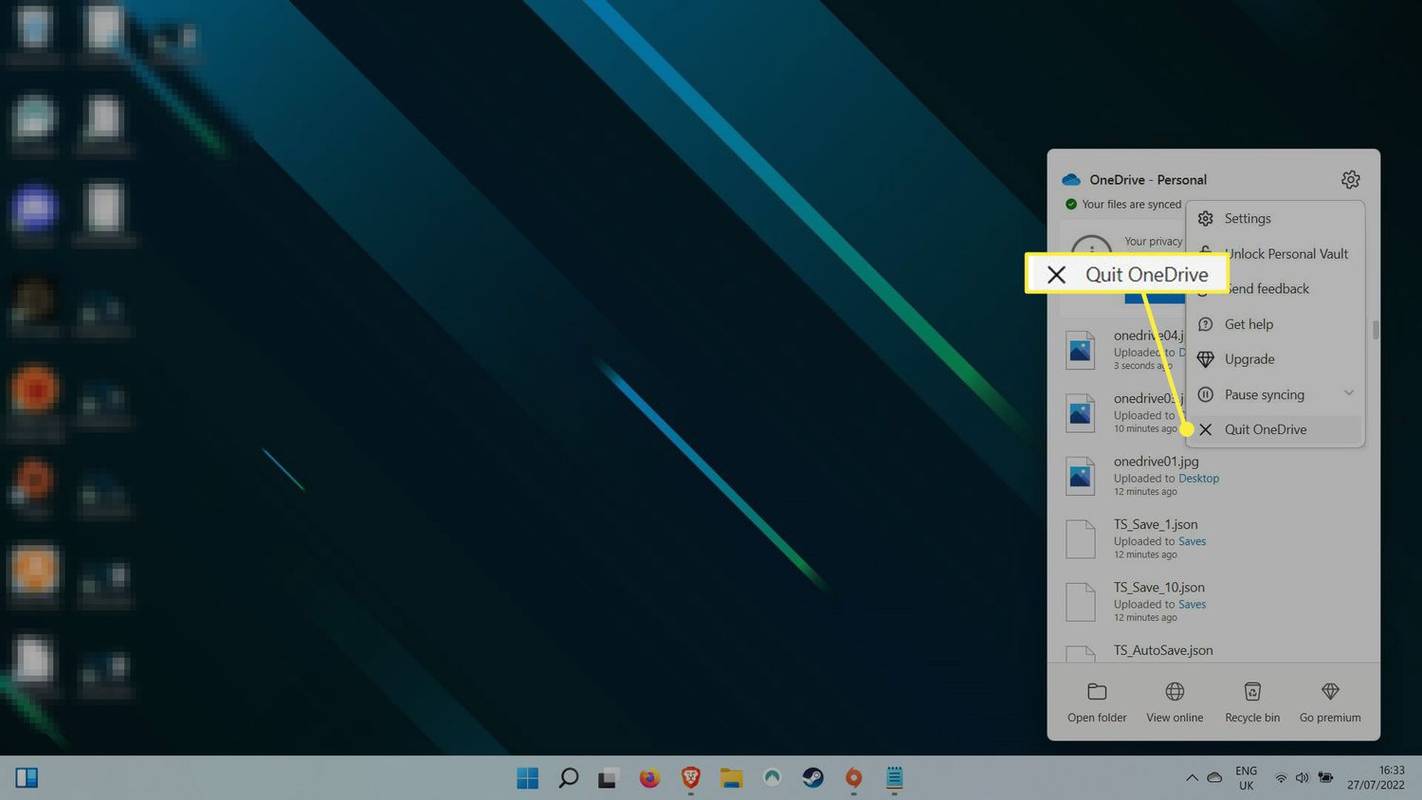
A OneDrive eltávolítása
A OneDrive eltávolítása a legtartósabb megoldás a fájlok biztonsági mentésének megakadályozására. A Windows egyes verzióiban csak erre lesz képes Letiltás az alkalmazást, de ugyanaz lesz az eredménye: a OneDrive többé nem fog működni.
-
megnyomni a ablakok kulcsot és keressen Programok . Válassza ki Programok hozzáadása vagy eltávolítása az eredményekből.
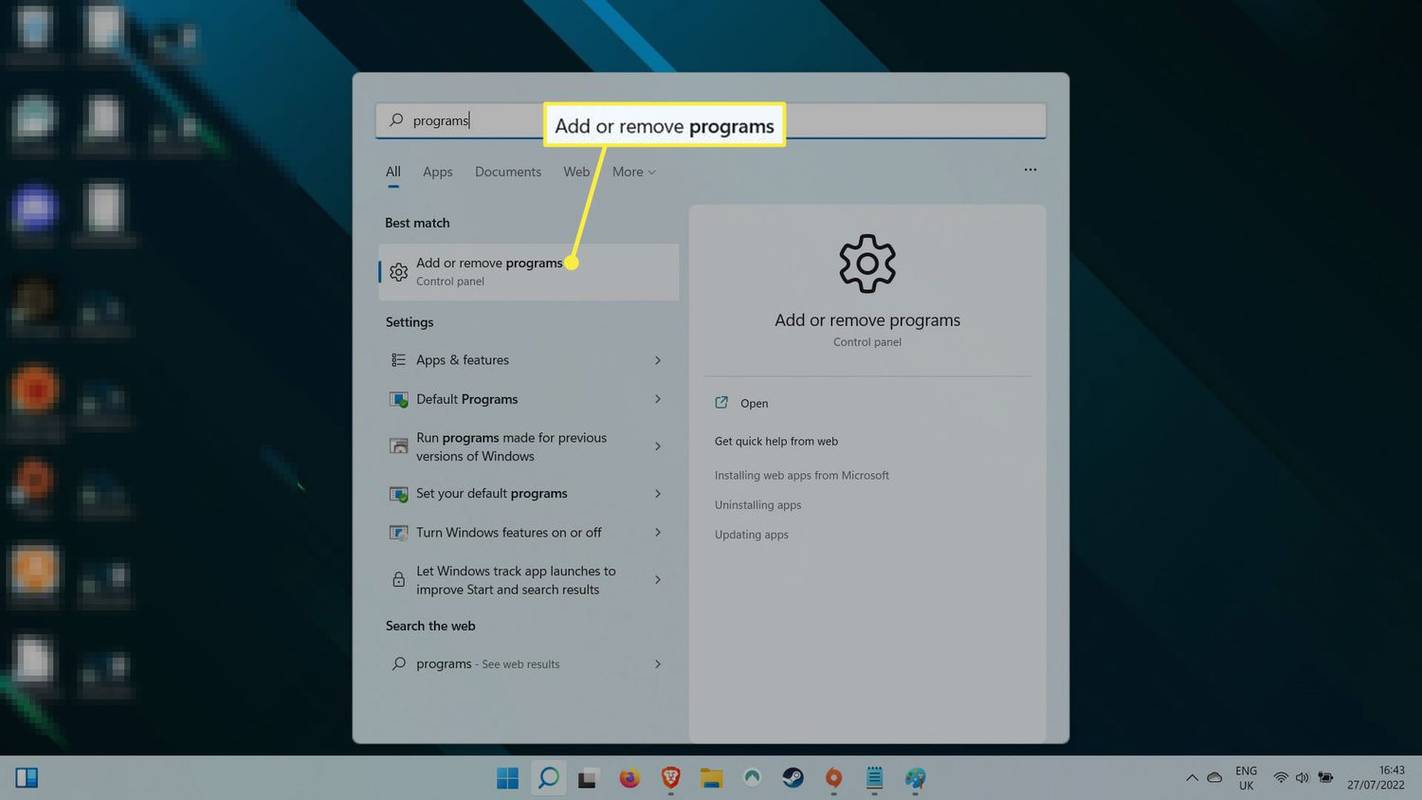
-
A telepített alkalmazások listájában használja a keresősávot a kereséshez Egy meghajtó vagy görgessen lefelé a listán, amíg meg nem találja Microsoft OneDrive .
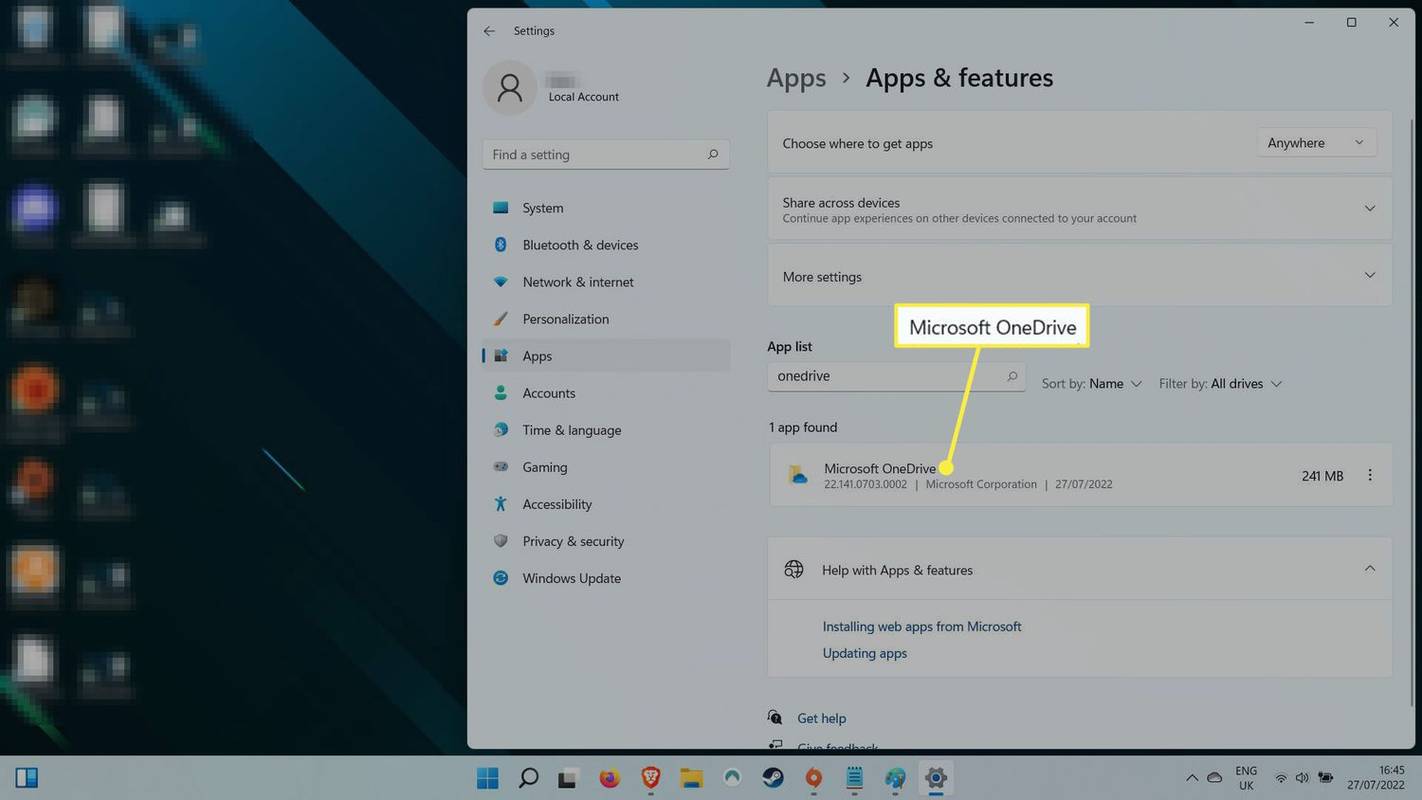
-
Válassza ki a hárompontos menü ikont a jobb oldalon, majd válassza ki Eltávolítás . Megerősítést fog kérni a következő szöveggel: 'Ez az alkalmazás és a kapcsolódó információk eltávolításra kerülnek.' Válassza ki Eltávolítás ismételten a megerősítéshez.
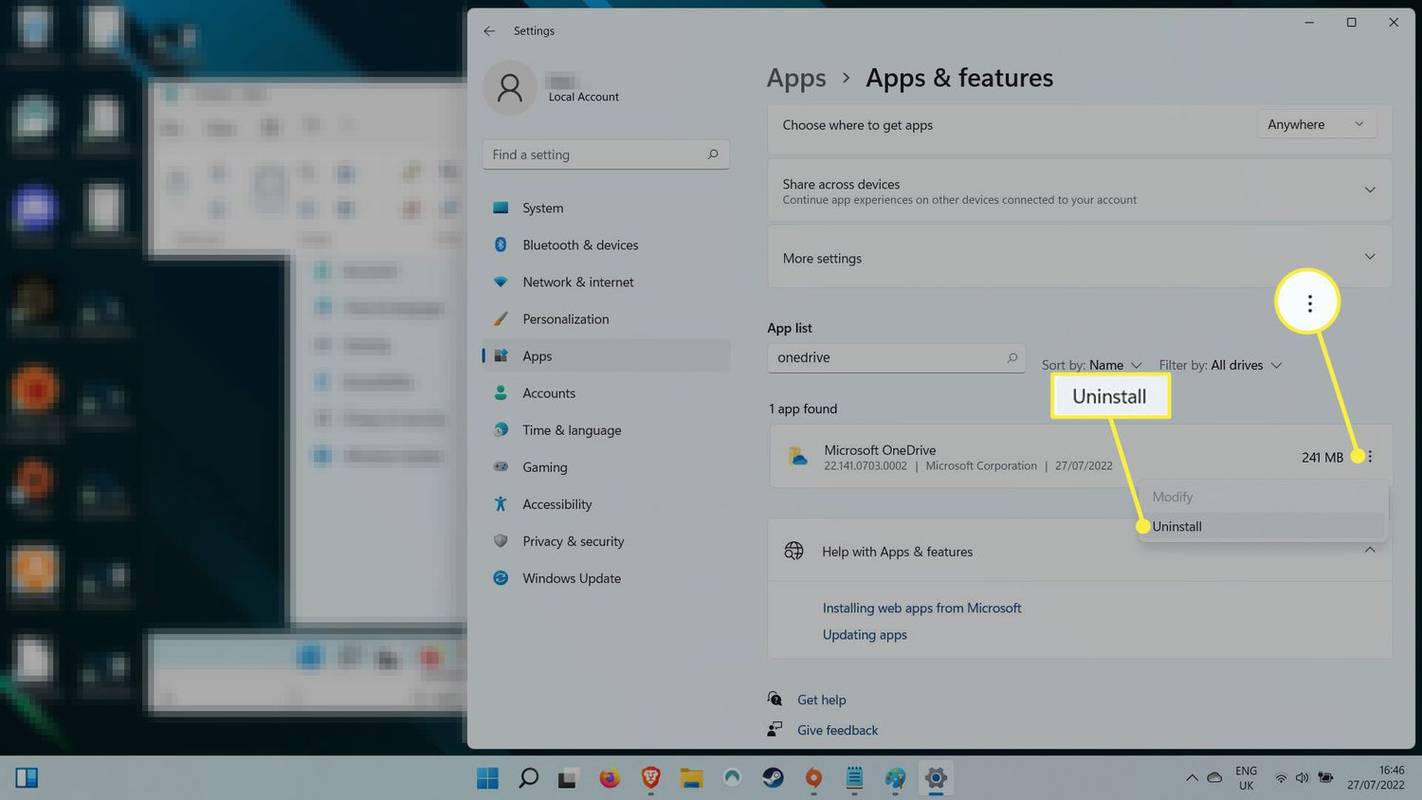
Alternatív megoldásként, ha a Windows verziója nem teszi lehetővé a OneDrive alkalmazás eltávolítását, választhat Letiltás helyette. Ez teljesen kikapcsolja a OneDrive-ot, és megakadályozza, hogy a jövőben újrainduljon, hacsak nem engedélyezi újra.
Ha letiltotta, szüneteltette vagy eltávolította a OneDrive-ot, érdemes megfontolni az alábbi alternatívák valamelyikét felhőalapú tárolási és biztonsági mentési szolgáltatások.
GYIK- Hogyan változtathatom meg a OneDrive mappám helyét a Windows rendszerben?
A Windows tálcán válassza ki a Felhő ikonra a OneDrive megnyitásához, majd válassza ki a Beállítások fogaskerék > Beállítások > fiók > A számítógép leválasztása . Amikor újra beállítja a OneDrive-ot, válassza a lehetőséget Helyváltozatás amikor lehetőség van a mappa helyének kiválasztására.
hogyan lehet letölteni gifeket a gfycat-ról
- Hogyan szinkronizálhatom az asztalomat a felhővel a OneDrive segítségével?
Az asztal OneDrive-val való szinkronizálásához nyissa meg az Asztal tulajdonságait, és válassza ki Elhelyezkedés > Mozog > Egy meghajtó > Új mappa . Nevezze el a mappát Asztali , majd válasszon Mappa kiválasztása > megerősít .
- Bárhonnan elérhetem a OneDrive-omat?
Igen. A OneDrive-hoz bármilyen eszközről hozzáférhet, amennyiben csatlakozik az internethez. A OneDrive kompatibilis az Android, iOS, Mac és Xbox konzolokkal.