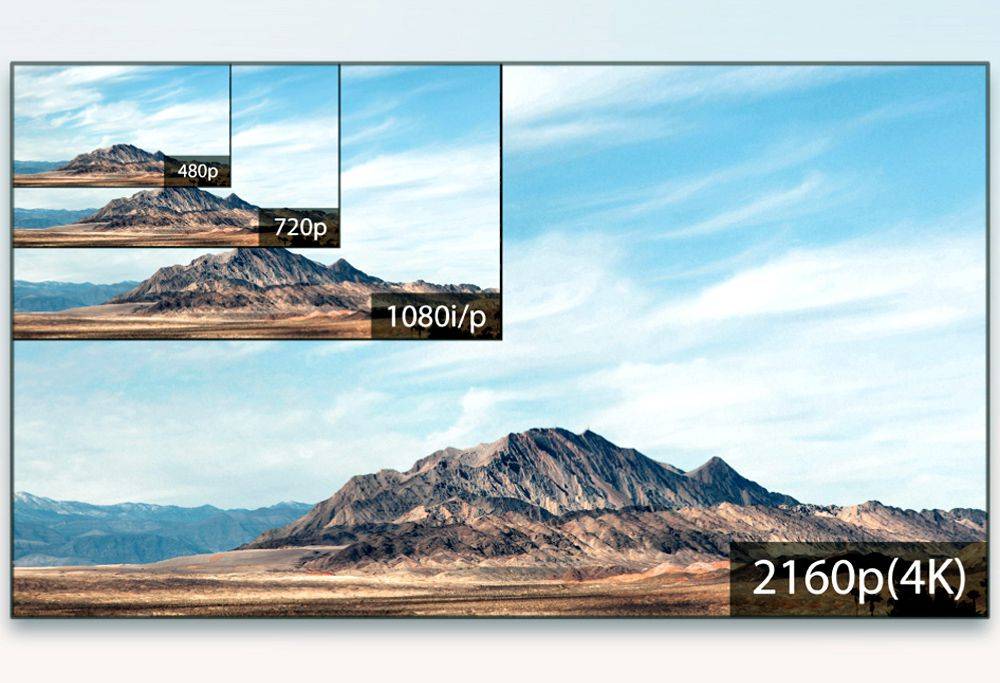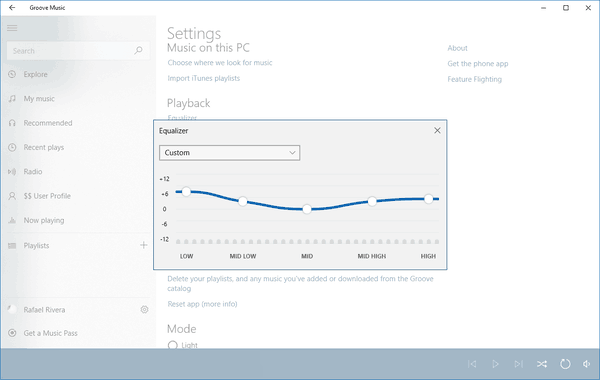Mindaddig, amíg a Mac és az AirPods kompatibilis, rendkívül egyszerű a két eszköz csatlakoztatása zenehallgatáshoz. És még ha problémákba ütközik is, csak néhány lépésre van szükség a párosításukhoz, és újra élvezheti kedvenc hangját.

Ez a cikk gyors oktatóanyagokat ad a MacBookokon való végrehajtásához. De ugyanezek a lépések vonatkoznak más Mac számítógépekre is, feltételezve, hogy a szoftver megfelelő verzióját futtatják.
Minden további nélkül merüljünk bele.
AirPods csatlakoztatása MacBookhoz
Ez a szakasz feltételezi, hogy az AirPod-ok nincsenek összekapcsolva iPhone-jával vagy iPadjével. Ettől függetlenül könnyedén csatlakoztathatja őket egy MacBookhoz. Íme a lépések:
- Nyitott fedéllel helyezze be az AirPod-okat a tokba.

- Nyomja meg a beállítás gombot, és várja meg, amíg az állapotjelző lámpa fehéren villogni kezd. Ez azt jelzi, hogy az eszköz készen áll a párosításra.

- Indítsa el a System Preferences alkalmazást a Macbookon, és válassza a Bluetooth lehetőséget.

- Az AirPod-oknak meg kell jelenniük az eszközlistán. Válassza ki őket.

További lépések
Az Ön AirPodjai támogathatják a Siri-t, és felkérhetik Önt, hogy segítsen a diktálás és a Siri fejlesztésében. Ha igen, tegye a következőket.
- Kattintson az Engedélyezés gombra, amikor a rendszer kéri, hogy kezdje meg a Siri használatát az AirPods-szal.

- A diktálás és a Siri javításához válassza a Hangfelvételek megosztása lehetőséget.

Fontos jegyzet
Bármikor dönthet úgy, hogy nem kívánja megosztani a felvételeket a Nem most lehetőségre kattintva. De ha úgy dönt, hogy megteszi, tudd, hogy az Apple a teljesítmény javítása érdekében mintákat fog elemezni az AI-interakciókból a Mac-eddel.
Ezenkívül ezeket a beállításokat később módosíthatja az alábbiak szerint:
- Indítsa el a Rendszerbeállításokat, és kattintson a Biztonság és adatvédelem elemre.

- Lépjen az Adatvédelem lapra, és válassza az Elemzések és fejlesztések lehetőséget az oldalsó menüből.
- Törölje a jelet az Improve Siri & Dictation négyzetből, és kész.
Ha aggódik az adatvédelem miatt, törölheti felvételi előzményeit is.
hogyan lehet megnézni a barátok kívánságlistáját a gőzben
- A Rendszerbeállításokban válassza a Siri lehetőséget.

- Válassza a Siri és diktálási előzmények törlése lehetőséget, és erősítse meg a választást.

Érdemes hangsúlyozni, hogy a további lépések egyike sem befolyásolja az AirPods kapcsolatát.
Hibaelhárítási tipp: Előfordulhat, hogy a Mac nem reagál a Siri aktiválásához szükséges hangbevitelre, még akkor sem, ha az AirPods támogatja azt. Ha igen, indítsa el a Siri Preferences alkalmazást, és kapcsolja be a Hey Siri for AirPods alkalmazást.
Az AirPods már csatlakoztatva van egy iPhone-hoz
Ha iPhone-ja már csatlakoztatva van, két kattintással megkezdheti az AirPods használatát.
- Nyissa ki a tokot.

- Kattintson a Hangerő ikonra a menüsorban, válassza az AirPods lehetőséget, és már mehet is.

Jegyzet: A Mac számítógépének Handoff támogatásra van szüksége, és mindkét eszközön ugyanazt az Apple ID-t kell használnia. Az átadás-kompatibilis MacBookok a MacBook Pro-tól 2012 közepétől kezdődnek. Ugyanez vonatkozik a 2012 végi iMac-ekre és a 2011 közepén megjelent Mac Miniekre is.
Hogyan csatlakoztassuk az AirPodokat a MacBookhoz, miután elfelejtette az eszközt?
Az AirPods újracsatlakoztatása MacBookhoz vagy bármely más kompatibilis Mac-hez általában egyszerű. Természetesen ez addig lehetséges, amíg a két eszköz kompatibilis, naprakész, és ugyanazt az Apple ID-t használja.
hány órányi minecraftot játszottam
Ha nem így van, a következő lépést kell tennie:
- Nyissa fel az AirPods tok fedelét úgy, hogy benne legyen a fejhallgató.

- Nyomja meg a Setup gombot a ház hátulján, és várja meg, amíg a zöld lámpa kifehéredik.

- Engedd el a gombot; a jelzőfény tovább villog, jelezve, hogy az AirPod készen áll a párosításra.
- Az AirPods automatikusan megjelenik a kompatibilis Mac-en.
- Nyissa meg a Bluetooth-t Mac számítógépén, válassza az AirPods elemet, és már használhatja is őket.

A kapcsolat elutasítása?
Néhány dolgot ellenőrizni kell annak megállapításához, hogy miért utasították el a kapcsolatot. És előfordulhat, hogy vissza kell állítania az AirPods készüléket.
Először ellenőrizze, hogy az AirPods kompatibilis-e MacBookjával. Például az AirPods 2nd Gen. csak a macOS 10.14.4 és újabb szoftveriterációkkal működik. Ha pedig 1. generációs AirPods felhasználó, akkor macOS Sierra vagy újabb macOS rendszerre lesz szüksége.
Ha a szoftver nem kompatibilis, futtasson egy frissítést a Rendszerbeállításokból az AirPods újracsatlakoztatása előtt.
Ha azonban látja az AirPod-okat a Bluetooth-eszközök listája alatt, és nem csatlakoznak, tegye a következőket.
- Jelölje ki az AirPod-okat a listában, és válassza ki az X-et a jobb oldalon az eltávolításukhoz.
- Helyezze az AirPod-okat a tokba, és nyissa ki a fedelet.
- Helyezze a tokot MacBook közelébe.
- Automatikusan csatlakozniuk kell a számítógéphez, és megjelenniük kell a Bluetooth-eszközök listájában.
Néha ez nem működik, és vissza kell állítania az AirPod-okat.
Az AirPods alaphelyzetbe állítása
- Helyezze be az AirPod-okat a tokba, zárja be, és várjon körülbelül 30 másodpercet.
- Nyissa fel a fedelet, és lépjen a Bluetooth elemre a Rendszerbeállítások alatt a Mac számítógépen.
- Válassza ki AirPodjait az Eszközlistából.
- Kattintson az Eszköz elfelejtése elemre, és erősítse meg a műveletet.
- Nyissa fel az AirPods tok fedelét, és tartsa lenyomva a beállítás gombot 15 másodpercig. A lámpa borostyánsárgán, majd fehéren villog, amikor készen állnak a párosításra.
- Menjen vissza a Bluetooth-beállításokhoz, válassza ki az AirPod-jait, és tesztelje azokat.
Az AirPods Max. visszaállítása
Hagyja töltődni egy ideig az AirPods Max készülékeit, mielőtt visszaállítaná azokat. Ezután tegye a következő lépéseket:
- Nyomja le a Digital Crown és a Noise Control gombot körülbelül 15 másodpercig.
- Az állapotjelző lámpa borostyánsárgán, majd fehéren villog.
- Engedje el a gombokat, és folytassa az AirPods Max újracsatlakoztatásával a Mac számítógép Bluetooth-beállításaival.
Néha az AirPods újraindítása is megoldja a trükköt.
- Nyomja le a Digital Crown és a Noise Control gombot, amíg a Signal lámpa borostyánsárgán nem kezd villogni.
- Engedje el a gombokat, és várja meg, amíg az AirPods újracsatlakozik a Mac számítógéphez.
Jegyzet: Az AirPods Max vagy bármely más modell visszaállításával minden visszaáll az eredeti gyári beállításokra. Ez azt jelenti, hogy vissza kell térnie az AirPods beállításaihoz mobileszközén, és ízlése szerint módosítania kell a beállításokat.
Élvezze az AirPods készülékeit
Az AirPods csatlakoztatásának nagyszerűsége, hogy a vezeték nélküli fejhallgató mobileszközökkel való párosításakor hasonló lépések érvényesek a kapcsolat javítására: egyszerűen eltávolítja vagy elfelejti az eszközt a Bluetooth-beállításokon keresztül, és ugyanazokat a műveleteket követi az AirPods újraindításához vagy alaphelyzetbe állításához. ügy.
Azonban ne felejtse el ellenőrizni, hogy iOS-e naprakész-e, hogy biztosan létrejöjjön a kapcsolat.
Hány eszközt párosított az AirPod-jaival? Mondjon el többet a megjegyzések részben.