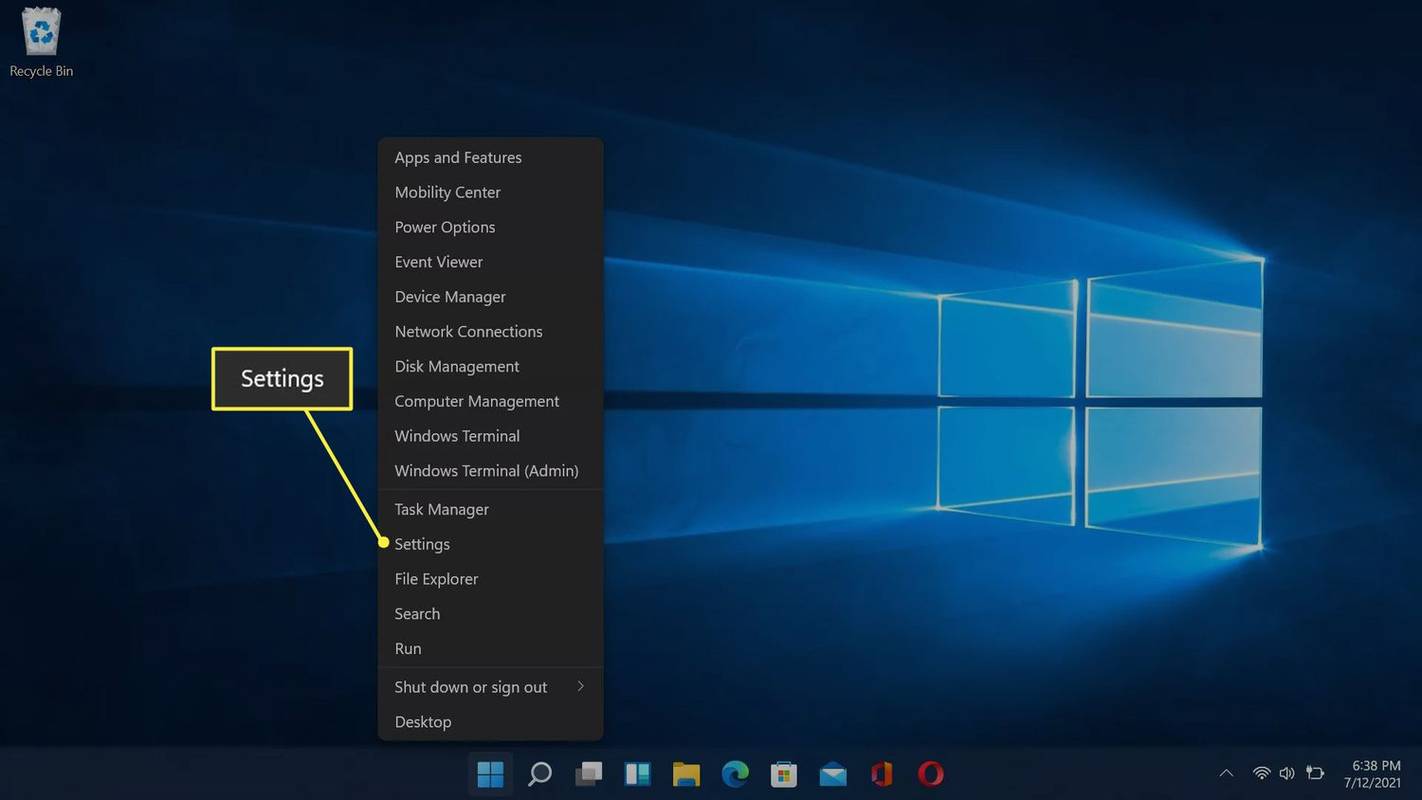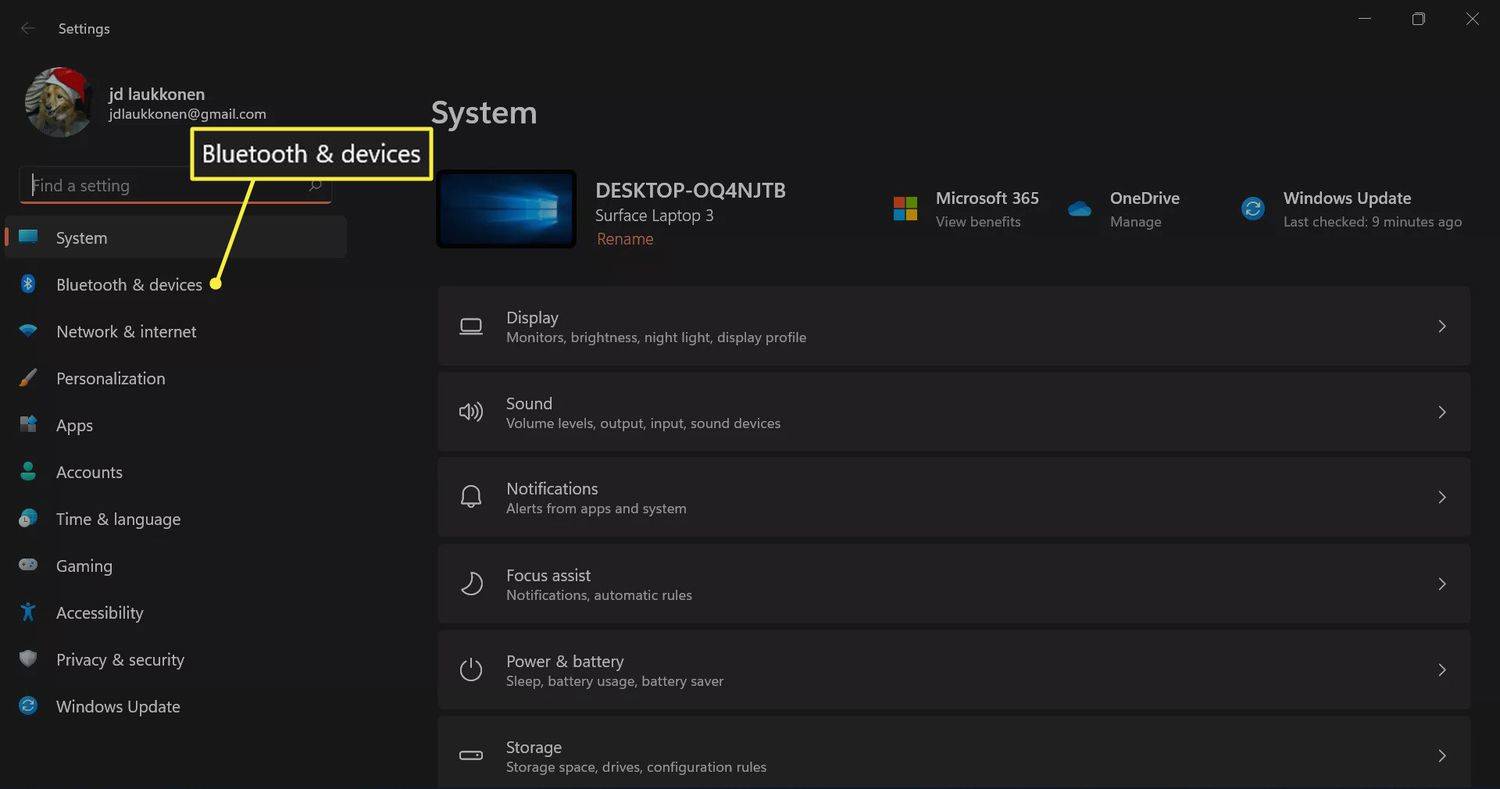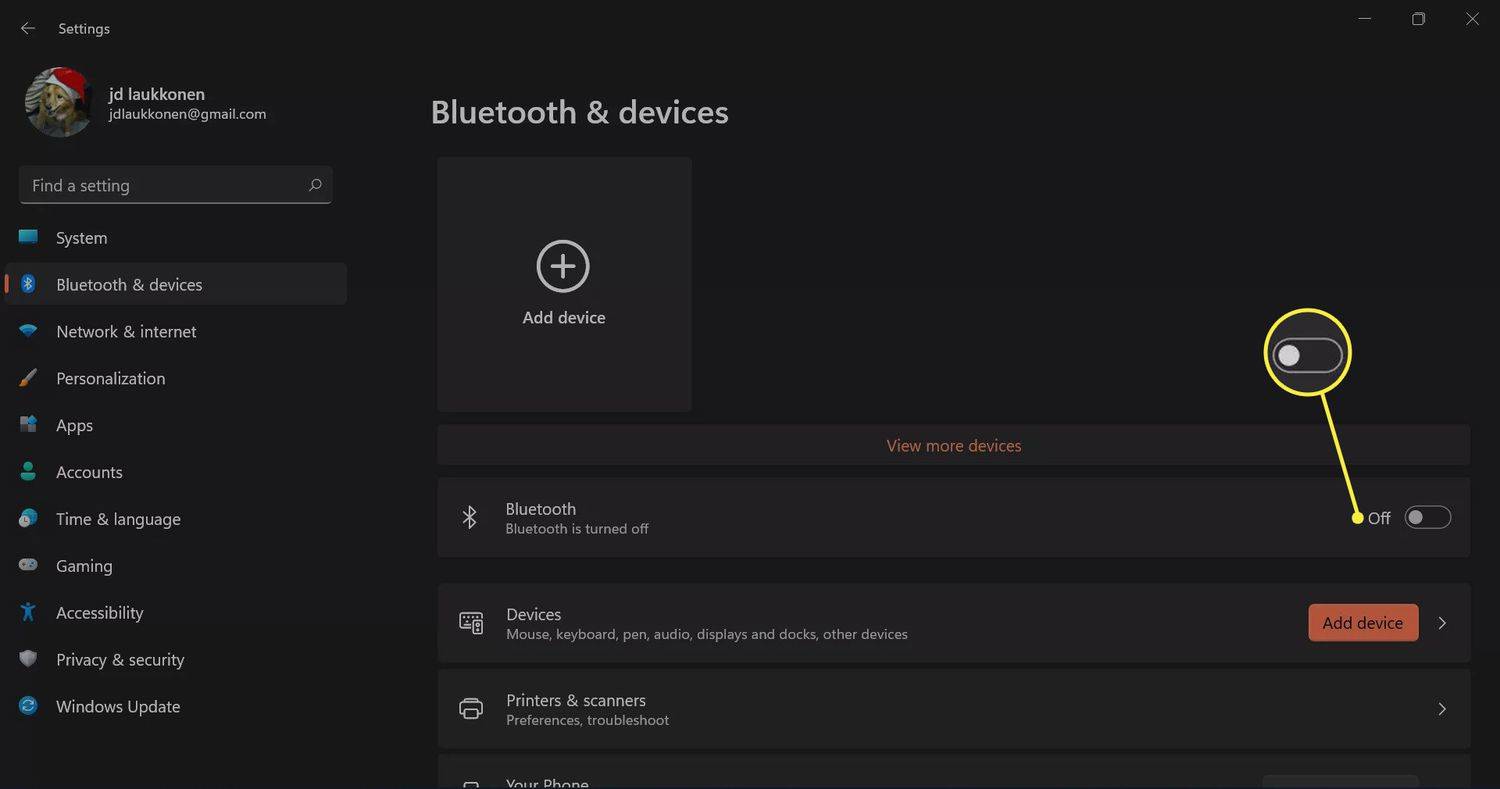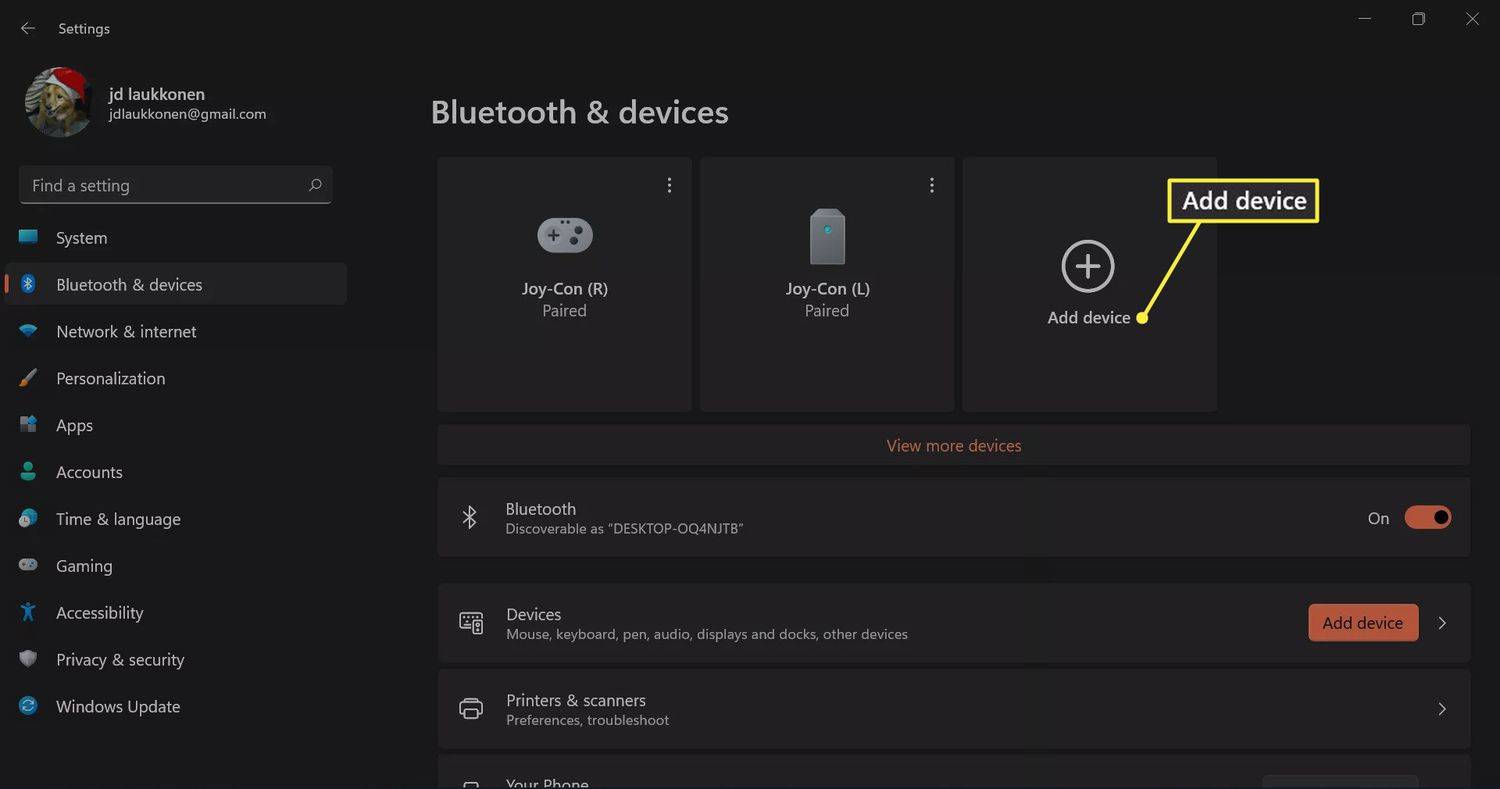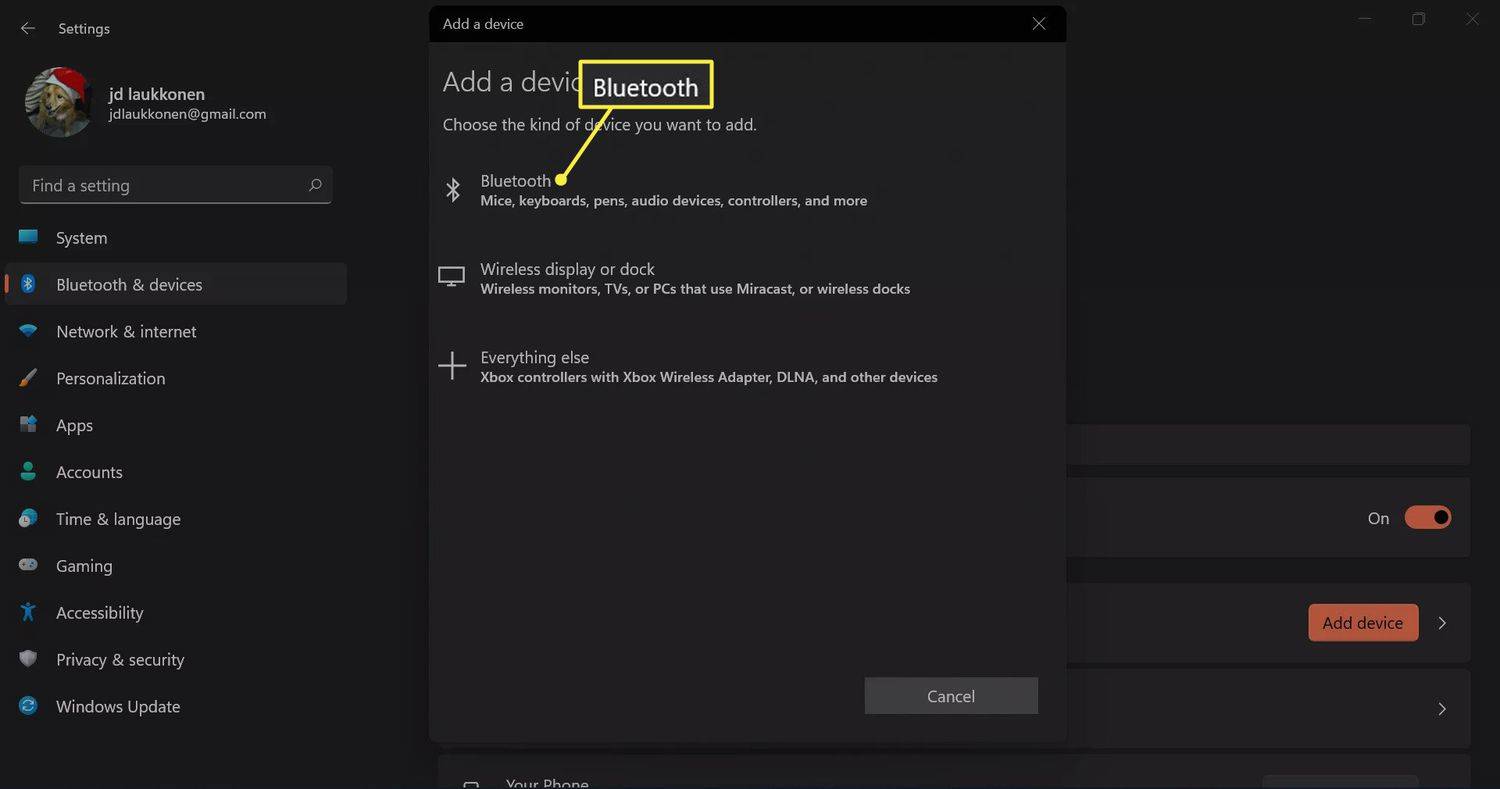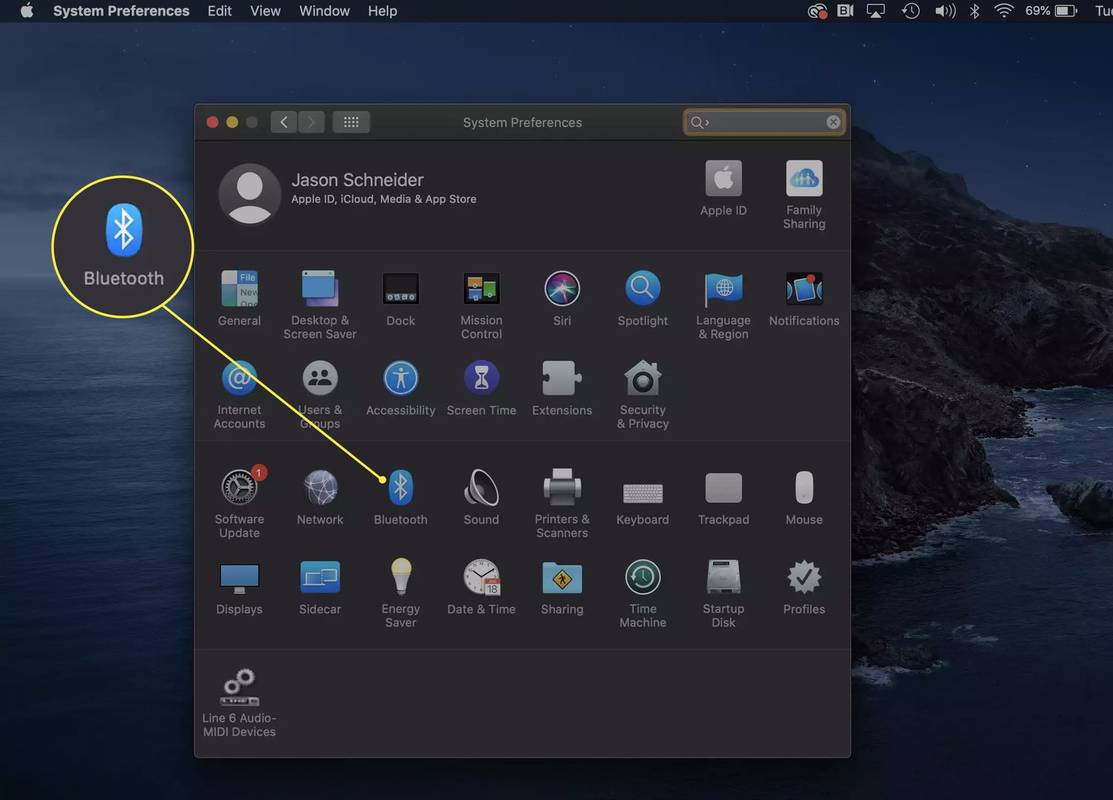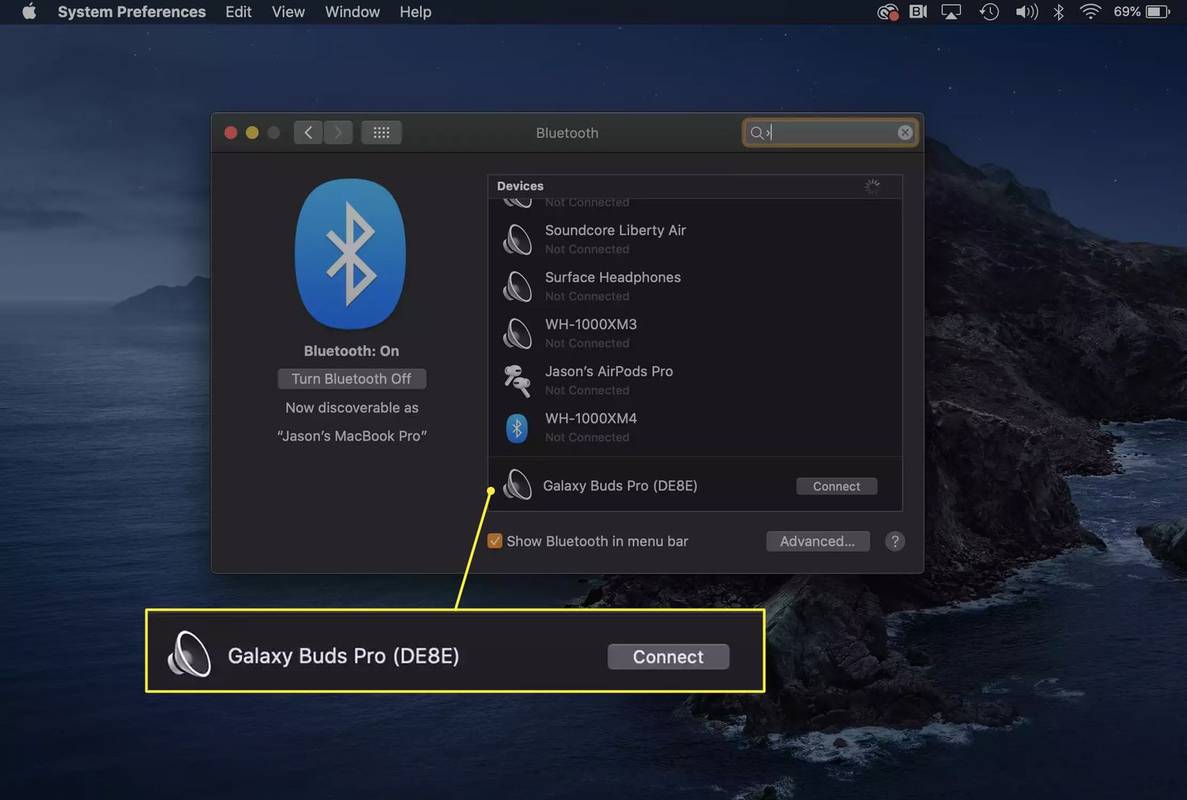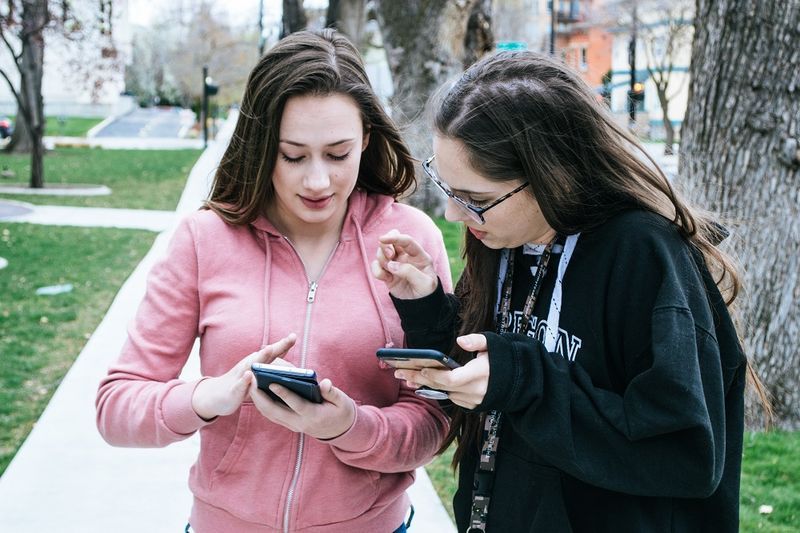Mit kell tudni
- Először kapcsolja párosítási módba a fülhallgatót úgy, hogy töltve viseli őket, és mindkét érintőpadot fogja.
- Windows: Ugrás ide Beállítások > Bluetooth és eszközök > Eszköz hozzáadása > Bluetooth és válassza ki Galaxy Buds készülékét.
- Mac: Menjen a Apple menü > Rendszerbeállítások > Bluetooth és válassza ki Csatlakozás a Samsung Buds mellett.
Ez a cikk elmagyarázza, hogyan kell a Samsung fülhallgatókat laptophoz csatlakoztatni. Az utasítások Windows és Mac számítógépekre vonatkoznak.
A Samsung fülhallgatók csatlakoztatása Windows PC laptophoz
A Windows PC-k némileg eltérő utasításokkal rendelkeznek attól függően, hogy melyik verziót futtatja, de az alábbi lépések segítségével a megfelelő menükhöz juthat a Windows 11 és a Windows 10 rendszerben.
-
Ha még soha nem párosította fülhallgatóját eszközzel, tartsa a tokban körülbelül öt másodpercig, majd nyissa ki a tokot a párosítási módba lépéshez.
Ha már párosította őket telefonnal vagy más eszközzel, helyezze a füldugót a fülébe, és nyomja meg és tartsa lenyomva mindkét érintőpadot, amíg egy hangjelzést nem hall, amely jelzi, hogy párosítási módban van.
megtekintheti a nyilvános facebook oldalt bejelentkezés nélkül 2017-ben
-
Nyisd ki Beállítások . Gyors módszer a megnyomás Győzelem + én , de a jobb gombbal kattintva is megtalálhatja Rajt gomb.
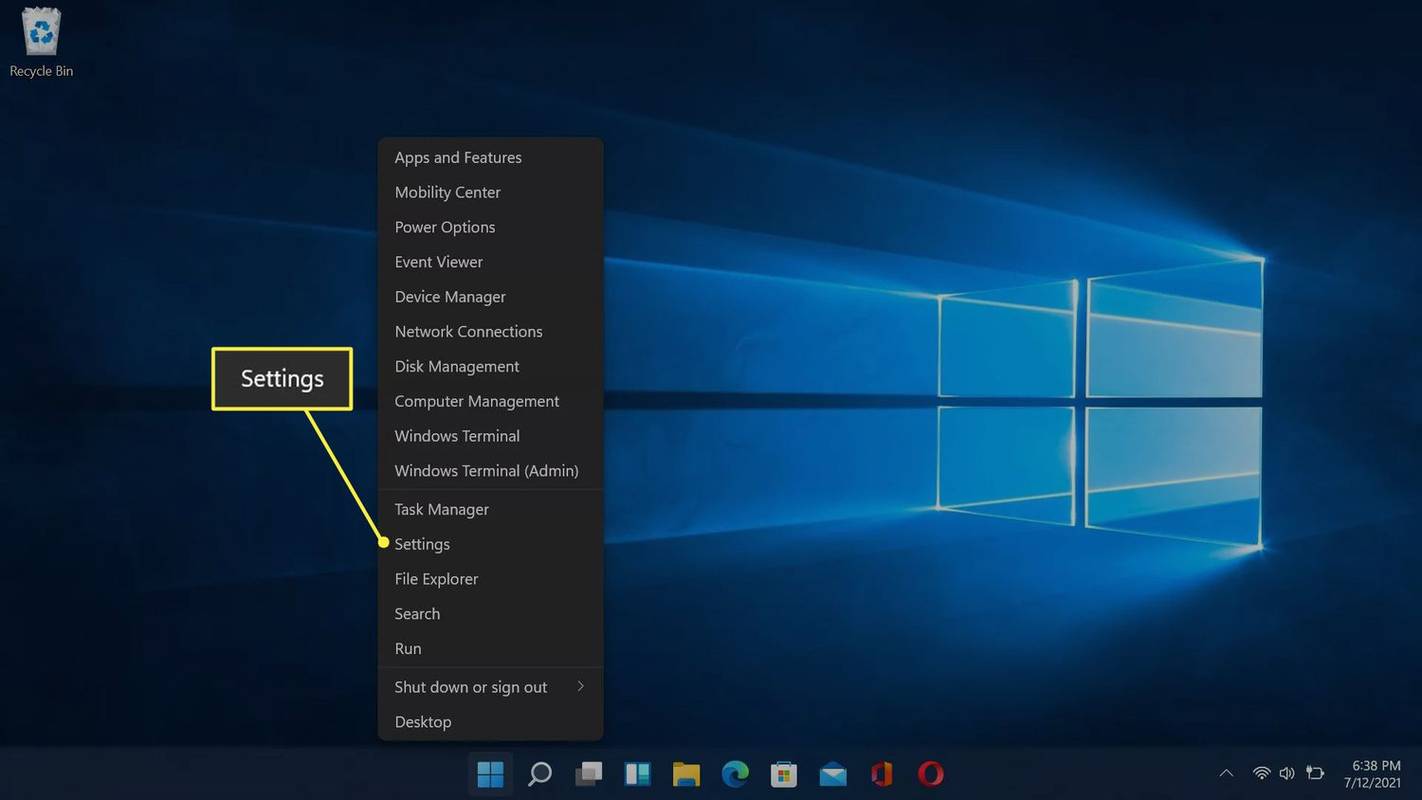
-
Válassza ki Bluetooth és eszközök (Windows 11) vagy Eszközök > Bluetooth és egyéb eszközök (Windows 10).
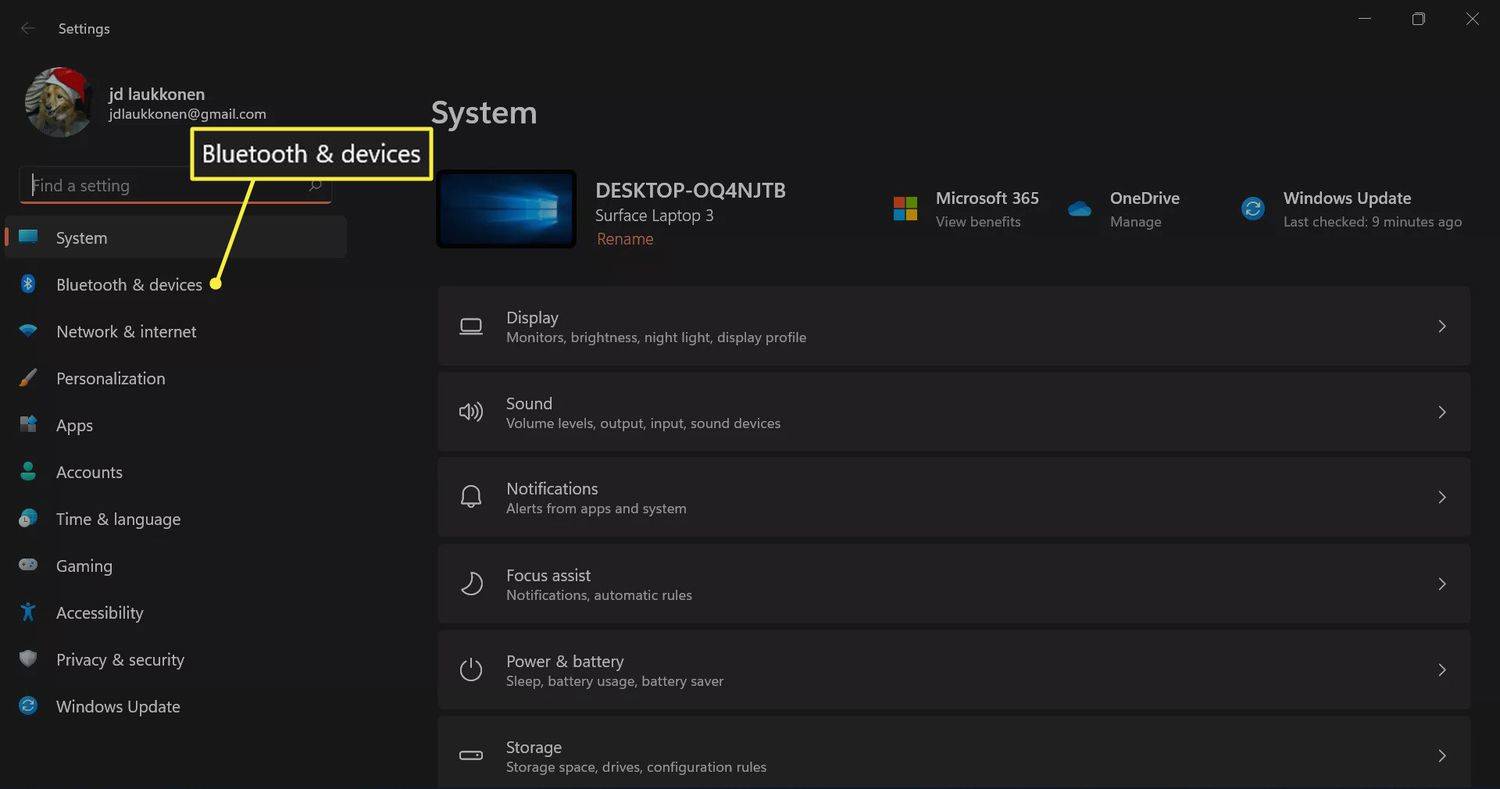
-
Válaszd ki a Bluetooth kapcsolja be, ha még nincs bekapcsolva.
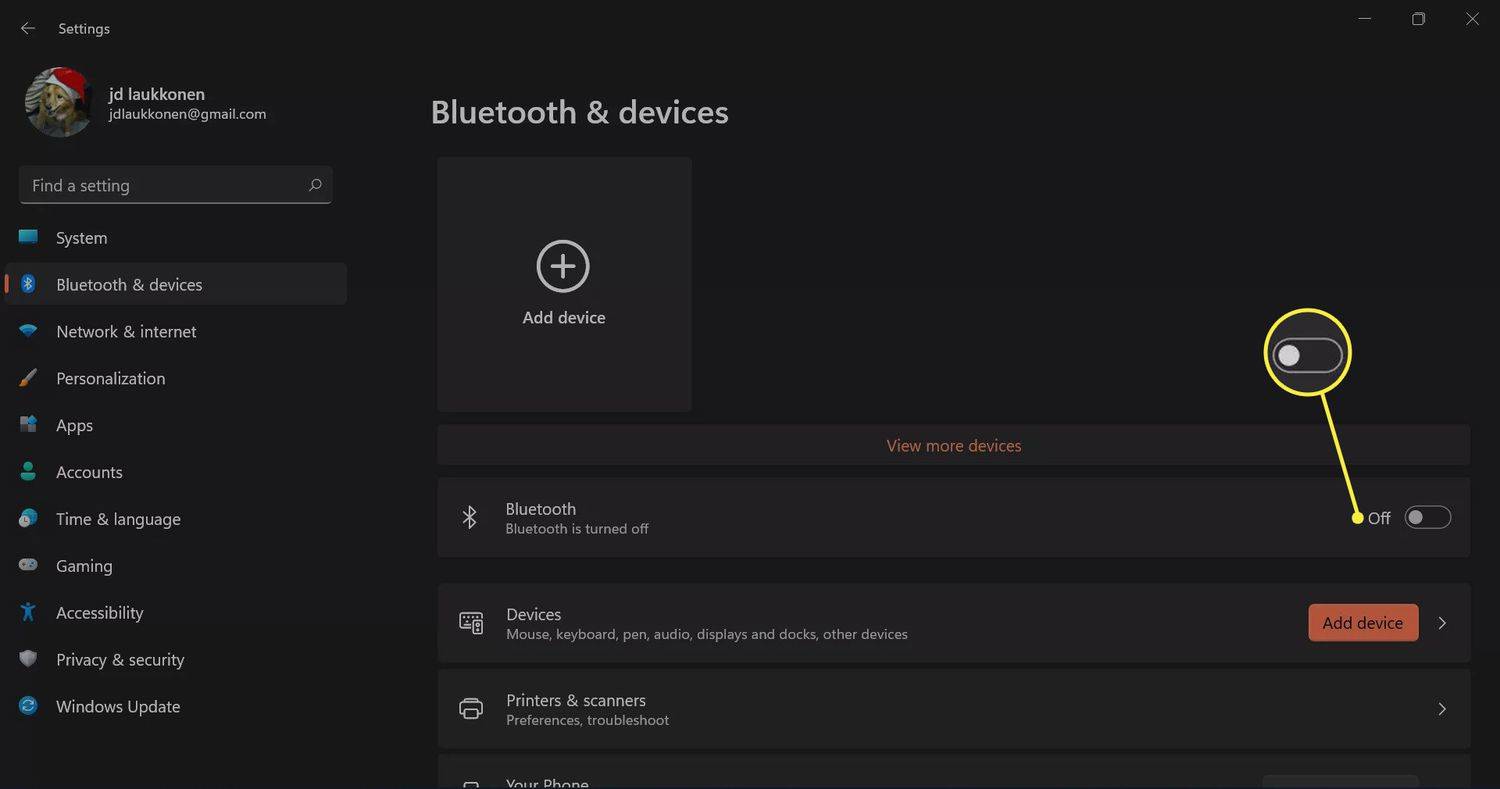
-
Válassza ki Eszköz hozzáadása (Windows 11) vagy Bluetooth vagy más eszköz hozzáadása (Windows 10).
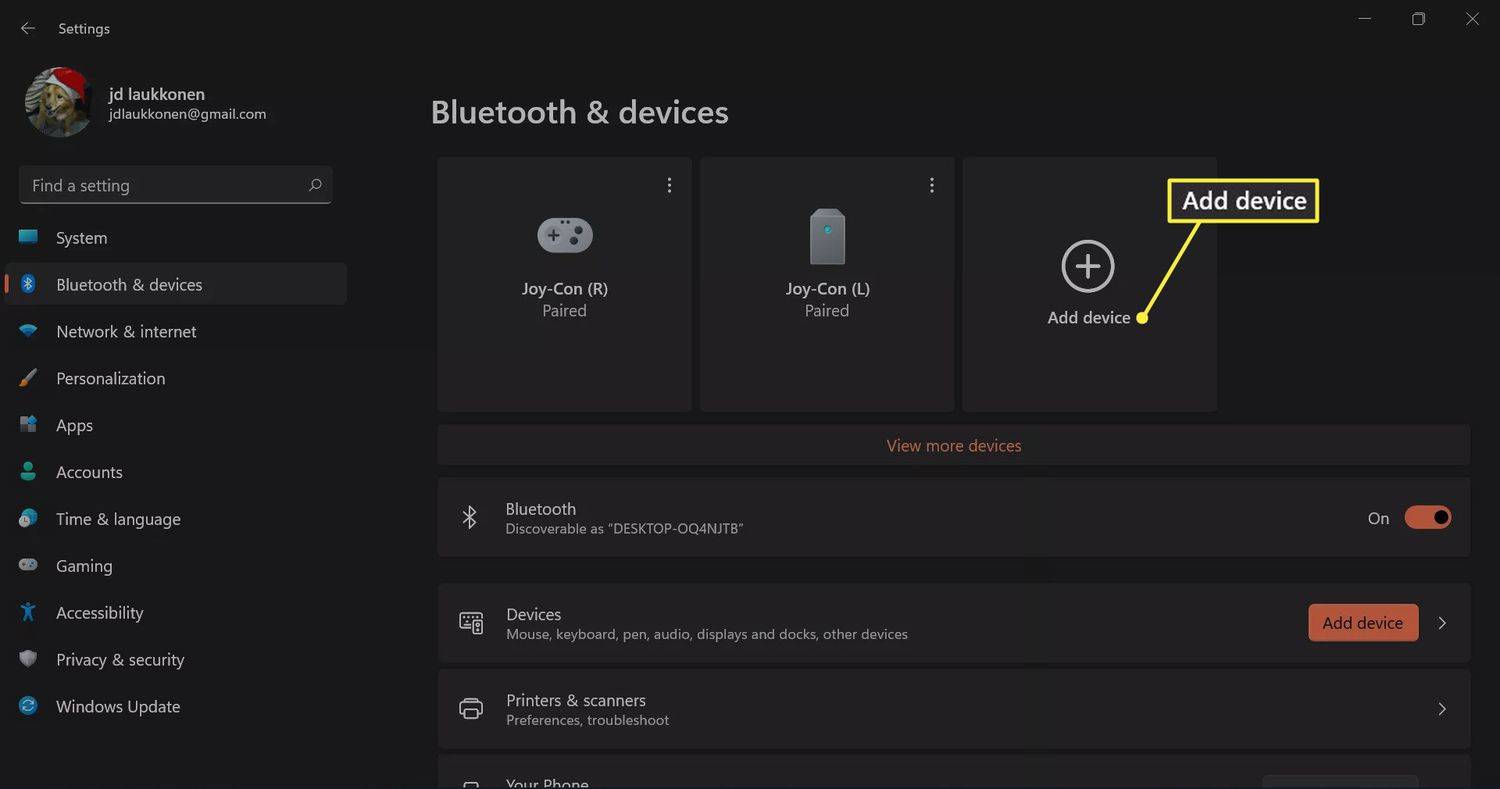
-
Választ Bluetooth .
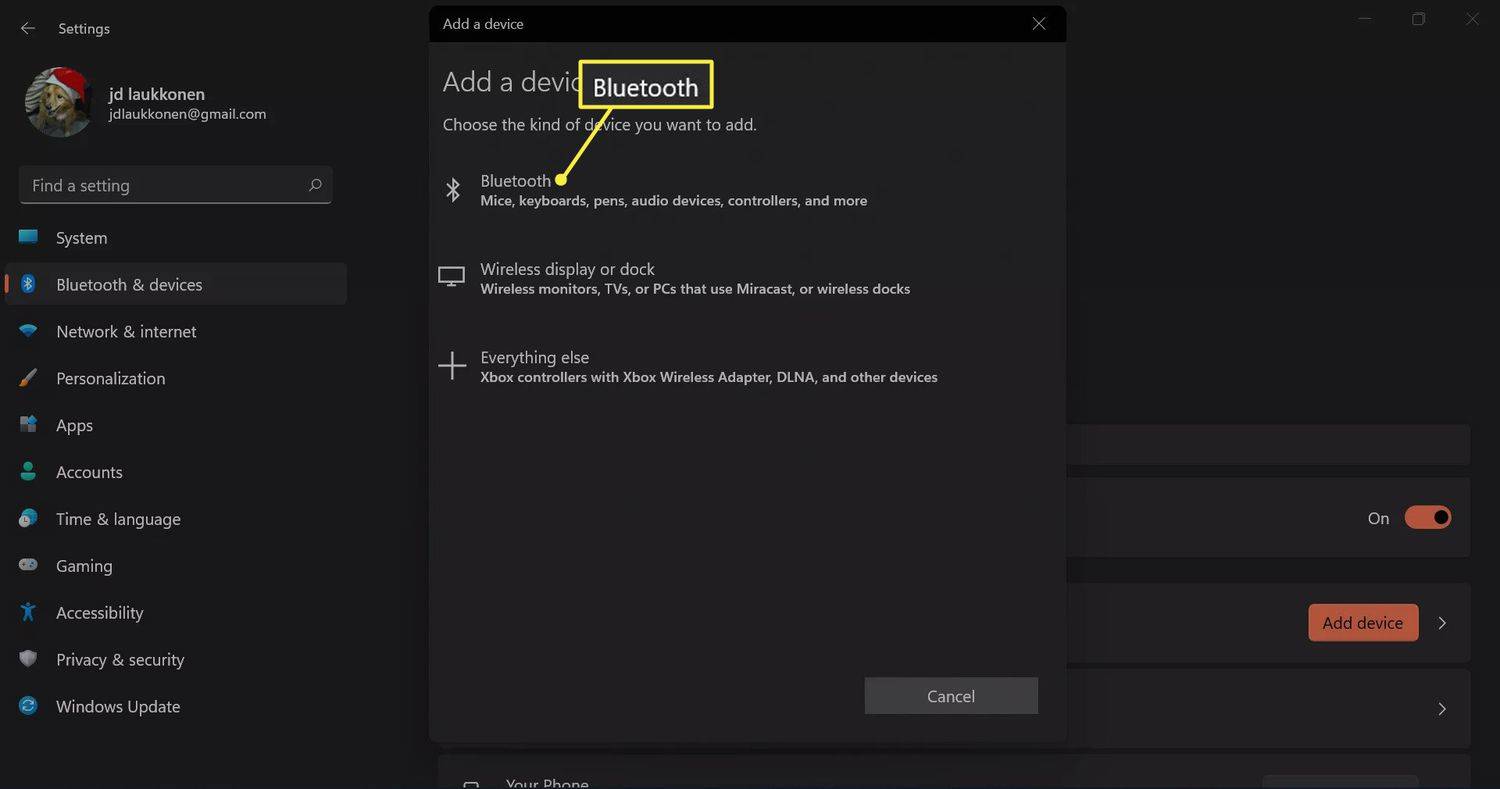
-
Válassza ki a sajátját Samsung Galaxy Buds hogy párosítsa őket a laptopjával. Amikor újra bekapcsolja őket, alapértelmezés szerint erre a laptopra kell vonatkozniuk.
Ha nem látja a fülhallgatót a listában, győződjön meg arról, hogy párosítási módban van az 1. lépésben leírtak szerint.
hogyan helyezhetem át a google hitelesítőt egy új telefonra
Samsung fülhallgatók csatlakoztatása Mac laptophoz
MacOS laptop esetén navigáljon a Bluetooth menübe a Galaxy Buds párosításához. Ezt a következőképpen teheti meg:
-
Helyezze a fülhallgatót párosítási módba úgy, hogy körülbelül öt másodpercre a töltőtokba helyezi őket. Ezután nyissa ki a tokot, és folytassa a következő lépéssel.
Ha a Galaxy Buds már párosítva van egy másik eszközzel, helyezze a füldugót a fülébe, és tartsa lenyomva az érintőpadokat, amíg hangjelzést nem hall.
-
Válaszd ki a Apple menü , majd menj ide Rendszerbeállítások > Bluetooth . A régebbi készülékeken igen Rendszerbeállítások > Bluetooth .
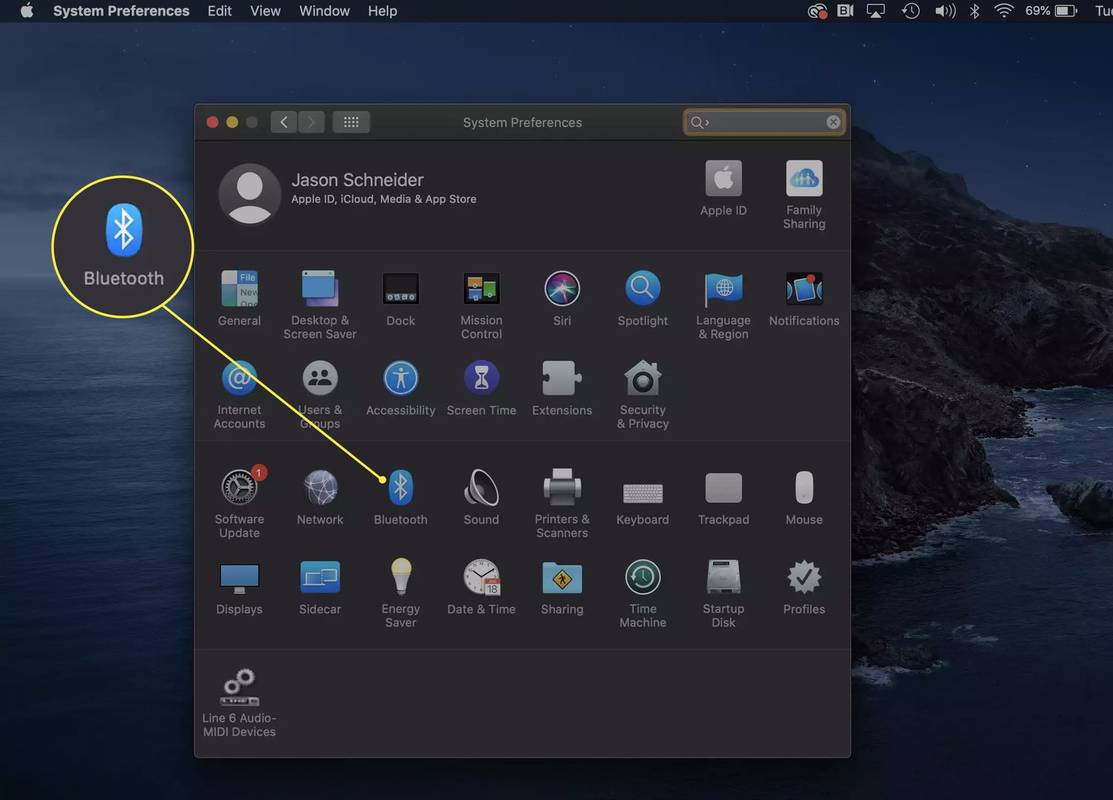
-
Ban,-ben Eszközök lista, válassza ki Csatlakozás mellett Samsung Buds párosítani őket. Amikor újra bekapcsolja őket, alapértelmezés szerint erre a laptopra kell vonatkozniuk.
Ha nem látja a Samsung Buds-ot, ellenőrizze, hogy párosítási módban vannak-e az 1. lépésben leírtak szerint.
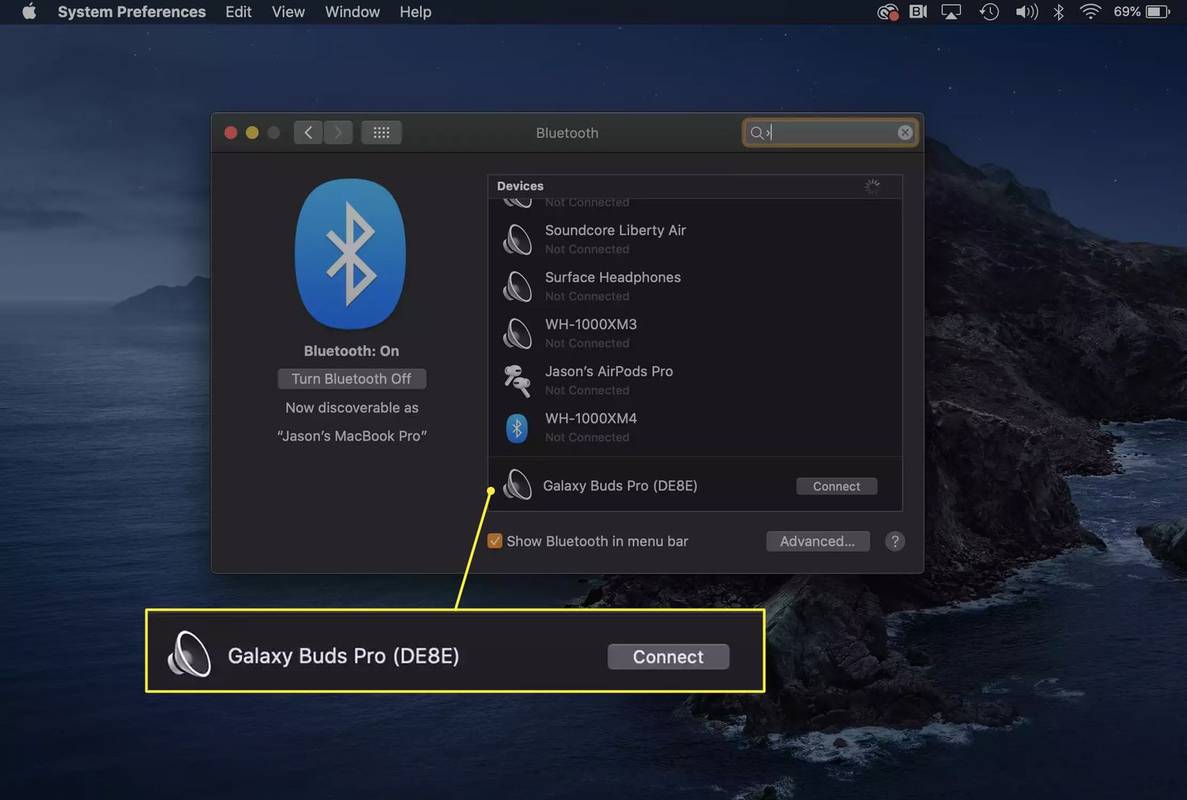
A fejhallgató és a számítógép párosításának megszüntetéséhez lépjen a Bluetooth-beállításokhoz, válassza ki a Samsung Buds készüléket, majd válassza a lehetőséget Leválasztás .
Samsung laptop alaphelyzetbe állítása GYIK- Hogyan csatlakoztathatom a Samsung fülhallgatót az iPhone-omhoz?
Ha rendelkezik Samsung Galaxy Buds+ vagy Galaxy Buds Live készülékkel, letöltheti a Samsung Galaxy Buds alkalmazást az App Store áruházból, kiválaszthatja a modellt, és csatlakoztathatja őket az eszközhöz. Alternatív megoldásként állítsa a fülhallgatót párosítási módba, és válassza ki őket Beállítások > Bluetooth > Egyéb eszközök az iPhone-on.
- Hogyan csatlakoztathatom Samsung fülhallgatómat Samsung TV-mhez?
Először győződjön meg arról, hogy a fülhallgató párosítási módban van. Ezután lépjen a Samsung TV Bluetooth-beállításaihoz, és válassza ki a Samsung fülhallgatót a listából. A legtöbb modellnél lépjen a következőre: Beállítások > Hang > Hangkimenet > Bluetooth hangszórók listája .