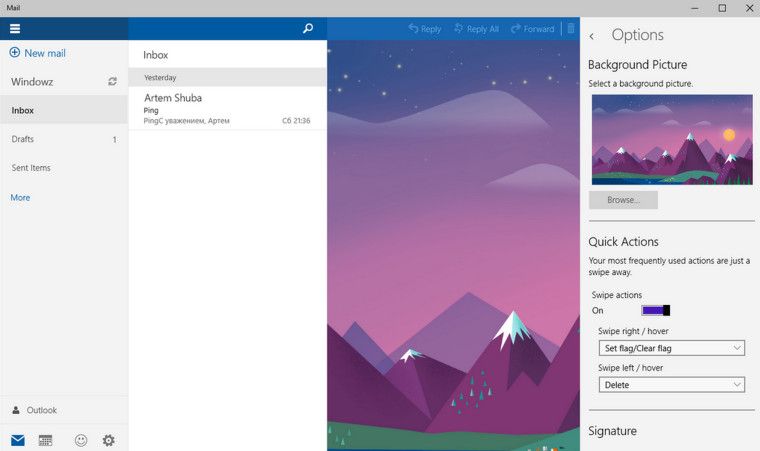Ha nem tudja módosítani a fényerőt a Windows 10 asztali számítógépén vagy laptopján, a probléma szoftver- vagy hardveralapú lehet. Így próbálhatja meg újra működésre bírni.
Miért nem tudom megváltoztatni a fényerőt a Windows 10 rendszeren?
Számos probléma megoldható otthon, de vannak olyan esetek, amikor a hardver hibája esetén szükség lehet a rendszer szakszerű javítására vagy a cserealkatrészek beszerzésére.
Mielőtt elérné ezt a szakaszt, érdemes leszűkíteni, hol rejlik a probléma:
-
Ellenőrizze, hogy a megfelelő kulcsot használja-e. Laptopon gyakran lehetséges a fényerő módosítása a gomb nyomva tartásával Fn gombot egy funkcióbillentyűvel együtt.
-
Módosítsa a fényerőt a Műveletközponton keresztül. Használja a Windows 10 Műveletközpontját a fényerő váltásához a billentyűzetparancsok helyett. Néha megoldhatja a problémát.
-
Indítsa újra a számítógépet . Ez egy egyszerű javítás számos gyakori probléma megoldására, és lehet, hogy csak ennyit kell tennie a fényerővel kapcsolatos problémák megoldásához, ha egy ideiglenes szoftverhiba a felelős.
hogyan lehet megtalálni az összes olvasatlan e-mailt a gmail-ben
-
Ellenőrizze az Energiagazdálkodási lehetőségeket. Menj Kezelőpanel > Rendszer és biztonság > Energiagazdálkodási lehetőségek és ellenőrizze, hogy az energiaellátási lehetőségek nincsenek-e hatással a képernyő fényerere. Amíg ott van, ellenőrizze, hogy a fényerőt nem állítja-e be automatikusan számítógépe vagy laptopja.
Windows 7 összesítés 2016. július
-
Frissítse a kijelző illesztőprogramjait . Frissítse a kijelző illesztőprogramjait. Ez általában körülbelül 10-15 percet vesz igénybe, és gyakran megoldja a gyakori problémákat. Ez gyakran érzékenyebbé teszi a rendszert.
-
Frissítse a Windowst. Ellenőrizze a Windows frissítéseket, és győződjön meg arról, hogy operációs rendszere teljesen naprakész.
-
Használjon másik monitort. Próbáljon meg egy másik külső monitort használni, hogy megbizonyosodjon arról, hogy a probléma kizárólag a meglévő képernyővel kapcsolatos.
-
Váltson grafikus kártyát. Próbáljon meg külön grafikus kártyát telepíteni, vagy váltson a dedikált grafikus kártyáról az integrált grafikus kártyára, hogy megnézze, a probléma valamelyik GPU-ban van-e. Ez az opció általában a képernyőfelbontás beállításai mellett található.
-
Forduljon a számítógép/laptop gyártójához. Ha a probléma továbbra is fennáll, és nem tudja megjavítani, forduljon eszköze gyártójához, hátha tud segíteni, vagy küldje el javításra.
- Miért nem változik a fényerő a Lenovo Thinkpad Windows 10 rendszerrel?
Lehetséges, hogy frissítenie kell a kijelző illesztőprogramját a Lenovo támogatási webhely . Miután megtalálta a terméket, válassza ki Illesztőprogramok és szoftverek > Windows 10 kijelző és videó grafika . Ha a probléma a kijelző-illesztőprogram legutóbbi frissítése után jelentkezett, érdemes lehet visszatekerni egy sofőrt tól től Irányító központ > Eszközkezelő > Tulajdonságok > Roll Back Driver.
- Miért nem változik a fényerő a Windows 10 rendszerű számítógépemen, ha csatlakoztatva van?
Ellenőrizze, hogy be van-e kapcsolva az adaptív vagy automatikus fényerő az Energiagazdálkodási lehetőségek között. Egyes Windows 10 rendszert futtató eszközökön megteheti kapcsolja ki az automatikus fényerőt tól től Kezelőpanel > Hardver és hang > Energiagazdálkodási lehetőségek > A terv beállításainak módosítása > Módosítsa a speciális energiabeállításokat > Kijelző > Az adaptív fényerő engedélyezése .
Ha a fényerő nem működik a laptopon, ennek számos különböző oka lehet. Íme néhány ok, amiért ez a helyzet lehet.
Mi a teendő, ha a fényerő nem működik a Windows 10 rendszerben
Ha nem tudja módosítani a fényerőt a Windows 10 rendszerű gépen, számos különböző módszer áll rendelkezésre a hibaelhárításra és a probléma megoldására. Íme a legfontosabb módszerek nehézségi sorrendben.
Hogyan állíthatom be a fényerőt a Windows 10 rendszerben?
A Windows 10 fényerejének módosítása viszonylag egyszerű folyamat, de többféleképpen is megteheti. Íme egy gyors áttekintés a módszerekről.
Érdekes Cikkek
Szerkesztő Választása

Mit jelent a fel- és letöltés?
Ismeri a feltöltés és letöltés kifejezéseket, de tényleg tudja, mit jelentenek? Ismerje meg az alapokat itt.

A Roku PIN-szám megváltoztatása
A Roku elképesztő szolgáltatás, és valószínűleg már sokat tud róla. Vannak azonban olyan dolgok a Roku-n, amelyek nem annyira átlátszók, mint kellene. A Roku PIN-ről (személyes azonosítószám) beszélünk.

Hogyan keressünk ruhát vagy fürdőruhát egy kép alapján
Az internet a tökéletes hely, hogy inspirációt találjon a közelgő nyaraláshoz szükséges aranyos ruhákhoz. Az Instagram vagy a Pinterest böngészése közben valószínűleg megtaláltad a megfelelő ruhát a díszes vacsorához vagy az ideális fürdőruhát egy gyilkos számára.

Mi a teendő, ha elfelejtette Kindle jelszavát
Ha elfelejtette az Amazon Kindle jelszavát, nincs mód a jelszó visszaállítására. Ehelyett vissza kell állítania a Kindle-t, és hagynia kell újraszinkronizálni, hogy újra hozzáférhessen.

Mi volt a Netflix DVD-kölcsönző program?
A Netflix korábban több volt, mint egy streaming szolgáltatás. Működtettek egy DVD-kölcsönző programot is, amely postán küldte el a DVD-ket. Itt van minden, amit tudnod kell!

Hogyan normalizálható a hangerő a VLC-ben
A VLC a választott videolejátszóm mind Windows, mind Mac számítógépeken. Kicsi, kevés az erőforrásokkal, és szinte minden olyan videoformátumot játszik le, amelyet megemlít. Van néhány takaros is