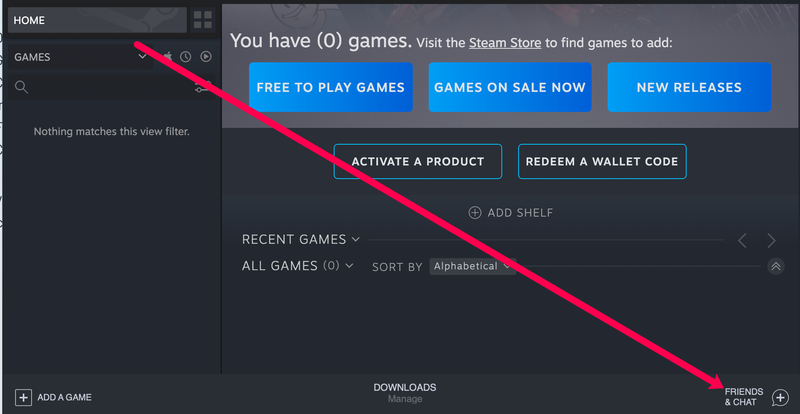Számos módja van a Nintendo Switch számítógéphez való csatlakoztatásának. Ha kíváncsi, hogyan csináld, olvass tovább. Ebben a cikkben elmagyarázzuk, mit kell tennie, ha Nintendo Switch játékokkal szeretne játszani, és a vezérlőit a számítógépével szeretné használni.

Az ideális megoldás egy olyan eszköz vásárlása, mint az Egato HD60 rögzítőkártya, amely dokkolóként szolgál, amely összeköti laptopját egy Nintendo Switch-el, lehetővé téve, hogy késés vagy csatlakozási problémák nélkül játszhasson.
A Nintendo Switch használata Windows vagy Mac számítógéppel
Ha bármilyen számítógépen vagy laptopon szeretné használni a Nintendo Switch-et, dokkolnia kell, és el kell kezdenie egy egyedi beállítási folyamatot. A következőket kell tennie:
- Ha Nintendo Switch kábelt csatlakoztat a TV-hez, húzza ki.
- Csatlakoztassa a HDMI-kábelt az Egato HDMI rögzítőkártyához.
- Laptopján vagy számítógépén meg kell nyitnia a Game Capture HD alkalmazást.
- Kapcsolja be a Nintendo Switchet, és nyomja meg itthon az egyik vezérlőn.
- Csatlakoztassa laptopját egy Egato eszközhöz. Most már láthatja a Nintendo Switch kezdőképernyőjét az eszköz képernyőjén.
Ezek a lépések megegyeznek a piacon lévő összes rögzítőkártya-eszközzel, mivel mindegyik ugyanazon az elven működik.
A kapcsolóvezérlők használata számítógéppel
A Switch vezérlők csak Bluetooth-kapcsolaton keresztül működnek a számítógéppel. Ezt egyszerűen az alábbi lépések követésével teheti meg:
- Kapcsolja be a számítógépet.
- Kattintson Start > Beállítások > Eszközök .

- Ezután váltson Bluetooth nak nek Tovább , az Eszközök képernyő tetején található.

- Válassza le a kontrollereket a Nintendo Switchről.
- Tartsd a Szinkronizálás gomb a vezérlőkön, amíg villogni nem kezd.
- Érintse meg Bluetooth vagy más eszköz hozzáadása .
- Amikor meglátod Joy-Con(R) és Joy-Con (L) , kattintson Pár és Kész .
- Ha látja a vezérlőket az eszközlistán, párosítania kell őket a számítógépével.
- Miután csatlakoztatták őket, a számítógép külön vezérlőként regisztrálja őket.
Ha egyetlen vezérlőként szeretné használni őket, szinkronizálnia kell őket, hogy egyetlen eszközként működjenek. Ez a trükkös rész, mivel más programok használatát is magában foglalja, és a teljes folyamat jelentős időt vesz igénybe.
Ha azonban együtt kell használnia őket, az egyik megoldás a Better Joy nevű szoftver lesz, amelyet letölthet, és lehetővé teszi két Joy-Con egyben történő használatát.
A Switch Pro Controller használata Windows PC-n
Ha azon töprengett, hogy használható-e a Nintendo Switch Pro vezérlője számítógépen, akkor tudnia kell, hogy megteheti, de a folyamat bonyolult lehet. Amikor a Pro vezérlőt csatlakoztatja, kiválaszthatja, hogy kábelt vagy vezeték nélküli kapcsolatot használ. A vezetékes kapcsolat nagyon egyszerű, míg a vezeték nélküli kapcsolat bonyolultabb.
A következőképpen csatlakoztathatja a Pro vezérlőt kábelekkel:
- Csatlakoztassa a kábelt a vezérlőhöz és a számítógéphez.
- A Windows automatikusan felismeri az új eszközt a Pro vezérlő .
- Folytassa a beállítást, amíg minden készen nem áll a játékra.
Ha vezeték nélküli kapcsolatot szeretne használni, a következőket kell tennie:
- Kapcsolja be a Pro vezérlőt, és tartsa lenyomva a szinkronizálás gombot. A vezérlő tetején található.
- Ha a jelzőfény villogni kezd, az azt jelenti, hogy a vezérlőt más eszközök is felfedezhetik.
- Most nyissa meg a rendszermenüt, és kattintson a jobb gombbal a Bluetooth ikonra.
- Ban,-ben Bluetooth és egyéb eszközök menüben kattintson a gombra Bluetooth vagy más eszköz hozzáadása .

- Az elérhető eszközök listáján látni fogja Pro vezérlő , kattintson rá.
- Ezután az előugró ablakban kattintson a gombra Pár .
Ha Bluetooth-problémákat tapasztal, lehet, hogy erősebb Bluetooth USB-adaptert kell beszereznie. Biztosítja a stabilabb kapcsolatot, hogy megszakítás nélkül tudjon játszani.
A Switch Pro vezérlő használata Mac számítógépen
Amikor a Nintendo úgy döntött, hogy a Switch Pro vezérlőt Bluetooth-támogatásúvá teszi, sok olyan felhasználó, aki szeret számítógépen és laptopon játszani, el volt ragadtatva. Mostantól lehetséges szinkronizálni és különféle eszközökön használni.
A következőképpen csatlakoztathatja a vezérlőt a Mac számítógéphez:
- Nyissa meg Mac számítógépét, és kattintson a gombra Bluetooth ikonra kinyitni Bluetooth beállítások .
- Tartsd a szinkronizálás gomb a Pro vezérlőn, amely a töltőport mellett található.
- Amikor meglátod Pro vezérlő a számítógépe új eszközeinek listájában kattintson a gombra Csatlakozás .
- Az eszközök párosítása után látni fogja a vezérlő állapotát.
- Most, hogy eszközei csatlakoztatva vannak, elkezdheti használni őket.
További GYIK
Megfelelően fog működni a kapcsoló Windows rendszerrel?
Igen, ha rögzítőkártya-eszközt használ a két eszköz összekapcsolásához, az összes Nintendo-játékát lejátszhatja laptopján. Ráadásul a Nintendo Switch játékok számtalan PC-s verziója elérhető minden olyan felhasználó számára, aki nem engedheti meg magának, hogy rögzítőkártyát vásároljon.
Mivel az összes vezérlő kompatibilis bármely asztali számítógéppel, nem kell több időt töltenie az új vezérlők megtanulásával. Ha bármilyen számítógépen vagy laptopon szeretné használni a Nintendo Switch-et, dokkolnia kell, és el kell indítania egy speciális beállítási folyamatot. A következőket kell tennie:
• Ha az egyik Nintendo Switch kábel egy másikhoz kapcsolódik, húzza ki.
• Csatlakoztassa a HDMI-kábelt az Egato HDMI rögzítőkártyához.
• Laptopján vagy számítógépén nyissa meg a Game Capture HD alkalmazást.
• Kapcsolja be a Nintendo Switchet, és nyomja meg a gombot itthon az egyik vezérlőn.
képek átvitele androidról pc-re
• Csatlakoztassa laptopját egy Egato eszközhöz. Most már láthatja a Nintendo Switch kezdőképernyőjét az eszköz képernyőjén.
A Switch megfelelően működik Mac-en?
Igen. Azonban be kell szereznie egy rögzítőkártya-eszközt, és élvezheti annak minden funkcióját és a különféle játékokat.
Mivel az összes vezérlő kompatibilis bármely asztali számítógéppel, nem kell több időt töltenie az új vezérlők használatának megtanulásával. Ha bármilyen számítógépen vagy laptopon szeretné használni a Nintendo Switch-et, dokkolnia kell, és el kell indítania egy speciális beállítási folyamatot. A következőket kell tennie:
• Ha Nintendo Switch kábele van egy másik eszközhöz, húzza ki.
• Csatlakoztassa a HDMI-kábelt az Egato HDMI rögzítőkártyához.
• Laptopján vagy számítógépén nyissa meg a Game Capture HD alkalmazást.
• Itt az ideje, hogy bekapcsolja a Nintendo Switchet.
• Nyomja meg itthon az egyik vezérlőn.
• Csatlakoztassa laptopját egy Egato eszközhöz. Most már láthatja a Nintendo Switch kezdőképernyőjét az eszköz képernyőjén.
Mi az a Game Capture HD?
A Nintendo Switch számítógépen vagy laptopon való használatához valójában csak a laptop monitorjára lesz szüksége, ha azt szeretné, hogy működjön. Telepítenie kell egy Game Capture HD-t, hogy kapcsolatot hozzon létre Nintendo eszköze és laptopja között. Ez egy külső megoldás, amely lehetővé teszi a játékaid streamelését és rögzítését, valamint a Nintendo Switch új szintre emelését. Lehetővé teszi, hogy játékokat játszhasson a számítógép képernyőjén, mintha ez egy második Nintendo Switch lenne.
Kapcsoló csatlakoztatása
A Nintendo Switch egyik fő értékesítési pontja, hogy hordozható eszközből otthoni játékkonzollá változhat. Ha jól tájékozott a harmadik féltől származó kiegészítőkről, akkor az összes játékot nagy laptopon, PC-n vagy MacBook képernyőjén élvezheti.
Most, hogy többet tud az új Nintendo Switch számítógéphez való csatlakoztatásáról vagy a kontrollereinek használatáról egy másik eszközön való játékra, még jobban fog szeretni. Mik a kedvenc játékaid? Milyen gyakran használja a Nintendo Switchet a számítógépen? Megpróbáltad csatlakoztatni a számítógéphez?
Mondjon el többet az alábbi megjegyzésekben.