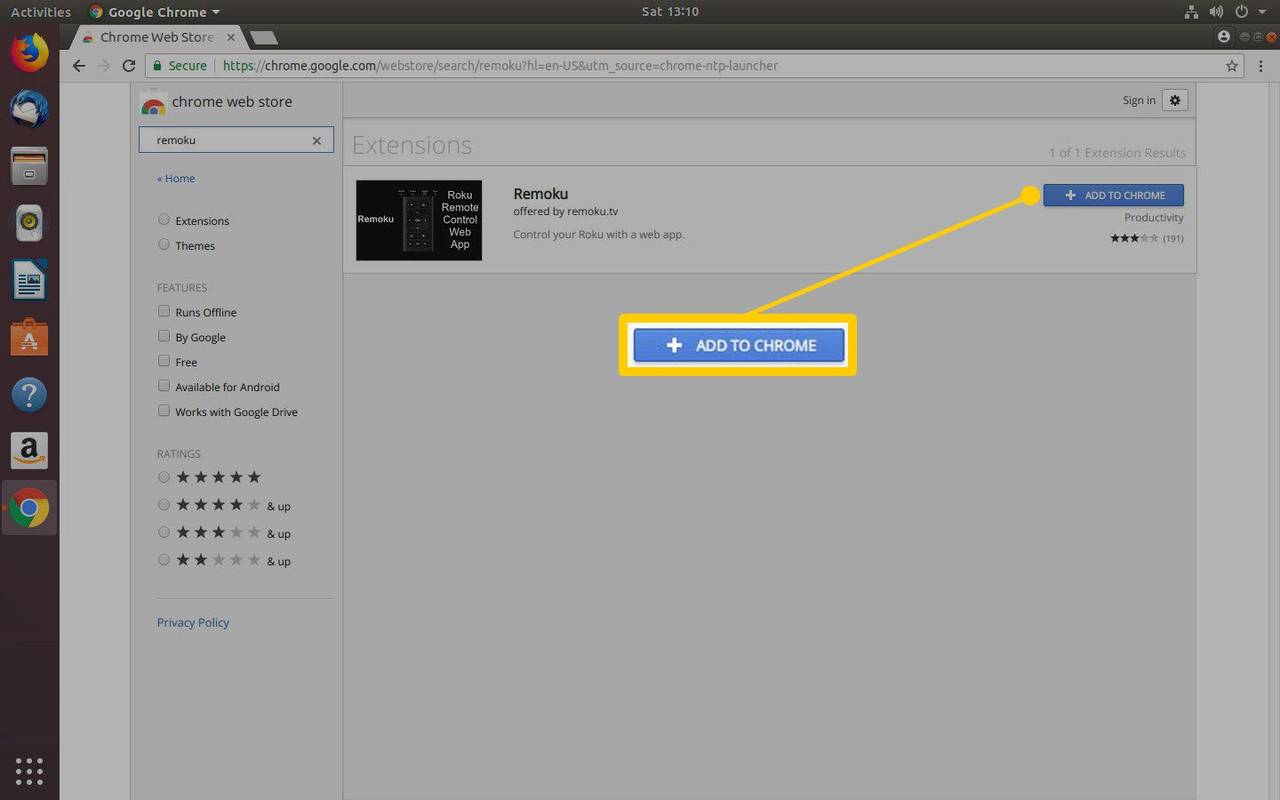Mit kell tudni
- Nyissa meg a feladó üzenetét, majd válassza a lehetőséget Több (a három függőleges pont), és válassza ki Feladó blokkolása .
- Letiltási lista létrehozásához állítson be egy Gmail-szűrőt, amely a megadott feladóktól érkező e-maileket közvetlenül a Kuka mappába küldi.
- Az üzenetek automatikusan törlődnek, így soha nem látja őket. A blokkolás a fiókjához csatlakoztatott összes eszközön működik (IMAP használatával).
Ez a cikk elmagyarázza, hogyan lehet blokkolni az e-maileket a Gmailben bármely feladótól. Letilthatja az egyes feladókat, vagy létrehozhat egy tiltólistát szűrők használatával.
Hogyan lehet blokkolni a feladótól érkező e-maileket a Gmailben
Ha hozzá szeretne adni egy feladót a Gmail blokkolt feladóinak listájához, és üzenetei automatikusan a Spam mappába kerüljenek:
-
Nyissa meg a blokkolni kívánt feladó üzenetét.
miért ugrik a kurzorom
-
Válassza ki Több (a melletti három függőleges pont Válasz gombot az üzenet fejlécében).

-
Válassza ki Feladó blokkolása a legördülő menüből.

Nem lesz lehetősége bizonyos feladóktól (például a Google-tól) érkező üzenetek letiltására, de továbbra is alkalmazhat egy szabályt a feladók letiltására az alábbi utasítások szerint.
-
Válassza ki Blokk a megerősítő ablakban. Most a feladó blokkolva van.

A feladó nem fogja tudni, hogy letiltották. Ha szeretné, hogy megtudják, használjon Gmail-szűrőt a válasz automatikus indításához.
A feladók blokkolása a Gmailben szűrők használatával
Létrehozhat egy tiltólistát a Gmailben, ha beállít egy szabályt, amely minden feladótól érkező e-mailt közvetlenül a Kuka mappába küld. Ha azt szeretné, hogy a Gmail bizonyos feladóktól származó üzeneteket automatikusan a kukába küldjön egy Gmail-szűrő használatával:
-
Válaszd ki a Keresési lehetőségek megjelenítése háromszög ( ▾ ) a Gmail keresőmezőjében.

-
Ban,-ben Tól től mezőbe írja be a kívánt e-mail címet. Egynél több cím letiltásához válassza el őket függőleges sávval ( | ), amely jellemzően a billentyűzet fordított perjele felett található.
Például a user-a@example.com és a user-b@example.com blokkolásához írja be user-a@example.com|user-b@example.com .
Egy teljes tartományt letilthat, ha csak a feladó domainjét adja meg. Ha például az összes e-mailt a user-a@example.com és a user-b@example.com címről is blokkolja, írja be @example.com .
-
Válassza ki Szűrő létrehozása .
hogyan lehet megváltoztatni a Google alapértelmezett fiókját

-
Válassza ki Töröld a keresőszűrőben párbeszédpanel jelenik meg.
Az üzenetek törlése helyett archiválásához és címkézéséhez válassza a lehetőséget A beérkező levelek kihagyása (archiválás) , majd válassza ki Alkalmazza a címkét . E mellett válassza ki a lehetőséget Válasszon címkét az összes elérhető szűrőt tartalmazó legördülő menü megnyitásához. Lehetősége van arra is, hogy a Új címke .
-
Válassza ki Szűrő létrehozása .

Jelölje be Szűrő alkalmazása a megfelelő beszélgetésekre is a korábban kapott üzenetek törléséhez.
-
A megadott feladó(k) jövőbeli üzenetei közvetlenül a kukába kerülnek.
hogyan lehet szerepet kialakítani a viszályokban
Alternatív megoldásként archiválhatja és felcímkézheti ezeket az üzeneteket későbbi áttekintés céljából. Ha leveleződémon spamet kap, megjelölheti spamként vagy levélszemétként.
Lifewire / Miguel Co
Adjon hozzá új címet a Gmail blokkolista szabályához
Ha új feladókat szeretne hozzáadni a tiltólistához, adja hozzá őket egy meglévő törlési szűrőhöz a szűrő szerkesztésével és egy függőleges sáv használatával ( | ), vagy hozzon létre egy új szűrőt. A meglévő szűrők megkereséséhez:
-
Válaszd ki a Beállítások felszerelés .

-
Válassza ki Az összes beállítás megtekintése .

-
Menj a Szűrők és blokkolt címek fület, majd válassza ki szerkeszteni a szűrő mellett.