Mit kell tudni
- Telepítse az Alexa alkalmazást, nyissa meg, és jelentkezzen be Amazon-fiókjába. Az aktiváláshoz nyomja meg az Alexa gombot.
- Nyissa meg az Alexa alkalmazást, és mondja ki az ébresztő szót ('Alexa', 'Ziggy', 'Computer', 'Echo' vagy 'Amazon') a használat megkezdéséhez.
- Ha Alexa eszközöket szeretne használni telefonjával, nyissa meg az Alexa alkalmazást, válassza az Eszközök > Echo és Alexa lehetőséget, és párosítsa az eszközt.
Ebből a cikkből megtudhatja, hogyan használhatja az Alexát Android-telefonján, és hogyan csatlakoztathat Alexa-alapú eszközt Android-telefonjához.
Hogyan csatlakoztathatom Android-telefonomat Alexa-hoz?
Androidos telefonjának az Amazon Alexa asszisztenshez való csatlakoztatása általában kétféleképpen történik: az alkalmazással vagy az eszközzel való párosítással.
hogyan lehet áthelyezni az iTunes biztonsági másolatát
Az első módszerhez telepítenie kell az Alexa alkalmazást a telefonjára, hogy aktiválja rajta az asszisztenst. Kövesse az alábbi lépéseket az Alexa használatának megkezdéséhez Android telefonjával.
-
Nyissa meg az Alexa alkalmazást. Ha még nem tette meg, telepítse a Google Play Áruházból, és jelentkezzen be Amazon-fiókjába.
-
Válassza ki azt a felhasználót, aki használni fogja ezt az eszközt.
-
Érintse meg a Alexa gomb a képernyő tetején, és engedélyezze a telefon mikrofonjához való hozzáférést.
-
Most már használhatja az Alexát a gomb megnyomásával vagy az ébresztőszavak ('Alexa', 'Ziggy', 'Computer', 'Echo' vagy 'Amazon') használatával az asszisztens elindításához.órák után eladhatom a részvényeket
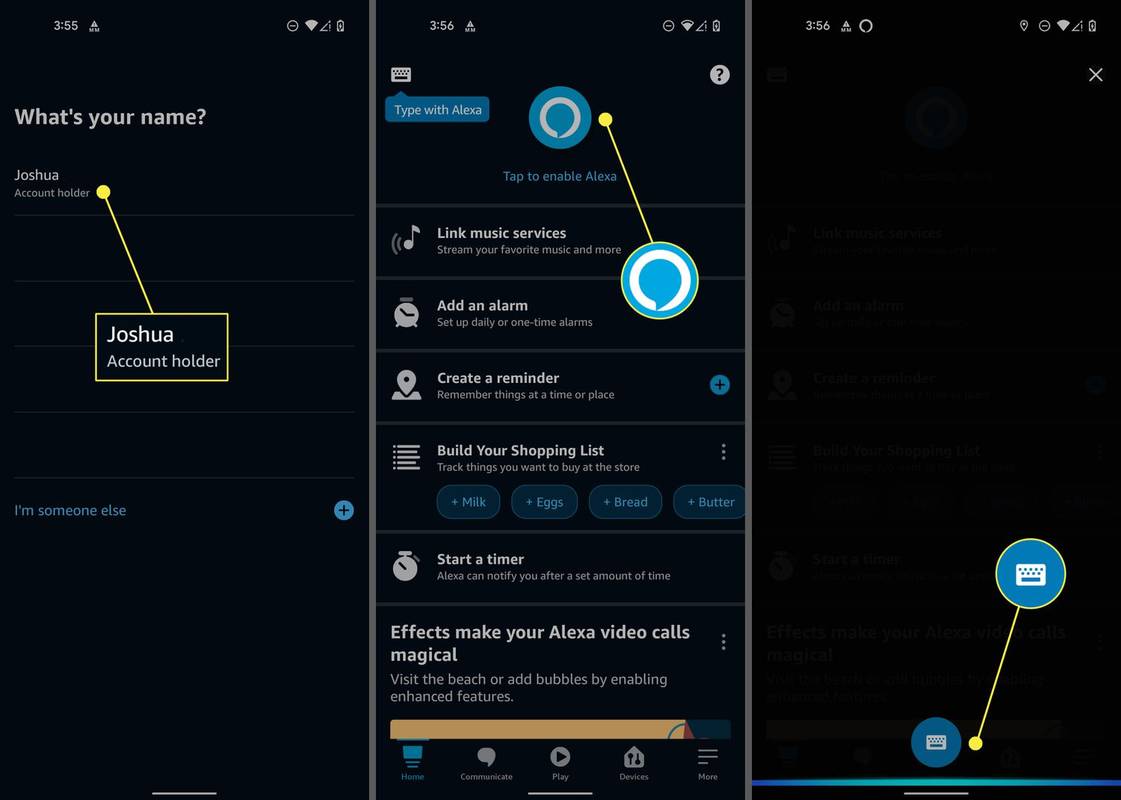
Hogyan csatlakoztathatom Android-telefonomat egy Alexa-eszközhöz?
Ha Android telefonját Alexa-alapú eszközzel, például Echo Dot-tal vagy Echo Show-val szeretné használni, akkor párosítania kell az eszközzel. Ez az Alexa alkalmazáson keresztül is megtehető. Kövesse az alábbi lépéseket az Android telefon és az Alexa eszköz párosításához. Ez lehetővé teszi a zene és egyéb hangok streamelését az Echo eszközön keresztül.
-
Az Alexa alkalmazásban navigáljon ide Eszközök .
-
Koppintson a Echo és Alexa a képernyő teteje közelében.
-
Válassza ki azt az Echo eszközt, amelyhez csatlakozni szeretne, és válassza ki Csatlakoztasson egy Eszközt .
-
Android-eszközén nyissa meg Beállítások és győződjön meg arról, hogy a Bluetooth engedélyezve van. alatt szerepelhet Bluetooth kapcsolatok egyes eszközökön, például a Pixel 4A-n.
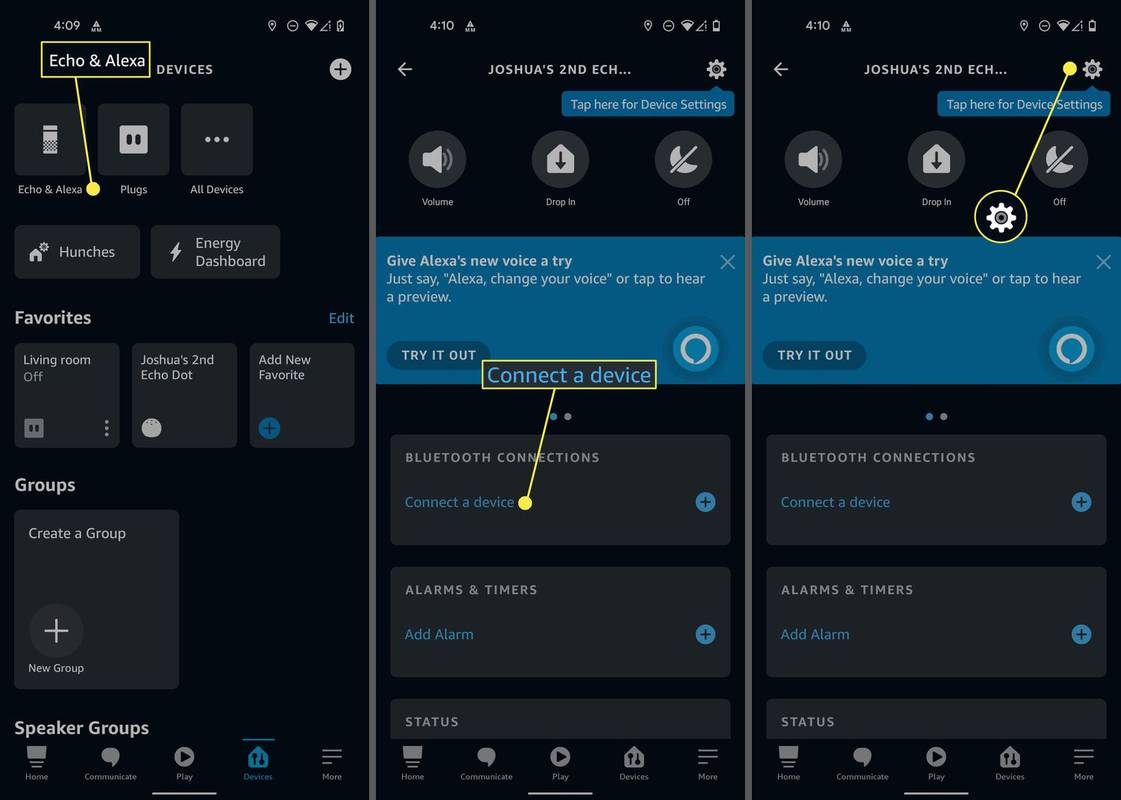
-
Koppintson a Bluetooth az elérhető eszközök listájának megnyitásához, majd érintse meg az Echo eszközt a listában.
hogyan lehet végleg törölni a szöveges üzeneteket az iphone-on
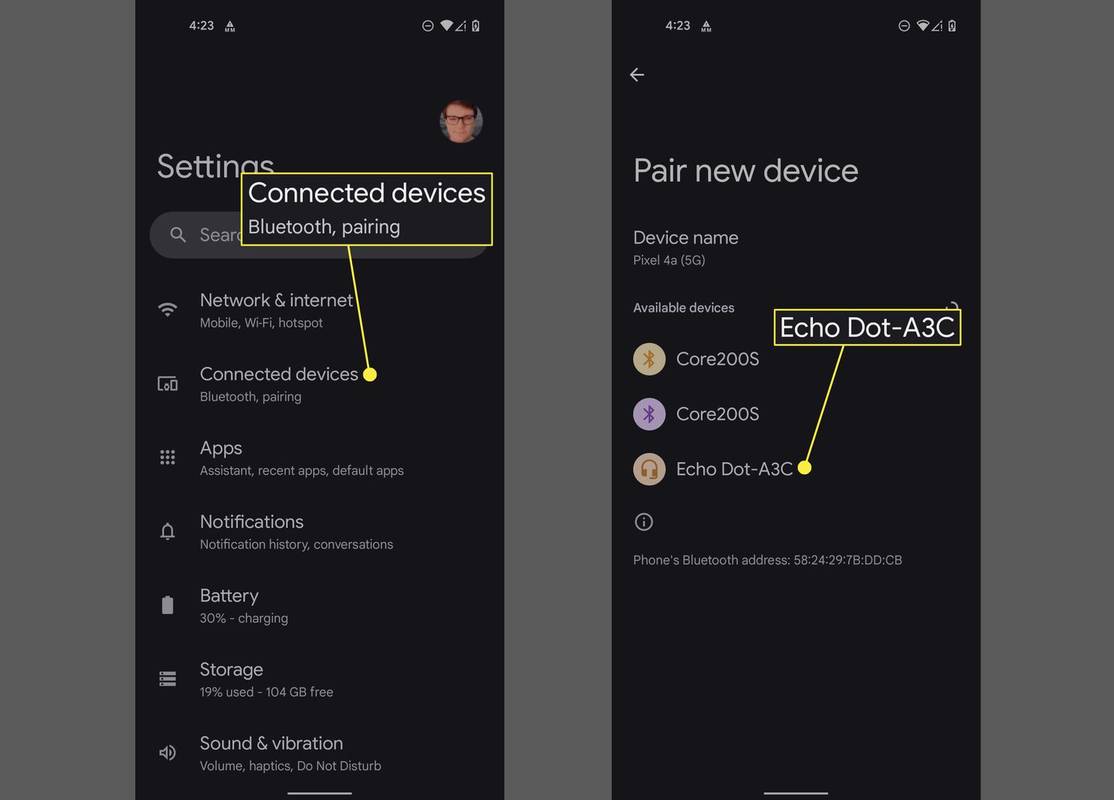
Miután androidos telefonját csatlakoztatta az Echo hangszóróhoz, hangot továbbíthat a hangszóróra a telefonjáról, és Bluetooth hangszóróként használhatja. Közvetlenül is kapcsolatba léphet az Alexával az Alexa gomb megnyomásával vagy az ébresztő szavak (például „Alexa”, „Ziggy”, „Számítógép”, „Echo” vagy „Amazon” használatával.
GYIK- Csatlakozhatom az Alexát a Samsung telefonomhoz?
Igen. Minden Samsung készüléken Android fut, így mindegyik kompatibilis az Alexa alkalmazással. Az Alexa a Samsung SmartThings-szel is kompatibilis.
- Hogyan tehetem az Alexát alapértelmezett hangasszisztensemmé Androidon?
Miután beállította az Alexa alkalmazást a telefonon, nyissa meg a következőt: Beállítások > Alkalmazások elemre > Válassza ki az alapértelmezett alkalmazásokat > Digitális asszisztens alkalmazás és válassz Amazon Alexa . Ezután az alkalmazás megnyitása nélkül is elérheti az Alexát hangutasításokkal vagy a készülék Kezdőlap gombjával.
- Hogyan frissíthetem az Alexa alkalmazást Android-telefonomon?
Alkalmazások frissítéséhez Androidon nyissa meg a Google Play Áruházat, és lépjen a következő helyre: Saját alkalmazásaim és játékaim > Frissítések > Frissítés vagy Mindent frissíteni . Az automatikus frissítéshez lépjen a Google Play Áruházba Beállítások és válassza ki Alkalmazások automatikus frissítése .

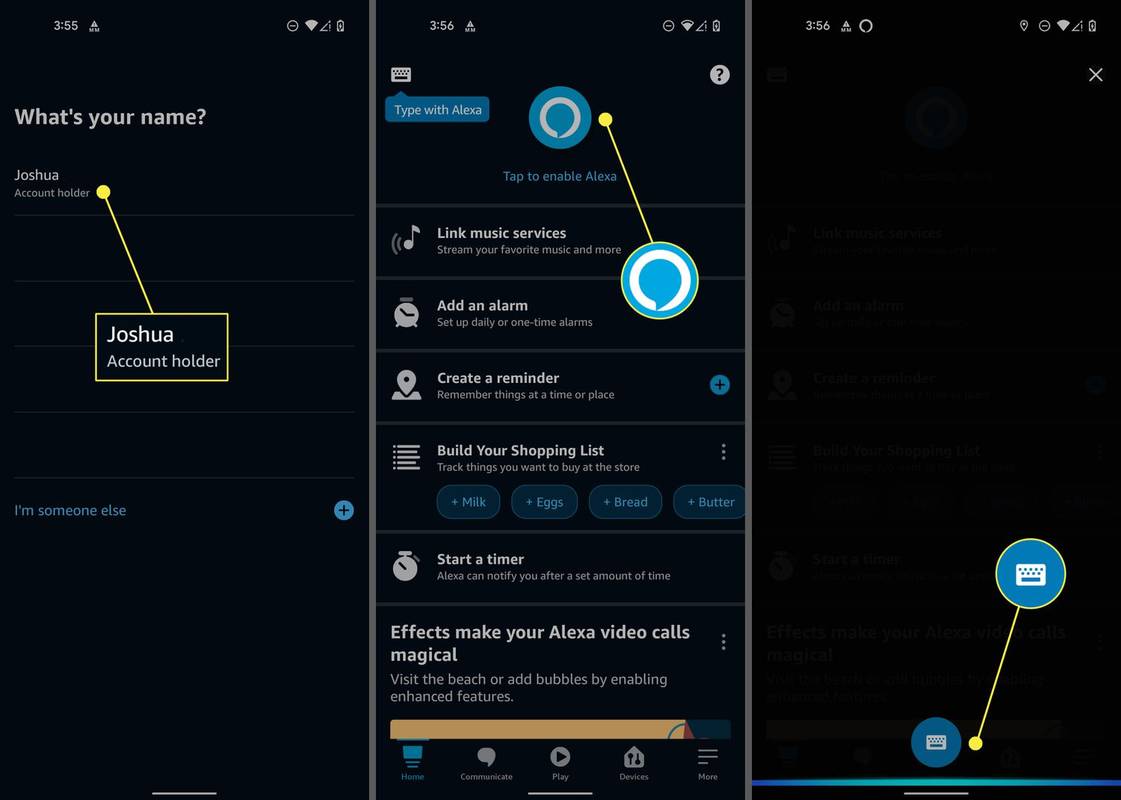
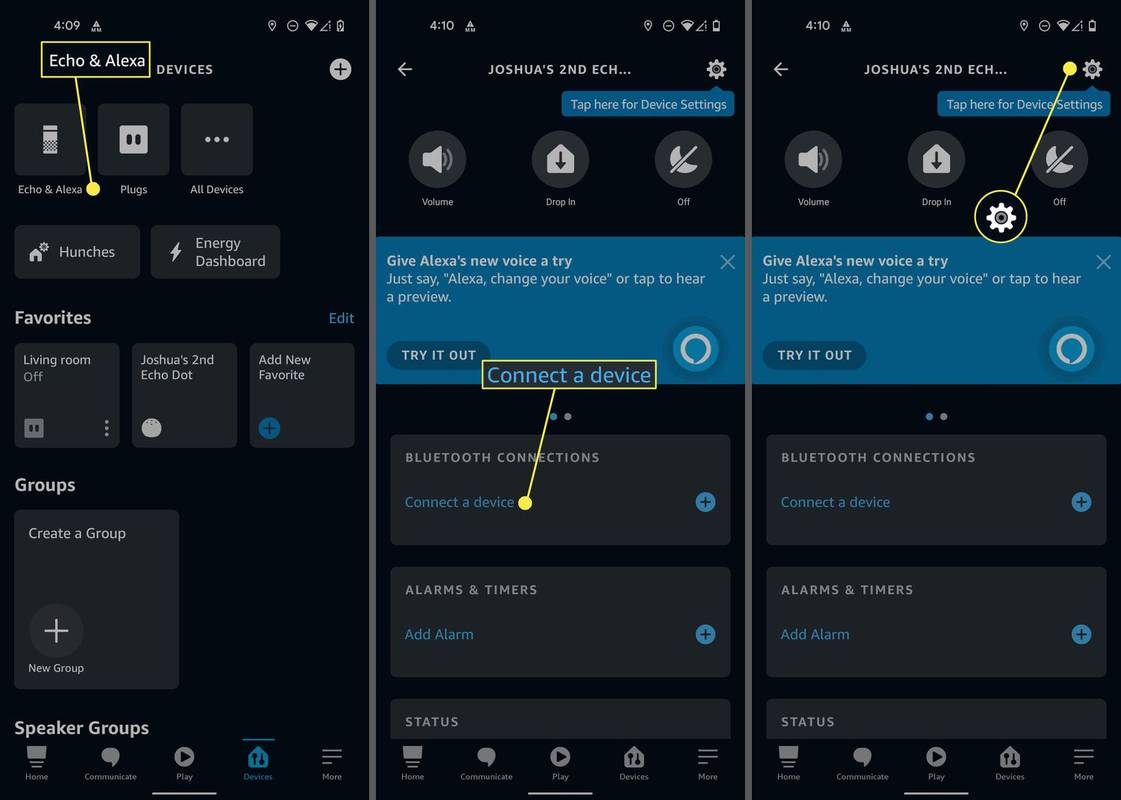
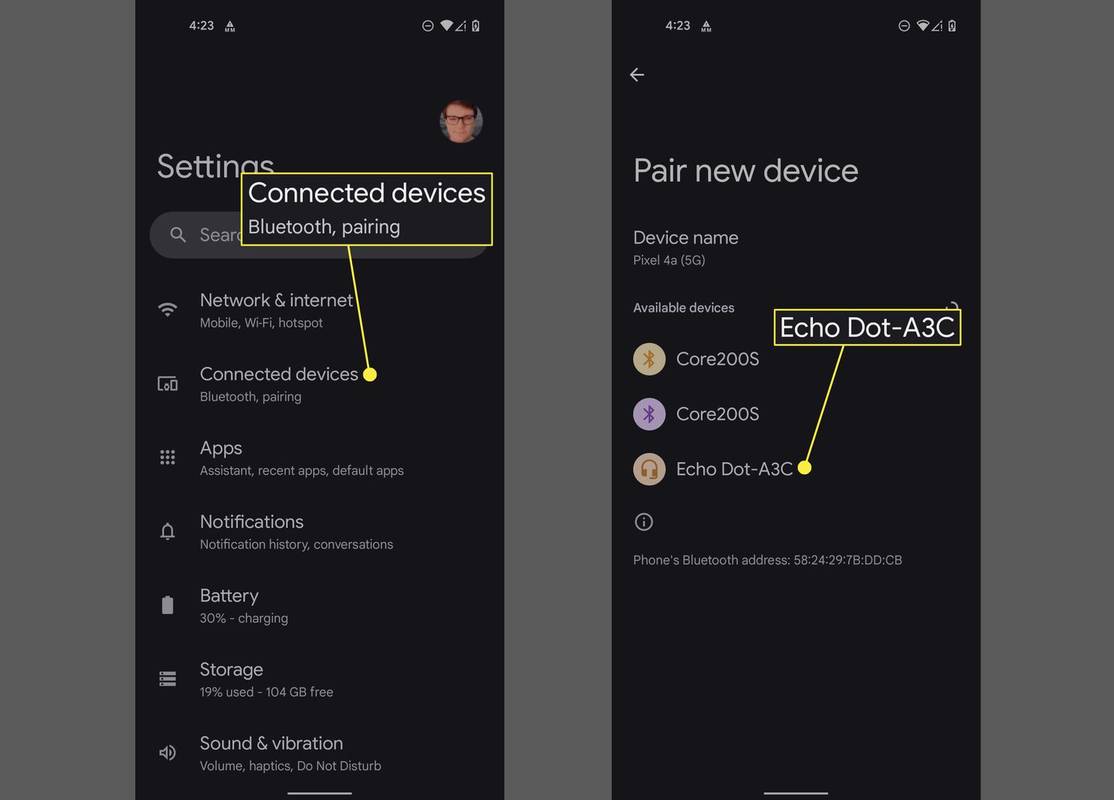







![A Gmail-cím végleges törlése [2021. január]](https://www.macspots.com/img/other/68/how-delete-your-gmail-address-permanently.jpg)
