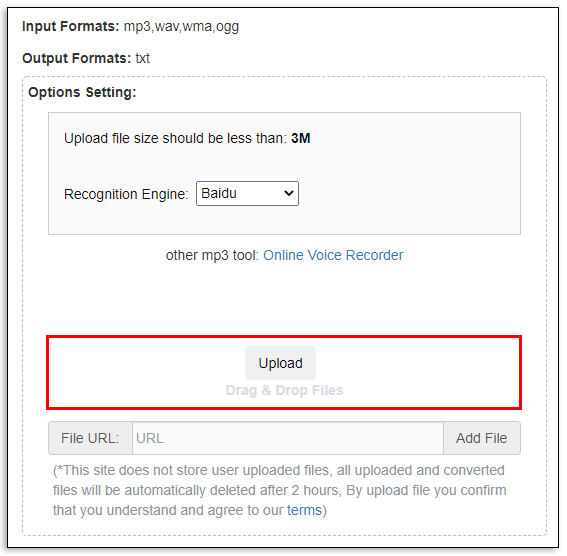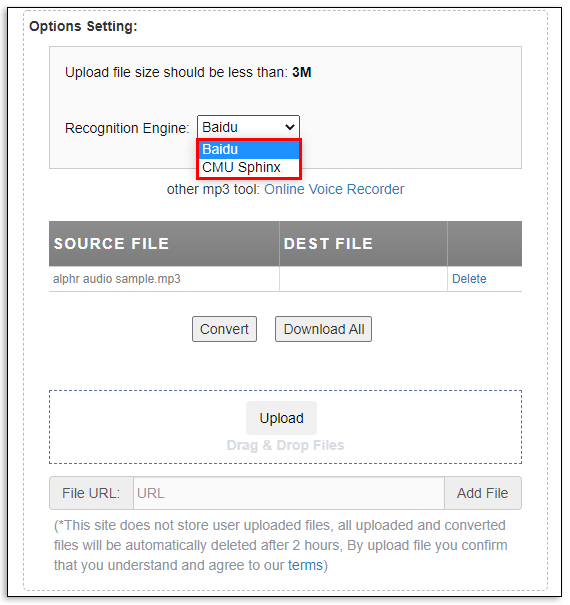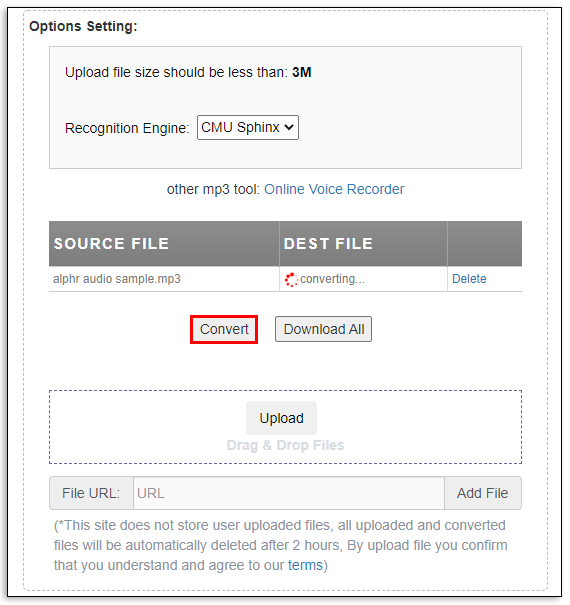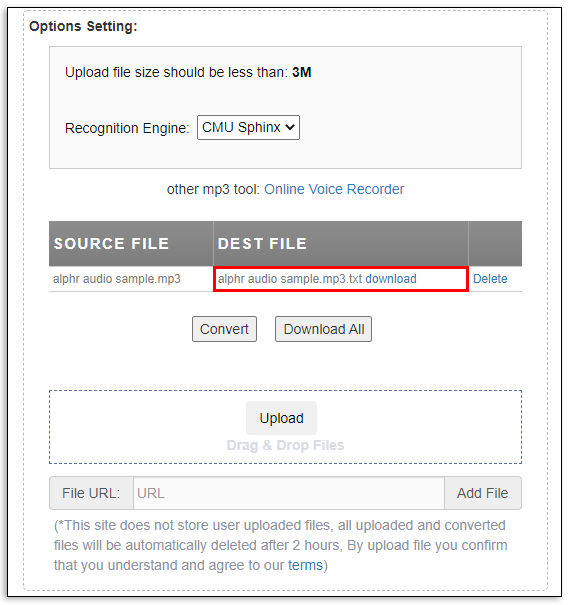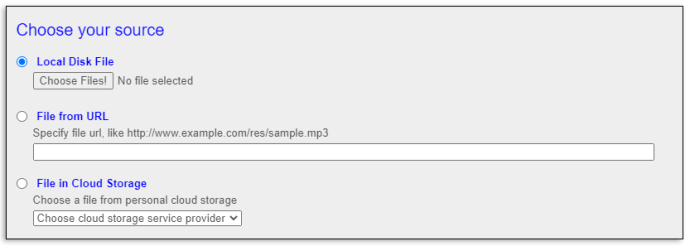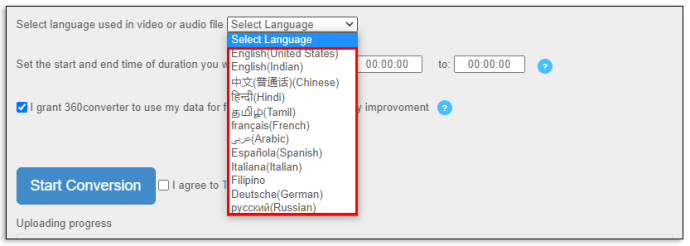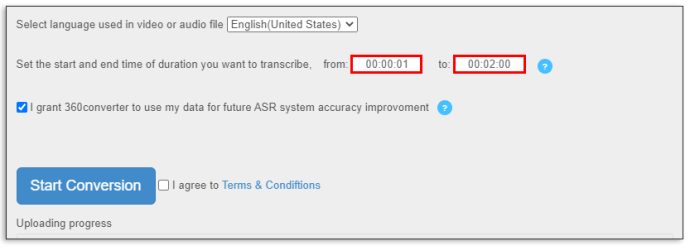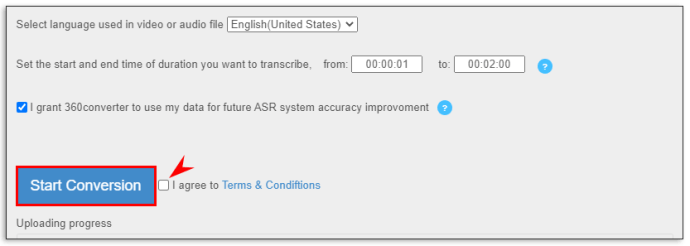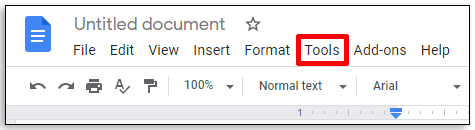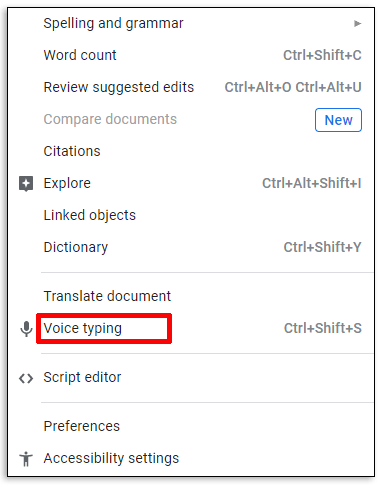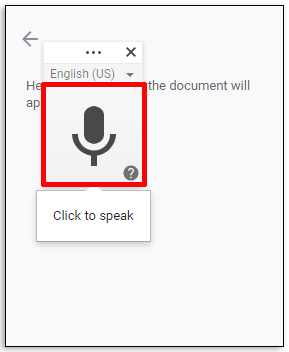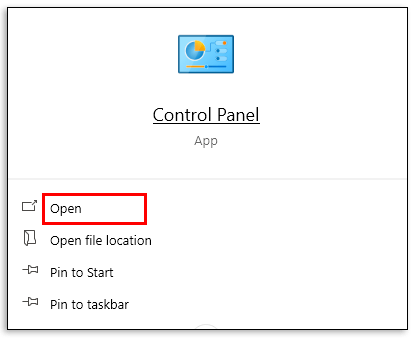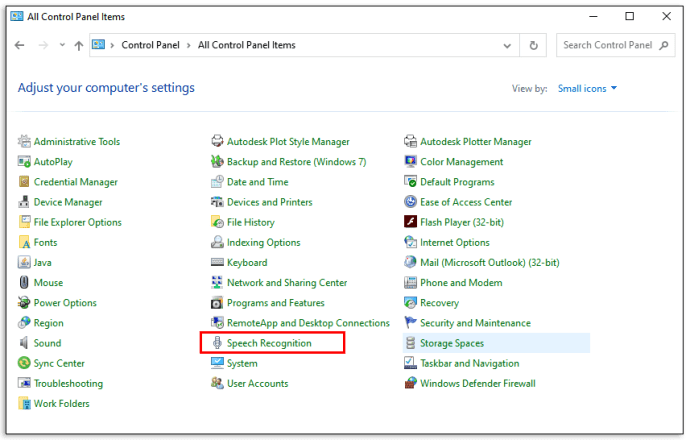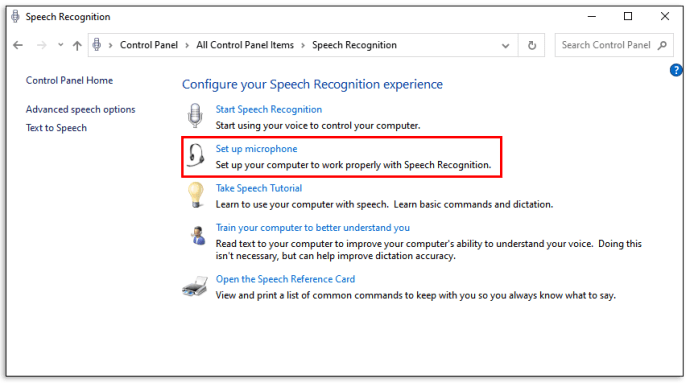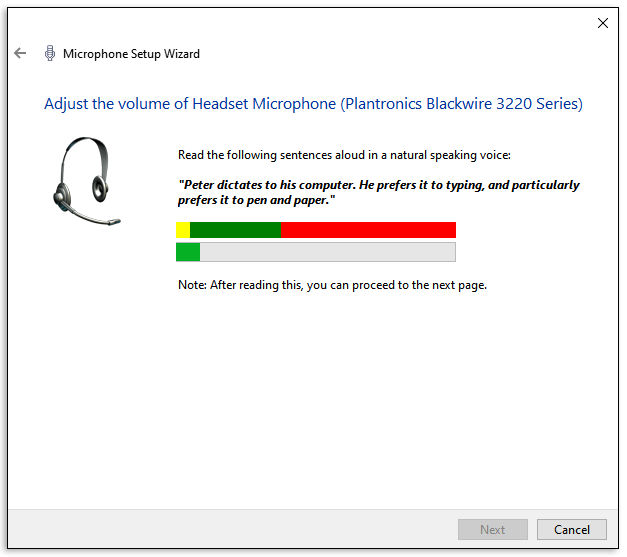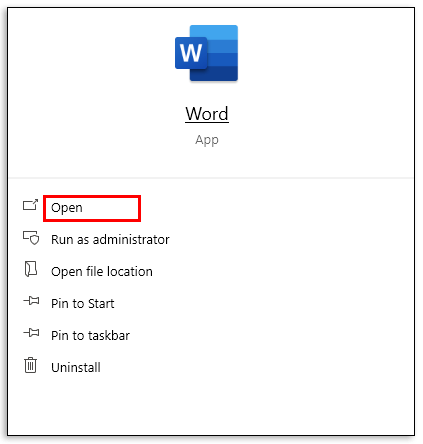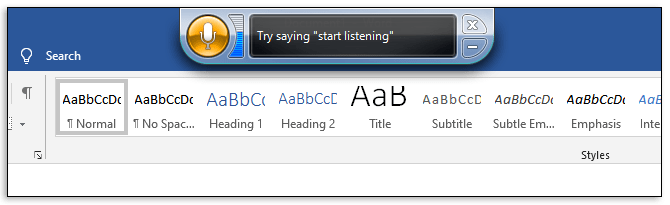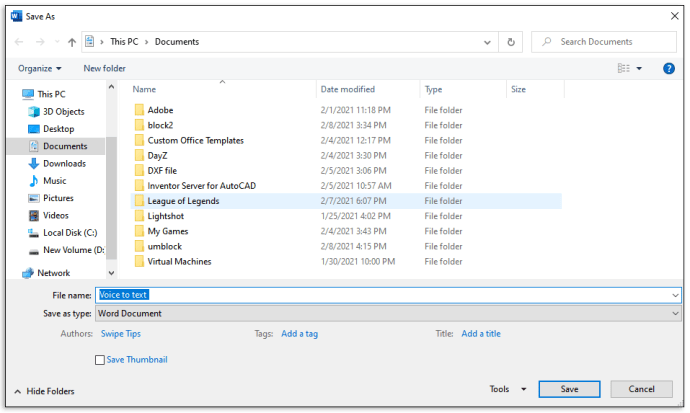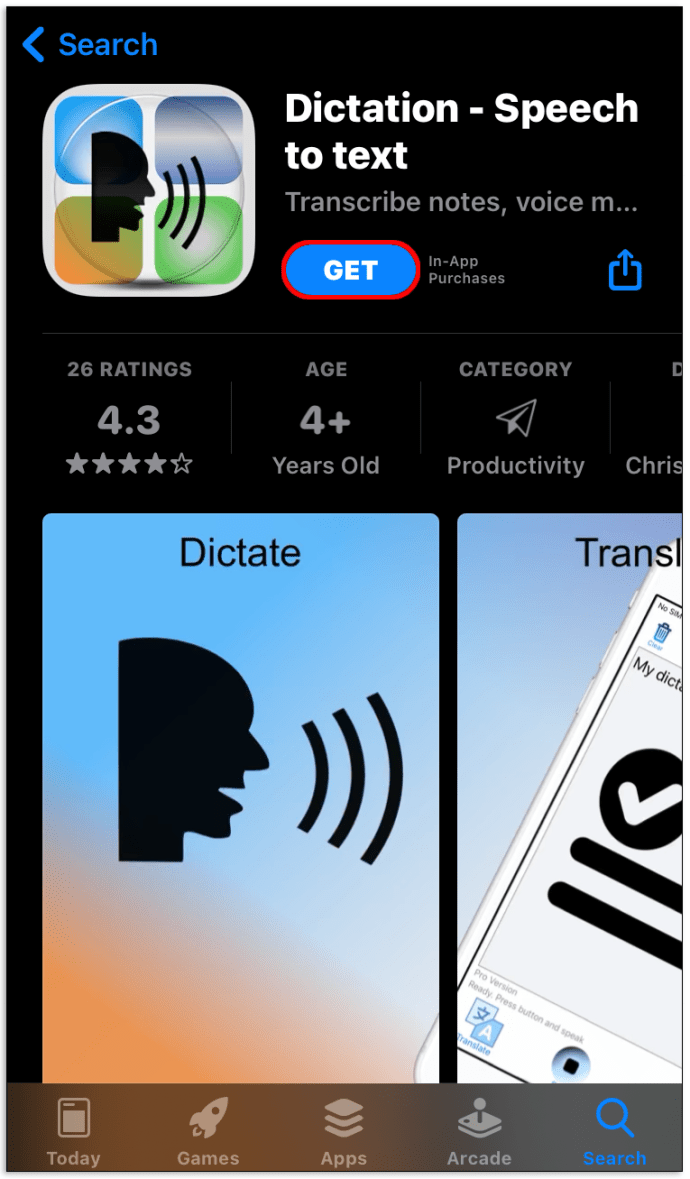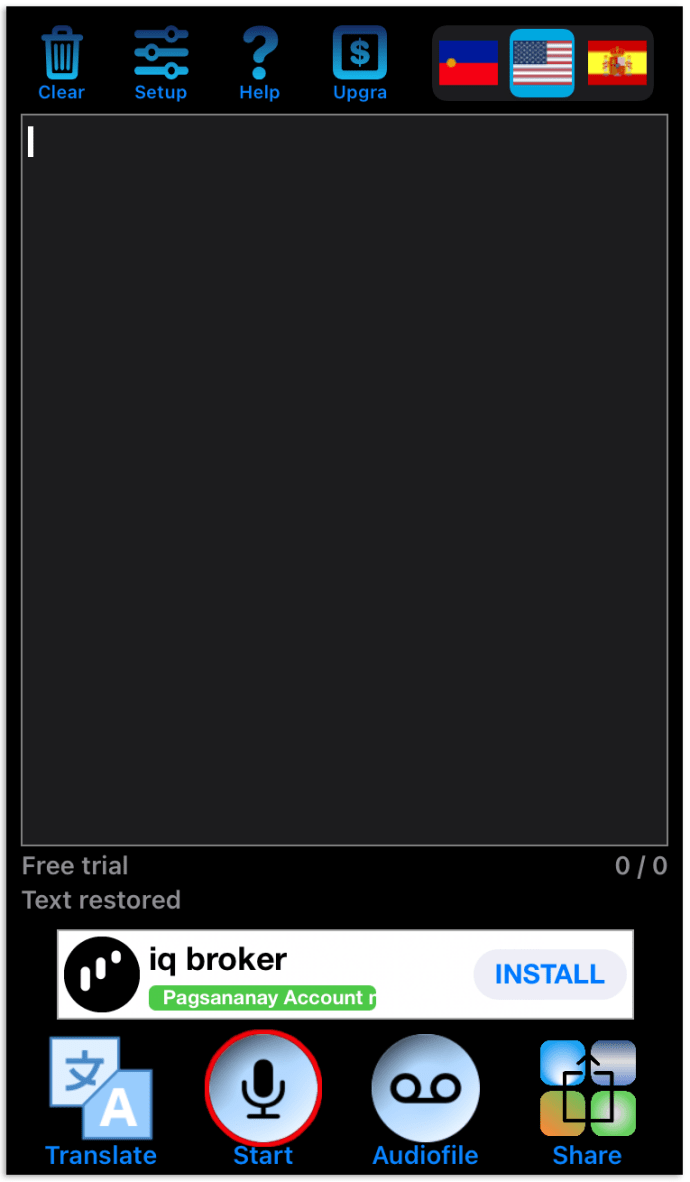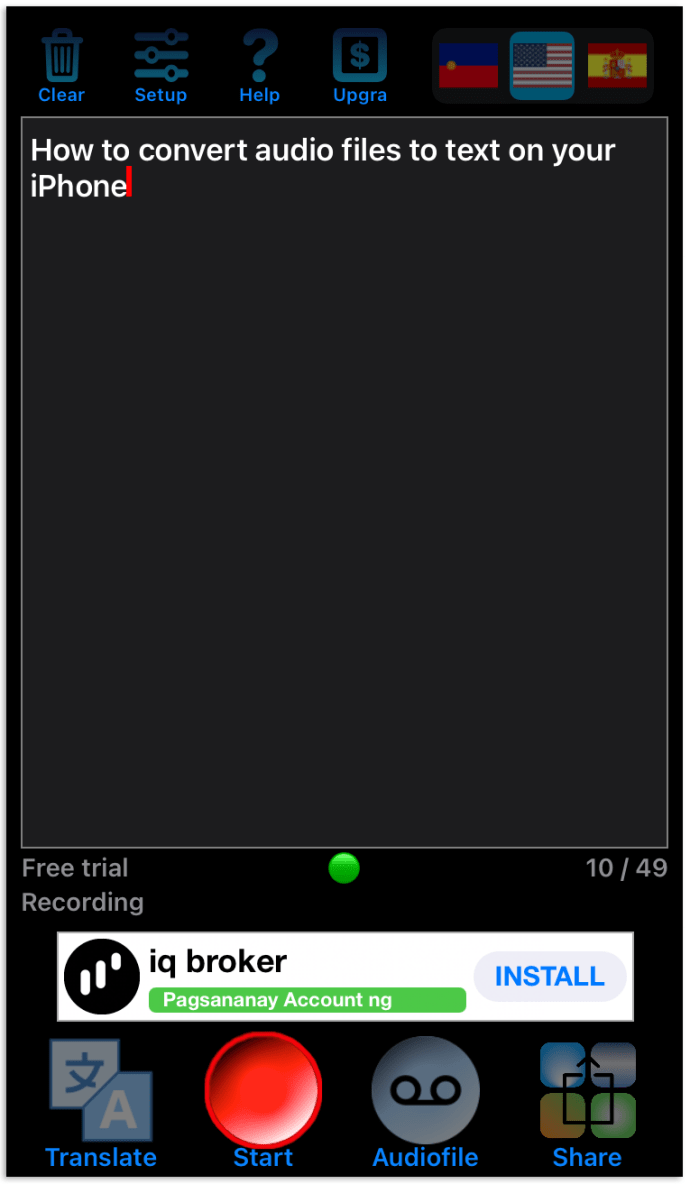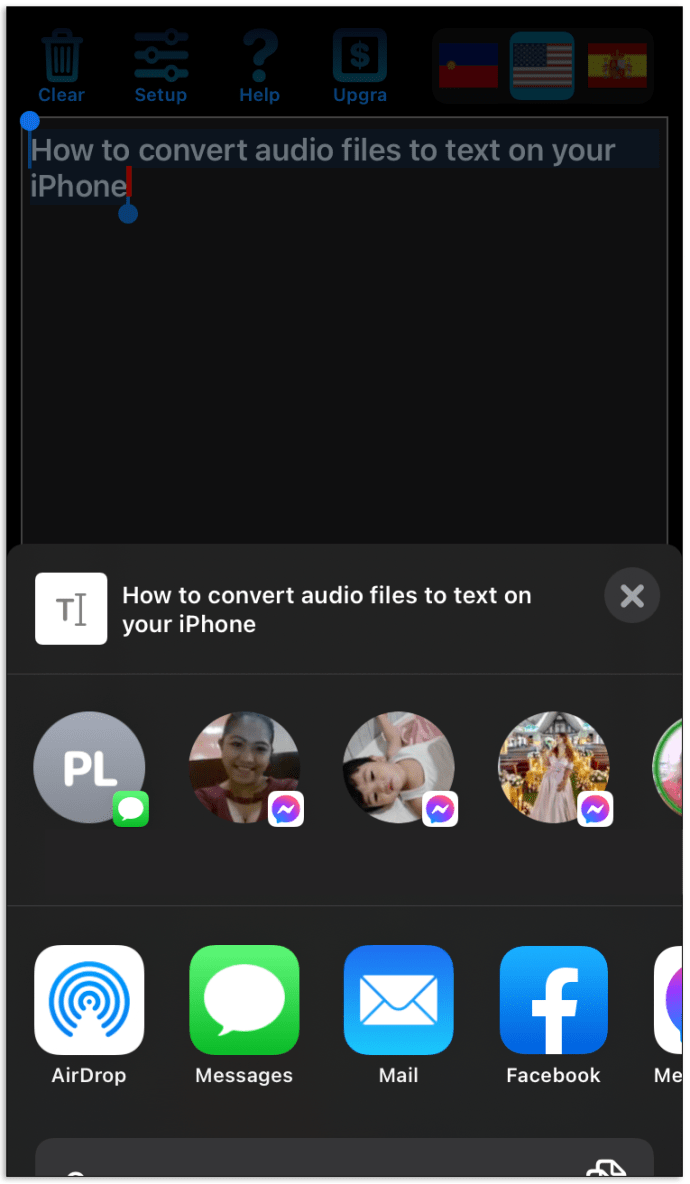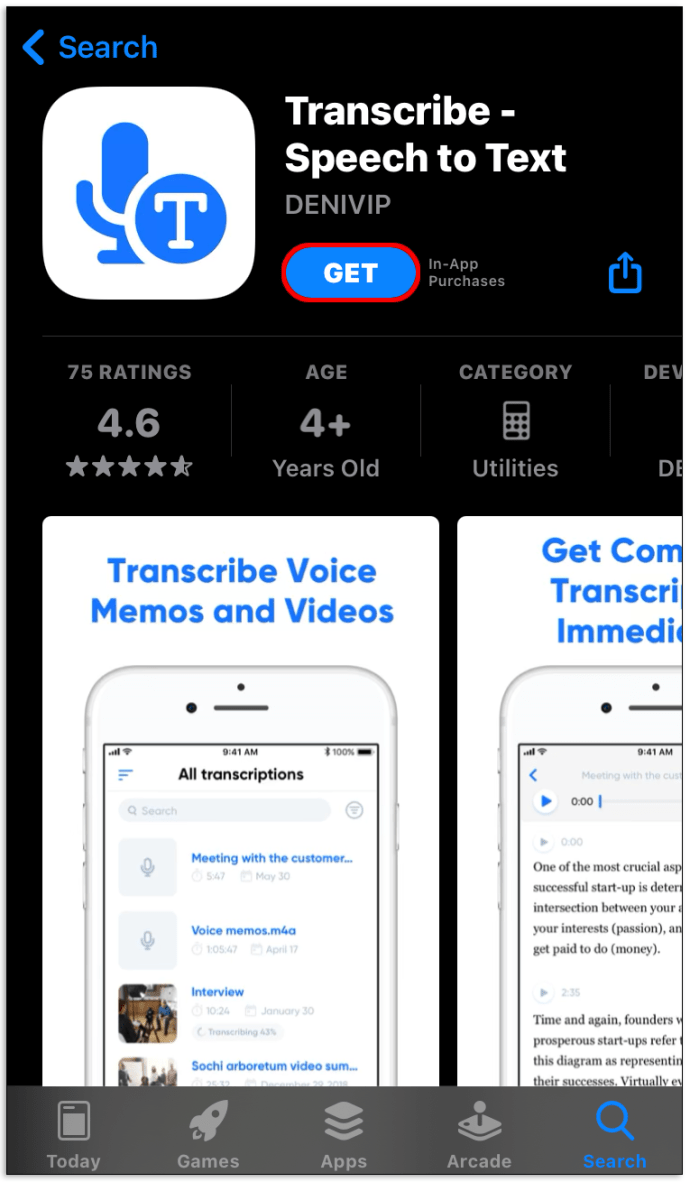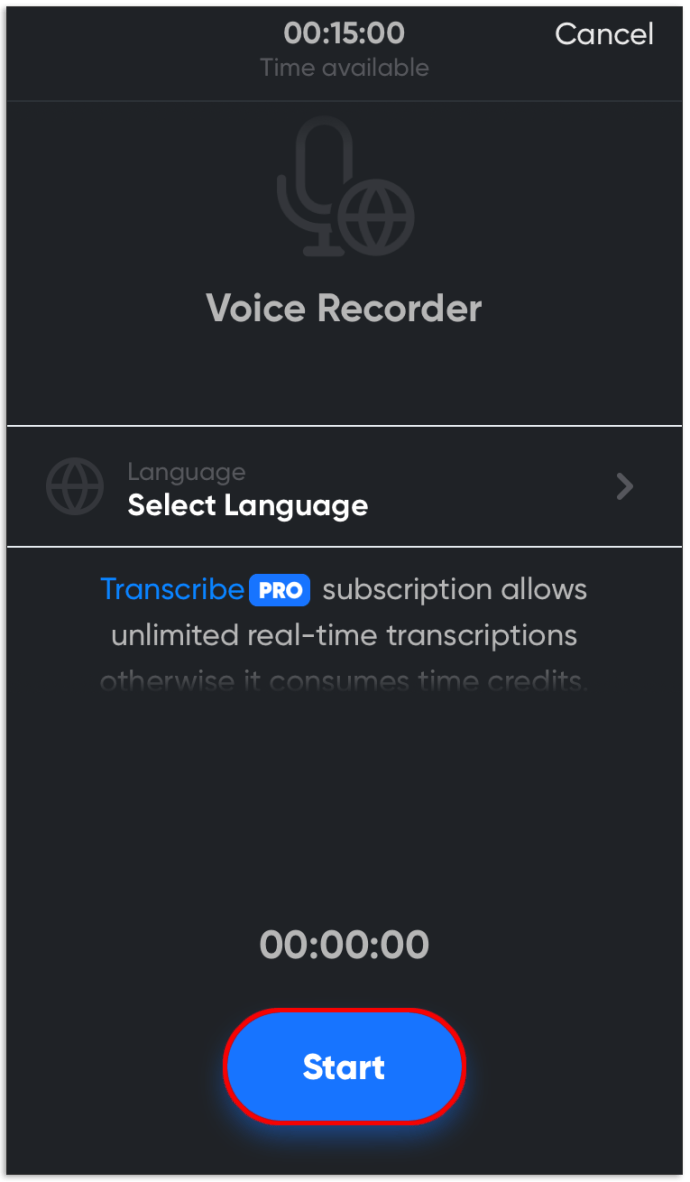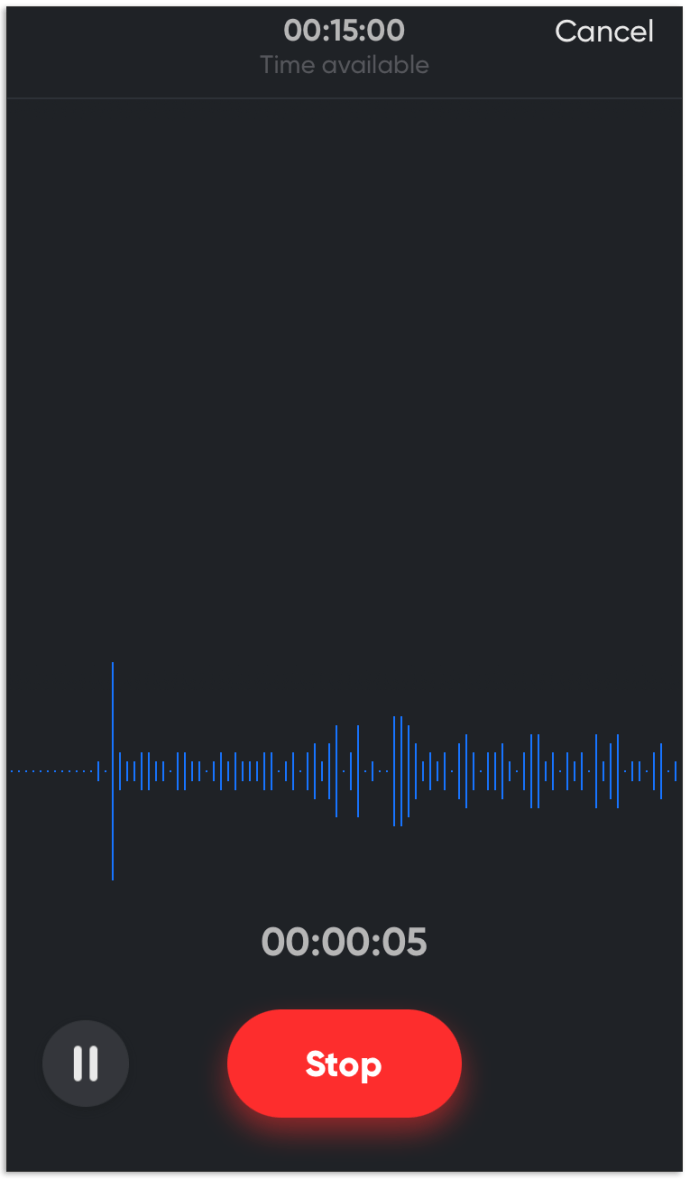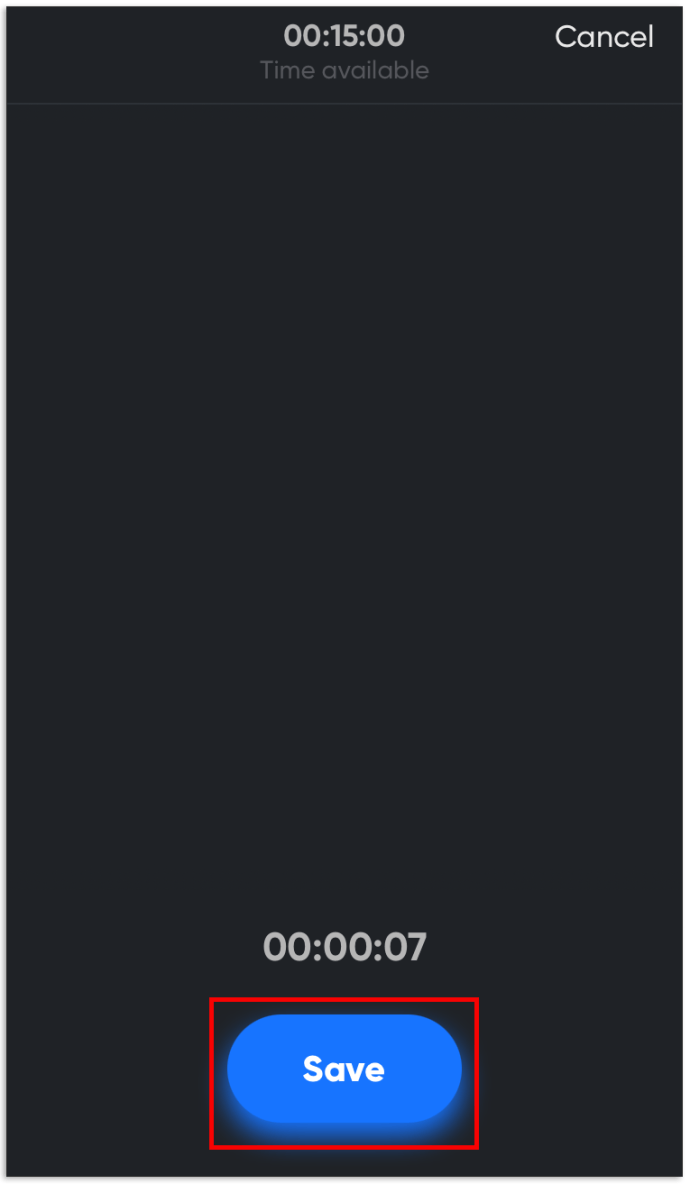A hasznos információk gyakran audio formátumban érkeznek. Ezt a formátumot kényelmesen hallgathatja útközben, de problémák merülhetnek fel, ha írásbeli formában szeretné átdolgozni a hallottakat. Ezt úgy teheti meg, hogy az audio fájlt szövegdokumentummá konvertálja. Olvassa el, hogy megtudja, hogyan.

Ebben a cikkben bemutatjuk, hogyan lehet audio fájlokat konvertálni szöveges dokumentumokká különböző szoftverek segítségével. Részletes útmutatót adunk az információk online formában történő átalakításához a kívánt formátumba, Mac-en, Windows-on és telefonján. Ezenkívül kitértünk a GYIK-re, amelyet mások ugyanabban a témában kértek.
Hogyan lehet konvertálni az audiofájlokat online szöveggé
Rengeteg eszköz van online azok számára, akik nem akarnak további szoftvert telepíteni. Párat megosztunk veletek. Az ingyenes online eszközök azonban valószínűleg nem nyújtanak szakmai eredményeket. Kövesse az alábbi útmutatót az audio fájlok szöveggé konvertálásához, anélkül, hogy alkalmazásokat töltene le a számítógépére.
A Bear File Converter használata:
- Látogasson el a Bear File Converter oldalra weboldal .
- Töltsön fel MP3 fájlt az eszközéről, vagy illessze be a fájl URL-jét.
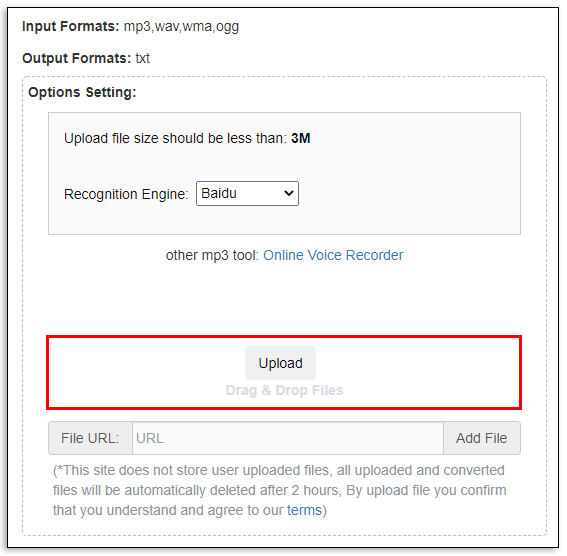
- Válasszon felismerő motort.
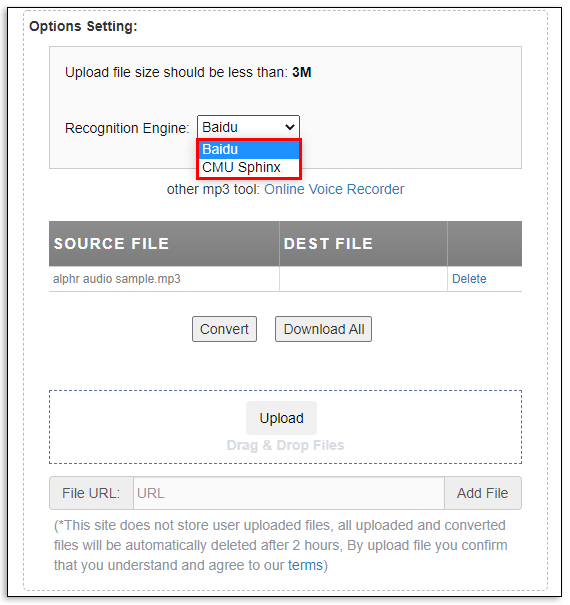
- A feltöltés befejezése után kattintson a Konvertálás gombra.
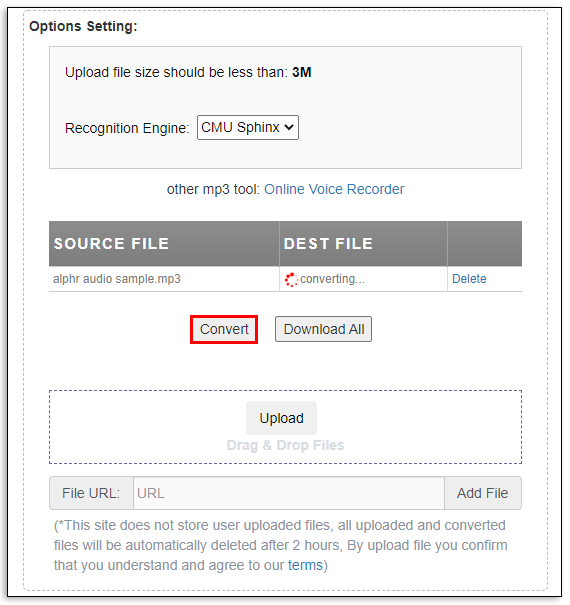
- Várja meg az átalakítás befejezését, és mentse az eredményt PDF vagy TXT fájlként.
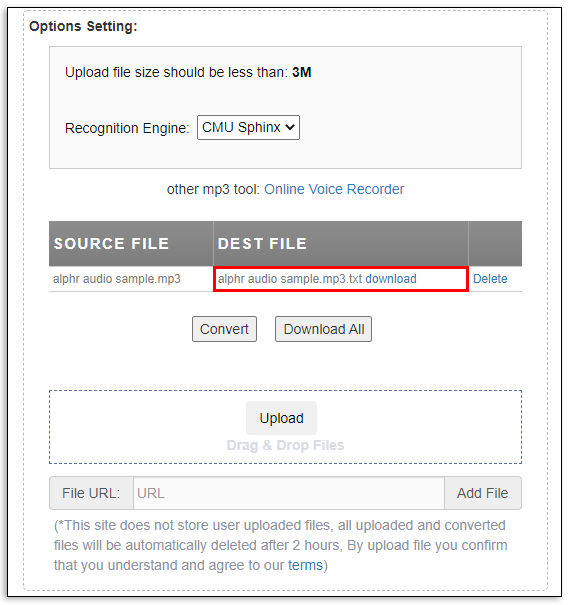
A 360 Converter használata:
- Lépjen a 360 átalakítóhoz weboldal .
- Töltsön fel egy MP3 fájlt eszközéről vagy a Cloud Storage-ból, vagy illessze be a fájl URL-jét.
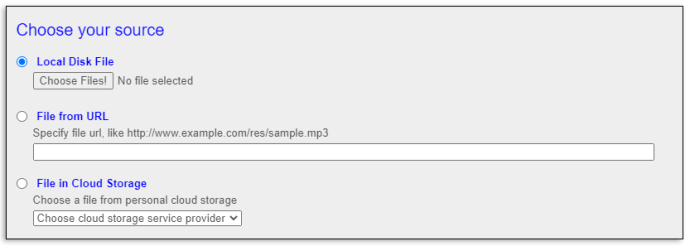
- Válassza ki az audio fájl nyelvét.
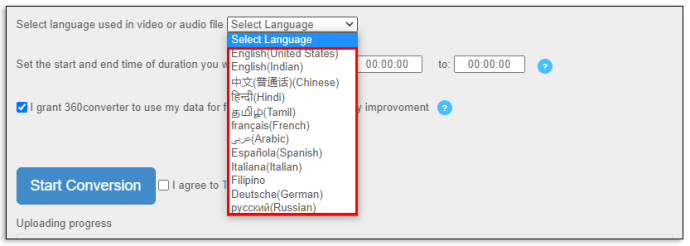
- Állítsa be az átírni kívánt fájl kezdési és befejezési idejét.
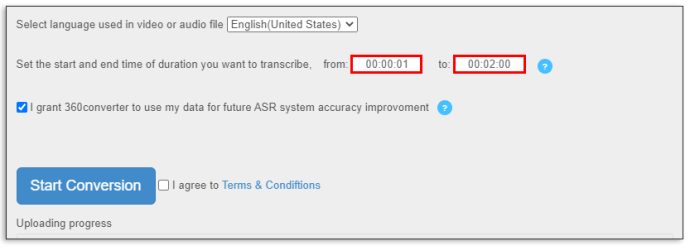
- Jelölje be az Elfogadom az Általános Szerződési Feltételeket jelölőnégyzetet, és kattintson a Konvertálás megkezdése gombra.
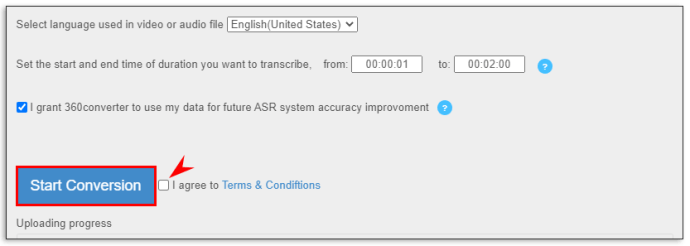
- Várja meg az átalakítás befejezését, és mentse az eredményt PDF vagy TXT fájlként.
A Sonix használata:
hogyan lehet bekapcsolni a készlet vezetését a minecraftban 1.12
- Menj a Sonix-ba weboldal és regisztráljon egy ingyenes 30 perces próbaidőszakra egy e-mail cím vagy a Google segítségével.
- Töltsön fel MP3 fájlt eszközéről, vagy a Zoom, Dropbox, Google Drive vagy YouTube oldalról.
- Válassza ki a fájl nyelvét, és kattintson az Átírás indítása gombra.
- Adjon meg részleteket a váltógombok eltolásával, majd nyomja meg az Átírás folytatása gombot.
- Az átalakítás eltart egy ideig. Az átírt fájlt e-mailben kapjuk meg.
- Töltse le a fájlt PDF vagy TXT formátumban.
Hogyan konvertálhatunk hangfájlokat szöveggé a Google Dokumentumokban
A Google Dokumentumok hivatalosan nem rendelkezik átírási funkcióval. Ha nem jó minőségű átiratra vágyik, megpróbálhatja használni a hangbeviteli funkciót egy audio fájl szöveggé alakításához az alábbi lépések végrehajtásával:
- Nyissa meg a Google Dokumentumokat, és válassza az Eszközök menüt.
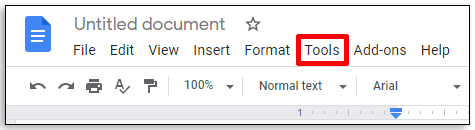
- Kattintson a Hanggal történő gépelés elemre.
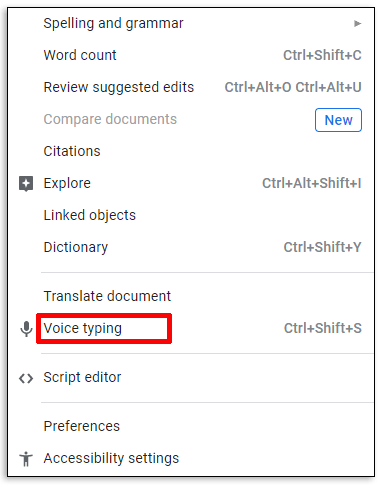
- Játssza le az audio fájlt. Győződjön meg arról, hogy nem hallható háttérzaj.
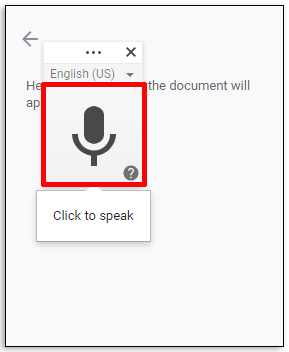
- A Google Dokumentumok beírja a diktált szöveget egy új dokumentumba.
Hogyan lehet konvertálni audiofájlokat szöveggé Mac-en
A Mac-tulajdonosok felvidíthatnak - az audiofájlok átírhatók előre telepített szoftverrel. Kövesse a lépésenkénti útmutatót az audio fájlok szöveggé konvertálásához a Mac számítógépén:
- Nyissa meg a Rendszerbeállítások menüt.
- Nyomja meg a Diktálás és beszéd gombot, egy mikrofon ikont.
- Válassza a Be opciót a Diktálás mellett.
- Opcionálisan jelölje be a Fokozott diktálás használata jelölőnégyzetet a fájl valós idejű visszajelzéssel történő átírásához.
- Válassza ki a fájl nyelvét, és ellenőrizze, hogy ki van-e választva egy gyorsbillentyű.
- A módosítások automatikusan mentésre kerülnek. Csukd be az ablakot.
- Nyisson meg egy új dokumentumot bármely szövegszerkesztőben.
- A diktálás funkció bekapcsolásához nyomja meg a kiválasztott gyorsbillentyűt.
- Játssza le az átírni kívánt hangfájlt. Győződjön meg arról, hogy háttérzaj nem zavarja a hangot.
- Kattintson a Kész gombra az eredmények megtekintéséhez és a fájl mentéséhez a kívánt formátumban.
Hogyan lehet konvertálni az audiofájlokat szöveggé Windows alatt
A Mac-hez hasonlóan a Windows rendelkezik a Beszédfelismerés funkcióval. Szöveg átírásához bármely Windows verzión, amely nem a Windows Vista, tegye a következőket:
- A Start menüben kattintson a Vezérlőpult elemre.
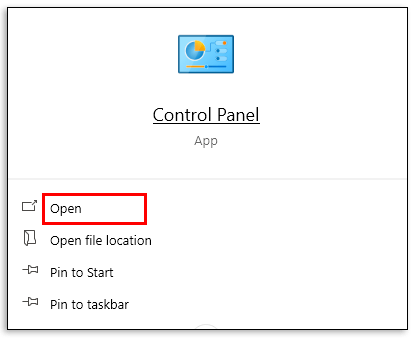
- Válassza a Könnyű hozzáférés beállításokat, majd a Beszédfelismerés lehetőséget.
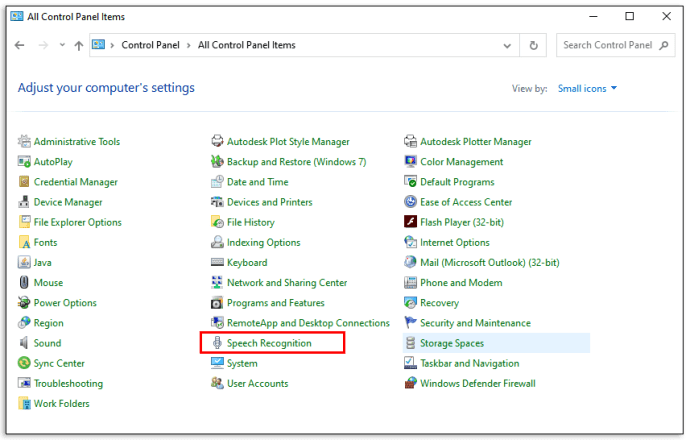
- Nyomja meg a Mikrofon beállítása gombot, és kövesse a képernyőn megjelenő utasításokat, majd kattintson a Befejezés gombra.
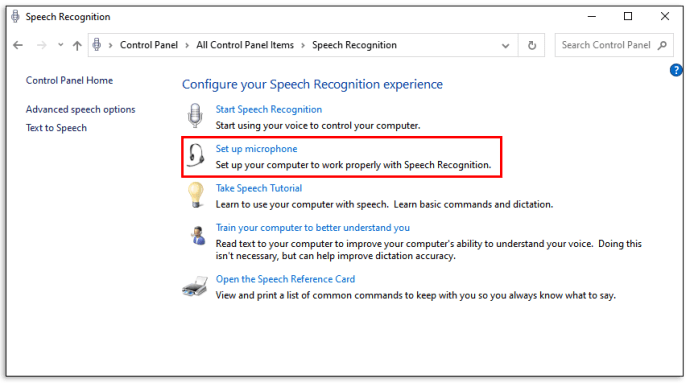
- Töltsön el egy oktatóanyagot a Beszéd oktatása előadás kiválasztásával, és kövesse a képernyőn megjelenő utasításokat.
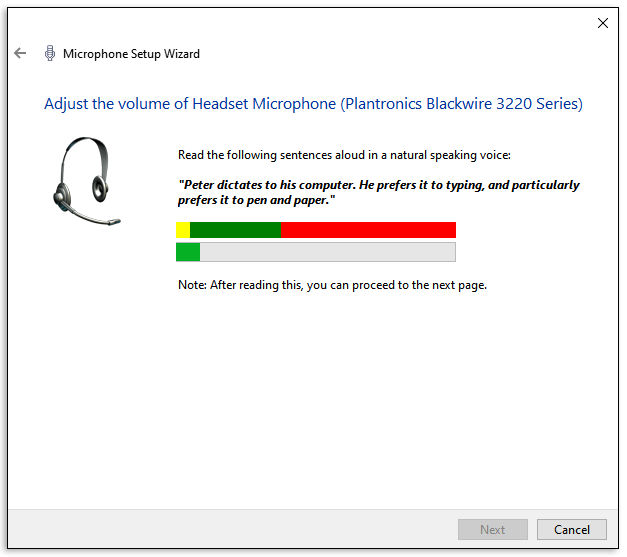
- Kattintson a Számítógép oktatása elemre, hogy jobban megérthesse Önt, és kövesse az utasításokat.
- Nyisson meg egy új fájlt bármely szövegszerkesztőben.
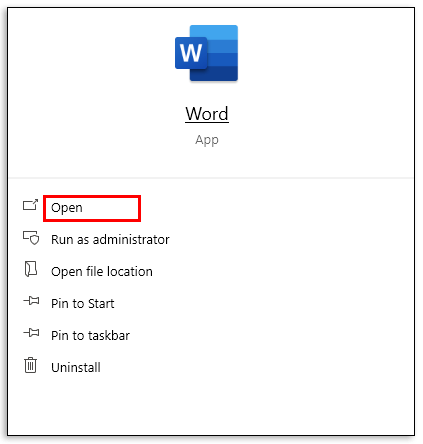
- Mondja, hogy Kezdjen hangosan hallgatni, majd mondja ki a Diktálás szót.
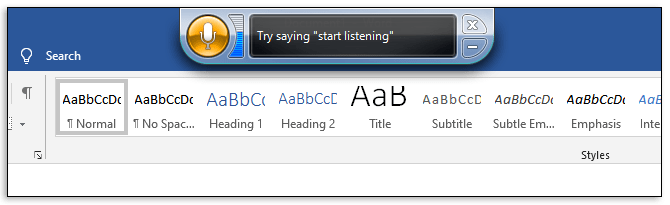
- Játssza le az átírni kívánt hangfájlt a számítógép mikrofonja mellett.
- Mondja, hogy befejezte a hangos hallgatást, ha végzett.
- Mentse a fájlt a kívánt formátumba.
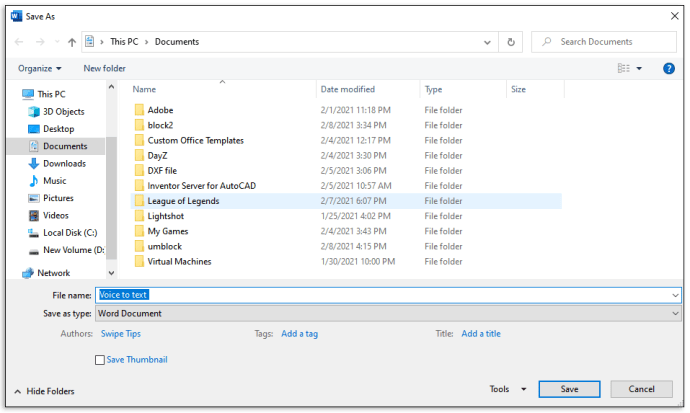
Hogyan lehet konvertálni audio fájlokat szöveggé az iPhone-on
Az audiofájlok szöveggé konvertálásához a telefonon le kell töltenie az egyik átírási alkalmazást, amely megtalálható az AppStore-ban. Kövesse az alábbi útmutatót:
A Diktálás alkalmazás használata:
- Töltse le a Diktálás alkalmazást innen Alkalmazásbolt .
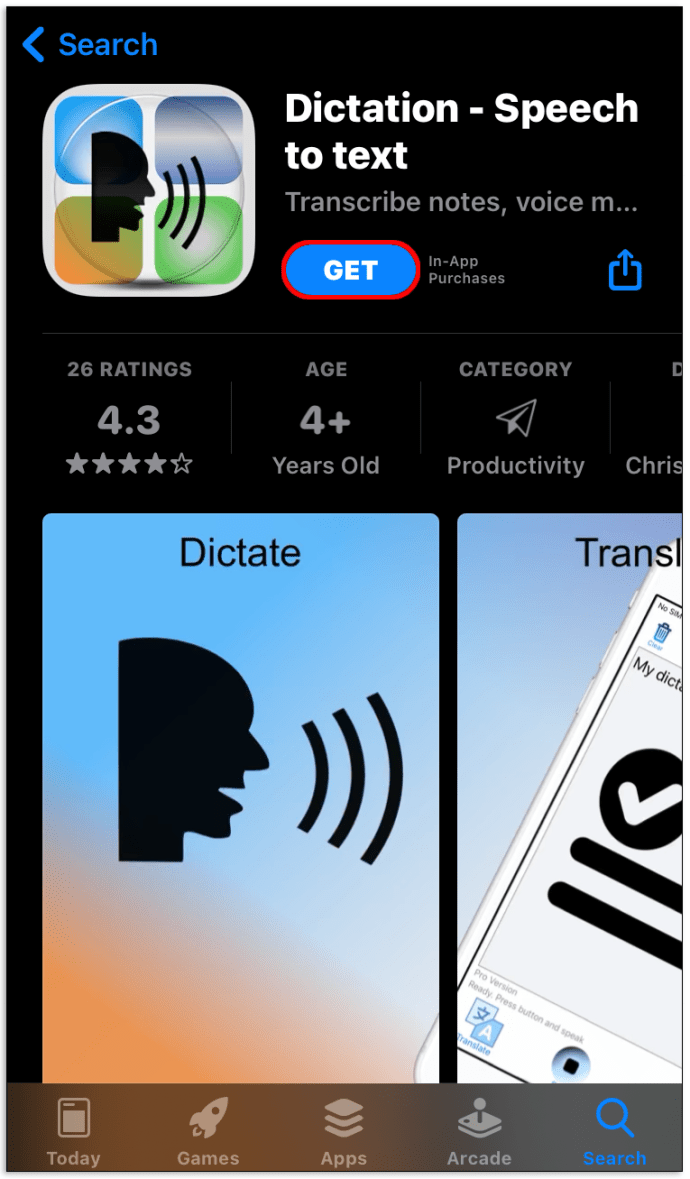
- Próbálja ki az ingyenes próbaverziót, hogy megbizonyosodjon arról, hogy tetszik-e az alkalmazás.
- Hangfelvételhez tartsa lenyomva a Diktálás gombot.
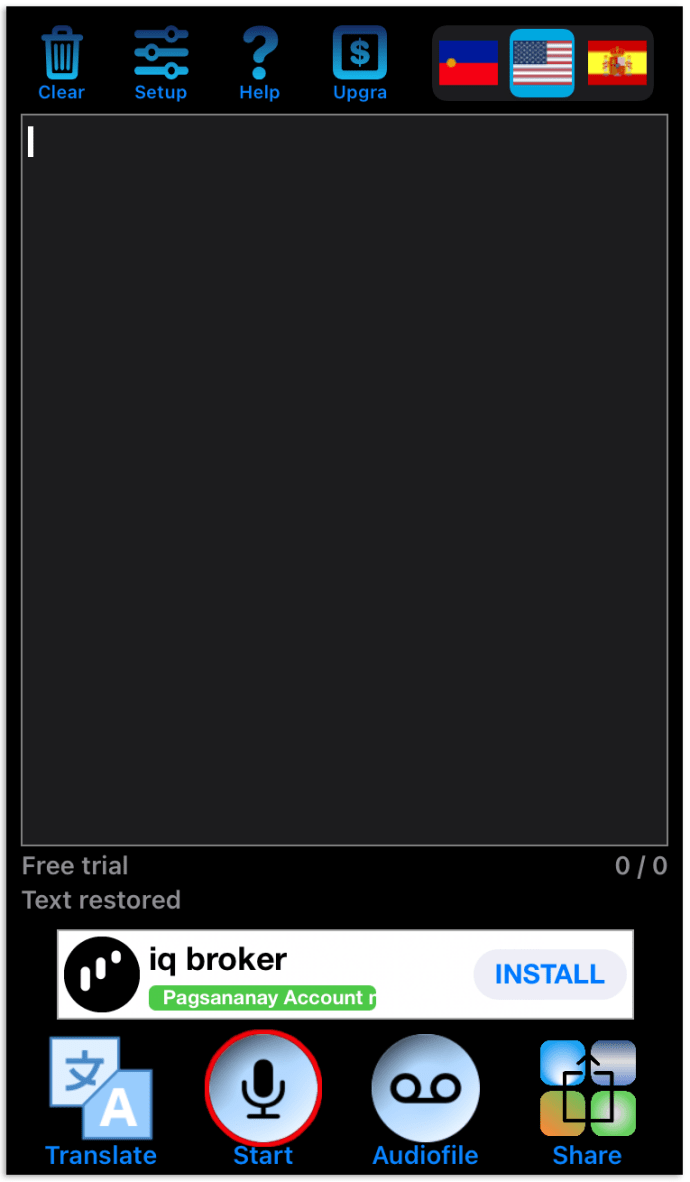
- Engedje el a gombot, amikor befejezte a felvételt. Az alkalmazás megmutatja az átírt szöveget.
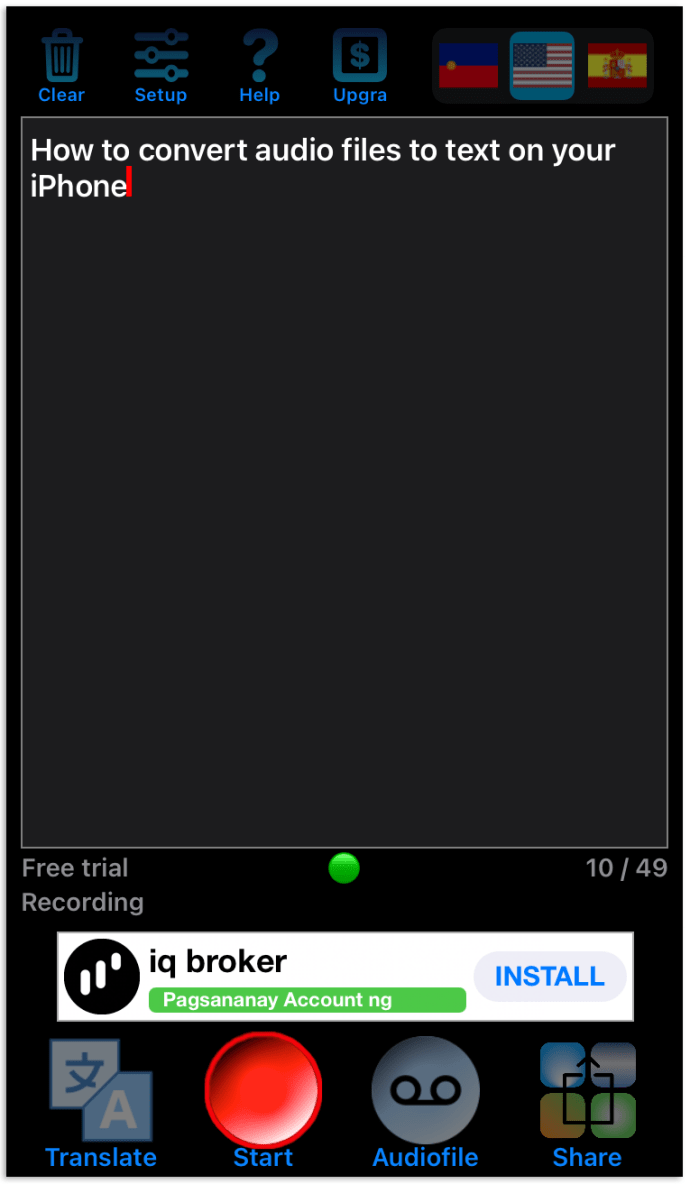
- Mentse el a szöveget a kívánt formátumban, vagy ossza meg egy másik alkalmazásban.
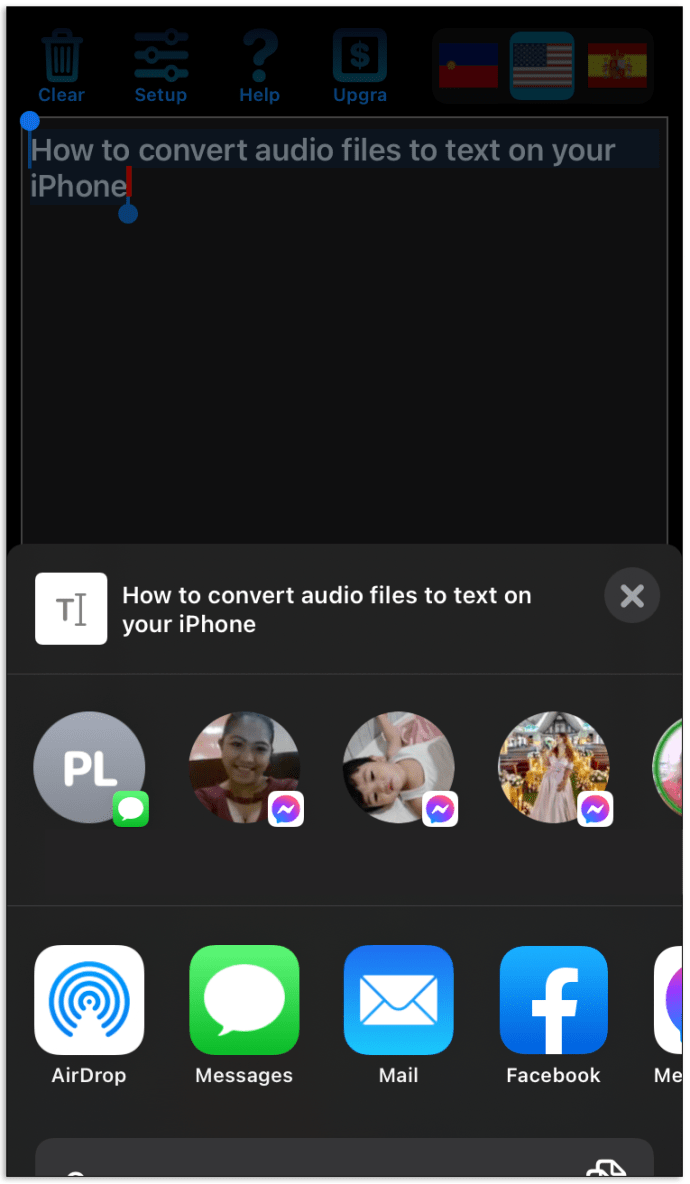
Átírás - Beszéd szöveggé:
- Telepítse a Transcribe alkalmazást telefonjára a Alkalmazásbolt .
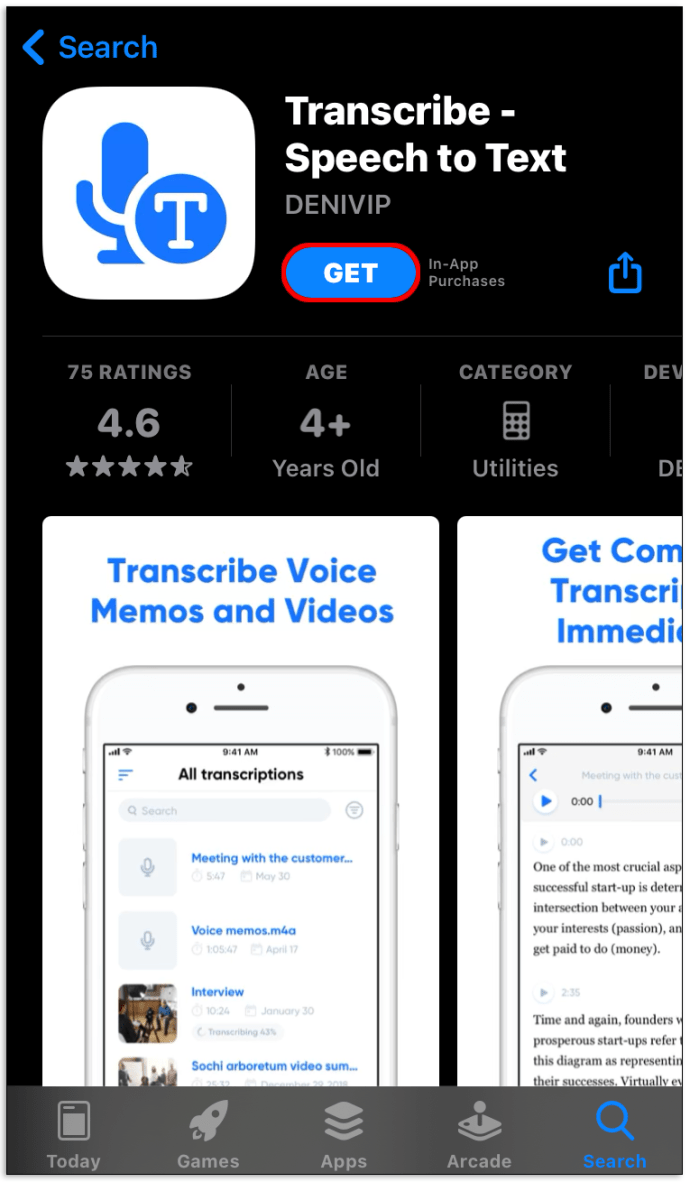
- Válassza az ingyenes próbaverziót, hogy megbizonyosodjon arról, hogy tetszik-e az alkalmazás.
- Nyissa meg az alkalmazást, és beszéljen hangrögzítésről, vagy válasszon ki egy hangfájlt az eszközéről.
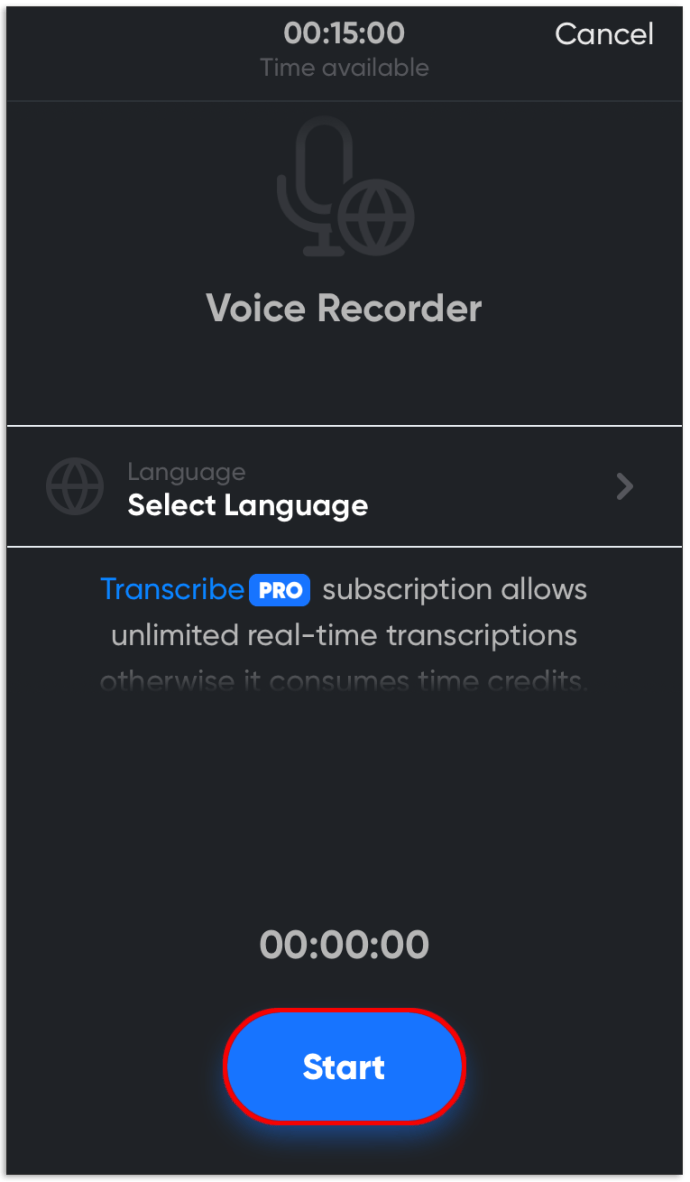
- Ha hangfelvételt készít, az alkalmazás azonnal átírja, amikor abbahagyja a beszélgetést. Ha fájlt választott ki eszközéről, az alkalmazás a feltöltés után átírt szöveget jelenít meg.
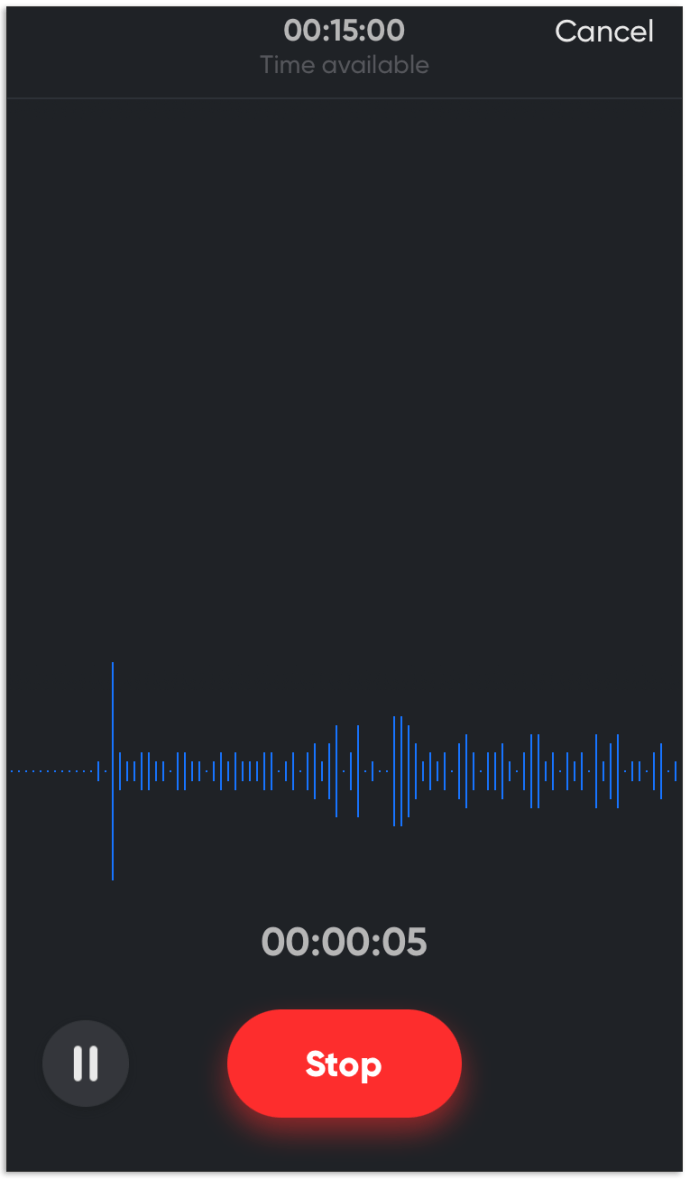
- Mentsd el az eredményt a kívánt formátumban, vagy oszd meg egy másik alkalmazással vagy eszközzel.
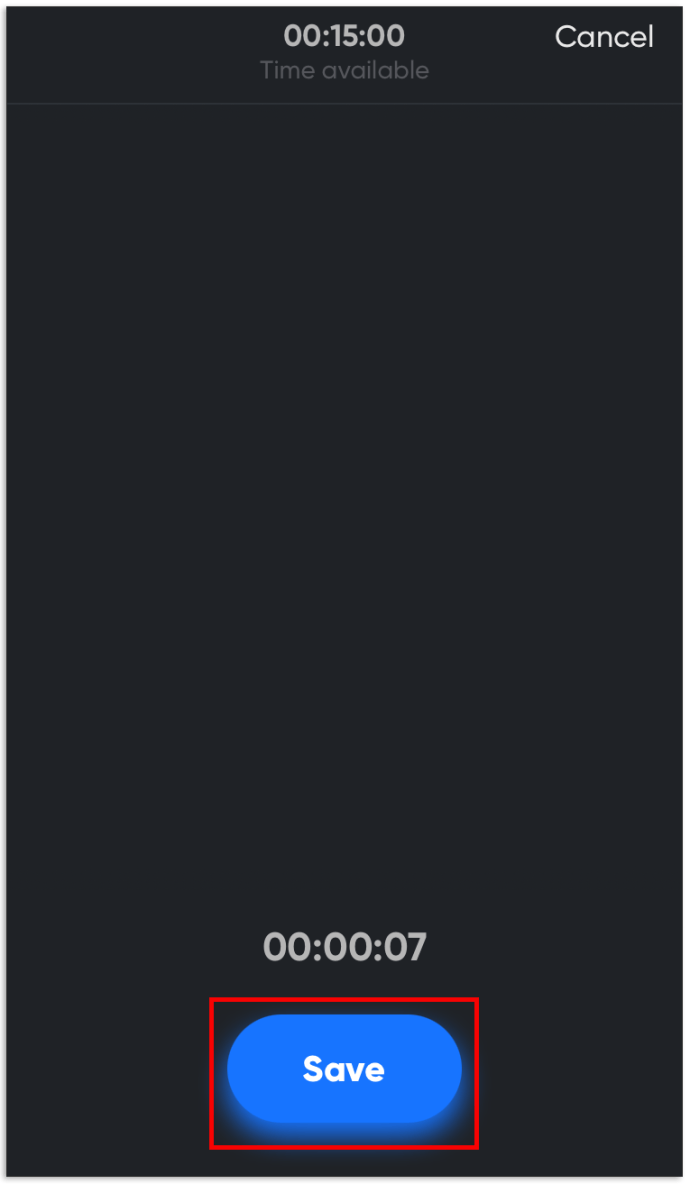
A Just Press Record használata:
- Keresse meg a Just Press Record alkalmazást a Alkalmazásbolt és töltse le.
- Nyomja meg és tartsa lenyomva a közepén lévő piros felvétel gombot, vagy kattintson a Tallózás gombra egy fájl feltöltéséhez az eszközéről.
- Engedje fel a rögzítés gombot, vagy kattintson a Feltöltés gombra. Az alkalmazás azonnal átírja az audio fájlt.
- Opcionálisan szerkesztheti az átírt szöveget.
- Mentse a fájlt a kívánt formátumban, vagy ossza meg egy másik alkalmazásban.
GYIK
Egyes felhasználók létrehozhatnak egyéni átírási eszközt vagy pontosabban rögzíthetik a beszédet. Olvassa el, hogy megtudja, hogyan lehet professzionálisabb szinten konvertálni az audio fájlokat szöveggé.
hogyan adhatunk ellentmondást a rángatózáshoz
Hogyan lehet átírni a hangfájlokat Python használatával?
A technikában jártas olvasók létrehozhatnak egy beszéd-szöveg átalakító eszközt a Pythonon. Ezt többféleképpen lehet megtenni, de a legegyszerűbb az alábbi programszöveg másolása a Pythonba, és a transcribe.py néven történő mentés. Ezután töltsön fel egy audio fájlt a programba, hogy szöveggé konvertálja azt.
import speech_recognition as sr
from os import path
from pydub import AudioSegment
convert mp3 file to wav
sound = AudioSegment.from_mp3('transcript.mp3')
sound.export('transcript.wav', format='wav')
transcribe audio file
AUDIO_FILE = 'transcript.wav'
use the audio file as the audio source
r = sr.Recognizer()
with sr.AudioFile(AUDIO_FILE) as source:
audio = r.record(source) # read the entire audio file
print('Transcription: ' + r.recognize_google(audio)
Hogyan tudom pontosabbá tenni az átírást?
Az audiofájlok pontos átírásához kövesse két egyszerű tippet. Először is, szabaduljon meg minden háttérzajtól. Keressen egy csendes helyet, mielőtt elkezdene audio fájlt lejátszani az eszköz mikrofonján.
Másodszor, ha lehetséges, használjon valós idejű konverziós lehetőséget. Ez lehetővé teszi a szöveg azonnali szerkesztését. Hiányozhatnak a pontatlanul konvertált kifejezések, ha utólag szerkeszti a teljes szöveget.
Egyes alkalmazások lehetővé teszik a beszédátalakító betanítását, hogy jobban felismerje az egyes ékezeteket - ne tárgyaljon erről a funkcióról. Abban az esetben, ha a legjobb eredményt szeretné elérni, alkalmazhat szakembert. Egy személy gyakran hallhat olyan árnyalatokat, amelyeket a program nem képes észlelni.
a kezdőképernyő nem nyitja meg a Windows 10 rendszert
Tárolja az információkat a legkényelmesebb módon
Az audio fájlkonvertálás hasznos funkció, amely megkönnyíti a hangjegyzetek, hangoskönyvek és podcastok áttekintését és szerkesztését. Remélhetőleg ez a cikk segített az audiofájlok szöveggé konvertálásában, eszközétől függetlenül.
Kipróbált már különböző átírási alkalmazásokat? Tudsz további tippeket a hangfelvétel egyértelműbbé tételéhez? Ossza meg tapasztalatait az alábbi megjegyzések részben.