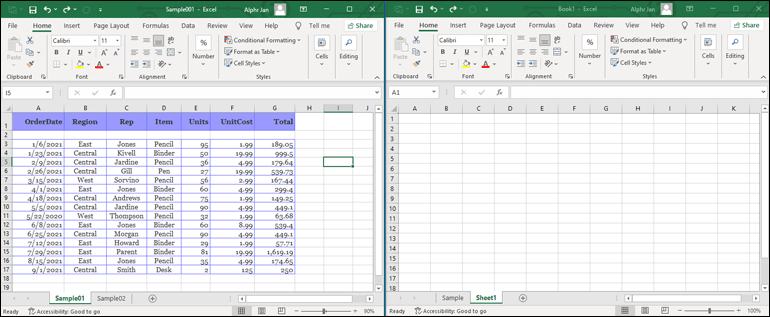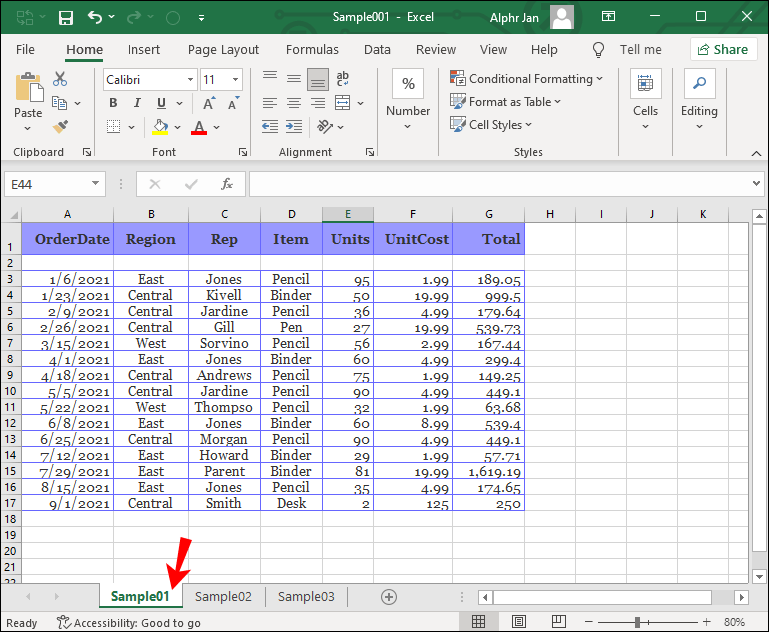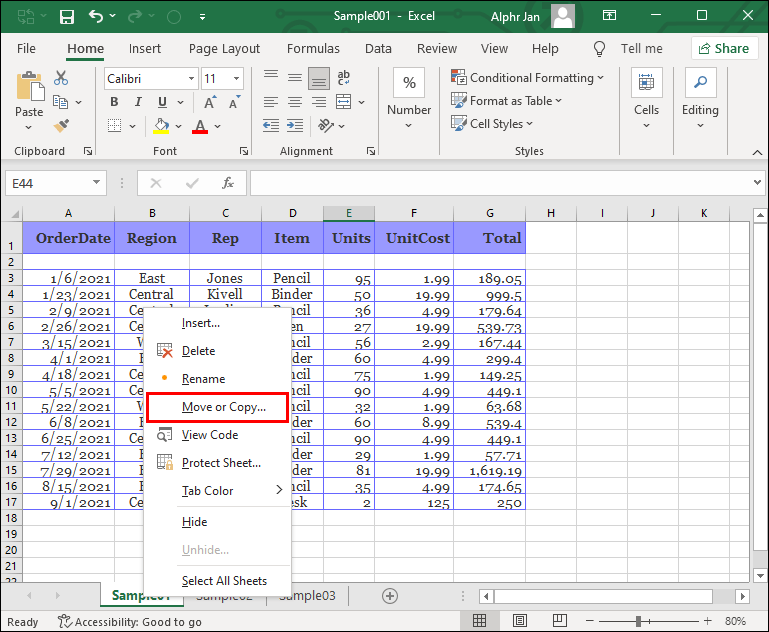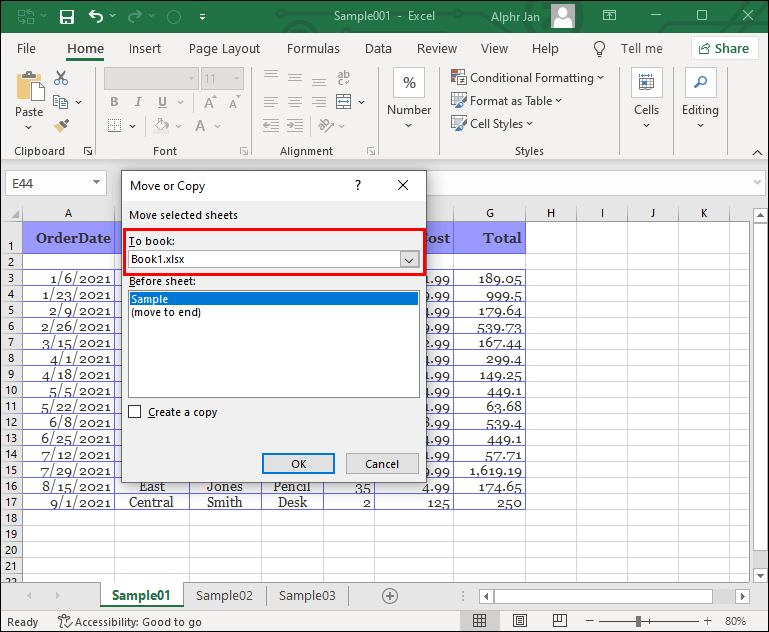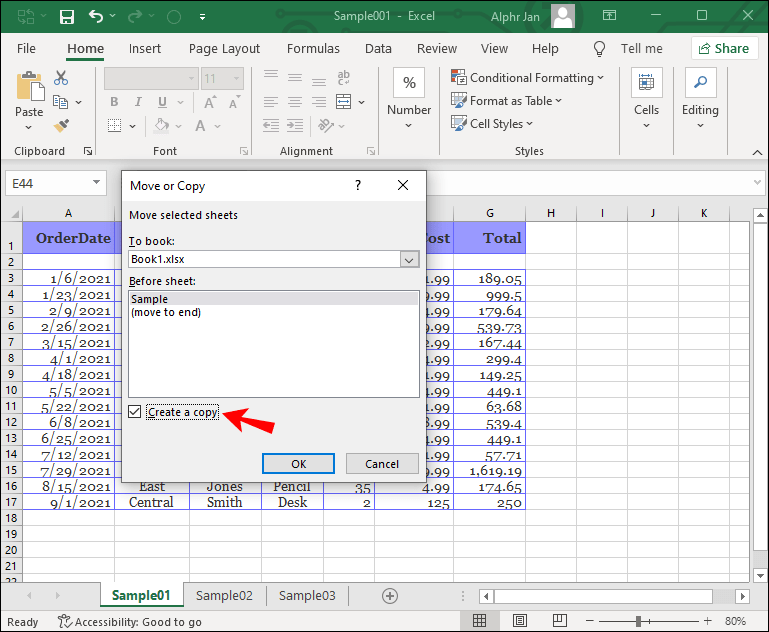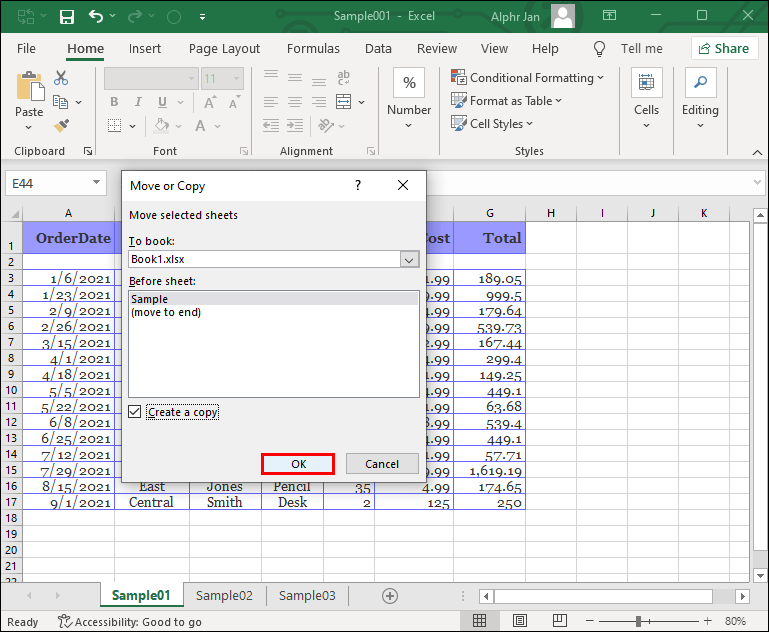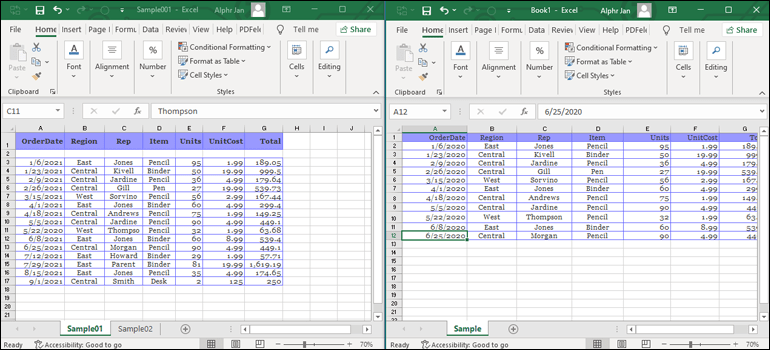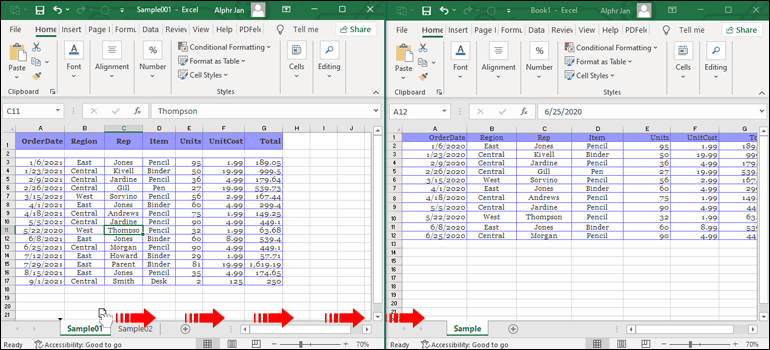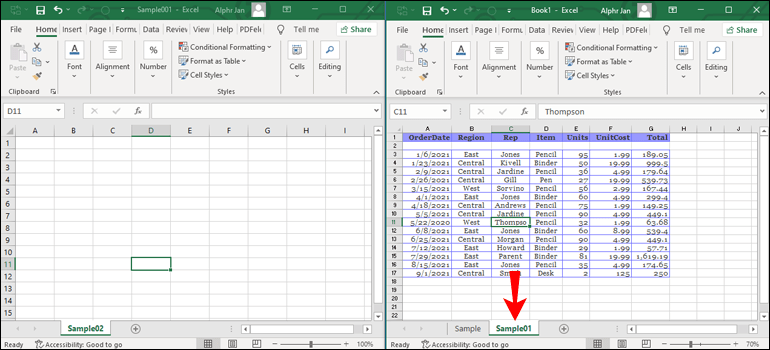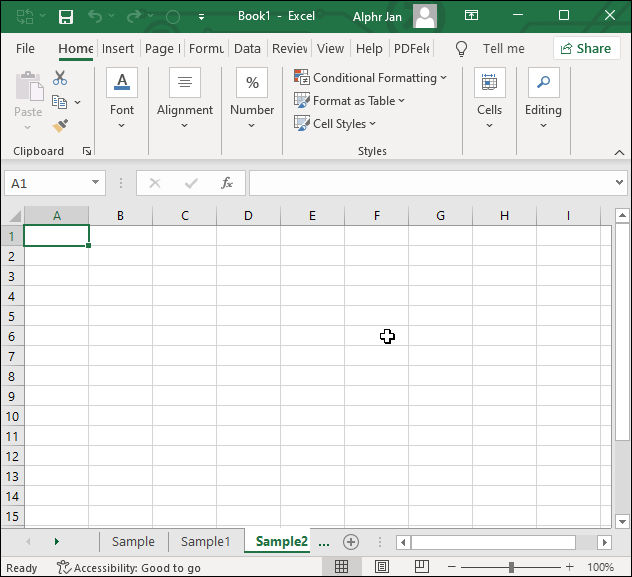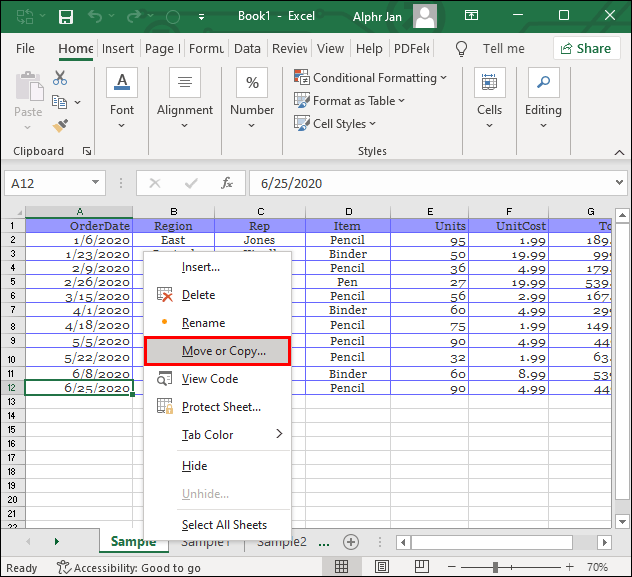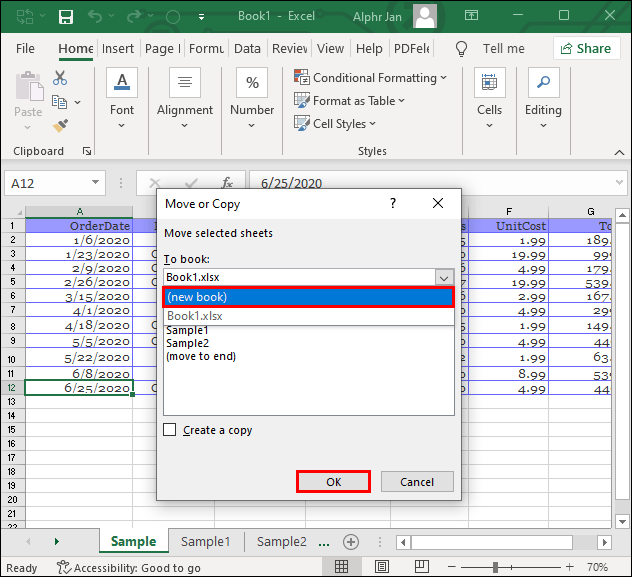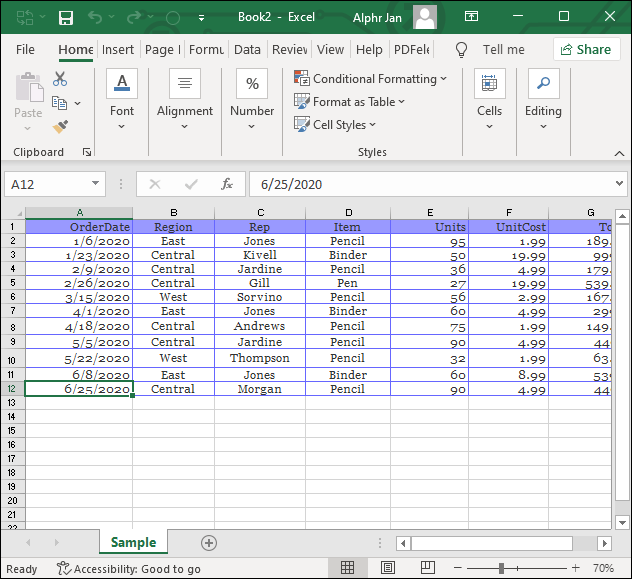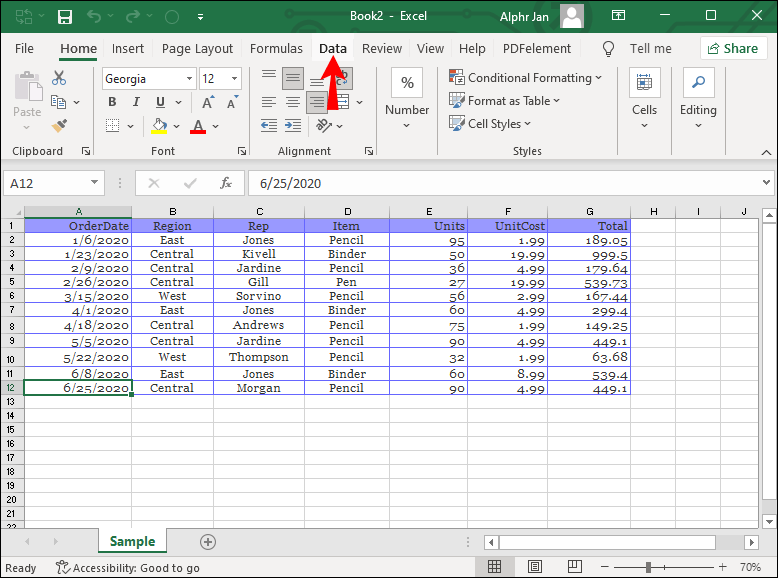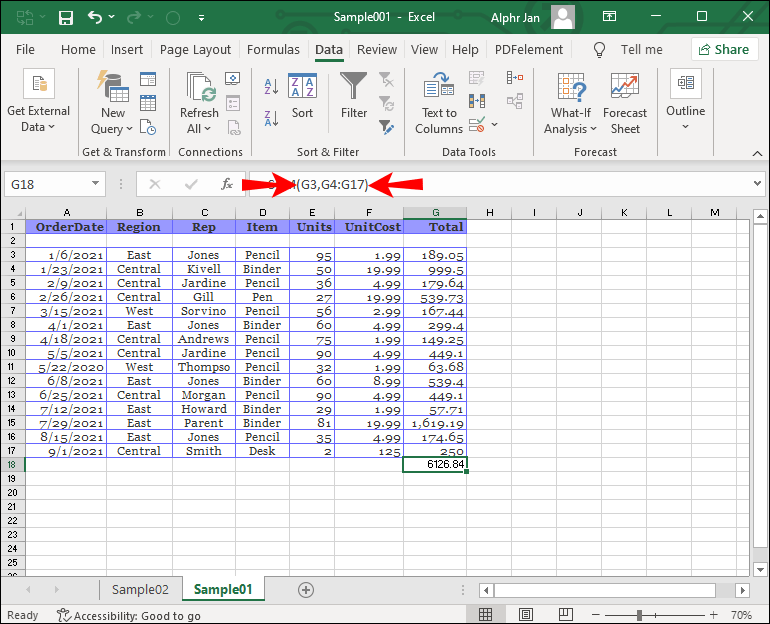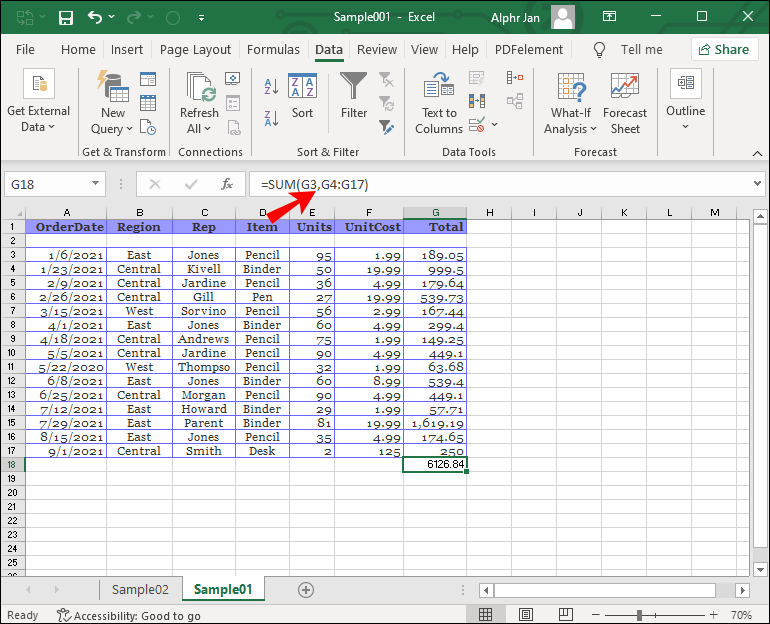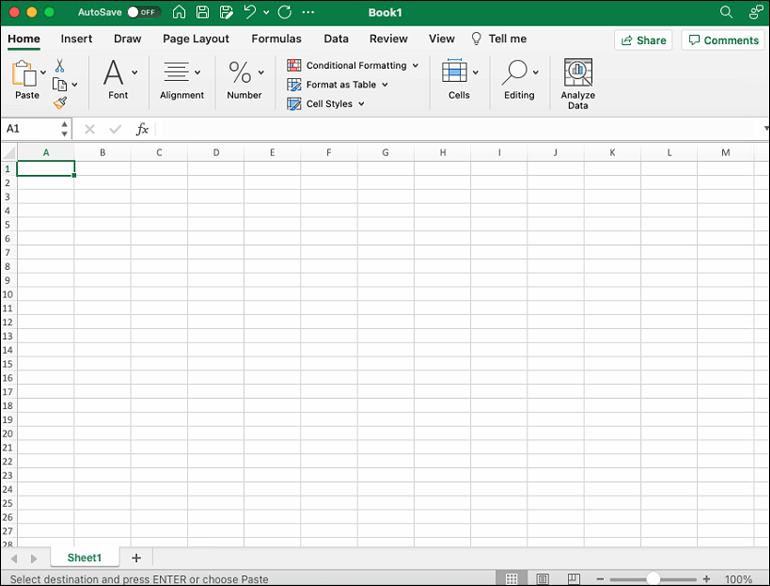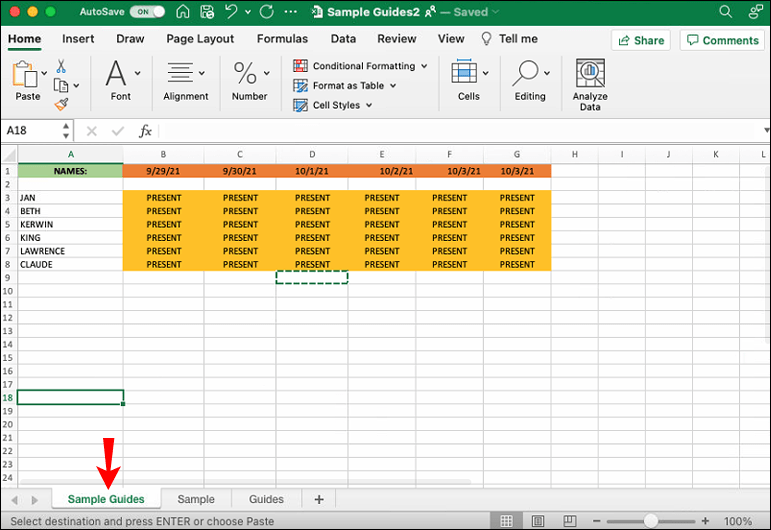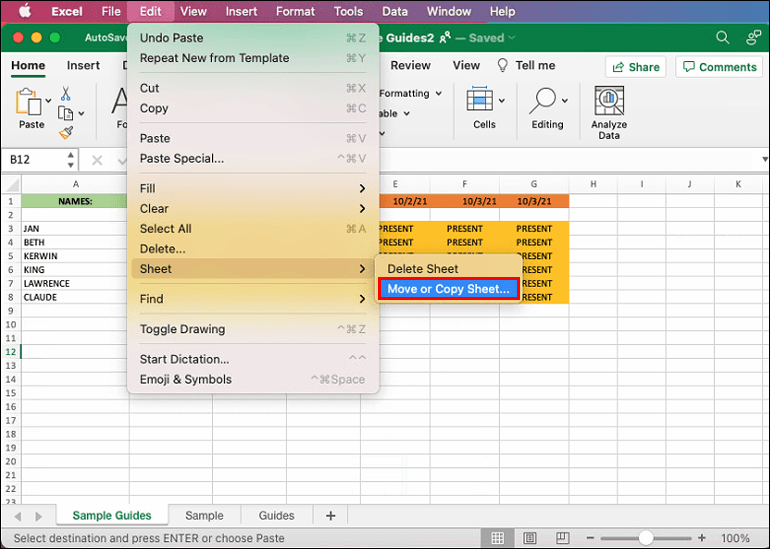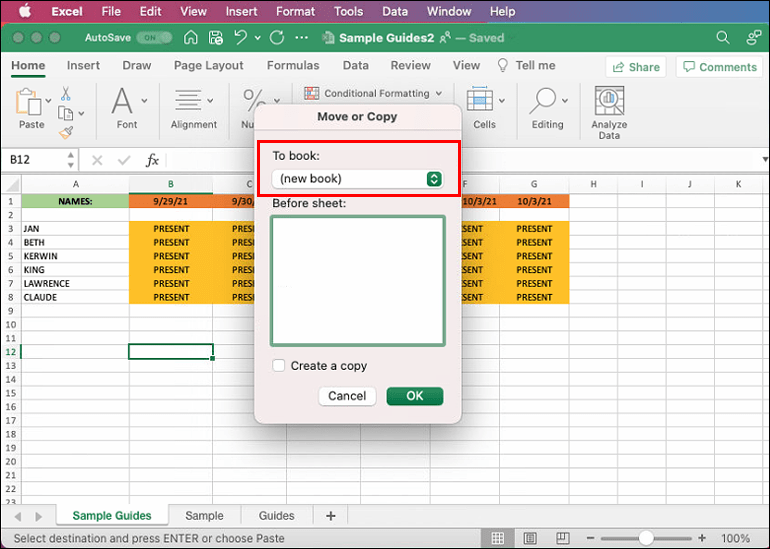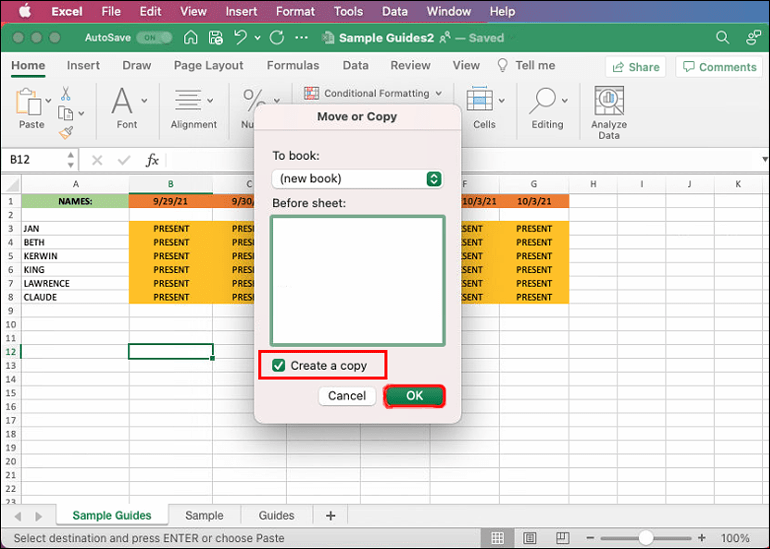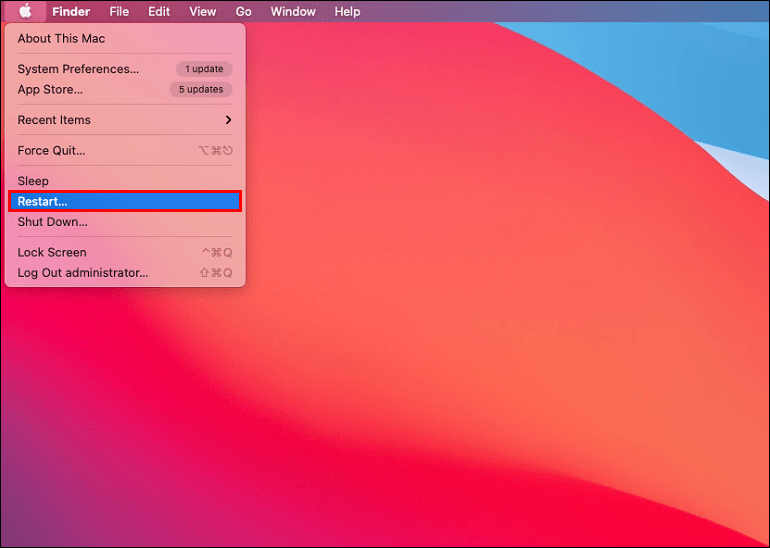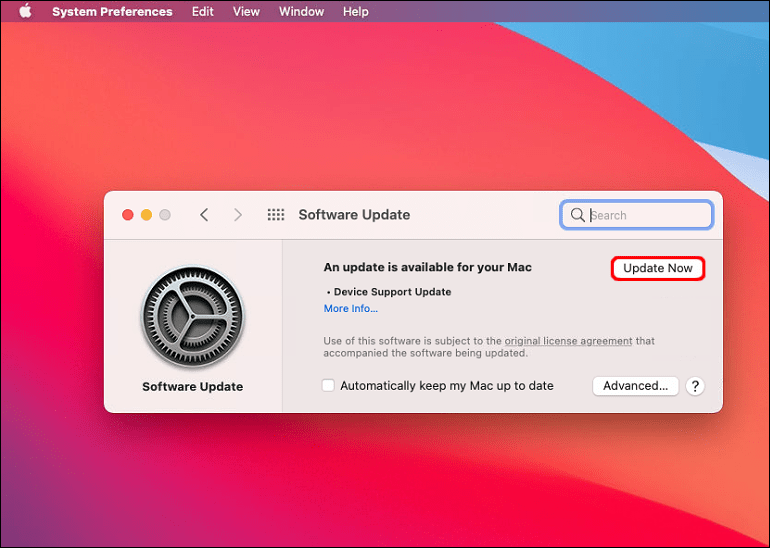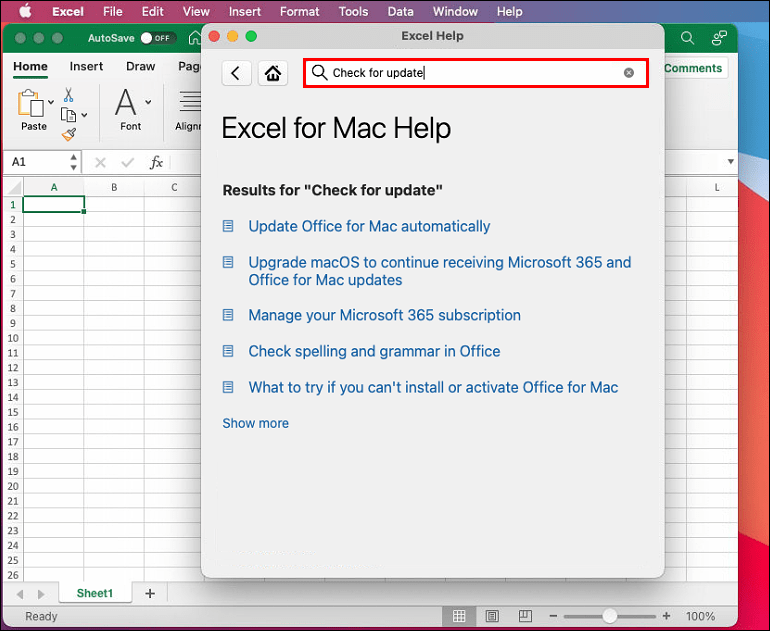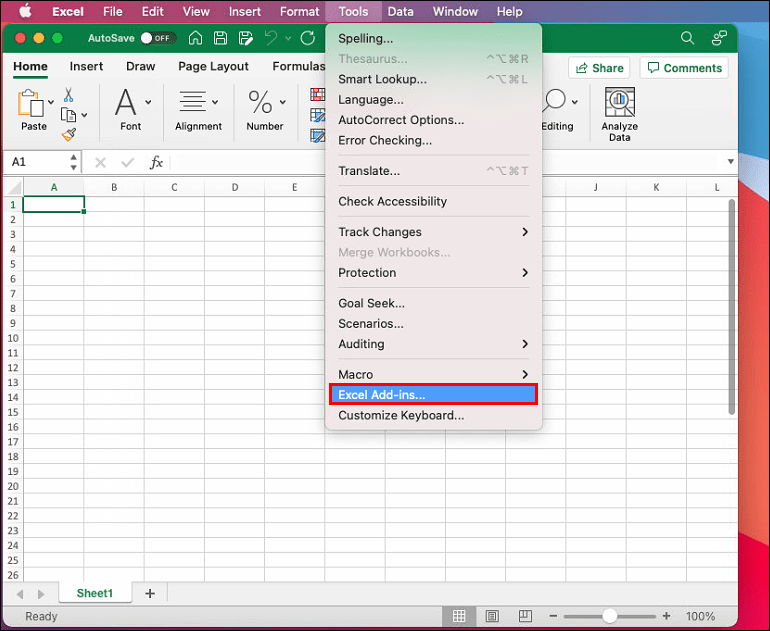Akár Excel-rajongó, akár újonc, aki egy problémát próbál megoldani, a lapok és információk áttelepítése a különálló munkafüzetek között hasznos készség. Szerencsére ez a folyamat viszonylag egyszerű, ha már tudod, hogyan kell.

Ebben a cikkben bemutatjuk, hogyan másolhat át egy lapot egy másik munkafüzetből az Excelben.
Lap másolása egy másik munkafüzetbe az Excelben számítógépen
Két fő módja van egy munkalap másolásának egy másik munkafüzetbe a számítógépen:
Első:
hány eszköz képes használni a disney plus-t
- Nyissa meg mindkét táblázatot.
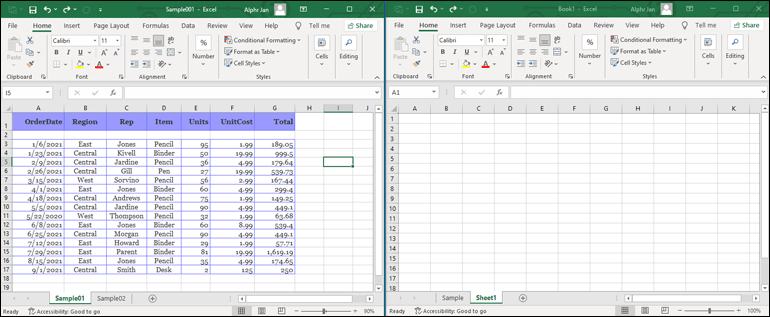
- Kattintson a jobb gombbal az áthelyezni kívánt lapra.
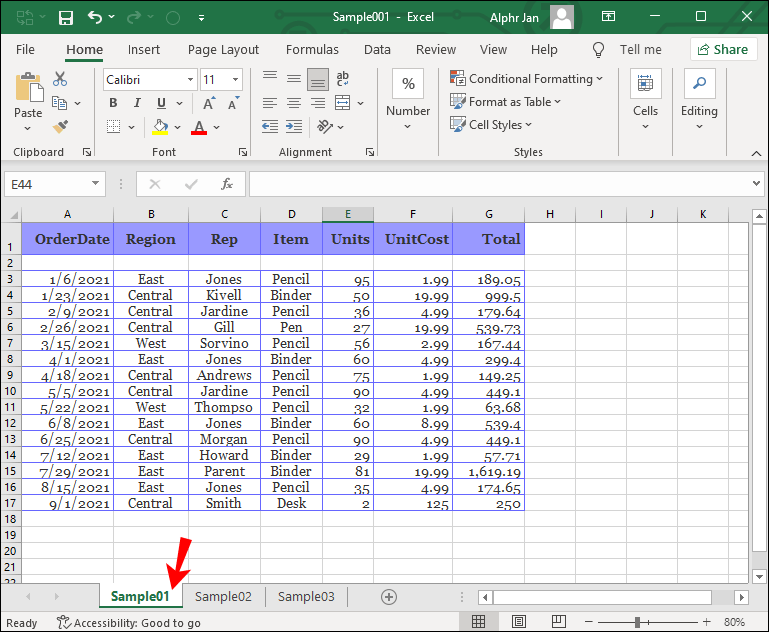
- Kattintson az Áthelyezés vagy a Másolás lehetőségre.
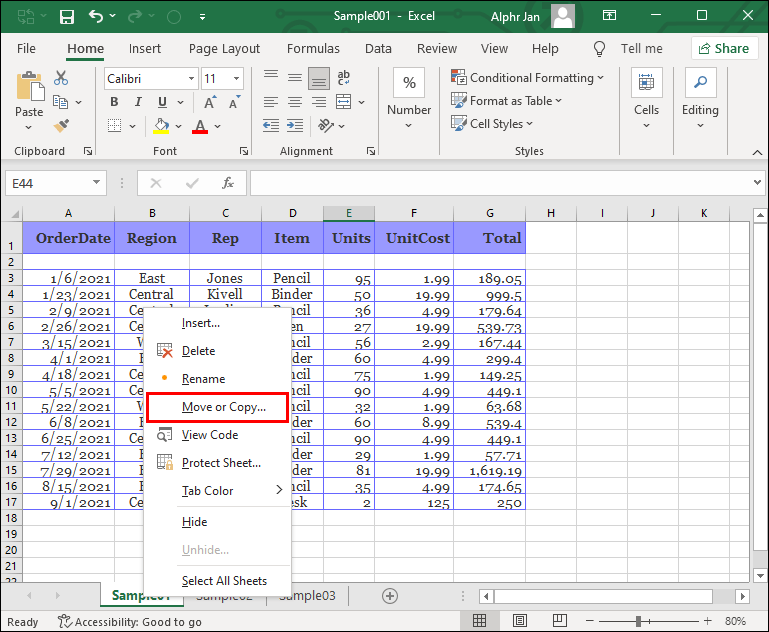
- Kattintson a Foglaláshoz legördülő menüre, és keresse meg azt a munkafüzetet, amelybe ezt a lapot át szeretné helyezni.
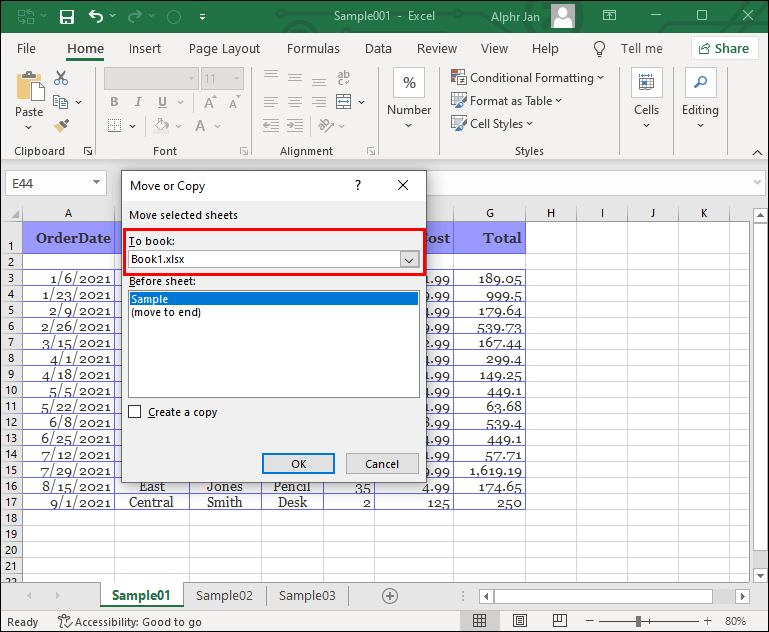
- Jelölje be a Másolat létrehozása jelölőnégyzetet az ablak alján.
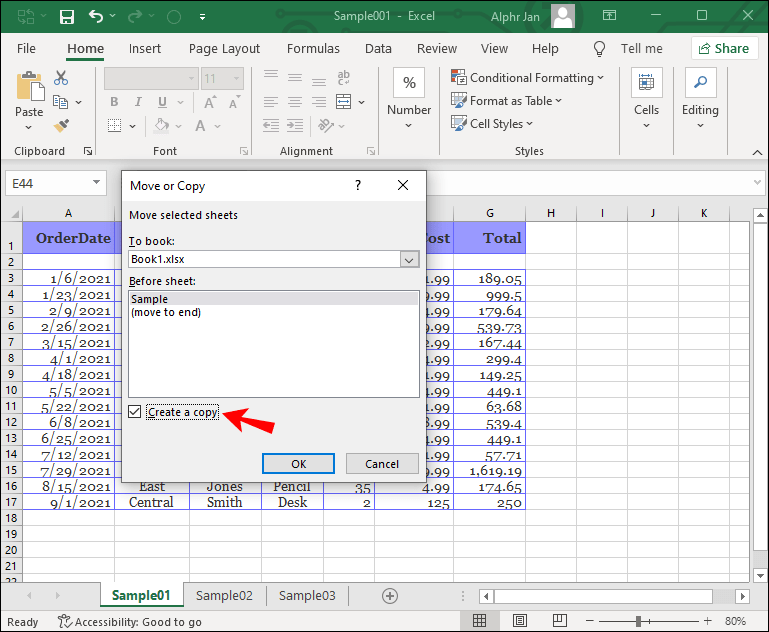
- Kattintson az OK gombra.
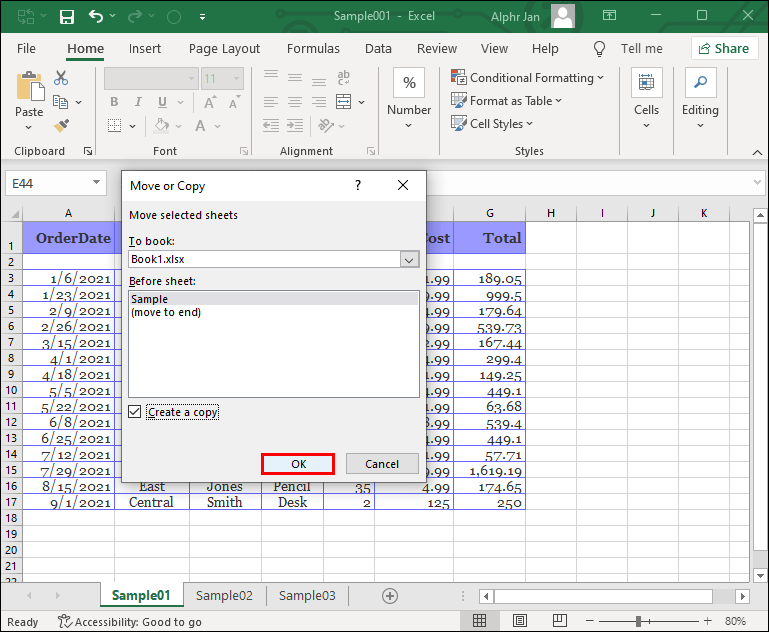
Ezzel áthelyezi a lapot egy másik munkafüzetbe.
Jegyzet: Mindig ellenőrizze, hogy az összes információ áttelepült-e a lappal, beleértve a hivatkozásokat és a funkciókat is.
Második:
- Nyissa meg mindkét táblázatot.
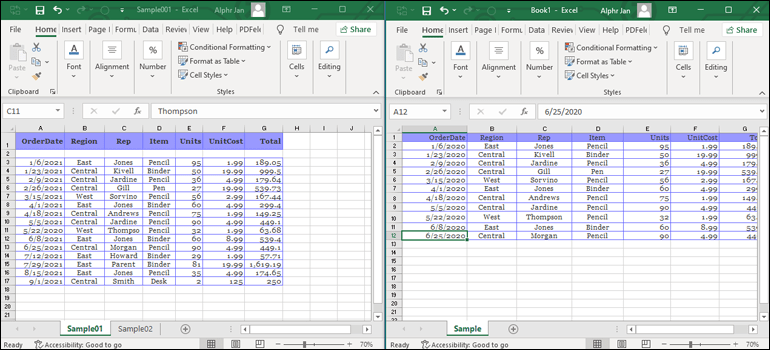
- Kattintson és húzza át az áthelyezni kívánt lapot a másik munkafüzetbe.
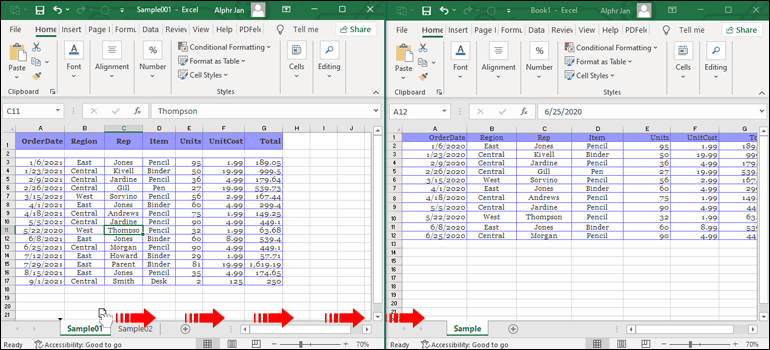
- A lap elengedése előtt kattintson és tartsa lenyomva a CTRL billentyűt.
- Megjelenik a másolat.
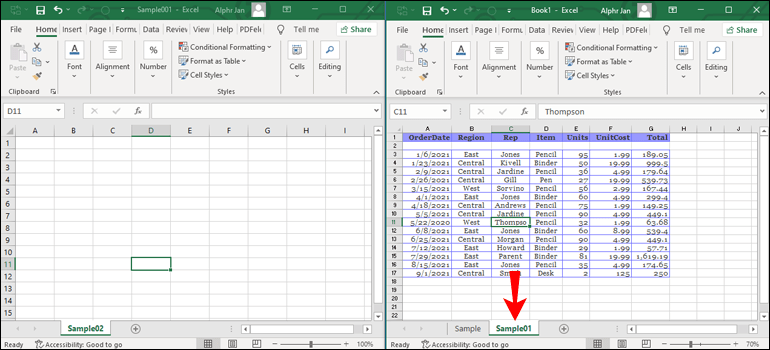
Ha a képletek nem költöztek megfelelően, próbálkozzon a következővel: másolja át a lapot az összes létrehozott képletével egy másik munkafüzetbe, jelölje ki a munkalap összes celláját (Ctrl + A), kattintson jobb gombbal a Másolás vagy a CTRL + C billentyűkre, és illessze be. a külön munkafüzetben található információk. Ennek is másolnia kell a képleteket.
Hogyan másoljunk lapot egy másik munkafüzetbe hivatkozások vagy hivatkozások nélkül
A következőképpen távolíthatja el az előző munkafüzetre mutató hivatkozásokat összetett munkalap másolásakor:
- Mentse el a munkafüzetet új néven, majd nyissa meg az újat.
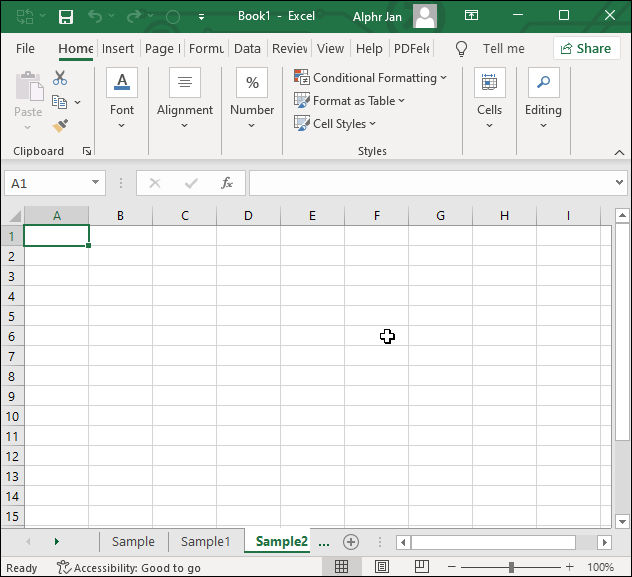
- Kattintson az áthelyezni kívánt lapra, kattintson a jobb gombbal, majd az Áthelyezés vagy a Másolás.
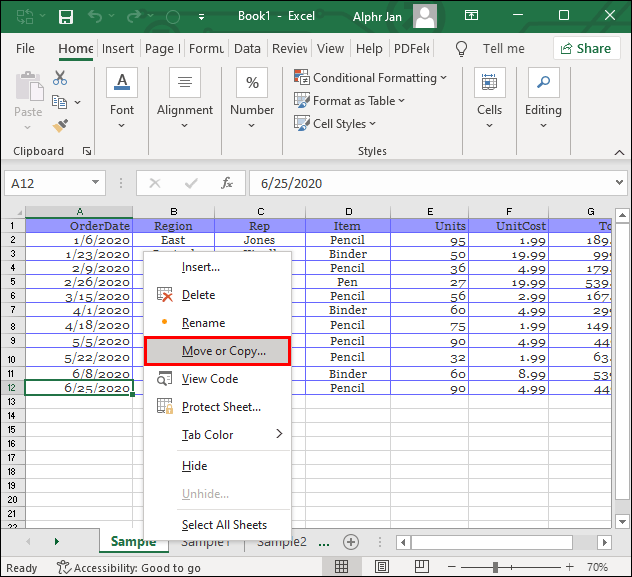
- A Foglalás legördülő menüben válassza az (új könyv), majd az OK lehetőséget.
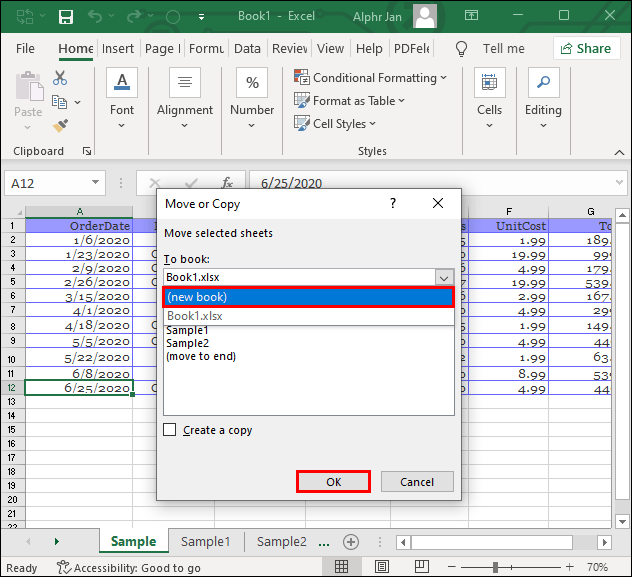
- Az új automatikusan megnyílik.
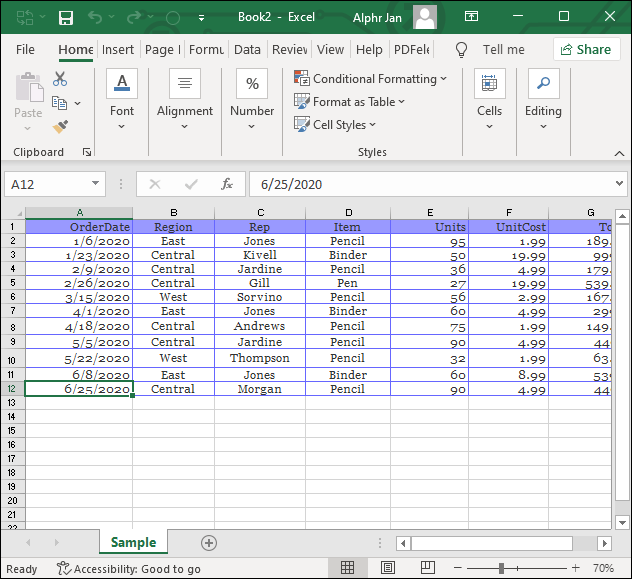
- Kattintson az Adatok fülre az oldal tetején.
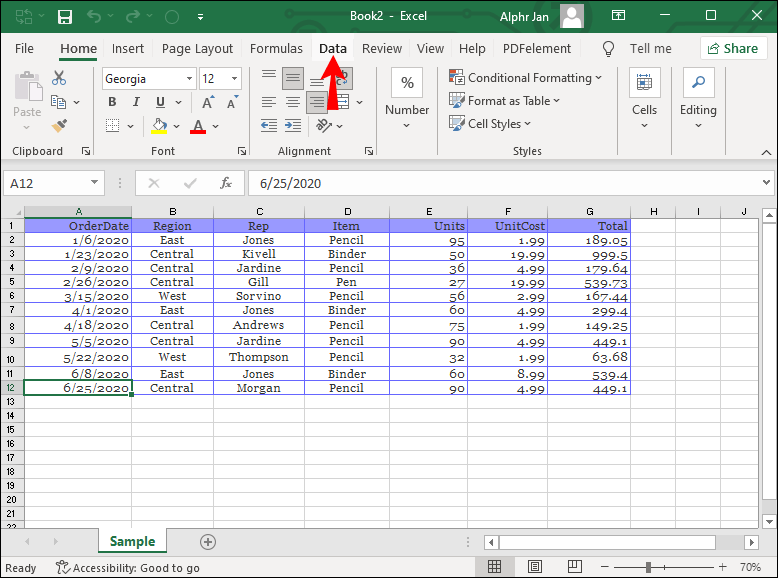
- Keresse meg a kapcsolatokat, majd a hivatkozások szerkesztését, majd a hivatkozás megszakítását.
Ez eltávolítja az összes hivatkozást az előző munkafüzetekből, de a képleteket érintetlenül hagyja.
Nem működik a képlete?
Ha a képlet nem működik, itt van néhány tipp a probléma megoldásához:
- Ellenőrizze a zárójelet. Néha egy hosszabb képlet írásakor elfelejthet bezárni egyet.
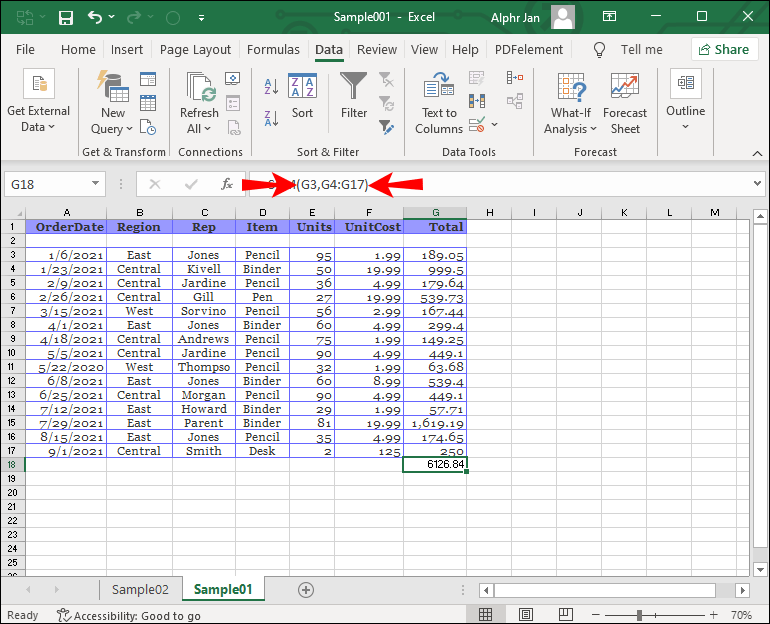
- Győződjön meg arról, hogy helyesen használja a dupla idézőjeleket. A dupla idézőjelek azt mondják a táblázatnak, hogy a köztük lévő mindent szövegként kezeljen. Ha egy számot dupla idézőjelbe tett, ez lehet a hiba oka.
- Ne használjon vesszőt vagy valutajelet számok beírásakor. Mivel mindkét szimbólumnak külön jelentése van a funkcionalitásban. Ügyeljen arra, hogy a számokat 3000-ben adja meg, de formázza a cellákat úgy, hogy szükség szerint adja ki a számokat.
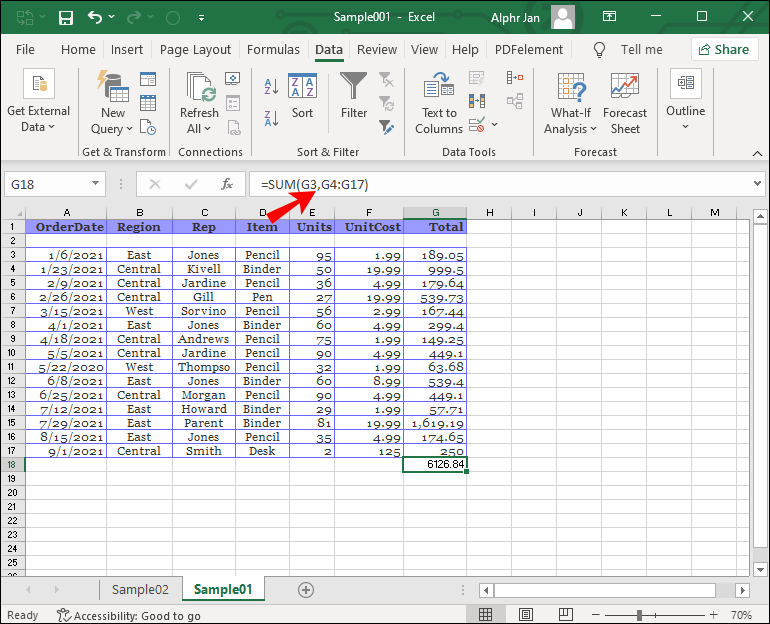
Lap másolása egy másik munkafüzetbe Excelben Mac számítógépen
A folyamat Mac-en kissé eltér. A következőképpen másolhat munkalapot Mac felhasználók számára:
- Nyissa meg a fogadó munkafüzetet.
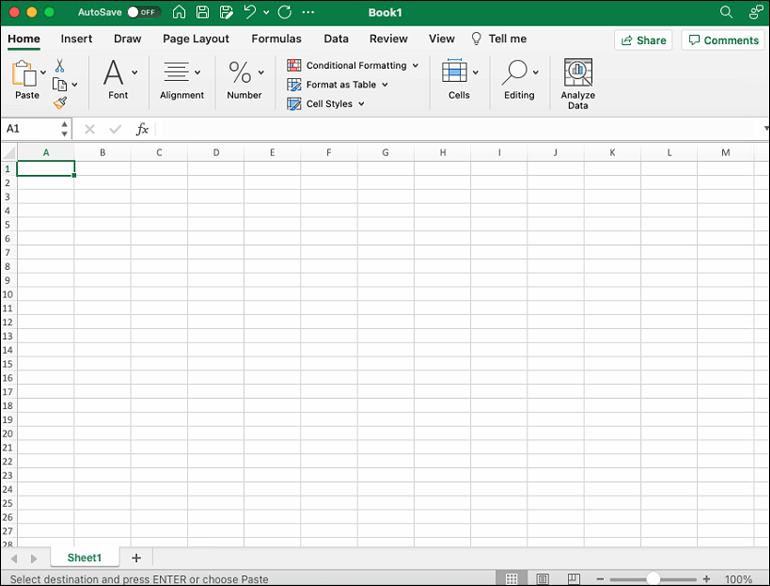
- A másolni kívánt lapot tartalmazó munkafüzetet az Ablak menüben kell megtalálnia. Kattintson rá, majd kattintson a másolni kívánt lapra.
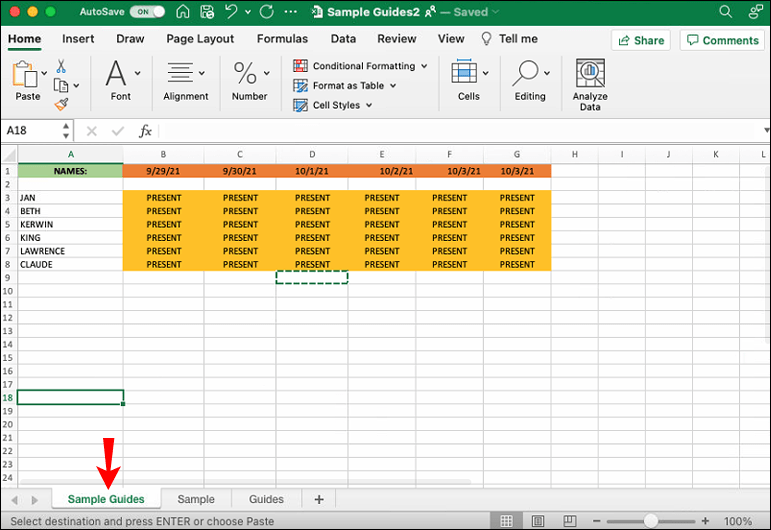
- Keresse meg a Szerkesztés menüpontot, majd a Munkalap, majd az Áthelyezés vagy a Lap másolása menüpontot.
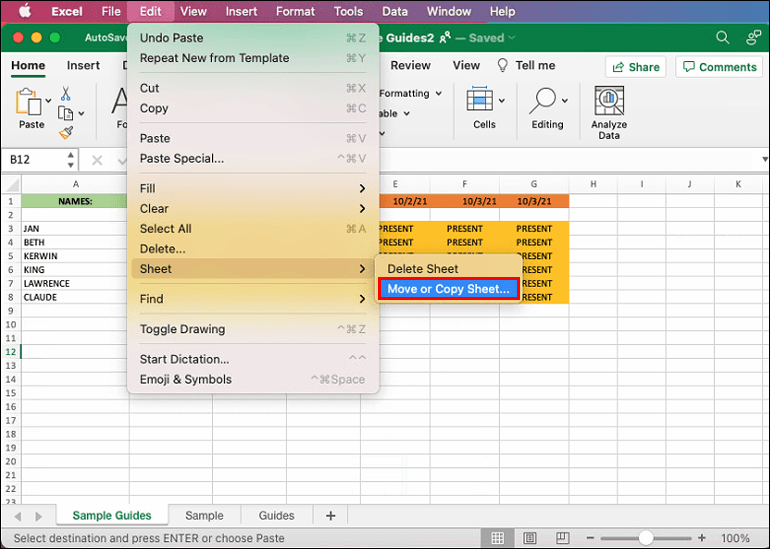
- A Könyv menüben válassza ki azt a munkafüzetet, amelyre át szeretné helyezni a lapot (új munkafüzet létrehozásához a másolt táblázattal, válassza az (új könyv) lehetőséget.
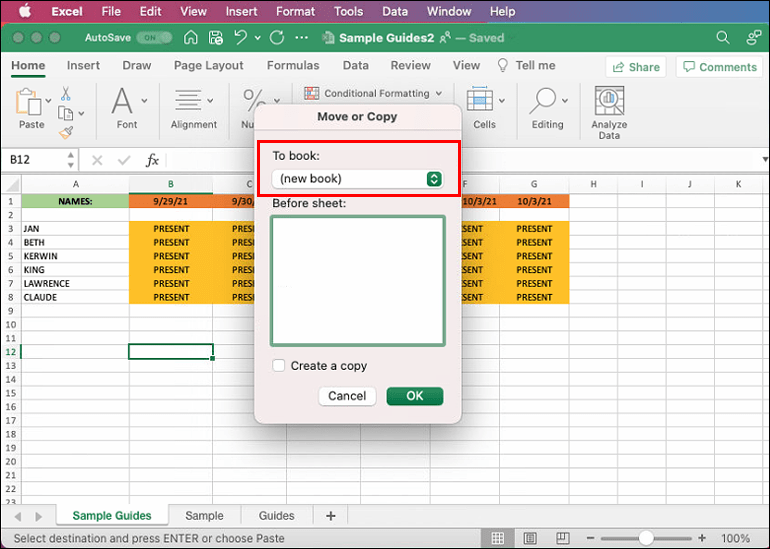
- Jelölje be alul a Másolat létrehozása mezőt, majd kattintson az OK gombra.
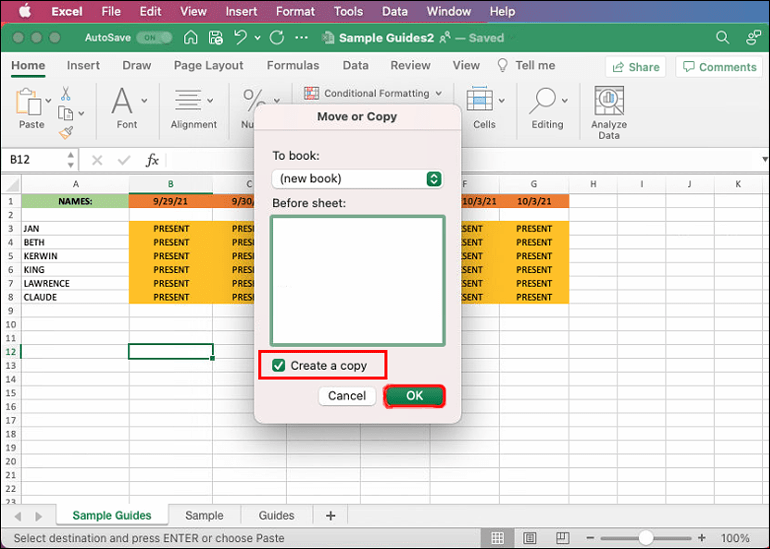
Excel-problémák Mac-felhasználók számára
Mivel a Microsoft Office csomag elsősorban Windows-felhasználóknak készült, bizonyos problémák a Mac OS rendszeren is előfordulhatnak. Ha nem tud megnyitni egy Excel-fájlt, íme néhány gyors javítás, amelyet megpróbálhat:
- Zárja be az alkalmazást, majd nyissa meg újra. Remélhetőleg ez az egyszerű javítás megoldja a problémát.
- Indítsa újra a Mac-et.
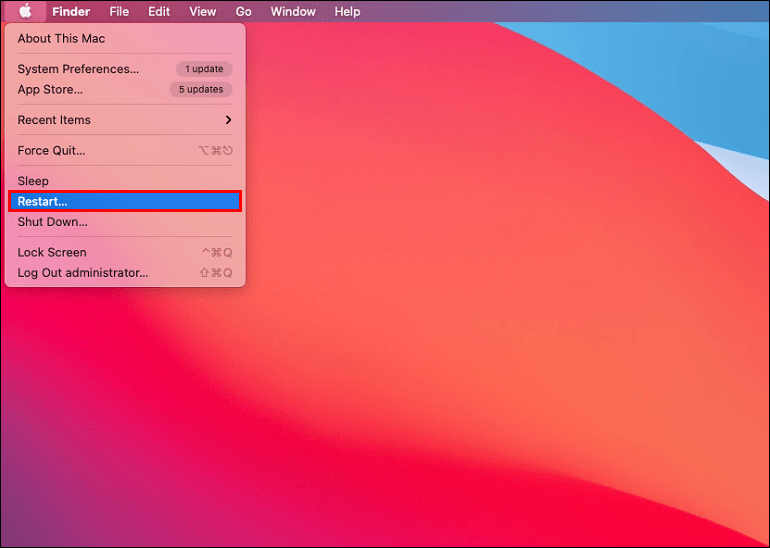
- Próbálja meg a dokumentumot csökkentett módban megnyitni.
- Ellenőrizze, hogy az operációs rendszere naprakész-e.
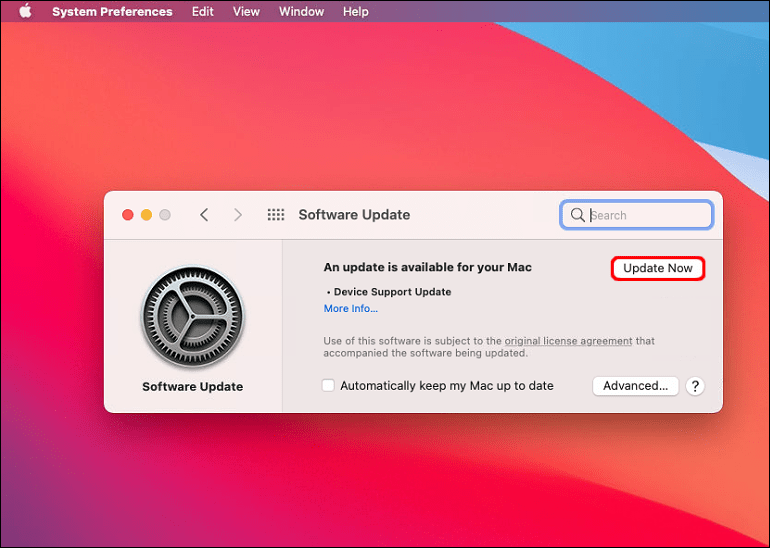
- Ellenőrizze, hogy az Office-csomag naprakész-e (nyissa meg az Office-t, majd a Súgót, és ellenőrizze a frissítéseket.)
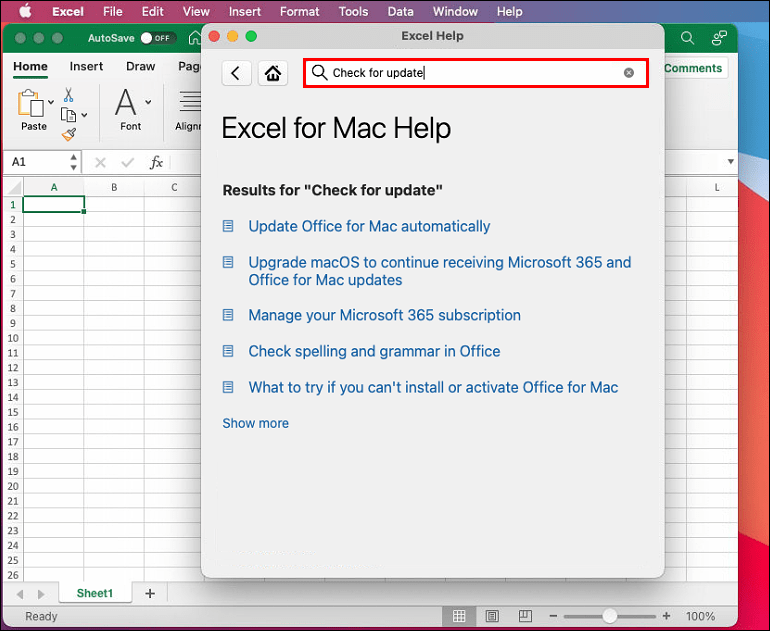
- Tiltsa le/engedélyezze azokat a bővítményeket, amelyek problémákat okozhatnak (Eszközök, majd Excel-bővítmények).
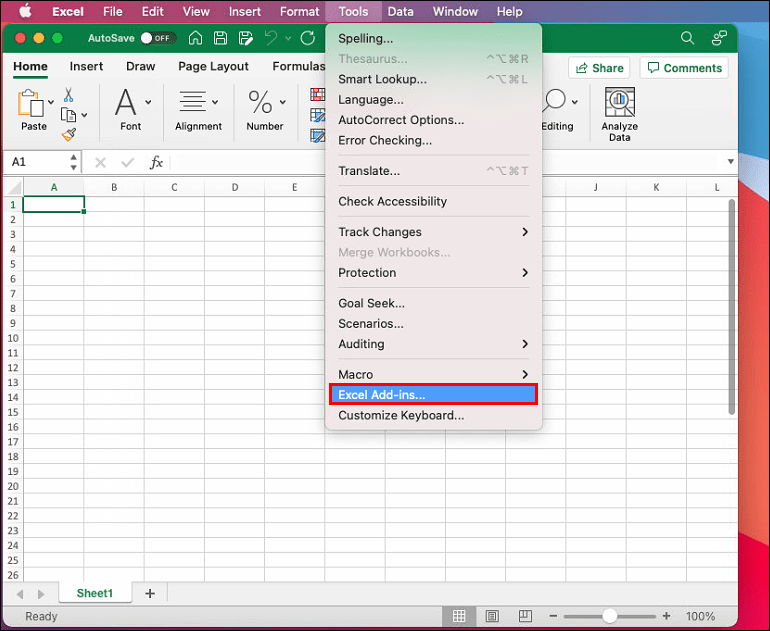
Egy lépéssel közelebb a mesterséghez
A probléma megoldása gyakran csak néhány gyors kattintásnyira van. A cikkben található tippek és trükkök segítségével most már tudnia kell, hogyan másolhat át egy lapot egy másik munkafüzetbe az Excelben. Ez lehetővé teszi az információk minimális felhajtással történő migrálását.
Próbált már korábban áthelyezni egy lapot egy másik munkafüzetbe? Használtad a cikkben található tanácsokat? Tudassa velünk az alábbi megjegyzések részben.