A standard hiba vagy szórás rendkívül hasznos eszköz, ha mélyebben meg akarja érteni az előtted álló adatokat. Megmondja, hogy egy adott adatkészlet mennyi értéke tér el az átlagértéktől.

Két fő változat létezik - a minta szórása és a populáció szórása, és mindkettő szerepel az Excelben. Nézzük meg, hogyan lehet kiszámolni a szórást az Excelben.
Egy minta szórása
A minta szórása a két fő szórásfüggvény egyike, az MS Excel segítségével kiszámíthatja a diagramjait. Ez a kiválasztott adatminta átlagos eltérését jelenti az átlagtól.
Ennek a függvénynek a segítségével könnyen kiszámíthatja, hogy egy bizonyos adathalmaz mennyire tér el az átlagértéktől. Tegyük fel, hogy van egy táblázata a vállalat összes alkalmazottjának fizetéséről, és csak az informatikai szektor fizetésének adatait szeretné megkapni. A szórást a mintához vagy az STDEV.S függvényhez használja.
hogyan lehet megakadályozni a Windows 10 frissítését
Egy népesség szórása
A populáció szórása a másik fő szórásfüggvény, amelyet az MS Excel segítségével kiszámíthat. A minta szórásával szemben a populáció szórása a táblázat összes bejegyzésének átlagos eltérését mutatja. Az MS Excel programban STDEV.P néven van megjelölve.
Tehát az előző szakasz ugyanazon példájával az STDEV.P függvényt használva kiszámíthatja az összes alkalmazott eltérését. Az Excel lehetővé teszi más típusú szórások kiszámítását is, bár ezt a kettőt használják leggyakrabban.
A standard deviáció kiszámítása az Excel segítségével
A standard deviáció kiszámítása az Excelben egyszerű, és három különböző módon végezhető el. Vizsgáljuk meg közelebbről az egyes módszereket.
1. módszer
Ez a leggyorsabb módszer a szórásérték kiszámítására. Használhatja mind a minta, mind a populációs eltérések lekérdezésére. A módszer működéséhez azonban ismernie kell a képleteket, ezért sokan hajlamosak elkerülni.
Ebben az esetben három oszlopos táblázattal dolgozunk. Így teheti meg:
- Táblázat létrehozása vagy megnyitása az MS Excel alkalmazásban.
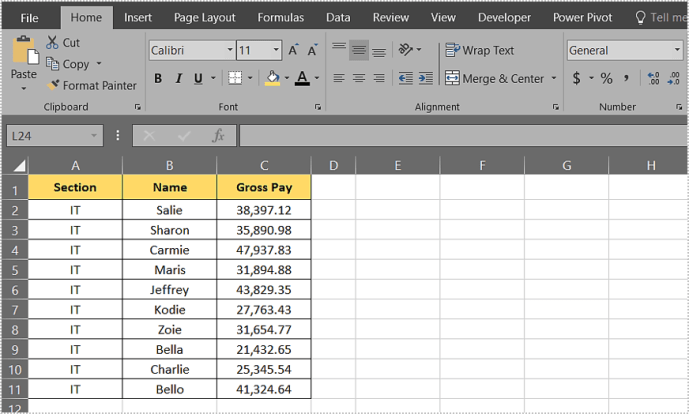
- Kattintson arra a cellára, ahol meg szeretné jeleníteni a szórás értékét.
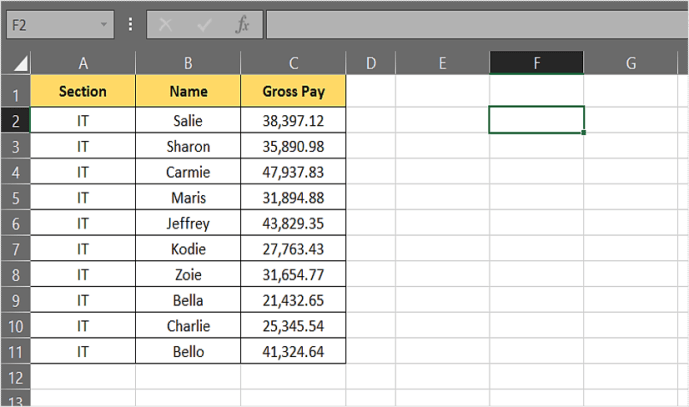
- Ezután írja be = STDEV.P (C2: C11) vagy = STDEV.S (C4: C7). A zárójelben lévő értékek azt a cellatartományt jelölik, amelyhez a szórás értékét ki akarja számítani. Ebben a példában a C2 – C11 cellákra az STDEV.P-t és a C4 – C7 cellákra az STDEV.S-t szeretné kiszámítani.
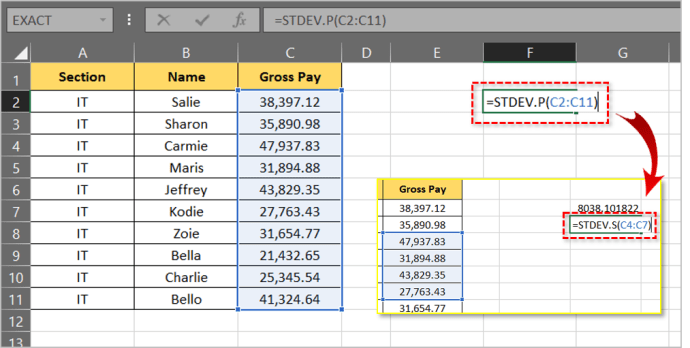
- Nyomd meg az Entert.
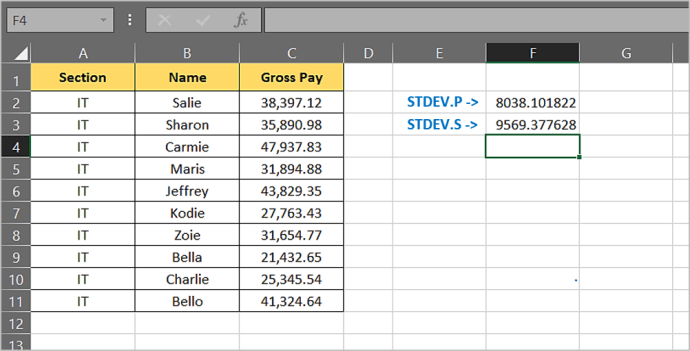
- Ha két tizedesjegyre kívánja kerekíteni az eredményt, jelölje ki az eredményeket, majd kattintson a Kezdőlap fülre.
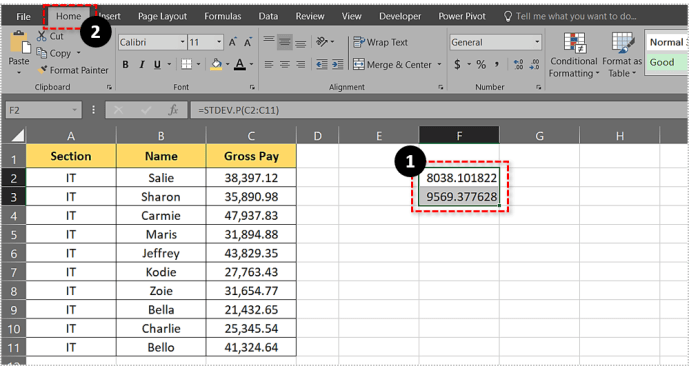
- A legördülő menü megnyitásához kattintson az Általános melletti nyílra.
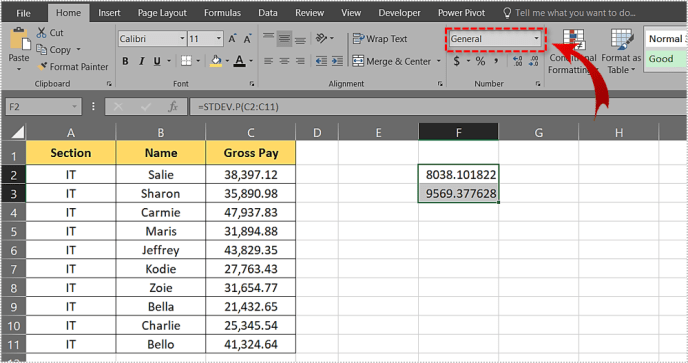
- Válassza a További számformátumok lehetőséget
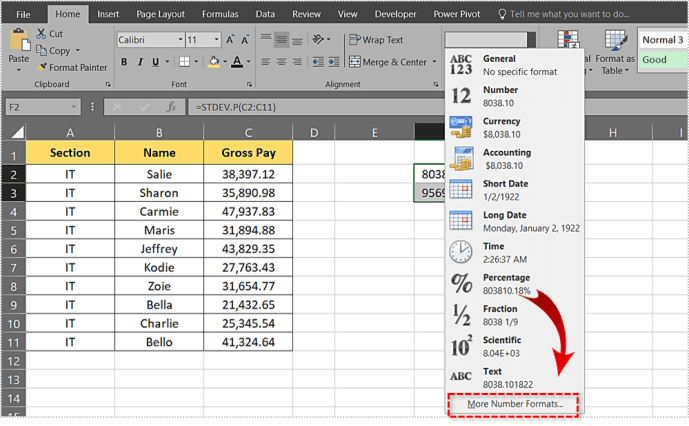
- Válassza a Szám opciót.
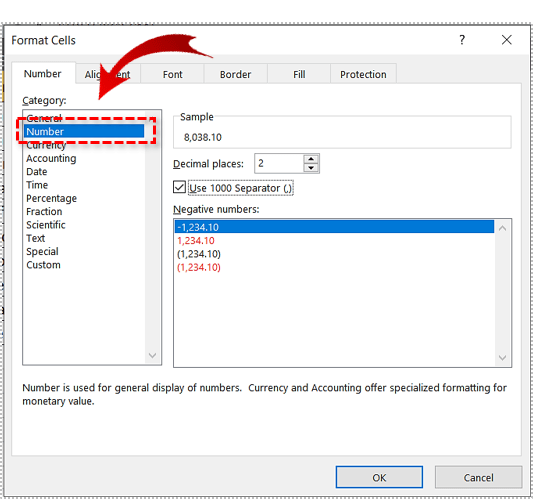
2. módszer
A következő módszer majdnem olyan gyors, mint az első, és nem igényel mély Excel-ismereteket. Nagyon jó, ha össze van esve, de nem akarsz összevissza keverni a képletekkel. Lássuk, hogyan lehet elérni az eltéréseket a képletek beírása nélkül.
- Táblázat létrehozása vagy megnyitása az MS Excel alkalmazásban.
- Kattintson arra a cellára, ahol az eltérési eredmény megjelenik.
- Ezután kattintson a Képletek fejlécre a főmenüben.
- Ezt követően kattintson a Funkció beszúrása gombra. A bal oldalon található.
- A legördülő menü megnyitásához kattintson a Vagy válasszon kategóriát melletti nyílra.
- Válassza a Statisztikai lehetőséget.
- Böngésszen az alábbi listában, és válassza az STDEV.P vagy az STDEV.S lehetőséget
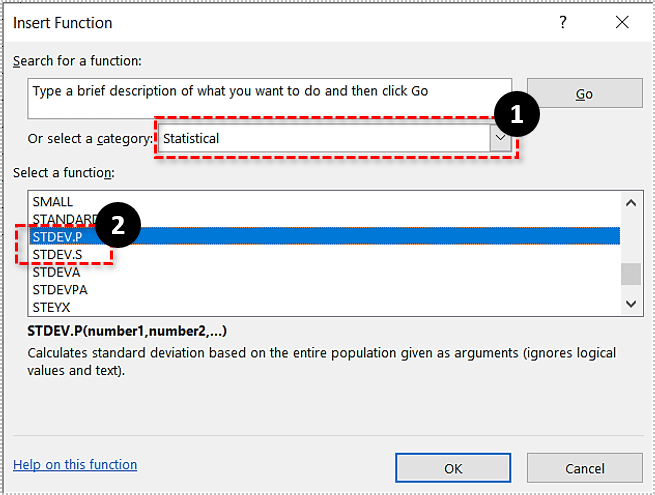
- Ezután a Function Arguments ablakban írja be azt a tartományt, amelyre a szórást szeretné kiszámítani, a Number1 melletti szövegmezőbe. Visszatérve az 1. módszer példájához, ahol a C2 – C11 cellák szórását számítottuk, a C2: C11 értéket kell írni.
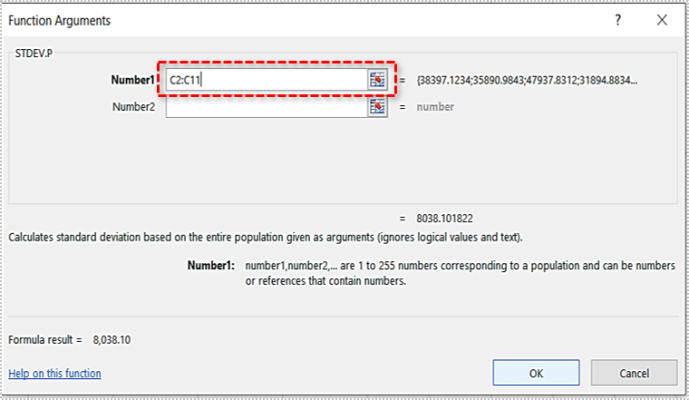
Ha így számítja ki a szórást, akkor nem kell levágnia a számot, mert az automatikusan két tizedesre lesz vágva.

3. módszer
Van egy harmadik módszer is, amely az Excel Data Analysis eszköztár használatát foglalja magában. Ha nincs, telepítésének módja:
- Kattintson a Fájl elemre.
- Ezután kattintson az Opciók gombra.
- Kattintson az ablak bal oldalán található Bővítmények fülre.
- Kattintson az ablak alján található Ugrás gombra.
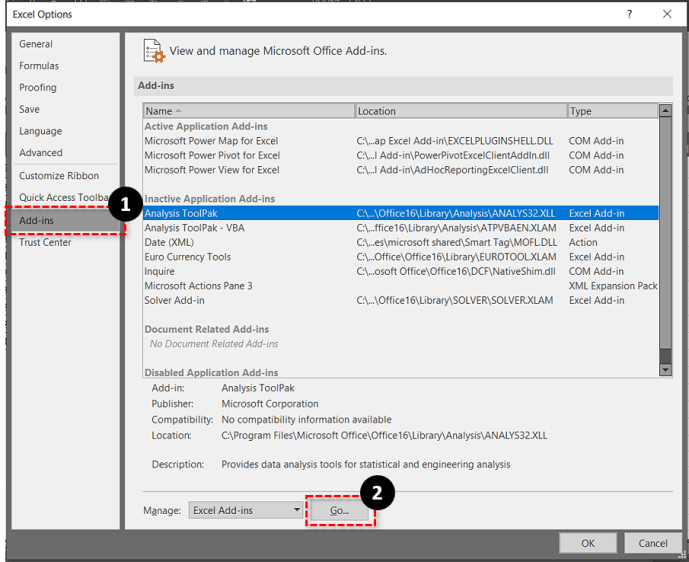
- Jelölje be az Analysis ToolPak négyzetet.
- Kattintson az OK gombra.
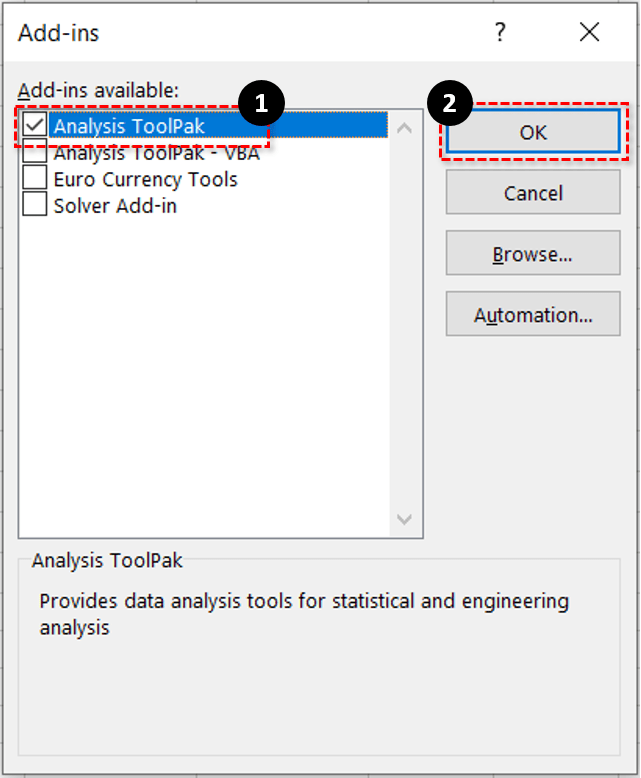
Miután a telepítés befejeződött, nézzük meg, hogyan lehet az adatelemzést használni a szórás kiszámításához.
- Táblázat létrehozása vagy megnyitása az MS Excel alkalmazásban.
- Kattintson az Adatok fülre.
- Válassza az Adatelemzés lehetőséget.
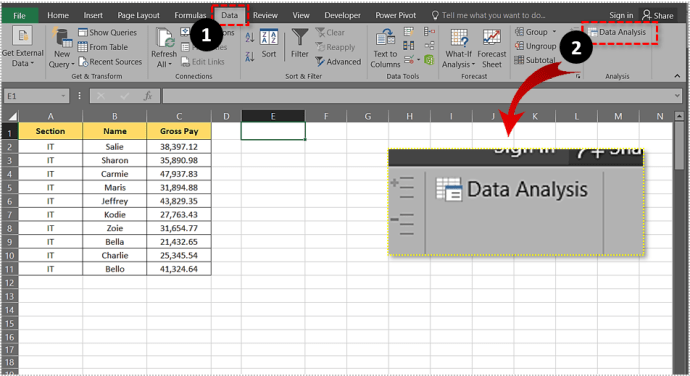
- Válassza a Leíró statisztikák lehetőséget.
- A Beviteli tartomány mezőbe illessze be a felvenni kívánt cellák tartományát.
- Válasszon az Oszlopok és Sorok választógombok közül.
- Jelölje be az Első sor címkéit, ha vannak oszlopfejlécek
- Válassza ki, hol szeretné megjeleníteni az eredményt.
- Jelölje be az Összefoglaló statisztika négyzetet.
- Kattintson az OK gombra.
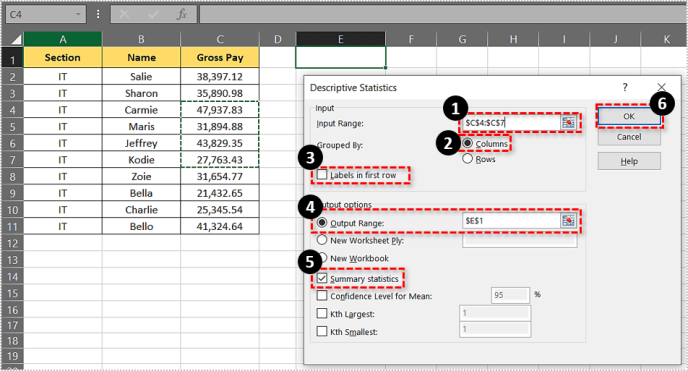
A minta szórását a kimeneti összefoglalóban találja meg.
hogyan lehet megkötni a görgetőkereket az ugráshoz

Összegzés
A standard hiba vagy szórás értéke számos módon kiszámítható. Válassza ki a legmegfelelőbb módszert, és kövesse az ebben a cikkben leírt lépéseket.

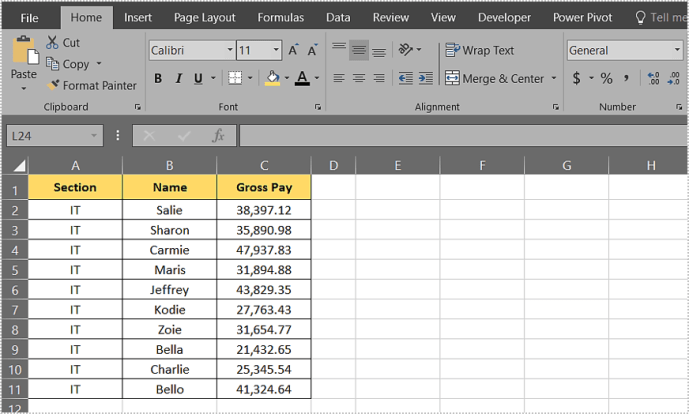
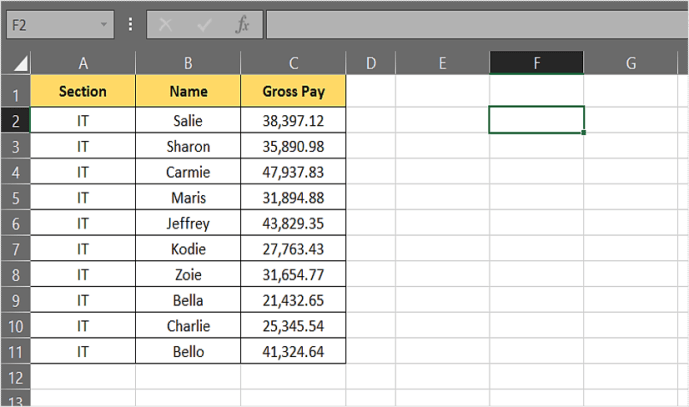
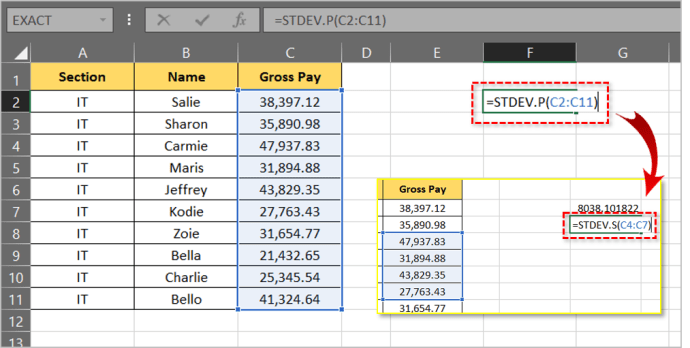
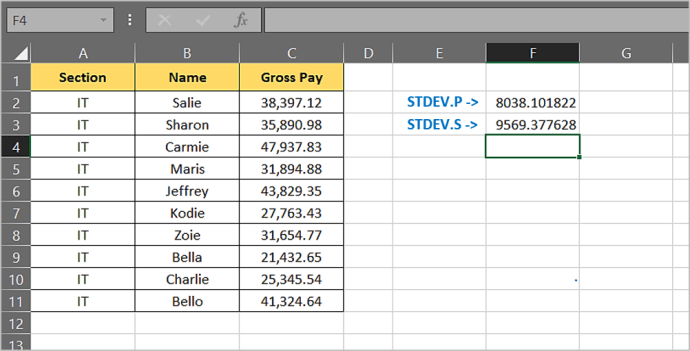
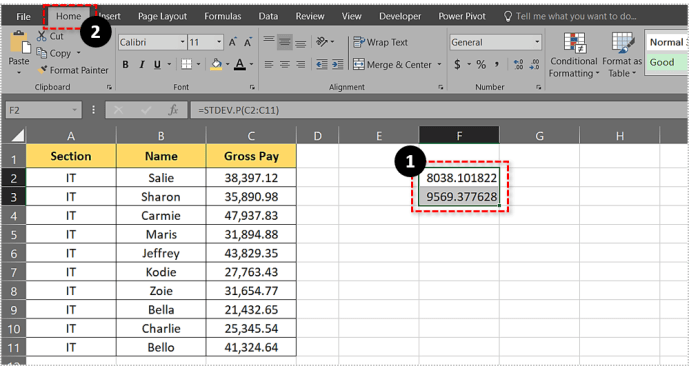
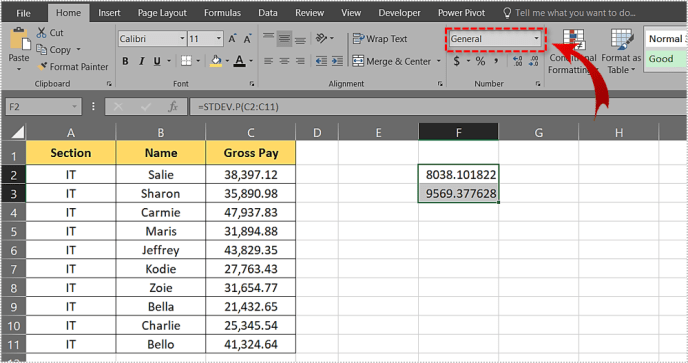
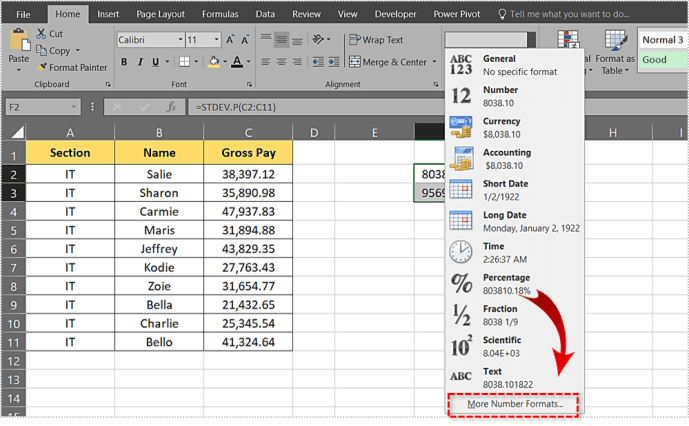
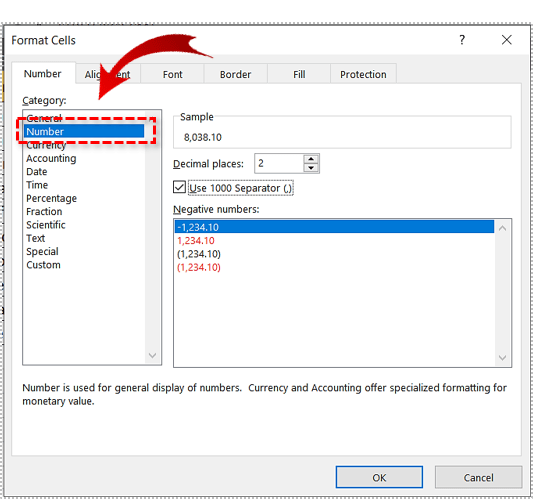
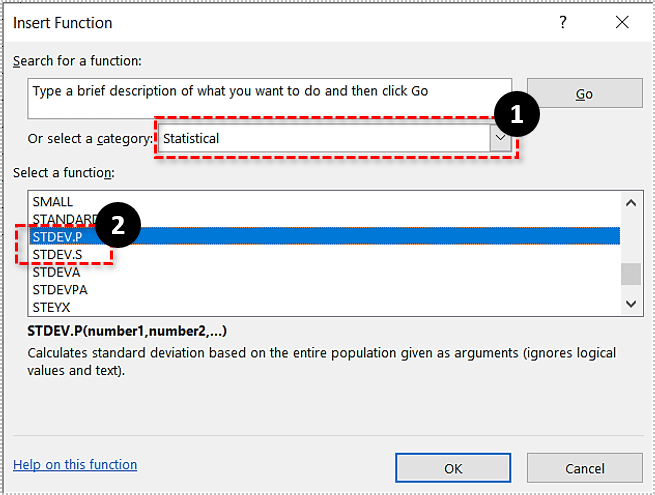
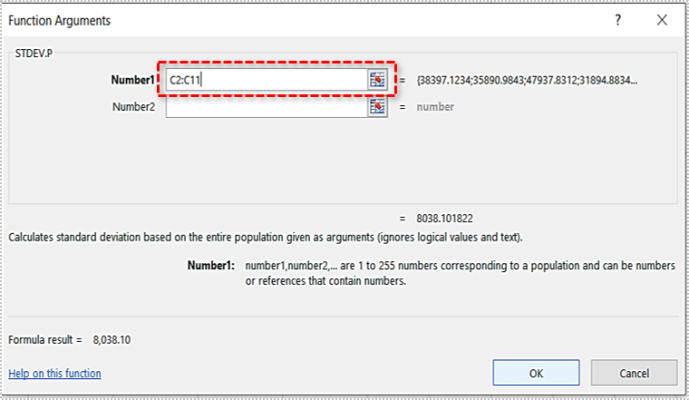
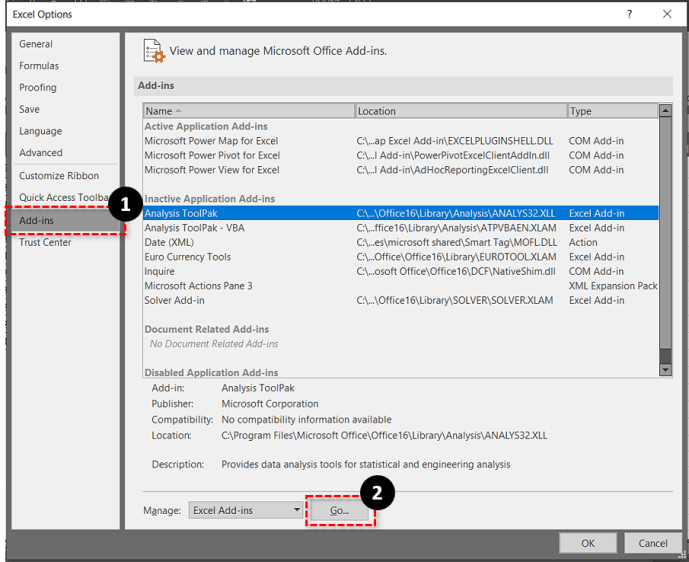
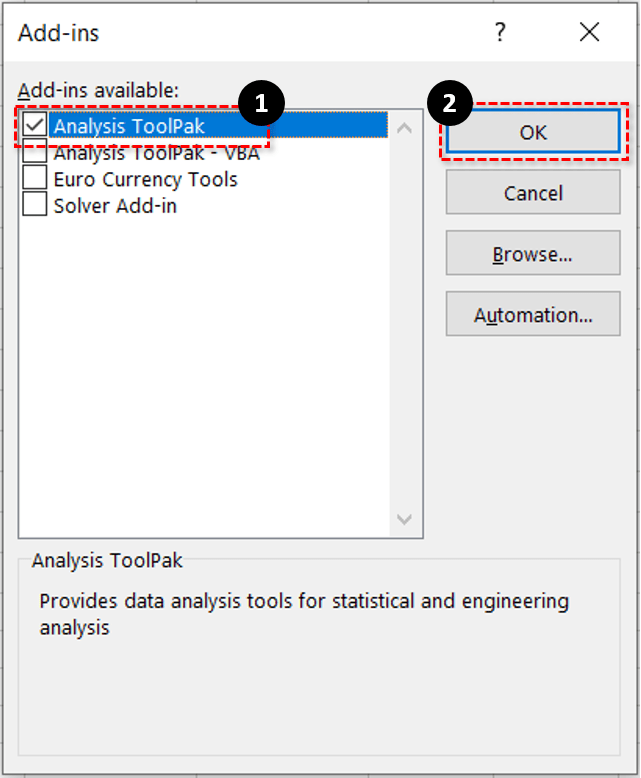
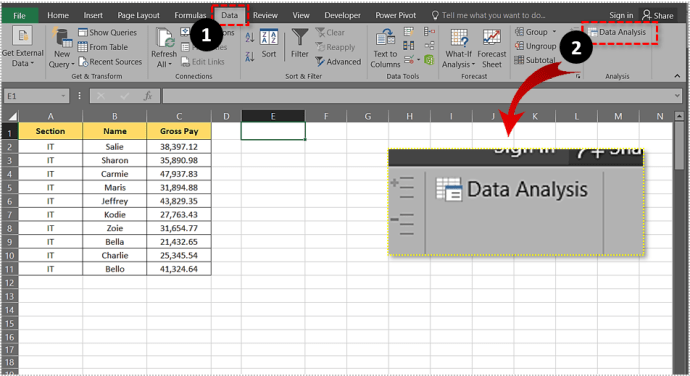
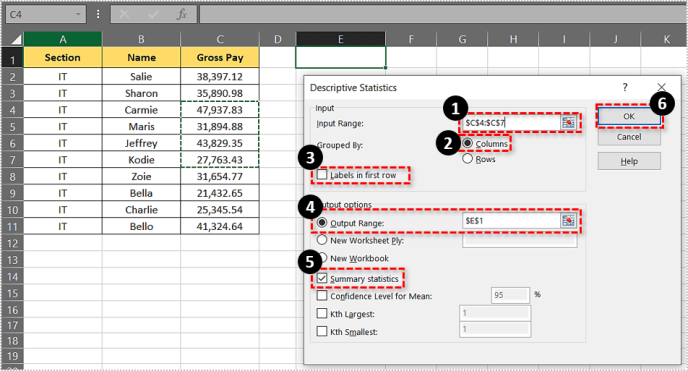




![[BEST FIX] - ‘Az alkalmazás nem tudott megfelelően elindulni (0xc000007b)’ hiba a Windows 10 rendszerben](https://www.macspots.com/img/other/86/application-was-unable-start-correctly-error-windows-10.jpg)



