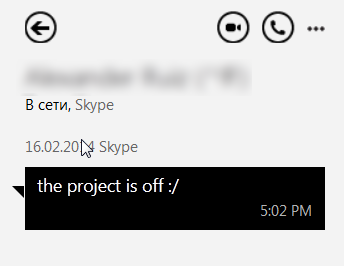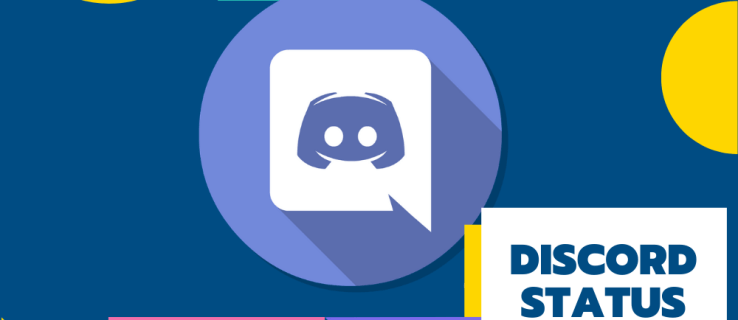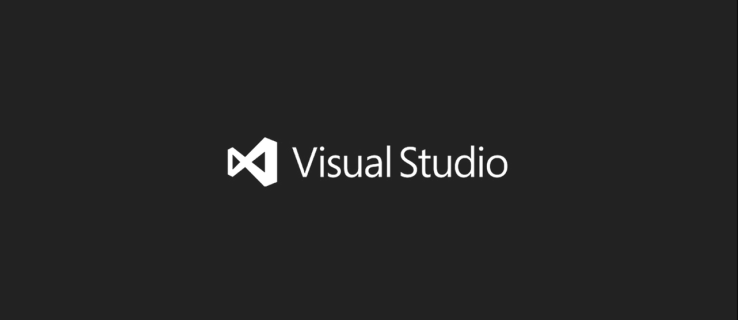Eszközhivatkozások
Az Excel-táblázatok nagyszerű módja az adatok tárolásának és elemzésének. A táblázatok általában számok és szövegek kombinációját tartalmazó cellákból állnak. Az adatok jobb megértéséhez meg kell különböztetnie a cellákat szöveggel. Ez a cikk elmagyarázza, hogyan jelölhet ki egy cellatartományt, majd a COUNTIF függvény segítségével számolhatja meg a szöveget tartalmazó cellákat. Ezenkívül megtanulhatja, hogyan találhat konkrét, ismétlődő és színes szöveget a táblázatban.

Cellák számlálása szöveggel az Excelben Windows PC-n
A táblázatban szöveget tartalmazó cellák megszámlálásához Windows rendszerű számítógépen tegye a következőket:
hogyan lehet az uber-t okostelefon nélkül használni
- Kattintson egy üres cella a táblázatban a képlet beszúrásához.

- Írja be vagy illessze be a függvényt |_+_| idézőjelek nélkül, hogy megszámolja a szöveget tartalmazó cellák számát egy adott cellatartományon belül.

- A tartományhoz adja meg az ellenőrizni kívánt cellatartományt. Írja be az első és az utolsó cellát kettősponttal elválasztva. Például az A2-től A9-ig terjedő cellák megszámlálásához írja be a következőt: |_+_|.

- A feltételekhez írja be a következőt: |_+_| idézetekkel. Ez megszámolja a szöveget tartalmazó cellák számát a megadott tartományon belül. A teljes képletnek hasonlónak kell lennie: |_+_|.

- Most nyomja meg belép a képlet alkalmazásához. Az eredmény megjelenik a képlet cellájában.

Cellák számlálása szöveggel az Excelben Mac számítógépen
A táblázatban szöveget tartalmazó cellák macOS-en keresztüli megszámlálásának lépései ugyanazok, mint az Excel for Windows esetében:
- Dob Excel, majd nyissa meg az elemezni kívánt táblázatot. Azt is csak dupla kattintás a fájlt, ha annak alapértelmezett programja az Excel.
- Válasszon egy üres cella a táblázatban a képlet megadásához.
- Az üres cellába írja be a következőt: |_+_|. Ez a képlet a megadott tartományban lévő cellák számát számolja meg szöveggel.
- A tartományhoz írja be a megtekinteni kívánt cellatartományt. Írja be az első és az utolsó cellát kettősponttal elosztva. Például a B2-től B10-ig terjedő cellák számlálásához írja be a következőt: |_+_|.
- A feltételek részhez írja be a következőt: |_+_| idézetekkel. Ez megszámolja a szöveget tartalmazó cellák számát a beírt tartományban. Például a teljes képletnek hasonlónak kell lennie: |_+_|.
- A képlet alkalmazásához nyomja meg az Enter billentyűt a billentyűzeten. Az eredmény megjelenik a kiválasztott cellában.
Cellák számlálása szöveggel az Excel 365-ben
A táblázat szövegét tartalmazó cellák Excel 365 használatával történő megszámlálásához ugyanazt a COUNTIF függvényt kell alkalmaznia, amelyet a Windows és a macOS Excelben használt. Itt van, hogyan:
- Nyissa meg a Exel táblázat szeretné megvizsgálni.
- Kattintson egy üres cella a képlet begépeléséhez.
- Az üres cellába írja be: |_+_|. Ez a képlet megszámolja a szöveget tartalmazó cellák számát a megadott cellatartományon belül.
- A tartomány részhez írja be a megtekinteni kívánt cellatartományt. Írja be az első és az utolsó cellát kettősponttal elválasztva. Például a C2-től C11-ig terjedő cellák megszámlálásához írja be: |_+_|.
- A feltételekhez írja be vagy illessze be a következőt: |_+_| idézetekkel. Ez megszámolja a szöveget tartalmazó cellák számát (a gyorsított tartományában). Például a teljes képletnek valahogy így kell kinéznie: |_+_|.
- Most nyomja meg az Enter billentyűt az imént létrehozott képlet alkalmazásához. Az eredmény megjelenik a képlet cellájában.
Cellák számlálása szöveggel az Excelben az iPhone alkalmazásban
A táblázatban lévő szöveget tartalmazó cellák számának megszámlálásához iPhone készülékén az Excel alkalmazás segítségével tegye a következőket:
- Indítsa el a iPhone Excel alkalmazás.
- Érintse meg Nyisd ki a mentett táblázatok megtekintéséhez, majd válassza ki a megfelelőt Excel fájl kinyitni.
- Dupla érintés egy üres cella a táblázatban a COUNTIF képlet megadásához, vagy megteheti hosszan nyomva an üres cella majd érintse meg Szerkesztés a felugró menüből.

- Az üres cellába írja be a következőt: |_+_|. Ez a képlet a cellatartományon belüli szöveget tartalmazó cellák számát számolja.

- A tartomány részhez írja be a sejttartomány számolni akarsz. Írja be az első és az utolsó cellát kettősponttal elválasztva. A D2–D12 cellák megszámlálásához írja be a következőt: |_+_|.

- A feltételekhez írja be a következőt: |_+_| idézetekkel. Ez megszámolja a szöveget tartalmazó cellák számát a tartományban. A teljes képletnek így kell kinéznie: |_+_|.

- Most érintse meg az Enter billentyűt a létrehozott képlet alkalmazásához. Az eredmény megjelenik a képlet cellájában.

Cellák számlálása szöveggel az Excelben az Android alkalmazásban
Ha az Android Excel alkalmazással meg szeretné számolni a táblázatban szöveget tartalmazó cellák számát, tegye a következőket:
- Indítsa el a Android Excel alkalmazás.
- Nyissa meg a vizsgálni kívánt táblázatot a gomb megérintésével Nyisd ki a mentett táblázatok megtekintéséhez, majd érintse meg a kívánt fájlt hogy automatikusan megnyissa.

- Dupla érintés egy üres cella a COUNTIF képlet megadásához. Alternatív megoldásként hosszan nyomva an üres cella, majd érintse meg Szerkesztés a felugró menüből.

- Az üres cellába írja be a következőt: |_+_| idézőjelek nélkül. Ez a képlet a cellatartományon belüli szöveget tartalmazó cellák számát számolja.

- A képlet tartományrészéhez adja meg a számolni kívánt cellatartományt. Írja be az első és az utolsó cellát kettősponttal elválasztva. Az E2-től E12-ig terjedő cellák egy oszlopból való megszámlálásához írja be a következőt: |_+_|.

- A képlet feltétel részéhez írja be a következőt: |_+_| idézetekkel. Ez számolja a szöveget tartalmazó cellák számát a megadott tartományban, beleértve egynél több sort is. A teljes képletnek így kell kinéznie: |_+_|.

- Most érintse meg belép a képlet alkalmazásához. Az eredmény a képlet cellájában jelenik meg.

Hogyan számolhatunk meg olyan cellákat az Excelben, amelyeknek meghatározott szövege van
A COUNTIF függvény használatával megszámolhatja azon cellák számát, amelyek bizonyos szöveges karakterláncokat tartalmaznak, például Excel, John vagy John Meyers. A képlet hasonló a bármilyen szöveget tartalmazó cellák számlálásához, de módosítja a képlet kritérium részét, hogy adott szöveget keressen. Ebben a példában látni fogja, hogy az Excel szó hányszor jelenik meg egy adott cellatartományban:
- Dob Excel készülékén, és nyissa meg a kijelölt fájl, vagy csak indítsa el a kijelölt fájl ha az Excel alapértelmezés szerinti megnyitására van beállítva.
- Kattintson egy üres cella a képlet begépeléséhez.

- Az üres cellába írja be a következőt: |_+_| idézőjelek nélkül.

- A képlet tartományrészéhez adja meg a számolni kívánt cellatartományt. Írja be az első és az utolsó cellát kettősponttal elválasztva. Az A2-től A20-ig terjedő cellák megszámlálásához írja be a következőt: |_+_| idézőjelek nélkül.

- A képlet feltétel szakaszához írja be a következőt: |_+_| idézetekkel. Ez megszámolja a cellák számát az Excelben a megadott tartományban. A képletnek a következőhöz hasonlónak kell lennie: |_+_|.

Hogyan számolhatunk cellákat duplikált szöveggel az Excelben
A szöveggel és konkrét szöveggel rendelkező cellák számlálása mellett megszámolhatja az ismétlődő tartalommal rendelkező cellák számát.
mit jelent a snapchat születésnapi torta
A következő példában ismétlődő tanulói osztályzatokat keresünk. Táblázatunk a következőképpen van felállítva:
- A oszlop – tanulóinkat sorolja fel A2:A10
- B oszlop – felsorolja az egyes tanulók osztályzatait (A, B vagy C)
- A D oszlop – felsorolja az elérhető osztályzatokat. D2 az As, D3 a Bs és D4 a Cs.
- E oszlop – felsorolja az egyes osztályzatok számát.
Számolja meg az ismétlődő szövegű cellákat, beleértve az első példányt is
Ha meg szeretné számolni a táblázatban az A, B vagy C osztályú példányokat tartalmazó cellák számát – beleértve az első példányt is – írja be a következő képleteket:
- Az A fokozat esetén kattintson az E2 cellára, és írja be a következőt: formula |_+_|.

- B fokozatú példányok esetén kattintson az E3 cellára, és írja be a következőt: formula |_+_|.

- C fokozat esetén kattintson az E4 cellára, és írja be a következőt: formula |_+_|.

Most megvan az ismétlődő osztályzatok száma, beleértve az E oszlopban felsorolt első példányt is.
Számolja meg az ismétlődő szövegű cellákat, kivéve az első példányt
Ha meg szeretné számolni a táblázatban az A, B vagy C osztályú példányokat tartalmazó cellák számát – az első példányt kivéve – írja be a következő képleteket:
- Az első példányt nem tartalmazó A fokozat esetén kattintson az E2 cellára, és írja be a következőt: |_+_|.

- Az első példányt kizáró B fokozatú példányok esetén kattintson az E3 cellára, és írja be a következőt: |_+_|

- Az első példányt kizáró C fokozatú példányok esetén kattintson az E4 cellára, és írja be a következőt: |_+_|.

Most megvan az ismétlődő osztályzatok száma, kivéve az E oszlopban felsorolt első példányt.
Hogyan számolhatunk cellákat színes szöveggel az Excelben
Az Excelben nincs képlet a cellák számlálására a szöveg színe alapján. Ennek megkerüléséhez szűrje le az eredményeket, majd számoljon. Itt van, hogyan:
- Nyissa meg az elemezni kívánt táblázatot.

- Kattintson a jobb gombbal egy cellára a számolni kívánt szín szövegével.

- Válassza a Szűrő, majd a Szűrés a kiválasztott cella betűszíne szerint lehetőséget a cellák kiválasztott szövegszínnel való szűréséhez.

- Ezután mondja meg az Excelnek, hogy számolja meg az adattartományt. Ha a szöveg a B2 és B20 cellák között szerepel, írja be a következő képletet: |_+_|.

Miután megnyomta az Enter billentyűt a szűrő alkalmazásához, az Excel csak az adott színt tartalmazó cellákat jeleníti meg, és elrejti a fennmaradó értékeket.
A RÉSZÖSSZEG függvény kizárja a rejtett sorok értékeit, ezért csak a kiválasztott szövegszínre adja vissza a számot.
Cellák keresése szöveggel
Az Excel alkalmazás nagyszerű munkát végez az adatok tárolásában és az elemzés megkönnyítésében. Szöveget és számokat is kezel.
hogyan adjunk hozzá éjszakai botot a rángatózáshoz
Több mint négyszáz funkciója tartalmazza a COUNTIF funkciót. Ez a funkció akkor hasznos, ha megkeresi a konkrét információkat tartalmazó cellák számát, például a szöveges cellákat, és megkeresi az adott szöveg előfordulásai számát.
Sikerült megtudnia, hogy mit kell tudnia a táblázat adatairól? Mennyire tartja hasznosnak az Excelt általában? Ossza meg véleményét az alábbi megjegyzések részben.