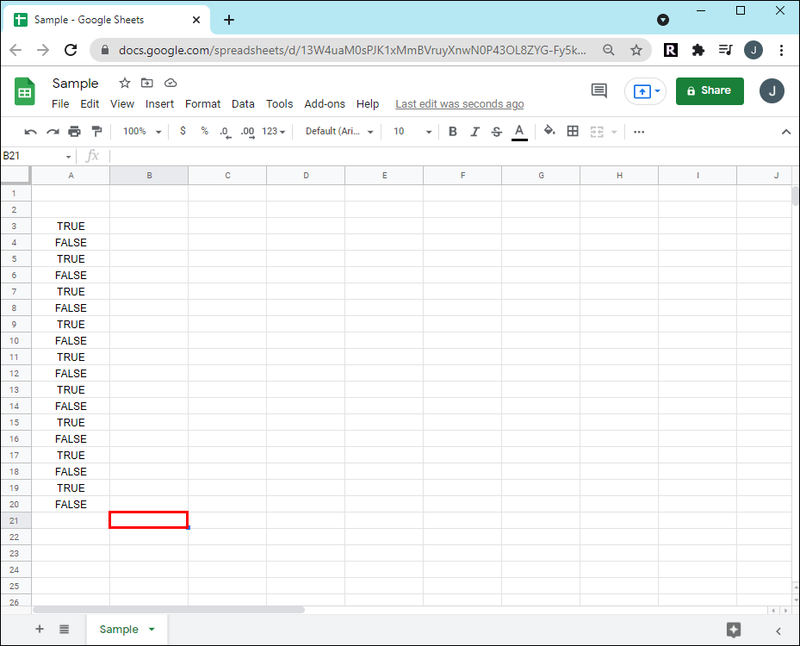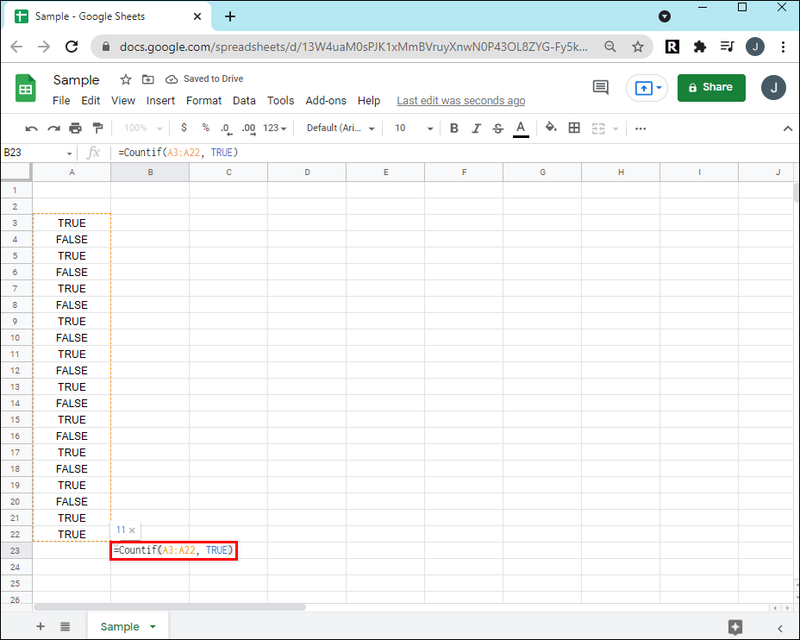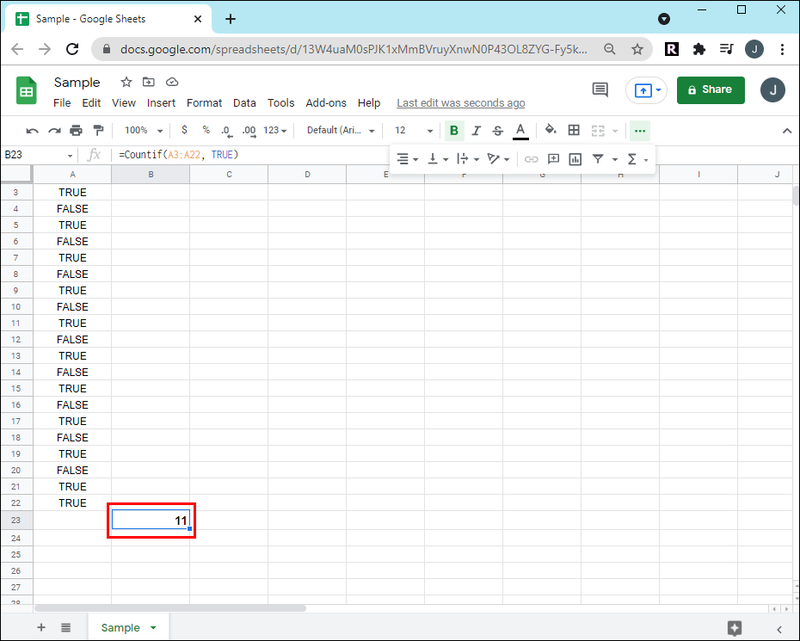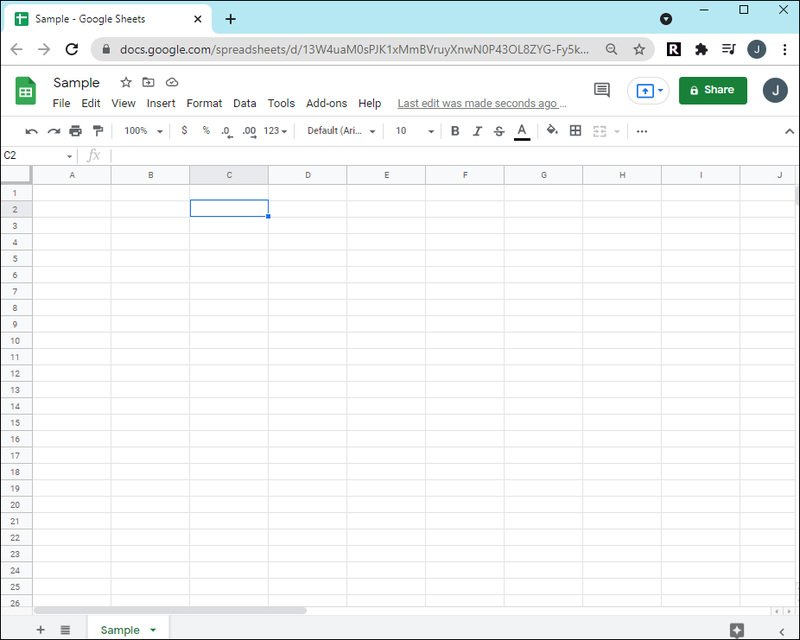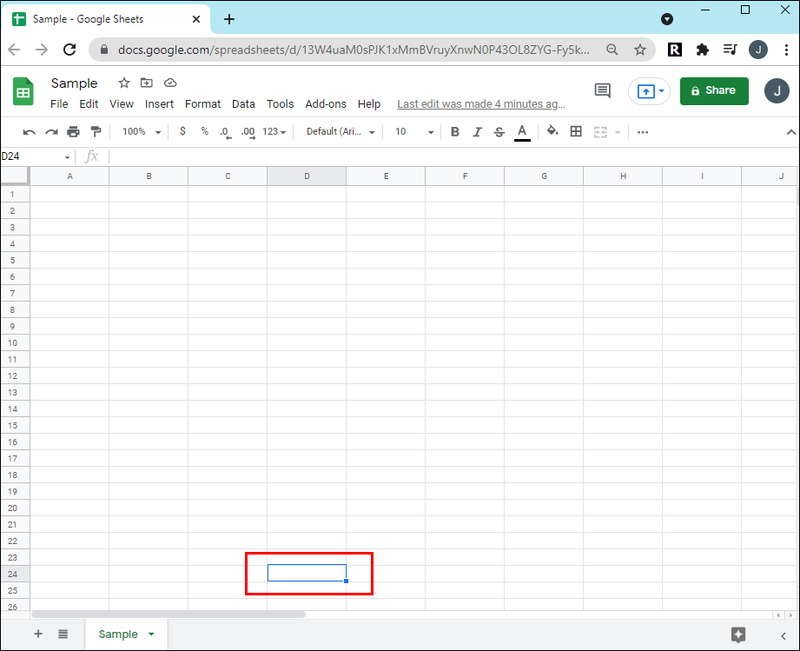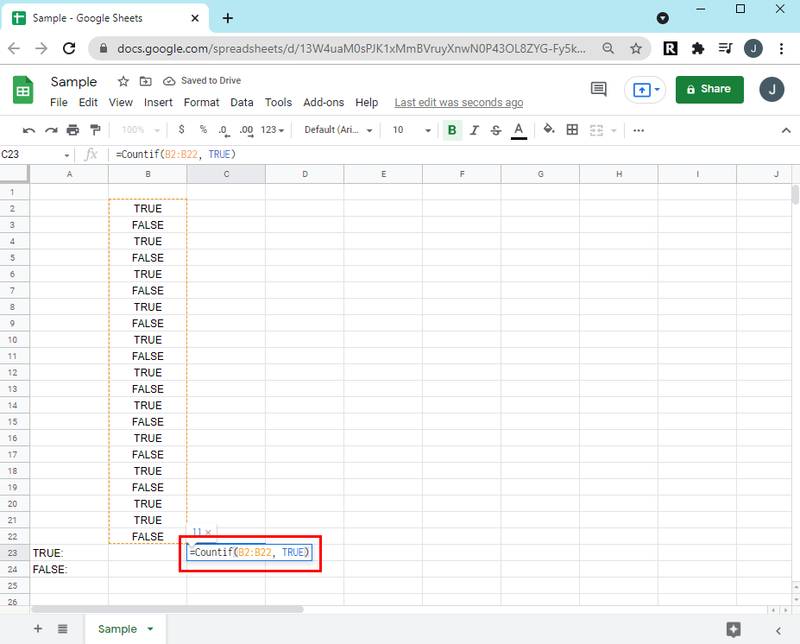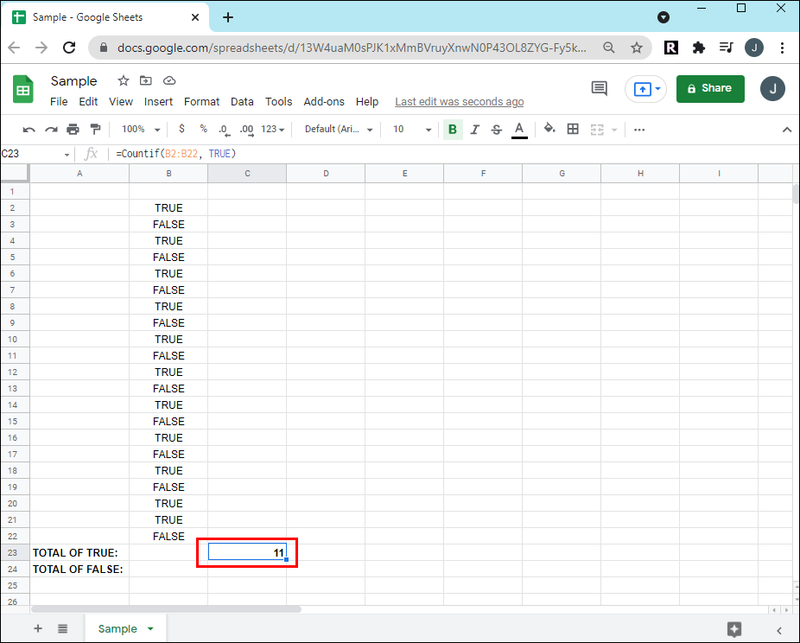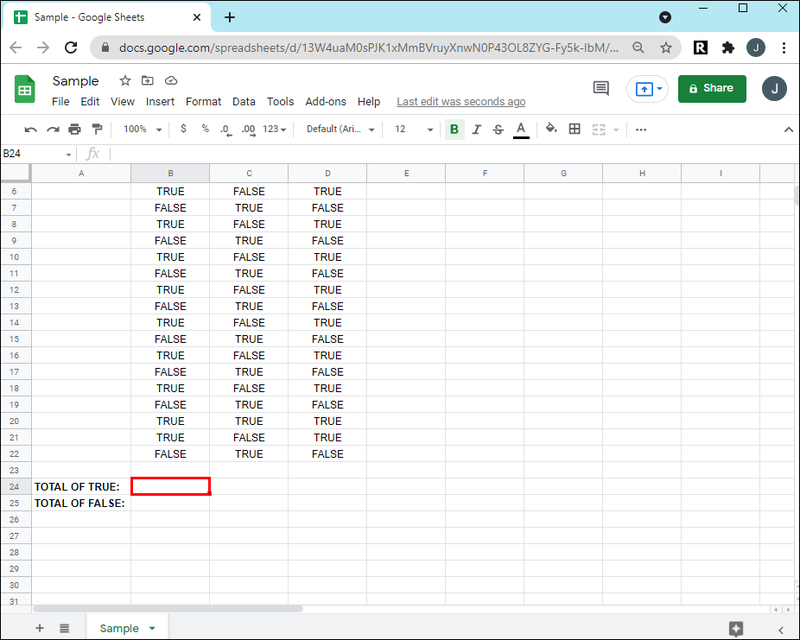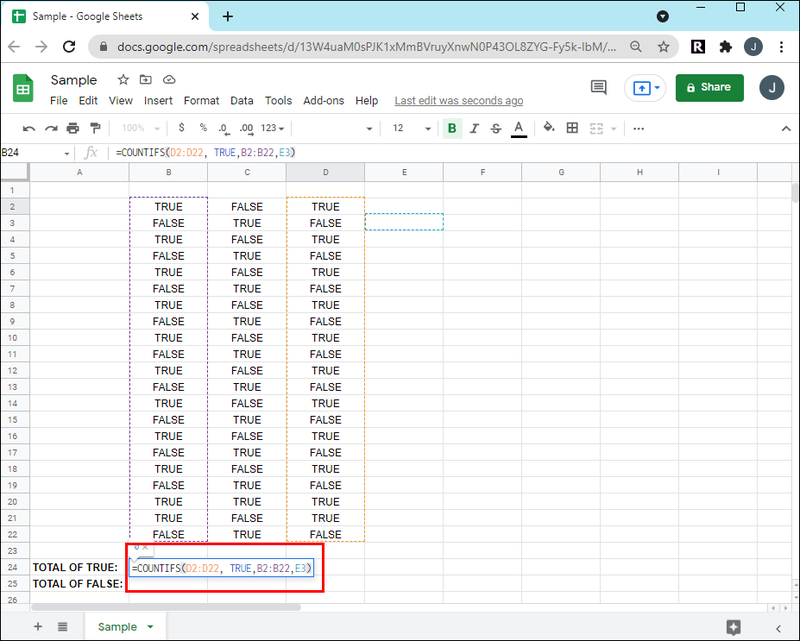A Google Táblázatok szolgáltatásban online táblázatok segítségével szervezheti és kezelheti projektjeit. A jelölőnégyzet funkció lehetővé teszi az interaktivitást, így a felhasználók kipipálhatják az elkészült tételeket.

Ha szeretné nyomon követni a csapat előrehaladását, és tudni szeretné, hogyan kell megszámolni a bejelölt négyzetek számát egy táblázaton belül, akkor itt vagyunk, hogy elmondjuk, hogyan.
Ebben a cikkben bemutatjuk a táblázatban bejelölt cellák számának összegzéséhez használható képletet, a bejelölt négyzetek feltételek alapján történő számlálását, valamint az adatok dinamikus diagrammá alakítását.
A jelölőnégyzetek számlálása a Google Táblázatokban
Ha egy jelölőnégyzetet bejelöl, a cella értéke igaz lesz. A nem ellenőrzött cellák értéke false. Ezért az összes ellenőrzött cella megszámlálásához meg kell kérdezni az igaz értékek teljes számát egy cellatartományban.
Tegyük fel, hogy az összes jelölőnégyzet az A2–A22 cellatartományon belül van. A bejelölt négyzetek számának megszámlálásához:
- Kattintson arra a cellára a táblázatban, ahol meg szeretné jeleníteni az összeget.
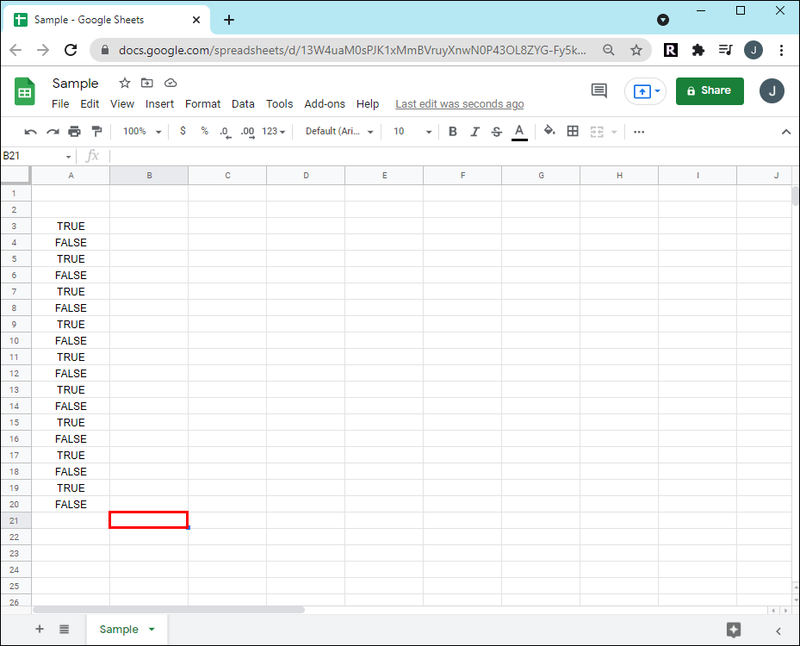
- Ezután írja be az egyenlőségjelet |_+_|, majd a |_+_| függvény, amelyet a cellák tartománya követ a valódi érték ellenőrzéséhez, pl. A2:A22, IGAZ.
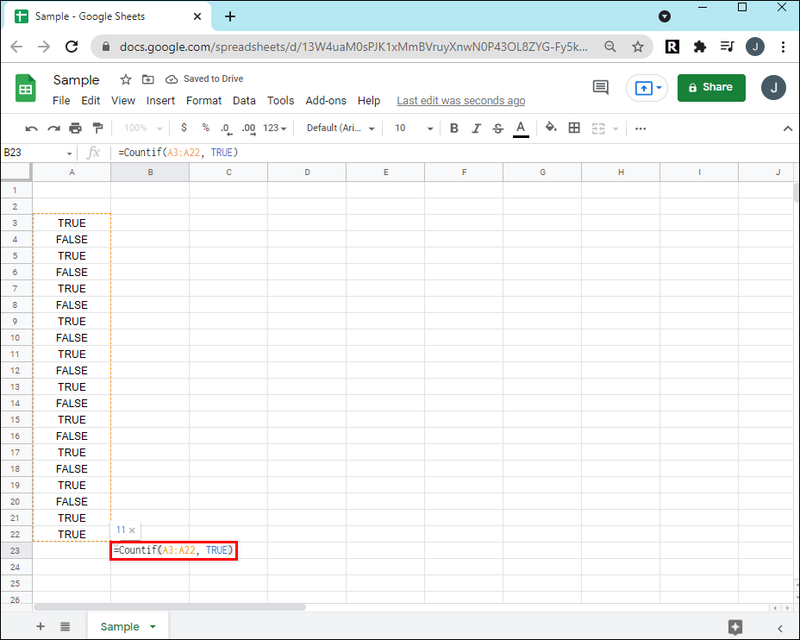
- Összességében a képlet így fog kinézni: |_+_|.
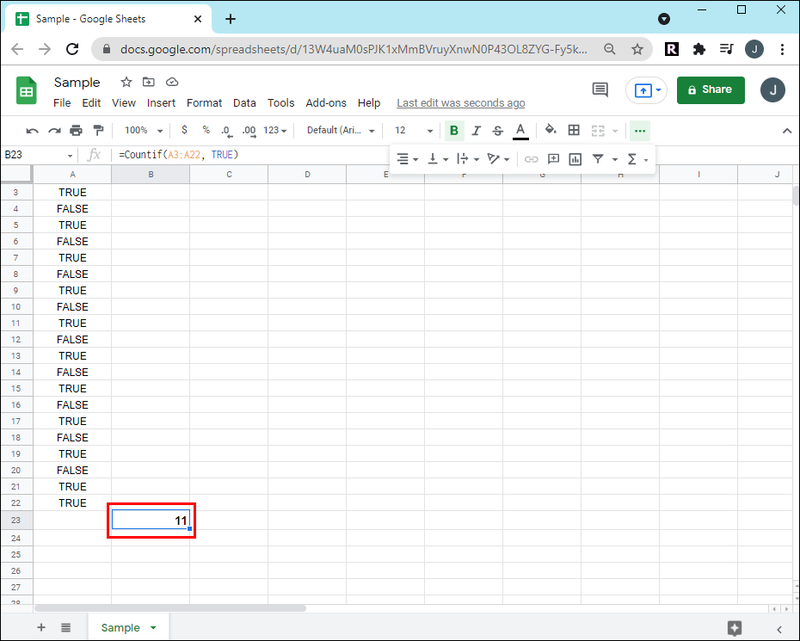
Hogyan számoljuk meg a bejelölt jelölőnégyzeteket
A B2-B22 cellatartományon belül igazra állított cellák számának megszámlálásához tegye a következőket:
hogyan lehet a szavakat diszkriminációban áthúzni
- Indítsa el a Google Táblázatokat, és nyissa meg a táblázatot.
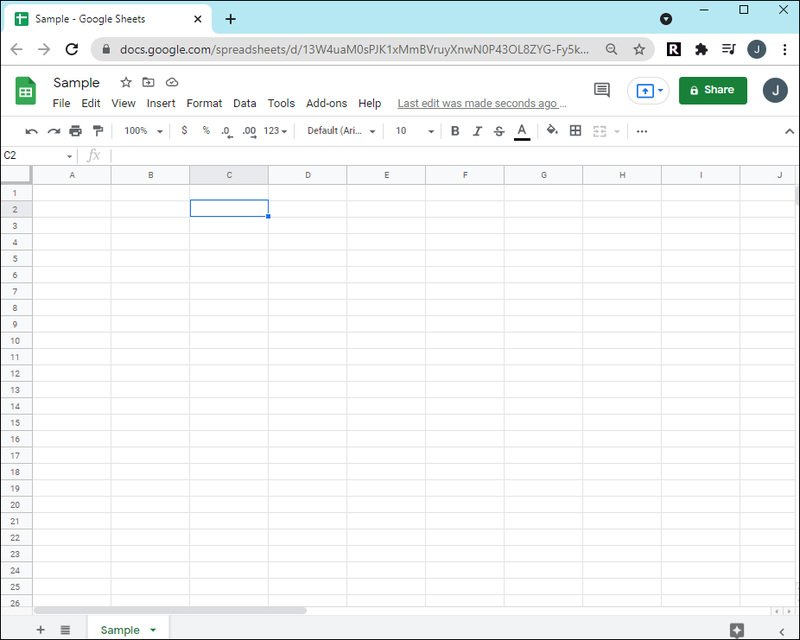
- Kattintson arra a cellára, ahol meg szeretné jeleníteni az összeget.
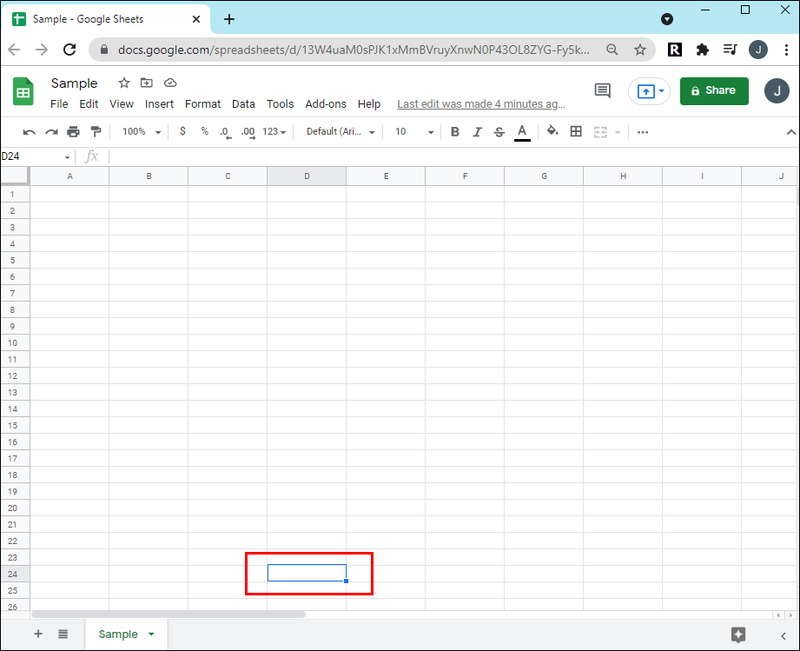
- Írja be a |_+_| függvény, majd a cellák köre, pl. |_+_|.
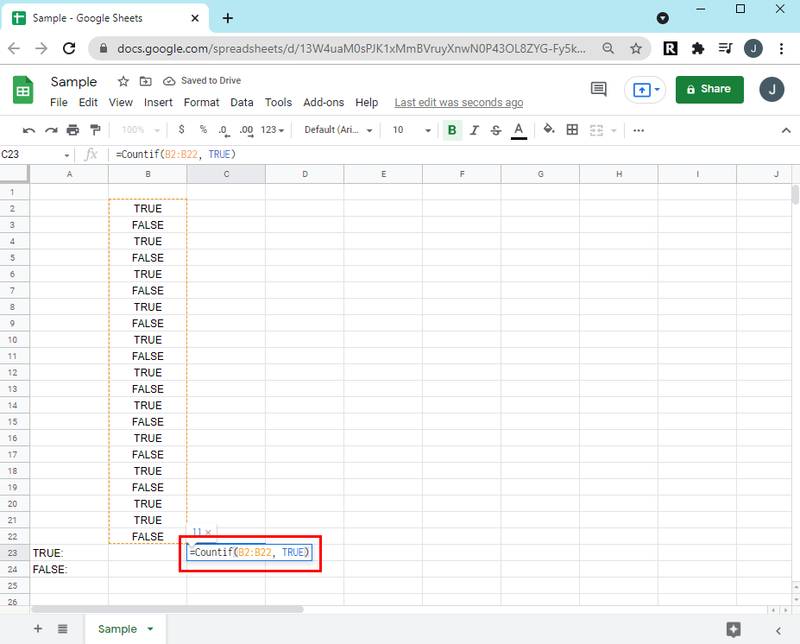
- Nyomja meg az enter gombot. Megjelenik a táblázatban lévő ellenőrzött cellák teljes száma.
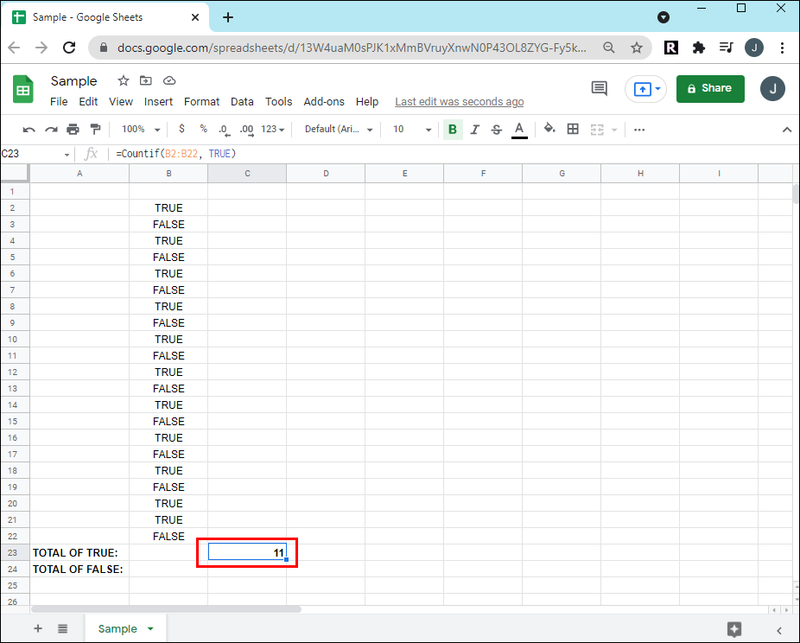
A nem bejelölt jelölőnégyzetek megszámlálásához írja be a következő képletet: |_+_|.
A jelölőnégyzetek számlálása a feltételek alapján
Tegyük fel, hogy a projektünk táblázatában szereplő adatok A-tól C-ig, a 2-es cellától a 22-ig terjednek, és a következőképpen vannak beállítva:
- A B oszlop felsorolja a fázisokat
- A C oszlop felsorolja a feladatokat, és
- A D oszlop tartalmazza a jelölőnégyzeteket
Szeretnénk tudni a második fázisban bejelölt négyzetek számát. Tehát tegye a következőket:
- Kattintson arra a cellára, ahol meg szeretné jeleníteni az összeget.
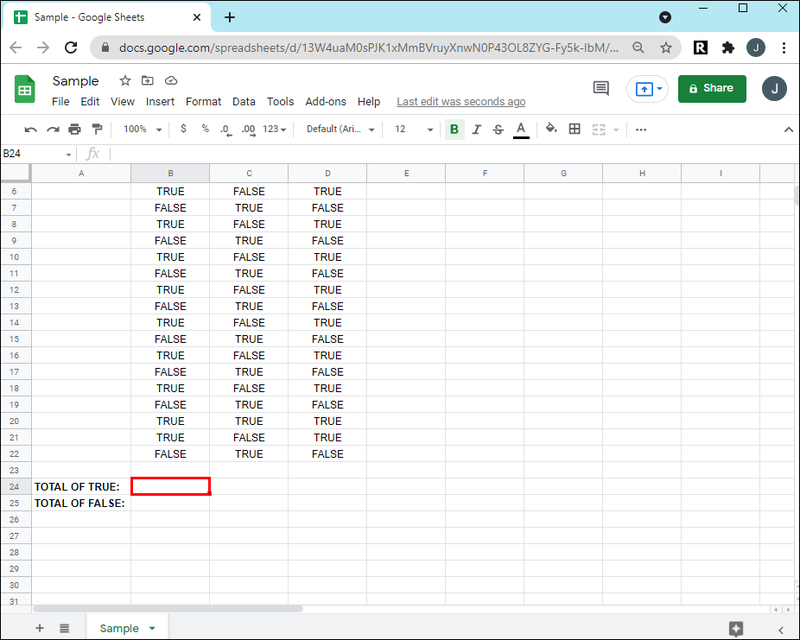
- Most írja be: |_+_|
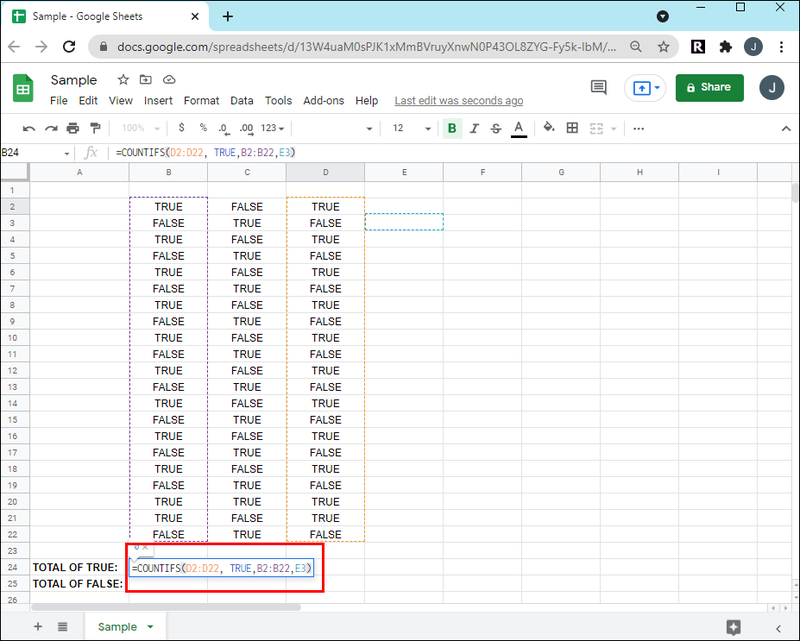
Ez a képlet a következőket ellenőrzi:
- Függetlenül attól, hogy egy cellát ellenőriztek-e vagy sem.
- Függetlenül attól, hogy a fázis második fázis-e vagy sem.
További GYIK
Hogyan készíthetek diagramot a Google Táblázatok jelölőnégyzeteiből gyűjtött adatokból?
A Google Táblázatok automatikusan felismeri a diagramterülethez hozzáadott új sorokat, és ennek megfelelően frissíti a diagramot dinamikus tartományokkal.
Tegyük fel, hogy a projektünk táblázatában szereplő adatok A-tól C-ig, a 2-es cellától a 22-ig terjednek, és a következőképpen vannak beállítva:
· Az A oszlop felsorolja a fázisokat
· A B oszlop felsorolja a feladatokat, és
· A C oszlop tartalmazza a jelölőnégyzeteket
ha valakit viszálykodásból rúgsz, megtudja-e
Létrehozunk egy dinamikus tartomány diagramot, amely két extra oszlopot és korlátlan számú sort tartalmaz. Ebben a forgatókönyvben az adattartomány A1-től E-ig terjedne.
1. Válassza ki adatai cellatartományát pl. A1:E.
2. Kattintson a Beszúrás, majd a Diagram elemre.
3. Az Adatok fül alatti Chart Editor segítségével válassza ki a Diagram típusát, pl. Oszlopdiagram.
4. Győződjön meg a következőkről:
· Az 1. sor használata címkéként és a Sorok/oszlopok váltása opciók be vannak jelölve.
· A Sorok/oszlopok váltása opció nincs bejelölve.
5. A Vízszintes tengely lehetőség alatt válassza a Címkék szövegként kezelése lehetőséget.
hogyan lehet ellenőrizni, hogy hány rángatózó streamer van
Hogyan adhatok egyéni értékeket a jelölőnégyzetekhez?
1. Indítsa el a táblázatot, majd jelölje be a jelölőnégyzetekként használni kívánt cellákat.
2. Válassza az Adatok, majd az Adatellenőrzés lehetőséget.
3. A Feltételek mellett jelölje be a Jelölőnégyzetet.
4. Kattintson az Egyéni cellaértékek használata opcióra.
5. A Kijelölt mező mellett írjon be egy számot.
· (Opcionális) A Nem bejelölt mező mellett írjon be egy számot.
6. Az Érvénytelen adatok mellett válasszon egy érvényesítési lehetőséget.
· (Opcionális) Ha a jelölőnégyzet fölé viszi az egeret, akkor érvényesítési üzenetet szeretne megjeleníteni a Megjelenés mellett, válassza az Ellenőrzési súgószöveg megjelenítése lehetőséget, majd adja hozzá az üzenetet.
7. Válassza a Mentés lehetőséget.
Google ellenőrzött munkalapok
A Google Táblázatok táblázatkezelési jelölőnégyzet funkciójával az együttműködési munkát segíti elő. Ez az interaktív ellenőrző lista hasznos a csapata számára, hogy megkülönböztesse a projekten belül elvégzett feladatokat.
A dinamikus diagramok funkció lépést tart a táblázatba beállított változó adatokkal, így a megjelenített információk mindig pontosak.
Most, hogy bemutattuk a táblázatban lévő bejelölt jelölőnégyzetek számának összegzésére szolgáló képleteket, hogyan lehet összeget találni egy feltétel alapján, és hogyan lehet ezeket az információkat dinamikus diagrammá alakítani, sikerült megtudnia, tudnod kellett a táblázatodból? Használ más funkciókat az adatok elemzéséhez? Mondja el nekünk az alábbi megjegyzések részben.