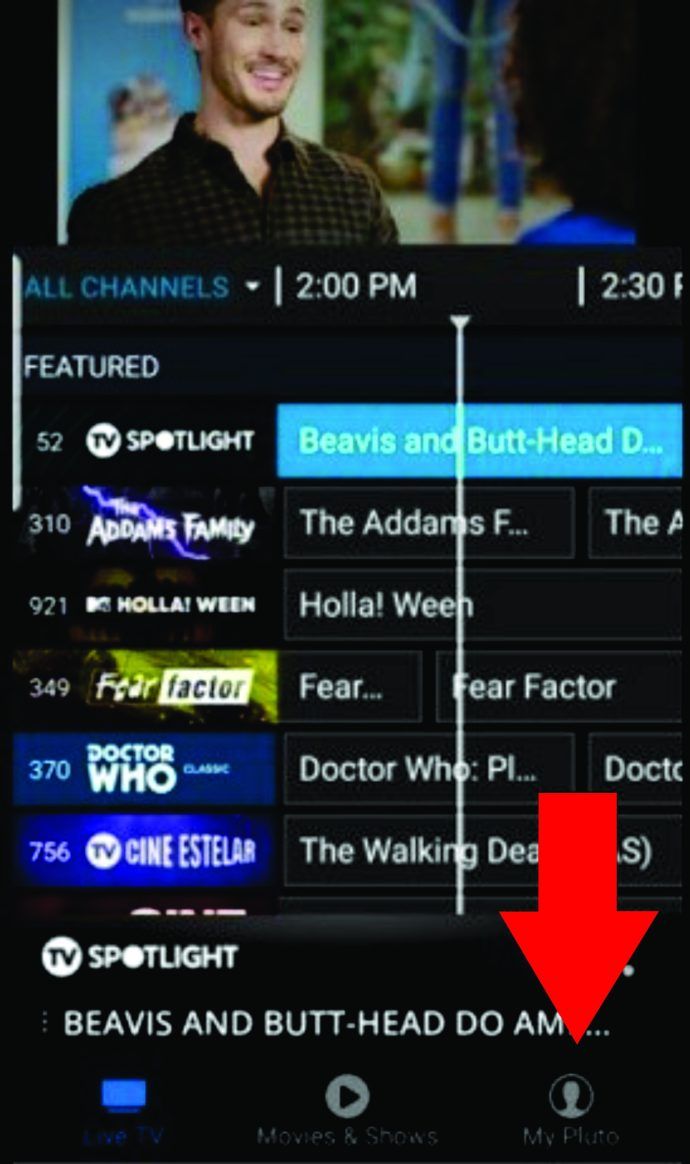A Microsoft Teams az üzleti élet egyik legjobb és legmegbízhatóbb együttműködési szoftvere. 2016 óta az Office 365 része, azóta népszerűsége csak nőtt.

Az egyik oka annak, hogy sok vállalat támaszkodik rá a távmunkában, az, hogy mennyire könnyű megbeszélni az értekezletet. Megteheti úgy, hogy létrehoz egy linket, majd megosztja egyetlen személlyel vagy egy teljes csapattal.
Ez a cikk arról tárgyal, hogyan hozhat létre és oszthat meg egy találkozó linkjét, és válaszolhat a csapatokkal kapcsolatos gyakran feltett kérdésekre.
Hogyan hozzunk létre értekezlet-linket a Microsoft Teams számára PC-n
Annak ellenére, hogy a Microsoft Teams mind asztali, mind mobil eszközökhöz elérhető, sok felhasználó inkább a PC-jét választja, mert már dolgozik rajta.
Ha az Ön felelőssége egy új találkozó ütemezése egy személlyel vagy akár egy csapattal, akkor ez több lépést igényel. Így teheti meg:
- Nyissa meg a Microsoft Teams alkalmazást a következőhöz: asztalon és jelentkezzen be fiókjába.

- Kattintson a Naptár ikonra az ablak bal oldalán.

- Ezután válassza a jobb felső sarokban az Új értekezlet lehetőséget.

- Amikor megjelenik az új előugró oldal, adja meg az összes vonatkozó információt. Nevezze el az értekezletet, állítsa be a pontos időpontot, és sorolja fel az összes résztvevőt.

- Miután megadta az összes részletet, kattintson a Mentés gombra a jobb felső sarokban.

- Az értekezlet létrehozása után térjen vissza a Csapatok naptárához. Válassza ki az éppen ütemezett találkozót.

- Kattintson az értekezlet Részletek fülére, és keresse meg a Csatlakozás a Microsoft Teams értekezlethez lehetőséget.

- Vigye a kurzort az opció fölé, majd kattintson rá a jobb gombbal. Megjelenik a Link másolása vagy a Link megnyitása lehetőségek.

Amikor átmásolja a megbeszélés linkjét, beillesztheti az e-mailbe, a Blackboard-ra, vagy elküldheti bármely más platformon keresztül. Azoknak, akik megkapják, rákattintaniuk kell, hogy csatlakozzanak az ütemezett csapatok találkozójához.
Hogyan hozzunk létre értekezlet-linket a Microsoft Teams számára iPhone-on
A Teams a munkahely sokoldalú platformjának egyik módját bizonyítja, hogy bárhonnan ütemezhet vagy csatlakozhat egy értekezlethez.
hogyan lehet letölteni képeket a google docs-ból
Mindaddig, amíg stabil internetkapcsolata van. Ez azt jelenti, hogy ha vannak csapataid iPhone és itt az ideje létrehozni egy értekezletet, a következőket kell tennie:
- Indítsa el a Teams alkalmazást iPhone-ján, és érintse meg a Naptár ikont a képernyő alján.

- Ezután érintse meg a + jelet tartalmazó naptár ikont a képernyő jobb felső sarkában.

- Ez új találkozót hoz létre. Adjon hozzá címet, résztvevőket, adjon hozzá csatornát, ha használja, és állítsa be az időt és a dátumot.

- Koppintson a Kész gombra a képernyő jobb felső sarkában.

Ezzel sikeresen létrehozta a találkozót. Ezután csak annyit kell tennie, hogy újra el kell mennie a Naptárba, és koppintson az ütemezett találkozóra. Ezután hajtsa végre az alábbi lépéseket egy link létrehozásához az értekezlethez:
- Amikor megérinti a megbeszélést, amelyet a naptárból ütemezett, váltson a Részletek fülre.

- Az értekezlet címe, valamint az idő és a dátum részletei alatt láthatja az értekezlet meghívójának megosztása a megosztás ikon mellett.

- Ha megérinti a megosztási opciót, a képernyő alján megjelenik egy felugró ablak.
- Válassza ki a link elküldéséhez használni kívánt alkalmazást. Ez lehet e-mail, WhatsApp, szöveges üzenet, Google Drive, vagy akár közvetlenül is elküldheti valakinek a Teams szolgáltatásban.

Amikor az a személy megkapja, akivel megosztotta a linket, csak annyit kell tennie, hogy megérinti vagy rákattint és csatlakozik az értekezlethez.
Hogyan hozzunk létre értekezlet-linket a Microsoft Teams számára Android-eszközön
Nemcsak az iPhone és iPad felhasználók élvezhetik azt az előnyt, hogy magukkal viszik a csapatokat, bárhová is mennek. Ha egy Android felhasználó, néhány csap megérintésével letöltheti a csapatokat és ütemezhet is, vagy csatlakozhat egy értekezlethez.
Szerencsére az Androidhoz készült Microsoft Teams mobilalkalmazás pontosan ugyanúgy működik, mint az iOS-eszközökön. Tehát, ha androidos felhasználó, kövesse az alábbi lépéseket:
- Nyissa meg a Microsoft Teams alkalmazást Android-eszközén, és érintse meg a Naptár elemet a képernyő alján.

- Most érintse meg a + szimbólummal ellátott naptár ikont.

- Most létrehozott egy új értekezletet. Nevezze el az értekezletet, vegye fel a résztvevőket, a használni kívánt csatornát, és ügyeljen arra, hogy helyesen állítsa be az időt és a dátumot.

- Koppintson a képernyő tetején található pipára.

A megbeszélés létrehozásakor itt az ideje megszerezni a megbeszélés linkjét, amelyet megoszthat másokkal. A következőket kell tennie:
- Érintse meg az újonnan ütemezett értekezletet, majd váltson a Részletek fülre.

- Az értekezlet címe és az ütemezés részletei alatt keresse meg az értekezlet-meghívó megosztását.

- Érintse meg a megosztási opciót, és az előugró ablakban válassza ki, hogyan szeretné megosztani az értekezlet linkjét.

A címzettnek a linkre kell kattintania, hogy csatlakozzon a csapatok találkozójához.
A Microsoft Teams Meeting Link létrehozása az Outlook programban
A csapatok az Office 365 részét képezik, így nem csoda, hogy az Outlookba integrálva van. És ha már az Outlookot munkához használja, akkor örömmel veszi tudomásul, hogy létrehozhat értekezletet és linket küldhet az Outlookon keresztül is. Először meg kell győződnie arról, hogy az Outlook legújabb verzióját használja-e. Ezután hajtsa végre az alábbi lépéseket:
- Nyissa meg az Outlook asztali klienst.

- A naptárban válassza ki az időpontot, amikor ütemezni szeretné az értekezletet.

- Amikor megnyílik az új találkozóablak, kattintson az ablak tetején lévő eszköztáron a Csapatok találkozója elemre.

- Adja hozzá az értekezlet összes részletét, beleértve a nevet, a résztvevőket, vagy szükség esetén módosítsa az időpontot.
- Győződjön meg arról, hogy a Hely alatt a Microsoft Teams Meeting címet viseli.
- Szöveget is hozzáadhat az üzenet törzséhez.
- Kattintson a Küldés elemre a bal felső sarokban, hogy elküldje az e-mailt, amely tartalmazza az értekezlet meghívóját.
De lehet, hogy e-mailt szeretne küldeni a linkről az Outlookból, és csak át kell másolnia az automatikusan létrehozott linket. Ebben az esetben a Küldés gombra kattintás helyett görgessen lefelé, és keresse meg a Csatlakozás a Microsoft Teams értekezlethez lehetőséget.
Ezután kattintson rá a jobb gombbal, és válassza a Hiperhivatkozás másolása lehetőséget. Ezután illessze be az értekezlet linkjét egy másik alkalmazásba, vagy mentse el későbbre, ha továbbítja.
a Samsung okos tv nem kapcsol be
További GYIK
Ütemezhetem az értekezletet a jövőre nézve, amikor létrehozok egy értekezletet?
Amikor létrehozza a csapat értekezlet linkjét, az 60 napig elérhető lesz. Ha ezen idő után senki sem használja, vagy nem frissíti, akkor a link lejár.
Ha valaki az 59. napon használja, a lejárati dátum további 60 napra áll vissza. Tehát ütemezhet egy értekezletet a jövőre nézve, és szükség esetén módosíthatja az időpontot, a link aktív marad mindaddig, amíg az értekezletet ebben az időkeretben megtartja.
Csatlakozás a csapatok találkozójához egyetlen kattintással
A Microsoft Teams elsőre kissé elsöprő platformnak tűnhet, de hamarosan rájössz, hogy ez intuitív és optimalizált más Microsoft-termékekkel való együttműködésre. Ha az Outlook programot használja e-mail küldésre és egy találkozó ütemezésére, a csapatok természetesen összeolvadnak.
És még ha nem is, és szeretne egy linket elküldeni valakinek, hogy csatlakozzon egy értekezlethez, néhány lépéssel képes lesz létrehozni az értekezletet, lemásolni a linket és megosztani bárkivel. És ezt megteheti mind a számítógépen, mind a mobil eszközön.
Többet használ a Teams számítógépén vagy okostelefonján? Tudassa velünk az alábbi megjegyzések részben.