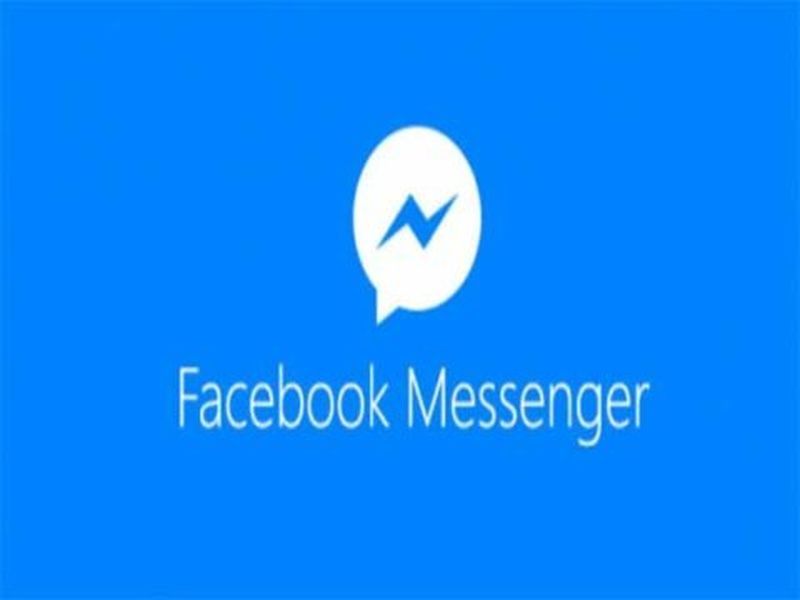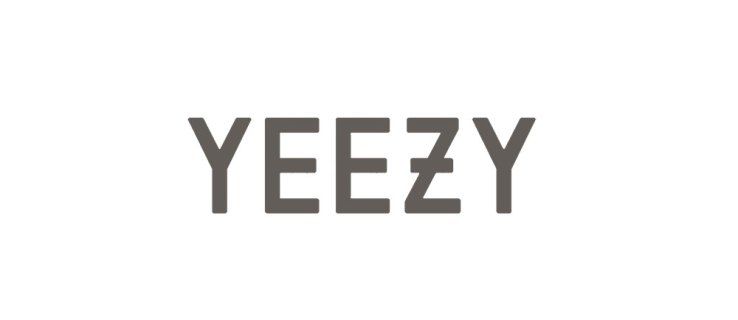Tudta, hogy a Google Chrome nemcsak natív módon képes megjeleníteni a PDF-eket, hanem beépített funkcióval is rendelkezik a PDF-fájlok létrehozásához? Bármilyen weboldalt PDF-be konvertálhat a Chrome-ban anélkül, hogy bármilyen szoftveres PDF nyomtató-illesztőprogramot is telepítenie kellene. Ez a funkció nem is igényel semmilyen kiterjesztést a böngészőhöz. Bármilyen weboldal, kép vagy szöveges fájl kinyomtatható PDF-be. Nézzük meg, hogyan.
hogyan lehet véglegesen törölni a szöveges üzeneteket az Android telefonról
Reklám
A PDF létrehozásának támogatása azért van beépítve a Google Chrome-ba, mert a böngésző nyomtatási funkcióit valójában a PDF biztosítja. Amikor a Google Chrome-ból nyomtat, a beépített PDF-bővítményével gyorsan létrehoz egy PDF-fájlt, és megjeleníti a nyomtatás előnézetét. A Google Chrome nyomtatási funkciójának formázását a Windows szokásos nyomtatási útvonalától eltérően kezelik.
Hogyan készítsünk PDF-eket natív módon
- A Fájl menü megjelenítéséhez nyomja le az Alt + F billentyűkombinációt.
- Kattintson a Nyomtatás gombra. A nyomtatáshoz a Ctrl + P billentyűkombinációt is megnyomhatja.

- Megnyílik a Chrome nyomtatási funkciója. Itt az alapértelmezett művelet a Mentés PDF formátumban. Valójában kattintson a Módosítás ... gombra, ha a Windows rendszerén található nyomtatóra szeretne nyomtatni.
- A PDF létrehozása előtt megváltoztathatja az oldal margóit, beállíthatja a fejléceket és lábléceket, és beállíthatja azokat a beállításokat, mint például a háttérszínek és képek megőrzése a PDF-ben.
A Chrome PDF és nyomtatási előnézet funkcióinak kikapcsolása és a szokásos Windows nyomtatás használata
.net 4.6.2 offline telepítő
Ha inkább a szokásos Windows nyomtatási párbeszédpanelt használja, letilthatja ezt a nyomtatási előnézet funkciót a Chrome-ban:
- Először zárja be a Google Chrome összes nyitott ablakát, és ellenőrizze, hogy a Chrome.exe nem fut-e a Feladatkezelő használatával.
- Keresse meg a Chrome indításához használt alkalmazás parancsikont. Ez a parancsikon több helyen is lehet - lehet az asztalon vagy az Összes program belsejében, rögzítve a Start menühöz vagy a Start képernyőhöz, vagy rögzítve közvetlenül a tálcához. Meg kell nyitnunk ennek a parancsikonnak a Tulajdonságait. Kattintson a jobb gombbal erre a parancsikonra a helyi menü megjelenítéséhez, majd kattintson a Tulajdonságok parancsra. Ha a Chrome alulra van rögzítve a Windows tálcájához, tartsa lenyomva a Shift billentyűt a billentyűzeten, majd kattintson a jobb gombbal a Chrome tálca parancsikonjára a helyi menü megjelenítéséhez. Válassza a Tulajdonságok lehetőséget a parancsikon Tulajdonságok ablakának megnyitásához. Tipp: A jobb egérgombbal való viselkedést meg lehet változtatni a tálcán 7+ Taskbar Tweaker használatával tehát a rendszeres jobb egérgombbal a jó régi helyi menü, a Shift + jobb egérgombbal pedig a jumplist látható.
- Megnyílik a Tulajdonságok ablak, amikor a Parancsikon fül aktív. A Parancsikon lapon keresse meg a Cél mezőt. A Cél mezőben lépjen a bejegyzés végére, és csatolja a következő szöveget a meglévő szöveg után:
--disable-print-preview
Megjegyzés: A '... chrome.exe' után szóköznek kell lennie. Ezenkívül két kötőjel van közvetlenül utána, majd egy kötőjel az egyes szavak között. Az eredménynek így kell kinéznie:

Google Chrome nincs nyomtatási előnézet kapcsoló
- Kattintson az OK gombra. Használja ezt a módosított parancsikont a Chrome indításához. Most, amikor nyomtat, megnyílik a szokásos Windows nyomtatási párbeszédpanel.