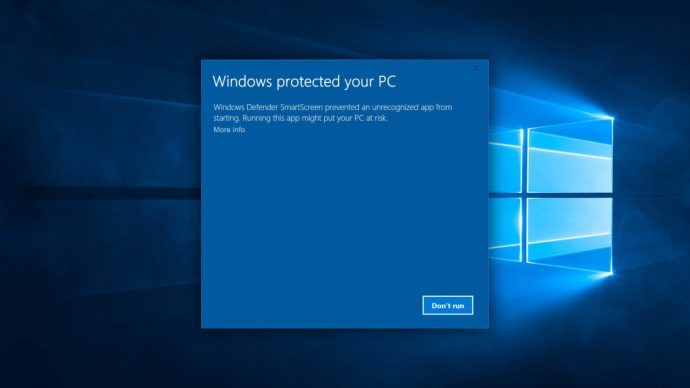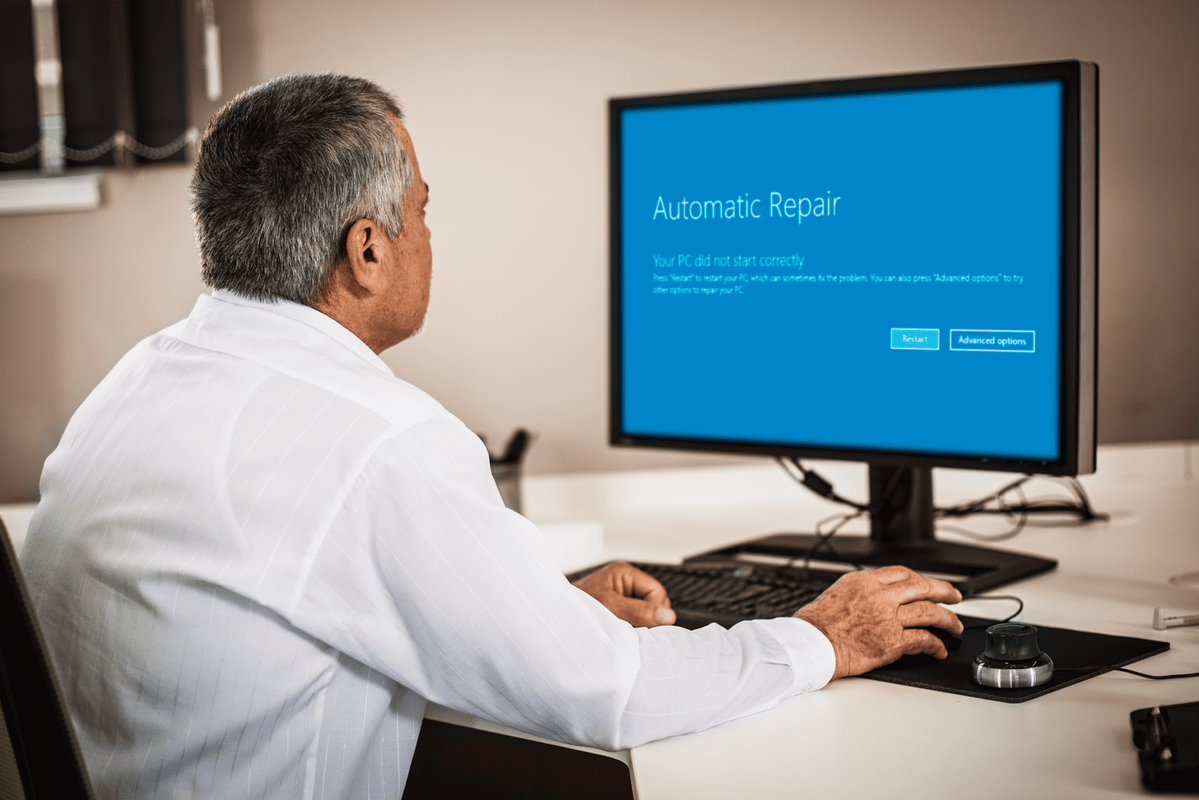Törölte már véletlenül a böngészési előzményeket a Google Chrome-ból? Szeretné visszaállítani a meglátogatott webhelyek listáját?
Szerencsére a törölt előzmények helyreállításának több módja van. Megmutatjuk, hogyan lehet ezt megtenni asztali számítógépén, iPhone-ján és Android-eszközén.
Hogyan lehet helyreállítani a törölt előzményeket a Google Chrome-ban?
Összeállítottunk egy listát azokról a lépésről lépésre, amelyek segítségével helyreállíthatja a Chrome böngészési előzményeit. Lehet, hogy nem mindegyik működik az Ön számára, ezért mindegyiket ki kell próbálnia. Remélhetőleg az egyik ilyen módszer elvégzi a munkát.
Ellenőrizze a Google-fiók tevékenységét
Mivel a Google Chrome-ot használja, nagy valószínűséggel mindig be van jelentkezve Google-fiókjába. Ha ellenőrzi böngészési tevékenységét Google-fiókjában, akkor megtalálja azokat a webhelyeket, amelyeket korábban meglátogatott.
Ne feledje, hogy ez a folyamat lehetővé teszi a böngészési tevékenység megtekintését. Minden véletlenül törölt böngészési előzmény törlődik a Google Chrome böngészőből.
- Menj a Google-fiók .

- A függőleges oldalsávon kattintson az Adatok és személyre szabás elemre.

- A Tevékenységvezérlők lapon kattintson az Internetes és alkalmazástevékenység elemre.

- Kattintson a Tevékenység kezelése elemre.

Az eredmények hasonlóak a böngészési előzményekhez. A meglátogatott weboldalakon kívül azt is megtekintheti, hogy milyen kulcsszavakra keresett korábban.
Jegyzet: Ha a beállítás tartalmazza a Chrome előzményeit és tevékenységeit olyan webhelyekről, alkalmazásokból és eszközökről, amelyek a Google szolgáltatásait használják a Tevékenységvezérlők az oldal nincs bejelölve, ezzel a módszerrel nem férhet hozzá a Chrome-előzményekhez.
Használja a Korábbi verziók visszaállítása lehetőséget a Google mappához
Ha nem érheti el a böngészési előzményeket a Google-fiók tevékenységének ellenőrzésével, akkor a Windows Intézőben visszaállíthatja a böngészési tevékenységet.
- Nyissa meg a Windows Intézőt.
- Nyissa meg a Helyi lemezt (C :).

- Nyissa meg a Felhasználók mappát.

- Nyissa meg a Felhasználót. Megjegyzés: Felhasználó helyett a PC felhasználó nevét fogja látni.
- Nyissa meg az AppData mappát.

- Keresse meg a Helyi lehetőséget.

- Kattintson a jobb gombbal a Google mappára.

- Az előugró menüben válassza a Tulajdonságok lehetőséget.

- Kattintson a párbeszédpanel Előző verziók fülére.

- Válassza ki a visszaállítani kívánt előző verziót, és kattintson az Alkalmaz gombra.
- Kattintson az OK gombra.
Most visszaállította a böngészési előzményeket az előző verzióra.
Használjon adat-helyreállító szoftvert
Ha még nincs korábbi böngészési verziója, akkor helyreállíthatja azt egy adat-helyreállító program segítségével. Ez a módszer megköveteli egy harmadik féltől származó alkalmazás letöltését és telepítését.
- Menj a Recuva's-ba letöltési oldal és kattintson a Letöltés gombra az ingyenes verzió megszerzéséhez.

- Nyissa meg a mappát, ahonnan letöltötted a Recuvát, és futtasd a telepítést.

- Kövesse a képernyőn megjelenő utasításokat.
- A Recuva telepítése után futtassa a programot.
- Válassza az Összes fájl lehetőséget, majd kattintson a Tovább gombra.

- Válassza ki az adott helyet a következő elérési út segítségével: C: Users User AppData Local Google.

- Kattintson a Tovább gombra.

- Indítsa el a helyreállítást, és várja meg, amíg a Recuva helyreállítja a törölt fájlokat.

- Válassza ki a böngészési előzményekkel kapcsolatos fájlokat, és állítsa vissza azokat.
Hogyan használjuk a DNS-gyorsítótárat az előzmények visszaállításához?
A Google Chrome-előzmények visszaállításának másik módja a DNS-gyorsítótár helyreállítása a Parancssorban.
- Nyomja meg együtt a Windows billentyűt és az R gombot.
- Írja be a cmd-t, és kattintson az OK gombra.

- Írja be az ipconfig / displaydns parancsot, és nyomja meg az Enter billentyűt.

Ezzel a módszerrel hozzáférhet a legutóbbi böngészési előzményekhez. Hátránya, hogy csak a meglátogatott domaineket láthatja a pontos weboldalak helyett.
Ennek ellenére, ha ez hasznosnak bizonyul, a következő módon mentheti ezeket a bejegyzéseket:
- Jelölje ki a menteni kívánt eredményeket a kurzorral.
- A másoláshoz nyomja meg a Ctrl + C billentyűkombinációt.
- Hozzon létre egy új Word vagy Jegyzettömb dokumentumot, és illessze be az eredményeket.
- A beillesztéshez nyomja meg a Ctrl + V billentyűkombinációt.
Hogyan lehet helyreállítani a Google Chrome törölt előzményeit iPhone-on?
Mielőtt bármilyen harmadik féltől származó alkalmazást letöltene a számítógépére, és megpróbálja kibontani a fájlt a böngészési előzményekkel, van egy egyszerű módja annak, hogy megtekinthesse a Chrome böngészési előzményeit.
Ha először lépett be a Google Chrome-ba a Google-fiókjával, amikor először elindította az alkalmazást iPhone-ján, akkor a böngészési előzményeket a Google-fiókjából érheti el.
- Nyissa meg a Chrome alkalmazást iPhone-ján.

- Írja be a Saját fiók lehetőséget, és koppintson a tovább gombra.

- Kattintson az első keresési eredményre.
- Koppintson a Go to Google Account elemre.

- A vízszintes menüben érintse meg az Adatok és személyre szabás elemet.

- Görgessen le a Tevékenységvezérlők fülre, és koppintson a Tevékenységvezérlők kezelése elemre.

- Görgessen lefelé, és koppintson a Tevékenység kezelése elemre.

Ezen az oldalon megtalálja a böngészési tevékenységét. Ha ugyanazon Google-fiókkal van bejelentkezve más eszközökre, akkor ezeken az eszközökön is láthatja a böngészési tevékenységét.
Helyezze vissza a törölt Chrome-előzményeket egy harmadik féltől származó alkalmazás használatával
Az iPhone nem engedélyezi a törölt Chrome-előzmények helyreállítását. Csatlakoztatnia kell iPhone készülékét a számítógépéhez, és egy harmadik féltől származó alkalmazást kell használnia.
- Számítógépén lépjen az iBeesoft iPhone Data Recovery letöltési oldalára.

- Az operációs rendszertől függően kattintson a Download for Windows vagy a Download for macOS elemre.

- Futtassa a telepítést, és kövesse a képernyőn megjelenő utasításokat.

- Csatlakoztassa iPhone készülékét a számítógépéhez.
- Amikor megbízik ebben a számítógépben? megjelenik az iPhone készüléken megjelenő üzenet, koppintson a Bizalom elemre.
- Indítsa el az iBeesoft iPhone Data Recovery programot a számítógépén.
- Válassza a Helyreállítás iOS-ből fület. IPhone-ját itt találja.

- Kattintson a Beolvasás gombra.

Miután a beolvasási folyamat véget ért, keresse meg a Chrome böngészési előzményeit tartalmazó fájlt.
Jegyzet: Ha ez a szoftver nem működik az Ön számára, töltse le Könnyű és próbálja újra helyreállítani a törölt előzményeket.
Hogyan lehet helyreállítani a Google Chrome törölt előzményeit Androidon?
Az iPhone-on a törölt Chrome-előzmények helyreállításának módszerei Android-eszközökre is érvényesek. Ha az alkalmazás első indításakor jelentkezett be a Chrome-ba, a böngészési előzményeket a Google-fiókján keresztül érheti el.
- Nyissa meg a Chrome alkalmazást androidján.

- Írja be a Saját fiók lehetőséget, és koppintson a tovább gombra.

- Kattintson az első keresési eredményre.
- Koppintson a Go to Google Account elemre.

- A vízszintes menüben érintse meg az Adatok és személyre szabás elemet.

- Görgessen le a Tevékenységvezérlők fülre, és koppintson a Tevékenységvezérlők kezelése elemre.

- Görgessen lefelé, és koppintson a Tevékenység kezelése elemre.

Itt megtalálja Google-fiókjának böngészési előzményeit minden eszközön, beleértve az Android-eszközt is.
Jegyzet: Ha még nem volt bejelentkezve a Chrome böngészőjébe, akkor egy ilyen helyreállítási eszközt kell használnia Könnyű .
További GYIK
Hogyan lehet helyreállítani a Chrome-előzményeket a Windows rendszeren?
A cikk elején négy módszert írtunk le a Chrome-előzmények helyreállítására. Ide tartozik a Google-fiókkal kapcsolatos tevékenységek ellenőrzése, a Google mappa előző verziójának visszaállítása, az adat-helyreállítási eszköz használata és a DNS-gyorsítótár használata.
Ezen módszerek bármelyikét alkalmazhatja a Windows PC-jén, és helyreállíthatja a Chrome-előzményeket. Nyugodtan görgessen fel a cikk elejéig, és nézze meg, melyik módszer működik a legjobban.
Hogyan tekinthetem meg a Google Chrome előzményeket?
Néha szeretne megtalálni egy webhelyet, amelyet korábban meglátogatott. A Google Chrome lehetővé teszi a böngészési előzmények megtekintését és egy adott weboldal megkeresését.
1. Nyissa meg a Chrome böngészőt.

2. A képernyő jobb felső sarkában kattintson a három függőleges pontra.

hogyan lehet a tüzet árnyékolni
3. Vigye a kurzort az Előzmények fölé.

4. A kibővített menüben kattintson az Előzmények elemre.

Látnia kell a weboldalak listáját. Görgessen lefelé a kívánt weblap megkereséséhez, vagy írja be a tartomány nevét a keresősávba, és nyomja meg az Enter billentyűt.
Hogyan ellenőrizhetem a Google Chrome előzményeket a törlés után?
Ha már törölte böngészési előzményeit a Google Chrome böngészőben, akkor is elérheti azt Google-fiókján keresztül. Az egyetlen követelmény az, hogy a böngészési előzmények között keresni kívánt időszakban be kell jelentkeznie a Chrome-ba Google-fiókjával.
1. Menj a Google-fiók .
2. A függőleges oldalsávon kattintson az Adatok és személyre szabás elemre.
3. A Tevékenységvezérlők lapon kattintson az Internetes és alkalmazástevékenység elemre.
4. Kattintson a Tevékenység kezelése elemre.
Itt ellenőrizheti böngészési előzményeit. Ha több eszköz van összekapcsolva Google-fiókjával, akkor az összes eszközön látni fogja a böngészési előzményeket.
Hogyan törölhetem a keresési előzményeket a Google Chrome-ból?
Ha nem szeretné helyreállítani a böngészési előzményeket, de inkább törölni szeretné, akkor a böngészőben megteheti. Mivel elmagyaráztuk, hogyan lehet helyreállítani Chrome böngészési előzményeit PC-n, iOS-en és Android-on, megmutatjuk, hogyan törölheti keresési előzményeit mindhárom eszközön.
· ablakok
1. Nyissa meg a Chrome böngészőt.
2. A képernyő jobb felső sarkában kattintson a három függőleges pontra.
3. Vigye a kurzort az Előzmények fölé.
4. A kibővített menüben kattintson az Előzmények elemre.
5. Kattintson a Böngészési adatok törlése elemre a bal oldalsávon.
6. Válassza ki azt az időtartományt, amelyet törölni szeretne a böngészési adatokból.
7. Jelölje be a Böngészési előzmények elemet, majd kattintson az Adatok törlése gombra.
· iPhone
1. Indítsa el a Chrome alkalmazást.
2. A képernyő jobb alsó sarkában érintse meg a három vízszintes pontot.
3. Érintse meg az Előzmények elemet.
4. Érintse meg a Szerkesztés elemet, és válassza ki a törölni kívánt webhelyeket a böngészési előzményekből.
automatikus biztonsági mentés fotók a Google Drive-ra
5. Érintse meg a Törlés elemet.
Jegyzet: Ha törölni szeretné a teljes böngészési előzményeket, érintse meg a Böngészési adatok törlése… elemet a 3. lépés után.
· Android
1. Indítsa el a Chrome alkalmazást.
2. A képernyő jobb alsó sarkában érintse meg a három vízszintes pontot.
3. Érintse meg az Előzmények elemet.
4. Érintse meg a kis x ikont egy weboldal eltávolításához az előzményekből.
Jegyzet: Ha törölni szeretné a teljes böngészési előzményeket, érintse meg a Böngészési adatok törlése… elemet a 3. lépés után.
Törölt előzmények helyreállítása a Google Chrome-ban
Akár szándékosan teszi, akár nem, a böngészési előzmények törlése megakadályozza, hogy megtalálja azokat a weboldalakat, amelyeket korábban meglátogatott. De most már tudja, hogyan lehet helyreállítani a törölt böngészési előzményeket.
Az általunk leírt módszerek közül nem mindegyik működhet az Ön számára, ezért ne feledje, hogy Google-fiókja nyomon követi a böngészési előzményeket. Bármely eszközön elérheti Google-fiókját, és megtalálhatja a szükséges weboldalt.
Ezen kívül megmutattuk, hogyan tekintheti meg és törölheti a keresési előzményeket. Eltávolíthatja az egyes weboldalakat vagy a teljes böngészési előzményeket.
Hogyan állította helyre a törölt előzményeket a Google Chrome-ban? Találtál más életképes módszert? Tudassa velünk az alábbi megjegyzések részben.