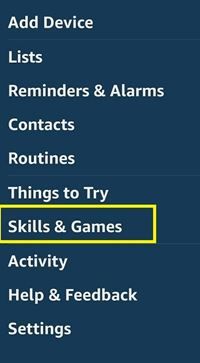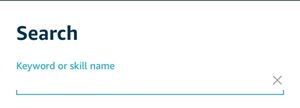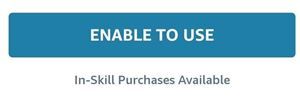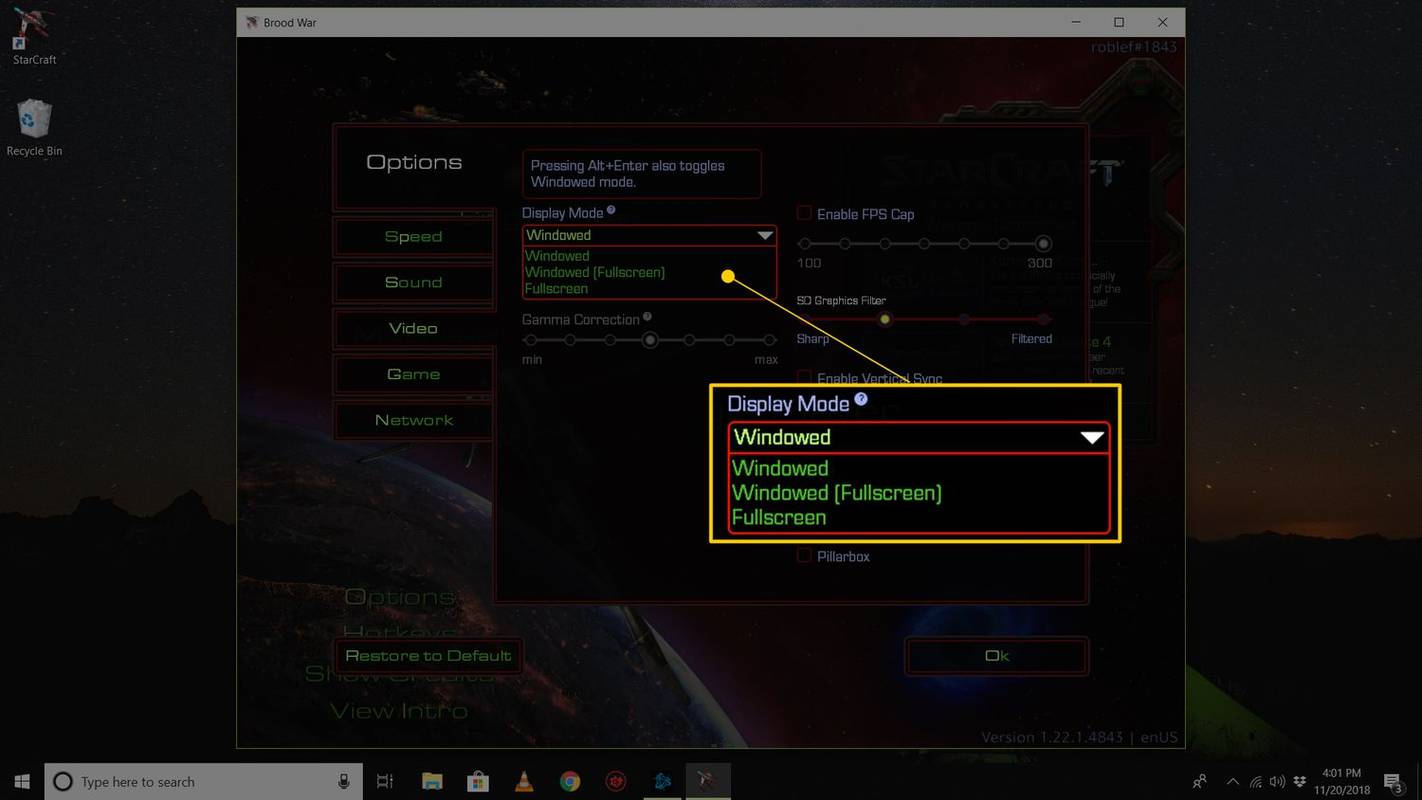Mint minden Alexa-kompatibilis eszköz, az Echo Show lehetővé teszi, hogy kedvenc hangsávjait egyszerű hangutasítással játssza le. Mivel azonban kijelzője is van, mindig láthatja, amit hallgat, még jobbá téve az élményt.

De mi van, ha ezzel a készülékkel szeretné létrehozni a lejátszási listákat? A kijelzőn nincs olyan lehetőség, amely ezt támogatná. Szerencsére még mindig létrehozhat egy személyre szabott lejátszási listát néhány módon: csak a hangját használva, vagy egy alkalmazás segítségével.
hogyan lehet megnyitni az átiratot a youtube-on
Első lépés: Engedélyezze a zenei készségeket visszhangján
A személyre szabott lejátszási listák készítése előtt meg kell győződnie arról, hogy az Amazon Music készség hozzá van-e adva az Echo Show eszközéhez.
Kétféleképpen adhat hozzá készségeket a fiókhoz: az Alexa alkalmazás vagy a hangparancsok. Mindkettő viszonylag könnyű.
Az Alexa alkalmazáshoz:
- Indítsa el az alkalmazást intelligens eszközén.
- Koppints a képernyő bal felső sarkában található „tovább” ikonra.
- Válassza a „Készségek és játékok” lehetőséget.
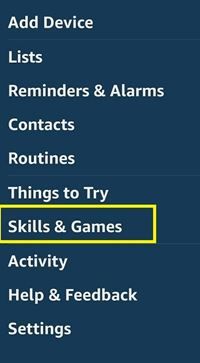
- A keresősáv segítségével megtalálja a Zene készséget.
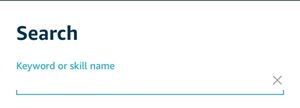
- Érintse meg.
- Válassza az „Enable to Use” lehetőséget, ha még nincs aktiválva.
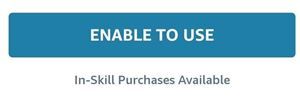
Ez hozzáadja az Amazon Music-ot az összes Alexa-alapú eszközéhez. Legtöbbször a Zene készségnek minden Amazon-eszközön be kell épülnie, de előfordulhat, hogy manuálisan kell hozzáadnia.
Második lépés: Lejátszási lista létrehozása az Amazon Alexa segítségével
A lejátszási lista az Echo Show készüléken a hangparancs használatával hozható létre leggyorsabban. Bármikor kezdeményezhet egy parancsot, amikor az okostelefon (az Alexa alkalmazással) vagy az Echo show eszköz közelében tartózkodik.
Lejátszási lista létrehozásához egyszerűen kövesse az alábbi lépéseket:
- Mondd: Alexa, hozz létre egy új lejátszási listát.
- Várja meg, amíg Alexa válaszol. Meg kell kérnie tőled a lejátszási lista nevét.
- Válasszon nevet a lejátszási listájának (például Boldog hangulat, Jó éjszakát, Mediáció), és mondja el.
Természetesen mindezt egy lépésben megteheti: Alexa, hozzon létre egy lejátszási listát. Alexa automatikusan létrehoz egy üres lejátszási listát a megadott névvel, anélkül, hogy kérdéseket kellene követnie.
Miután létrehozott egy lejátszási listát, az az összes korábban elkészített listával együtt az Amazon zenei alkalmazásában marad. Marad az, hogy adj hozzá néhány dalt.
Harmadik lépés: Dalok hozzáadása a lejátszási listákhoz
Számítógépen vagy intelligens eszközön néhány kattintással vagy koppintással hozzáadhat egy dalt a lejátszási listához. Azonban más, ha közvetlenül hozzá akarja adni őket az Echo Show-hoz.
Dalok hozzáadásához a lejátszási listákhoz először el kell játszania a dalt, majd kezdeményeznie kell az Alexa parancsát, hogy felvegye azt egy bizonyos lejátszási listára. Ez néha hosszú és kimerítő lehet, ezért érdemes idővel kitölteni a listáját.
Kovesd ezeket a lepeseket:
- Mondd, hogy Alexa, játsszon [előadó / dal neve].
- Mondja Alexa, adja hozzá ezt a dalt a lejátszási listához, amikor a dal elindul.
- Alexa válaszolni fog arra, hogy melyik lejátszási listához adja hozzá a dalt.
- Adja meg a lejátszási listát.
Ez az. Ismételje meg ezt a folyamatot annyiszor, amennyi a lejátszási lista elkészítéséhez szükséges. Ennek ellenére egy fülbemászó dallal találkozhat véletlenszerű listák vagy az Amazon Music rádió lejátszása közben. A dal hozzáadásához csak mondja Alexa, adja hozzá ezt a dalt a lejátszási listához.
Az egyetlen kérdés, hogy dalokat adunk hozzá a lejátszási listához hanggal, az, hogy nem távolíthatja el őket ugyanúgy. Ehhez okos eszközén az Amazon Music alkalmazást kell használnia.
Dalok kézi hozzáadása és törlése az Amazon Music-on keresztül
Az Amazon Music alkalmazás lehetővé teszi az egyedi készítésű lejátszási listák kezelését és a dalok gyors hozzáadását vagy eltávolítását.
Ha a fent említett módszert túl nehéznek vagy időigényesnek találja, egyszerűen letöltheti az Amazon Music alkalmazást egy okos eszközre, és onnan mindent megtehet. Sokkal könnyebb megtalálni a hozzáadni kívánt dalokat, és felvenni őket egy lejátszási listára. Ezenkívül néhány koppintással eltávolíthatja a dalokat a lejátszási listáról.
Az Amazon zenei alkalmazásban testre szabott összes lejátszási lista lejátszható az Echo Show-n. A változtatások után csak annyit mondjon: Alexa lejátssza a lejátszási listát, és Ön áttekintheti a módosított listán szereplő dalokat.
Lejátszási listák létrehozása más szolgáltatásokról?
Sajnos az Amazon Music alkalmazással csak lejátszási listákat készíthet az Echo Show (és más Alexa-kompatibilis eszközök) számára. De ez nem azt jelenti, hogy nem készíthet lejátszási listákat manuálisan más zenei szolgáltatásokban, majd lejátszhatja őket az Echo Show-n.
Ha lejátszási listát szeretne közvetíteni a Spotify, a Pandora, az Apple Music stb. Szolgáltatásban, a következőket kell tennie:
csak az egyik repülőgépem működik
- Használja a megfelelő alkalmazást lejátszási listák létrehozására okos eszközén vagy számítógépén.
- Keresse meg és telepítse a zenei szolgáltatás készségeit az Alexa alkalmazásban (a cikk első szakaszának lépéseit követve).
- Mondja: Alexa, játssza le a [service name] szolgáltatást, és elindul a zene.
Például mondhatja Alexa-t, lejátszhatja a My Rock Music lejátszási listát a Spotify-on, és ha a készség telepítve van, és be van jelentkezve a fiókjába, elindul a zene.
Egyéni lejátszási listák az Echo hangszórókon
Az Echo Show segítségével egyszerre meghallgathat egy dalt és megtekintheti a képernyőn megjelenő számot. Ez nagy előny a csak audio-Echo eszközökhöz képest, ahol sokkal nehezebb kideríteni, melyik dal szól, ha nem ismeri a dalt.
Ez a juttatás nagy segítség lehet, ha bizonyos zeneszámokat el akar távolítani a lejátszási listáról az Amazon Music alkalmazás segítségével, mivel az Echo Show kijelzőjén láthatja az előadót és a szám nevét.
Mi a kedvenc módja a lejátszási listák létrehozásának? Könnyebbnek tartja őket hanggal vagy a teljes funkcionalitású alkalmazás módszerével hozzáadni? Ossza meg gondolatait az alábbi megjegyzésekben.