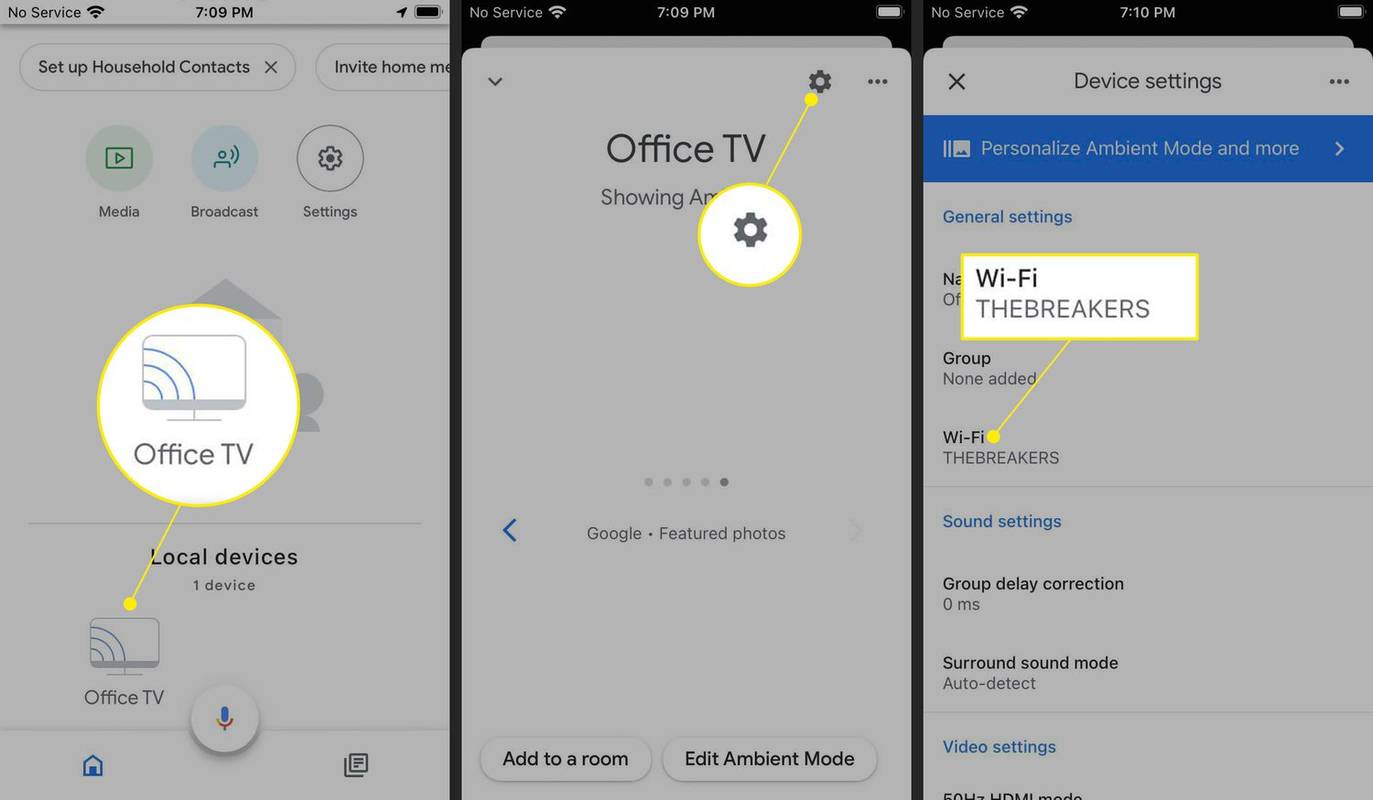A Gmail ikonjának piros foltja van, amelynek jobb felső sarkában négyjegyű szám található?

Ha egy ideje használja a Gmailt, nagy eséllyel a válasz igen. Bármennyire is próbál távol maradni mindenféle levelezőlistától, a Gmail rendetlensége egy bizonyos ponton bekövetkezik. Ha üzleti célokra használja, ez valószínűleg előbb, mint később megtörténik.
Tehát mit csinál ebben a helyzetben? Sajnos a Gmail alkalmazás iOS-verziója nem teszi lehetővé az összes e-mail törlését. Nincs ilyen, az alkalmazásban honos funkció, ezért más megközelítést kell találnia. Először vessünk egy pillantást arra, hogy mittudaz alkalmazáson belül.
Több Gmail e-mail törlése
Az e-mail törlés kapcsán az iOS Gmail alkalmazás nem igazán gazdag funkciókban. Vagy törölhet külön-külön minden e-mailt, vagy több e-mailt is kijelölhet, és törölhet. A második opcióval az a kérdés, hogy minden egyes e-mailt manuálisan kell kiválasztania, ami hatalmas időt vehet igénybe, vagy akár egy örökkévalóságig is.
Ennek ellenére, ha ezt szeretné megtenni, a következőket kell tennie:
- Nyissa meg a Gmail alkalmazást iPhone-ján.
- Válasszon egy mappát, ahol az e-mailek találhatók.

- Az e-mailek listájában érintse meg a kerek indexképet, amely a felhasználó profilját ábrázolja. Ezzel a bélyegképek jelölőnégyzetekké válnak.

- Válassza ki az eltávolítani kívánt e-mailt vagy e-maileket, majd koppintson a képernyő tetején található kuka ikonra.

Mint láthatja, ezt nagyon könnyű megtenni, de korántsem kényelmes módja az összes Gmail-e-mail eltávolításának. Éppen ezért, ha valóban ezt szeretné megtenni, akkor a Gmail asztali verzióját kell használnia.
Az összes e-mail törlése a Gmailben egy asztali gépen
Most a dolgok könnyebbé válnak. A Gmail asztali vagy webes verziója nagyon kényelmes módot kínál arra, hogy pillanatok alatt eltávolítsa az összes nem kívánt e-mailt. Vessünk egy pillantást a működésére.
- Nyissa meg a Gmailt a webböngészőben.
- Lépjen abba a mappába, amelyből az összes e-mailt el szeretné távolítani.
- Kattintson az Összes kijelölése jelölőnégyzetre a képernyő jobb felső sarkában. Kiválasztotta az összes e-mailt az oldalon. A mappában található összes e-mail kijelöléséhez lépjen a következőre: Mindet kiválasztXXXbeszélgetésekMappa .

- Kattintson a kuka ikonra a kiválasztott e-mailek áthelyezéséhez a Kuka mappába.

Ha nincs túl sok mappája, akkor nem tart sokáig az összes Gmail-e-mail törlése egy-egy mappával. Minden, amit a Gmail asztali verzióján végez, automatikusan szinkronizálja az alkalmazást az összes eszközén, ami akkor következik be, amikor legközelebb internetkapcsolat esetén megnyitja az alkalmazást.
hogyan lehet beállítani az univerzális tv távirányítót
Minden Gmail e-mail törlése egy adott kategóriából
Az összes e-mail törlésétől eltekintve egyszerű módon kiválaszthatja a törölni kívánt e-mailek csoportját vagy kategóriáját. Tegyük fel, hogy van egy kapcsolattartója, aki olyan e-mailekkel árasztja el, amelyeket soha nem olvas. Ebben az esetben egyszerűen megadhatja az összes felhasználó e-mailjét.
Ehhez csak vigye az egérmutatót a nevük fölé, és megjelenik egy felugró ablak.
Kattintson az E-mailek gombra, és kap egy listát, amely csak az adott felhasználó e-mailjeit tartalmazza. Ezután törölheti őket az előző szakaszban leírt lépések végrehajtásával.

Használhatja a keresősávot és a Címke funkciót is a törölni kívánt e-mailek kiválasztásához. Például, ha beírja címke: olvasatlan , megkapja az összes olvasatlan e-mail listáját, amelyet pár kattintással törölhet.
Nagyjából bármilyen más címkét megadhat, és szűrheti az e-maileket, például a felhasználót, az e-mail tartalmát, a különböző mappákat és még sok más feltételt.
Ha sok spam vagy promóciós e-mail van, beírhatja a feladót a keresősávba, hogy szűkítse azokat. A szűrést követően folytathatja az összes törlését. Célszerű minden egyes feladónál megjelölni a leiratkozási lehetőséget, hogy biztosan ne töltsék fel újra a postafiókot.
Távolítsa el a piros értesítést
Azok számára, akik nem akarják törölni az összes e-mailjüket, van egy másik egyszerű lehetőség. Az Apple felhasználóbarát felületének köszönhetően testre szabhatja az értesítések fogadásának módját. A piros értesítést tulajdonképpen „jelvénynek” nevezik. A jelvények eltávolításához kövesse az alábbi lépéseket:
- Nyissa meg a „Beállítások” elemet iPhone-ján
- Görgessen lefelé, és koppintson az „Értesítések” elemre

- Keresse meg a Gmailt a lehetőségek listáján (ábécé szerint kell felsorolni)

- Kapcsolja ki a jelvények opciót, hogy az szürkévé váljon.

Ha nem szeretné, hogy időt szánjon az üzenetek törlésére, ez kikapcsolja a bosszantó és tartós piros értesítéseket.
Összes megjelölése olvasottként
Azok számára, akik az Apple levelezőalkalmazását használják a Gmail-fiókjuk figyelemmel kísérésére és ellenőrzésére, néhány dolgot megtehetünk, hogy megszabaduljunk a piros folttól, és állandóan emlékeztessük arra, hogy rengeteg e-mailünk van.
Az alkalmazás segítségével az összeset olvasottként megjelölheti:
- Nyissa meg a Levél alkalmazást a telefonján.
- Koppintson a Szerkesztés a jobb felső sarokban.

- Koppintson a Mindet kiválaszt a bal felső sarokban.

- Alul válassza a lehetőséget Mark .

- Megjelenik egy menü a Flag és a jelölővel Jelöld olvasottként opciók - Koppintson a elemre Jelöld olvasottként .

Ez ugyan nem törli az e-maileket, de a piros értesítést.
A végső szó
Sajnos az iOS Gmail alkalmazásból hiányoznak a felhasználók számára szükséges kényelmi szolgáltatások. A tömeges törlés mindenképpen a legfontosabbak közé tartozik, mivel ez sok Gmail-felhasználót sújtó probléma.
Szerencsére az asztali verzió megment. Mint láthatta, nagyon könnyű minden egyes levél egy-egy mappát megszabadítani.
Ha több iPhone vagy Gmail oktatóra van szüksége, nyugodtan tegye fel kérdését az alábbi megjegyzések részben. És ha a Google elérhetővé teszi a tömeges törlés funkciót, akkor erről értesítjük.