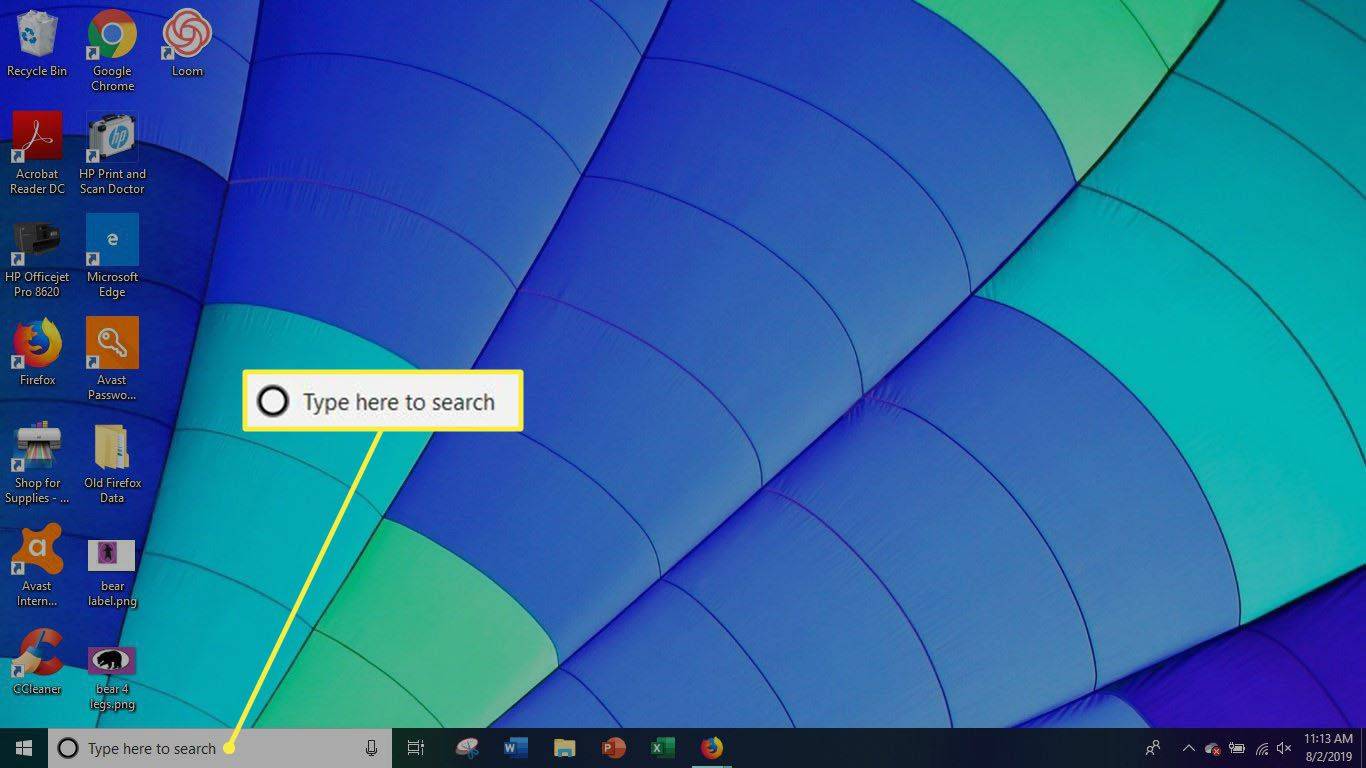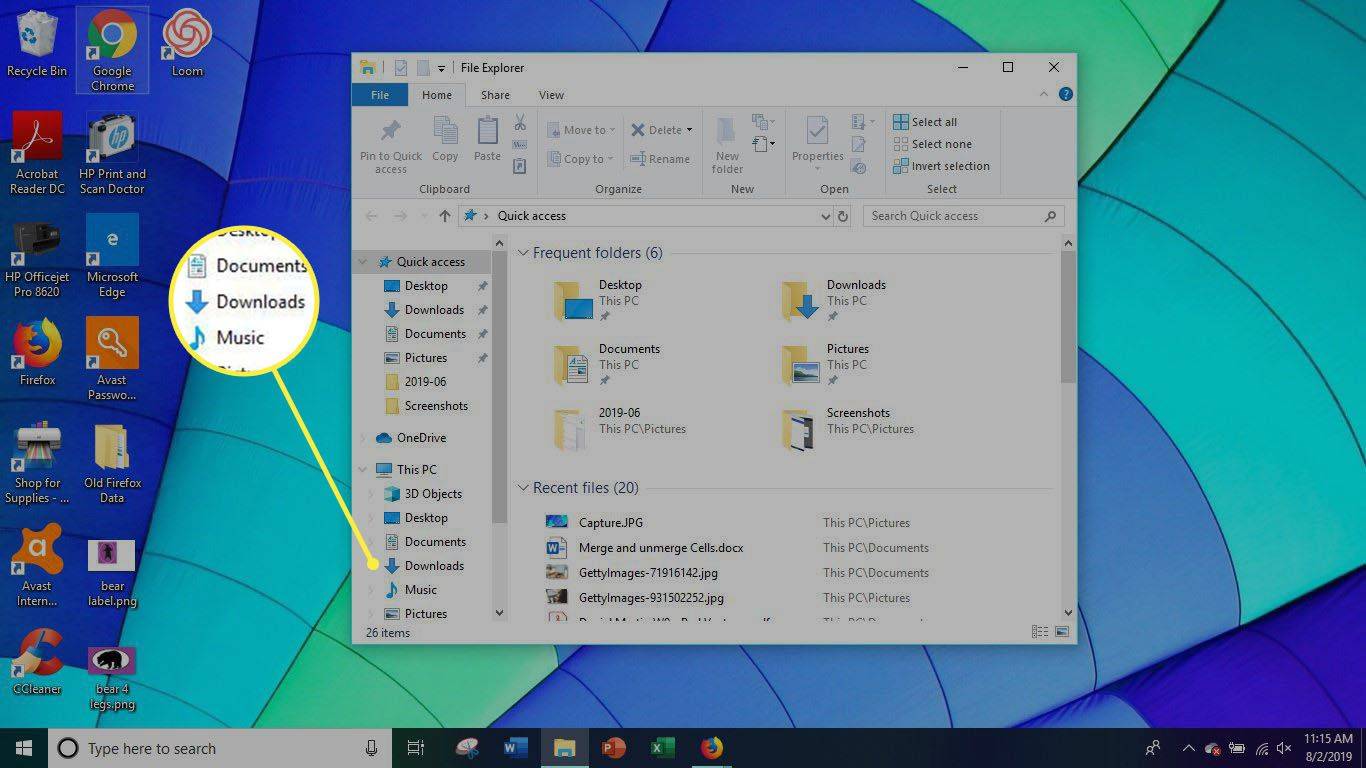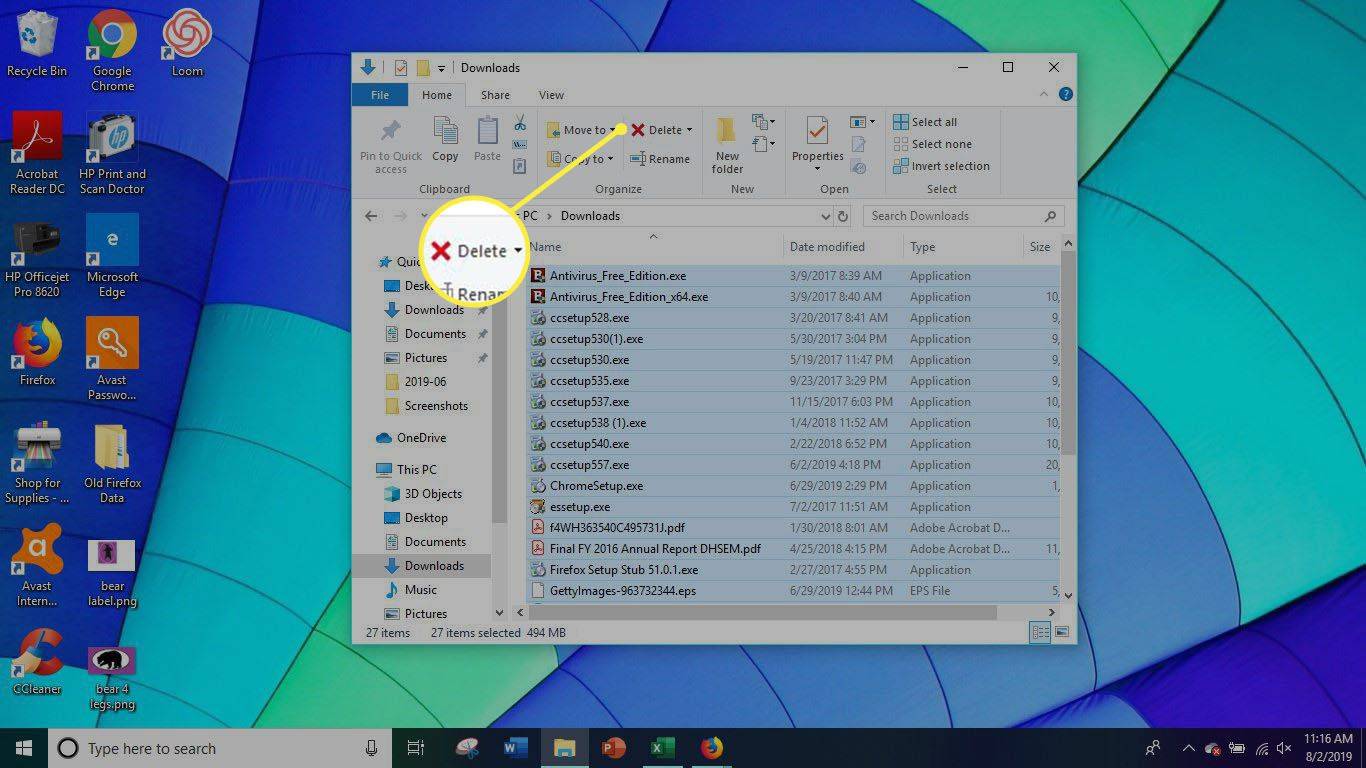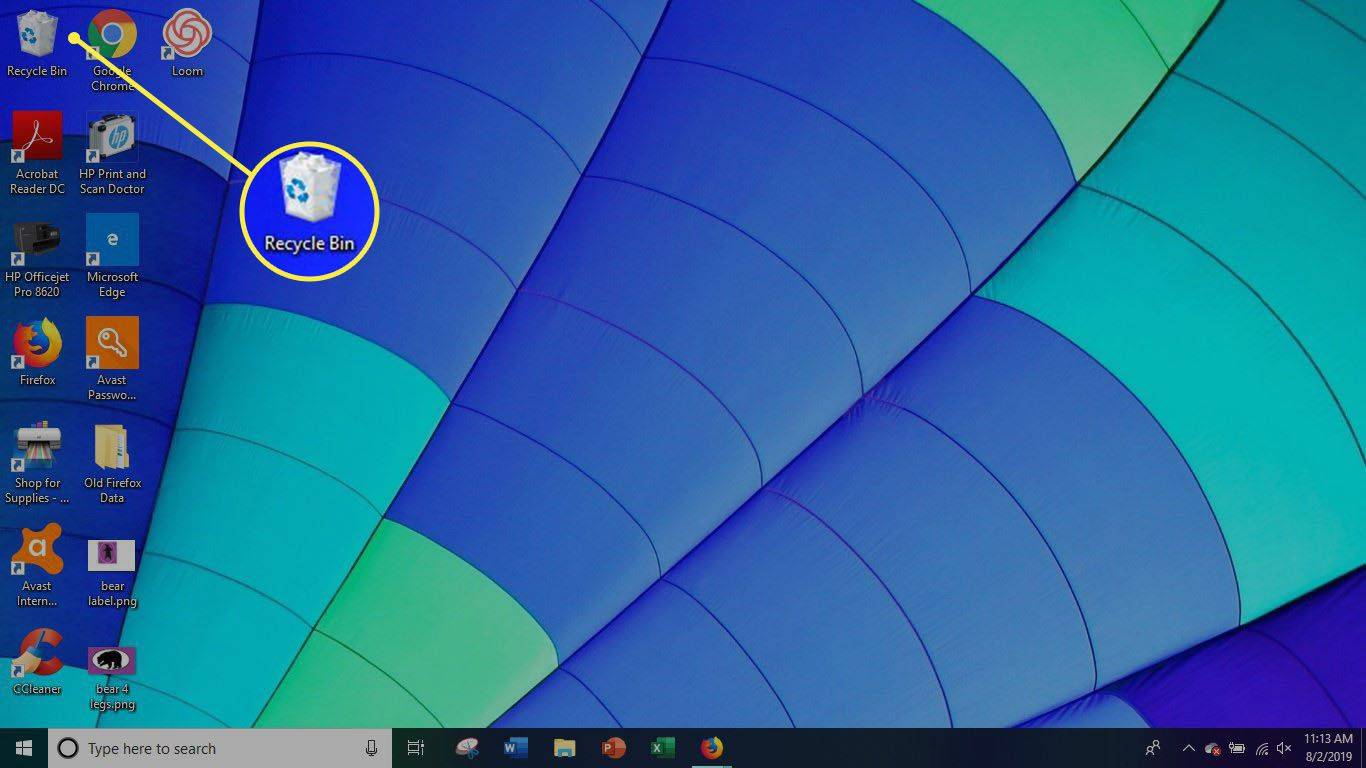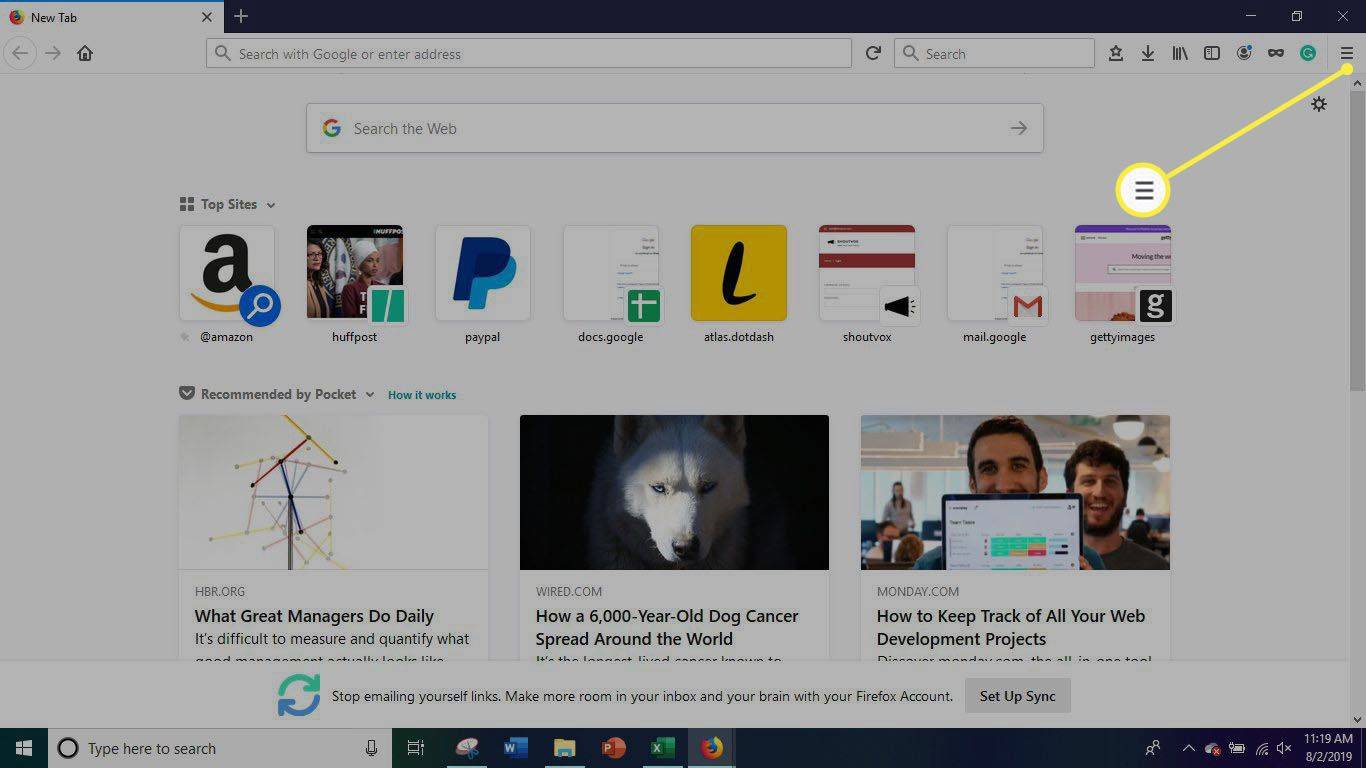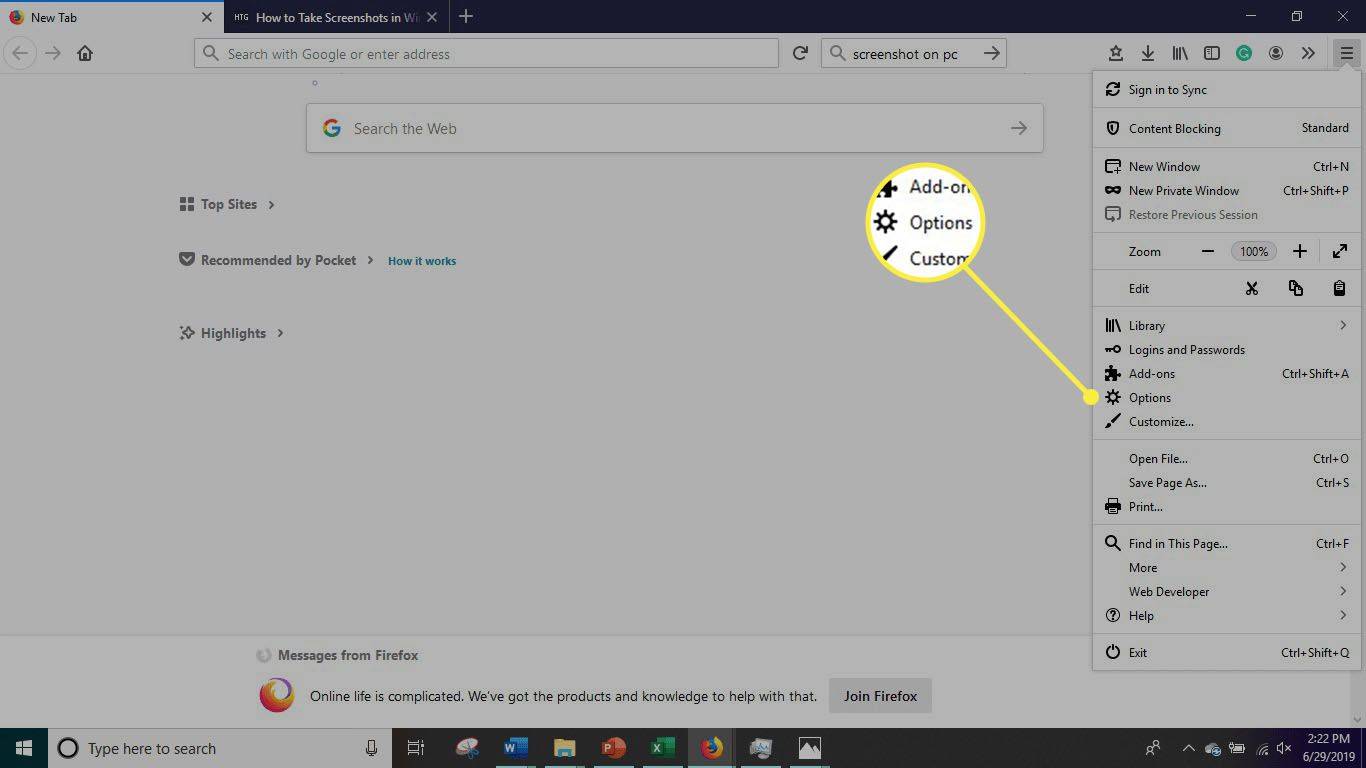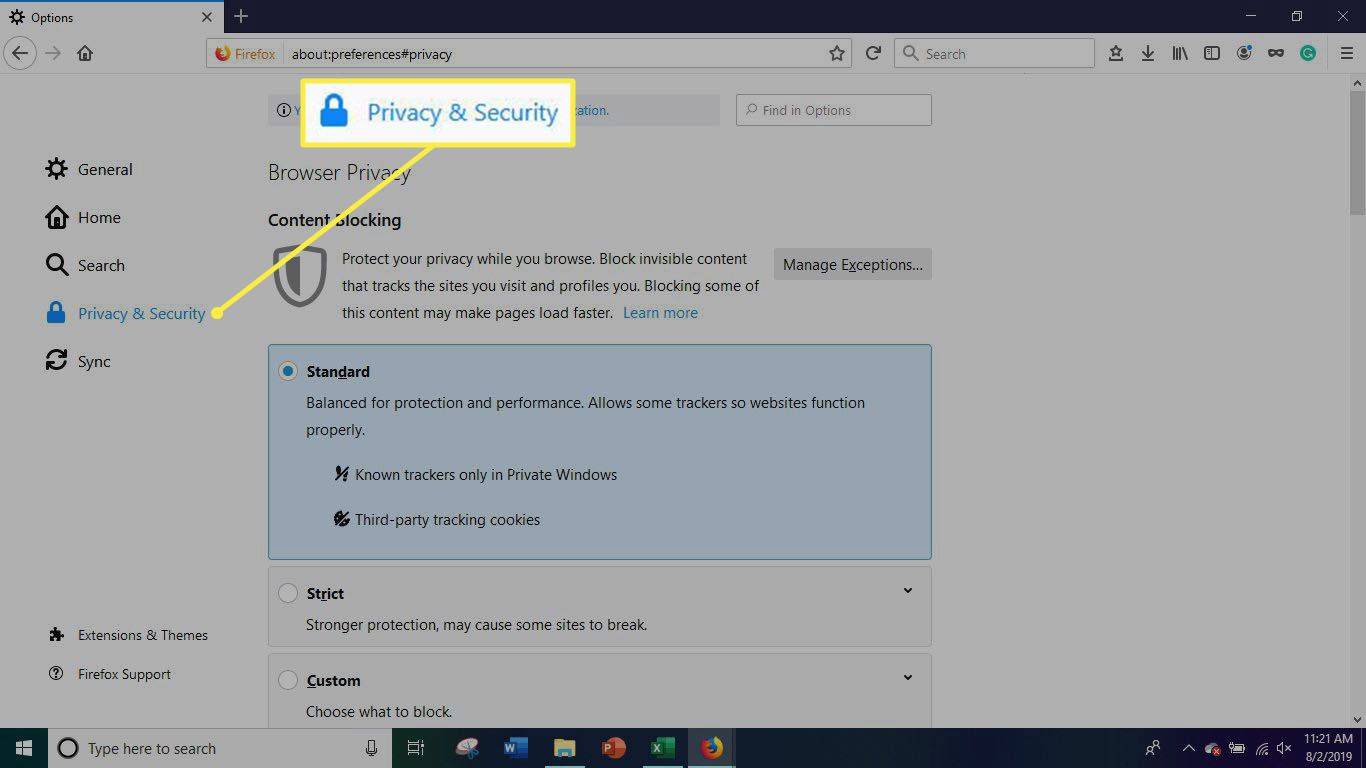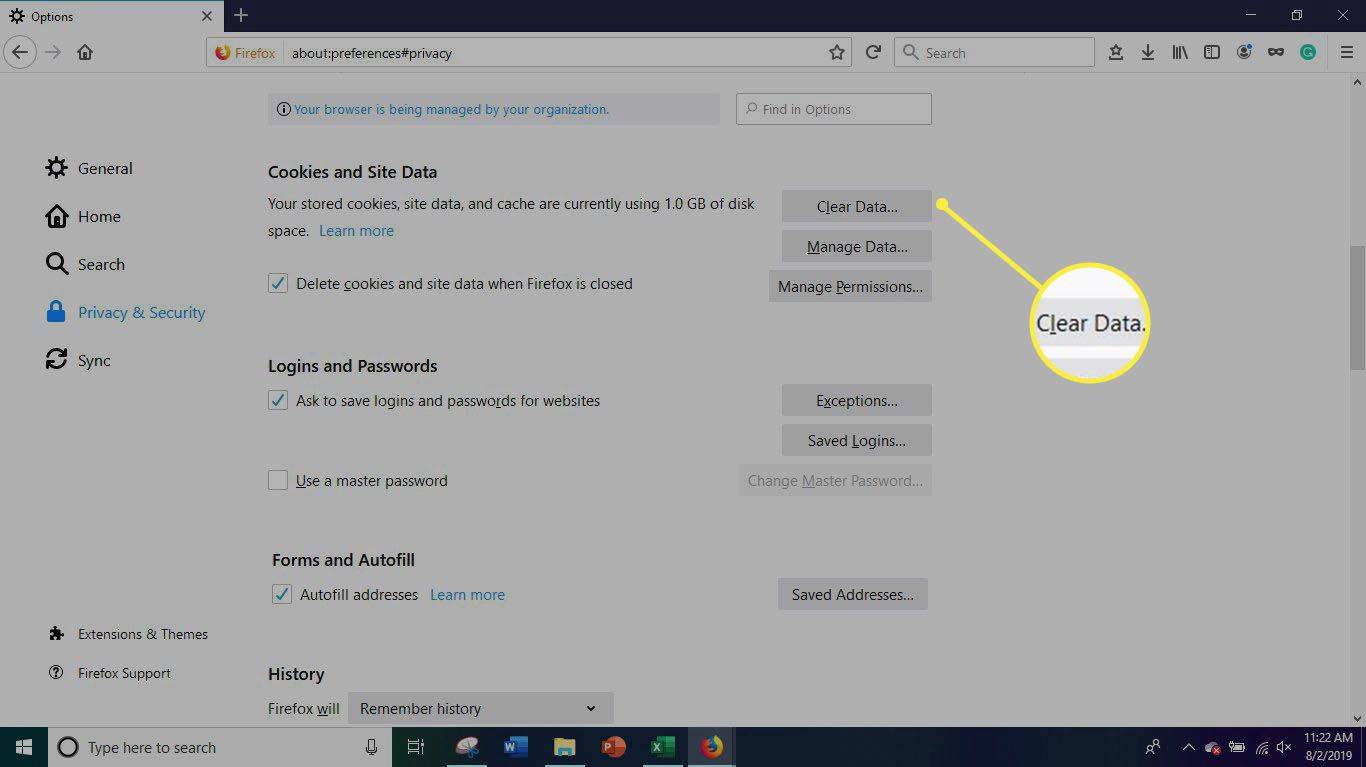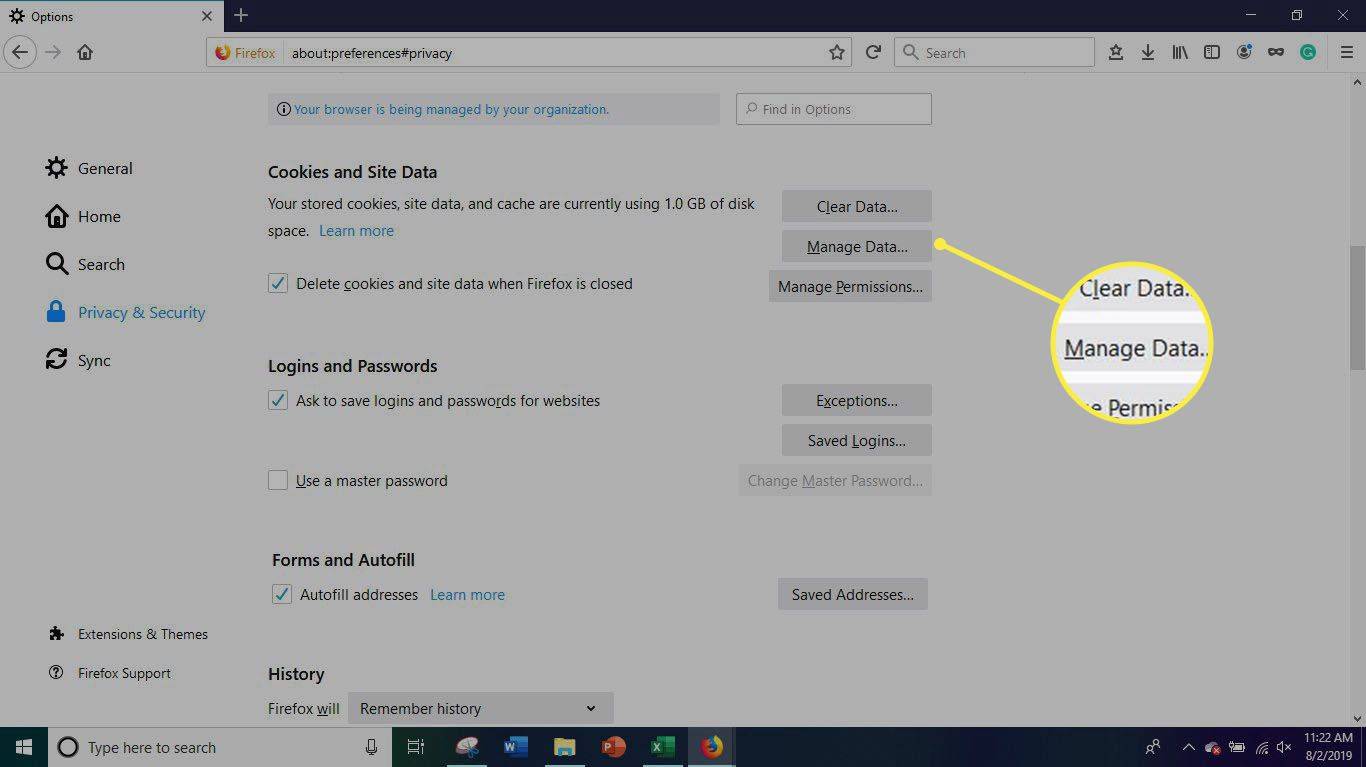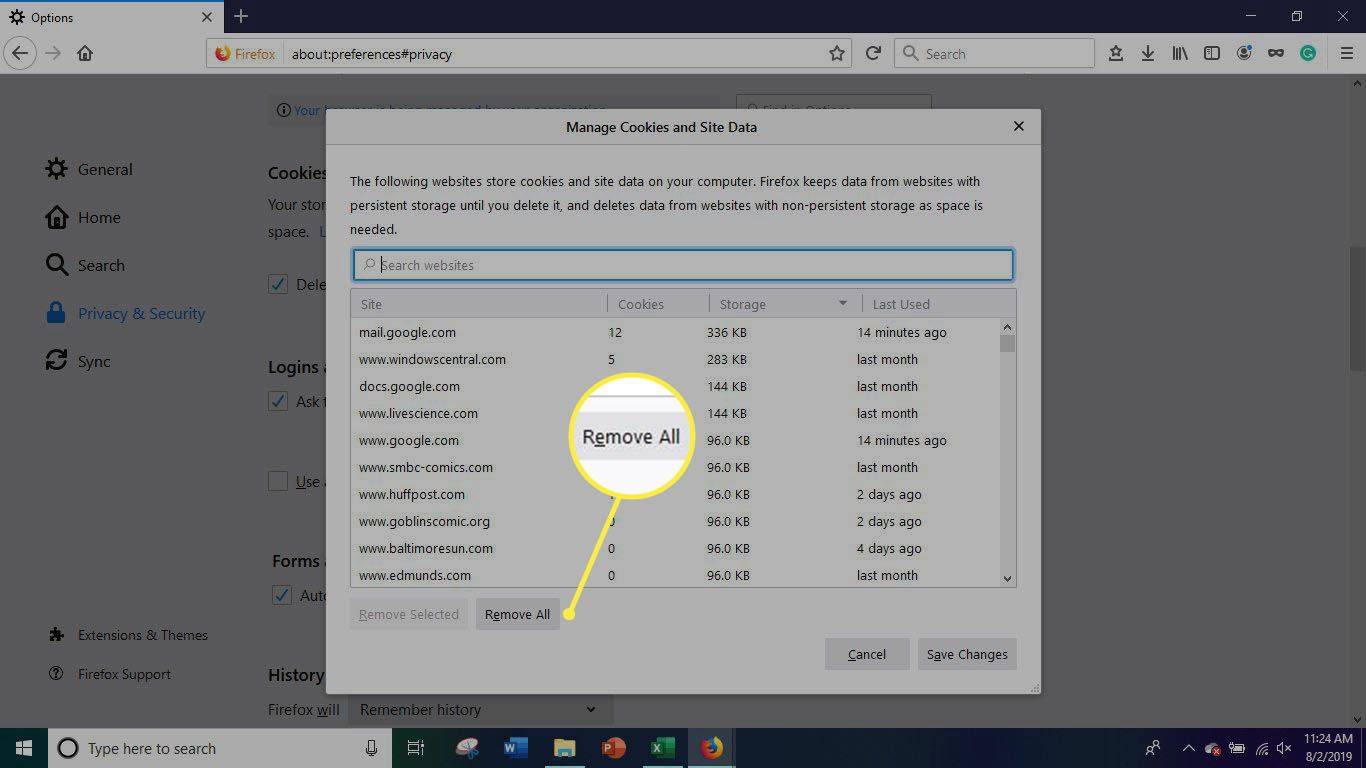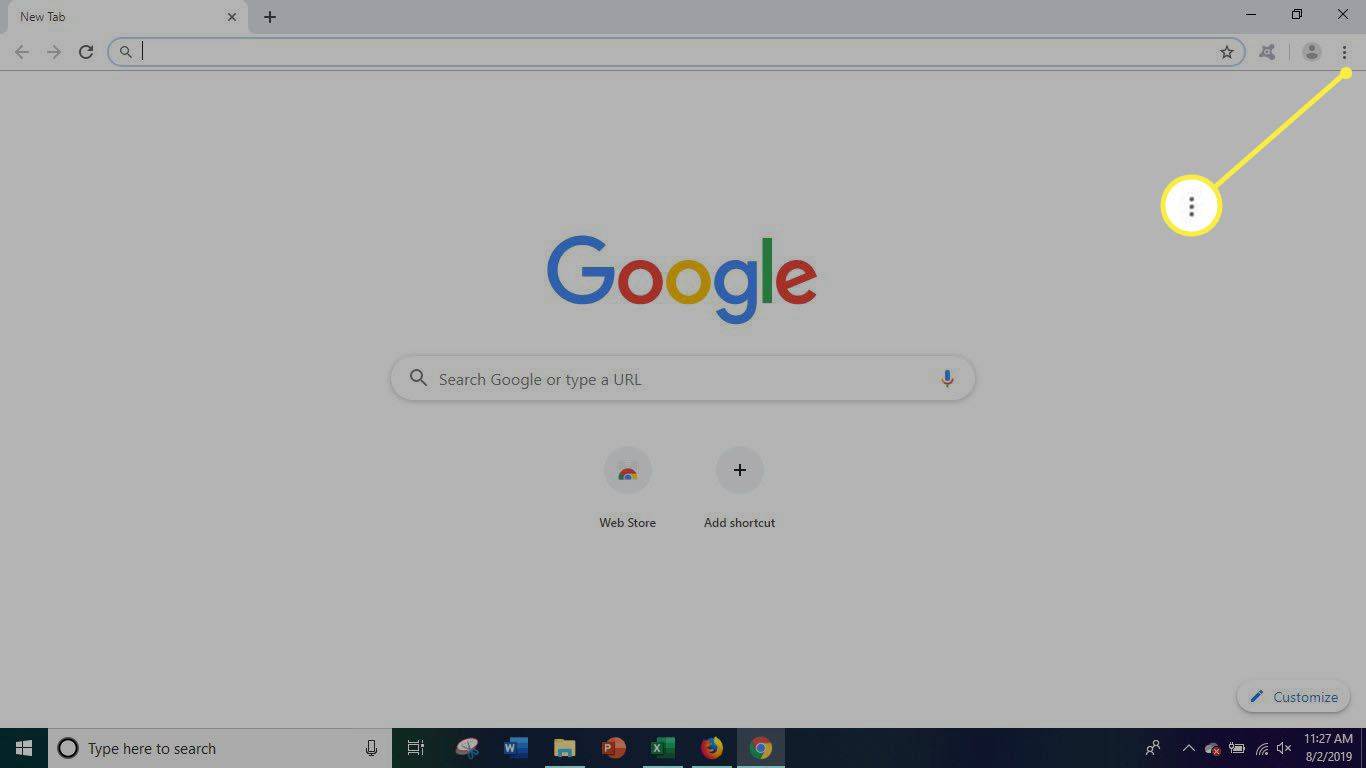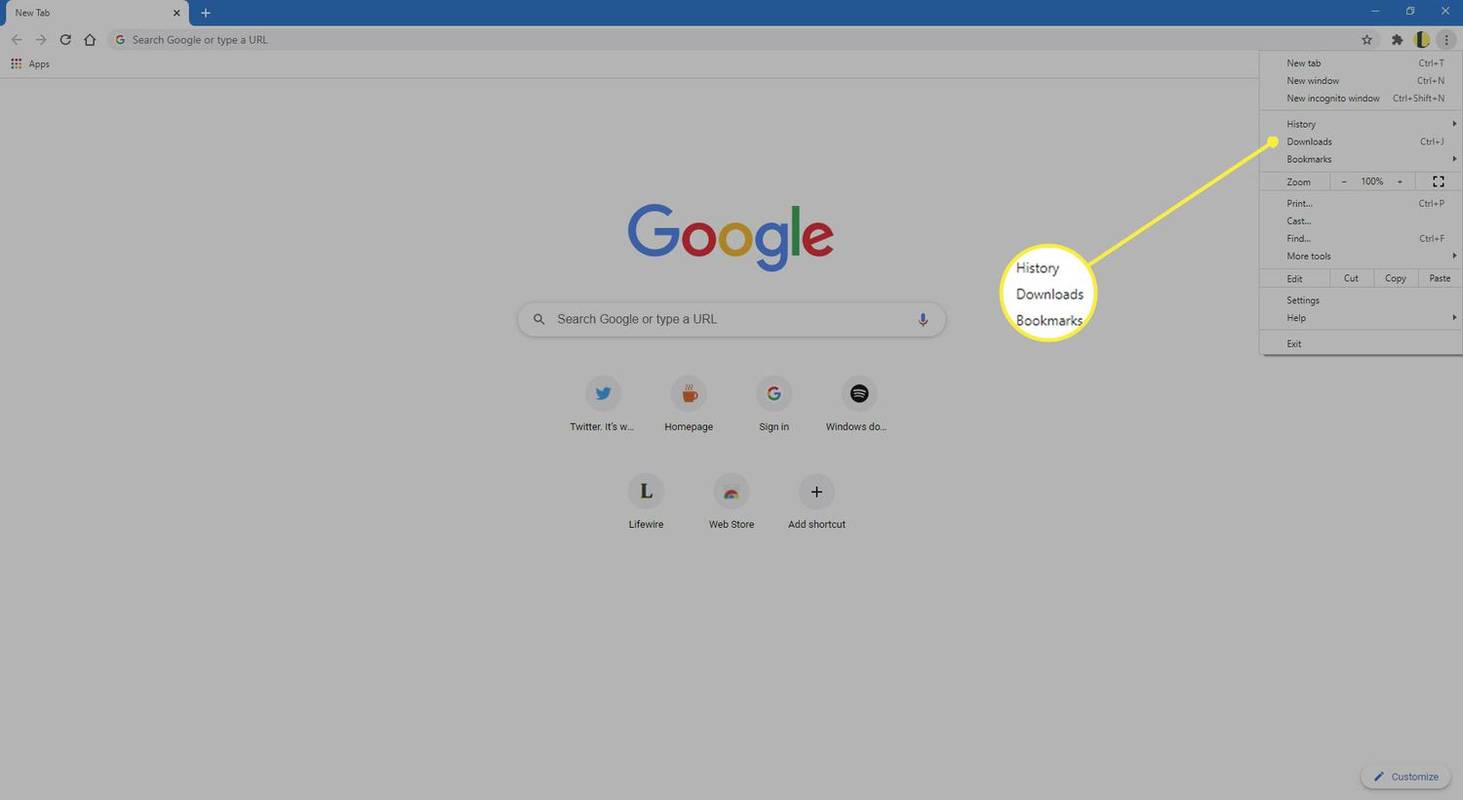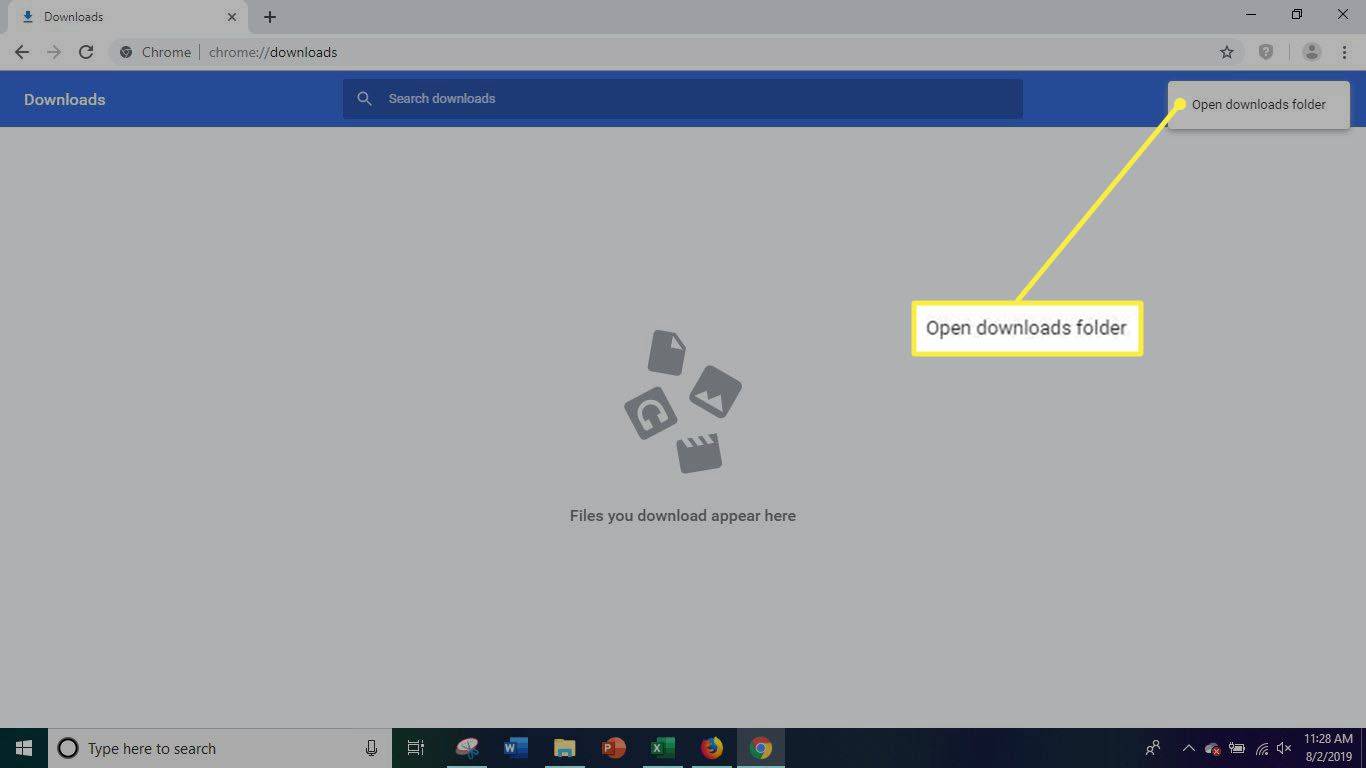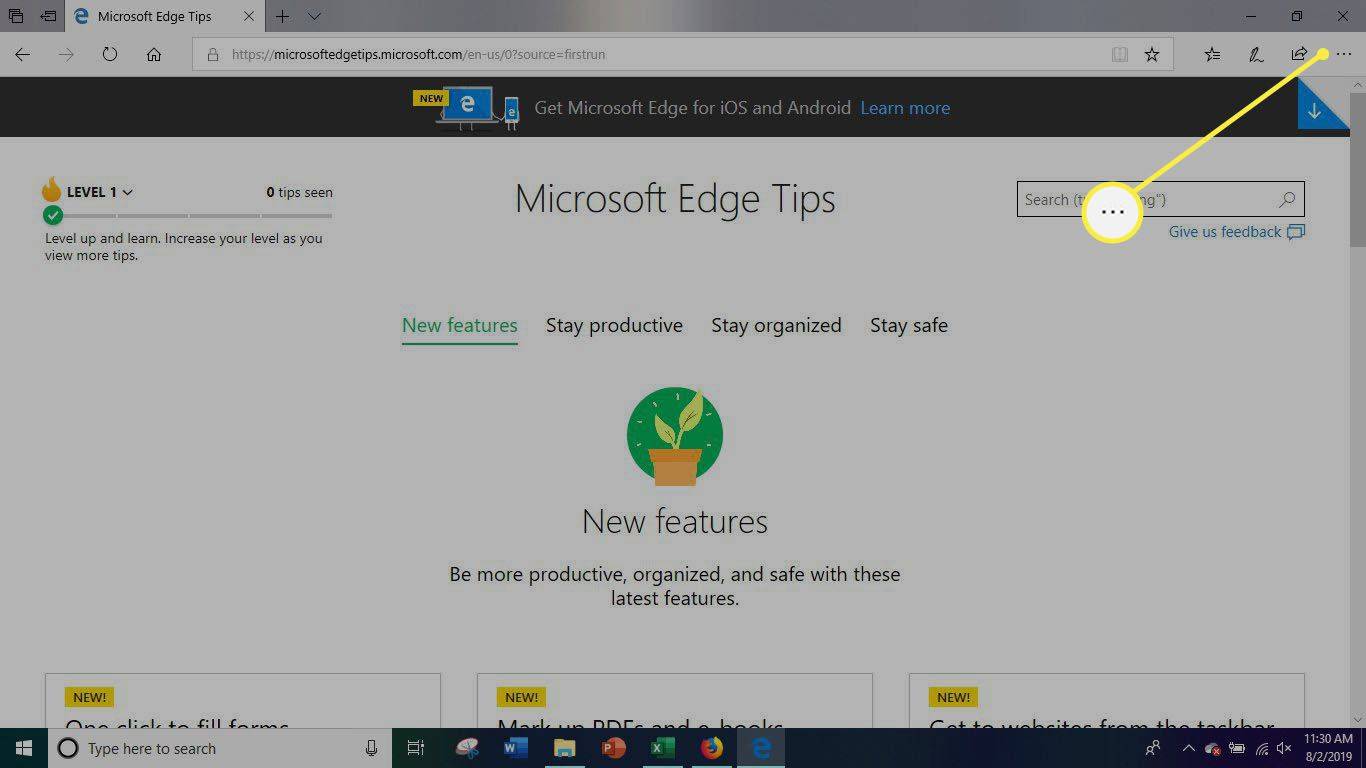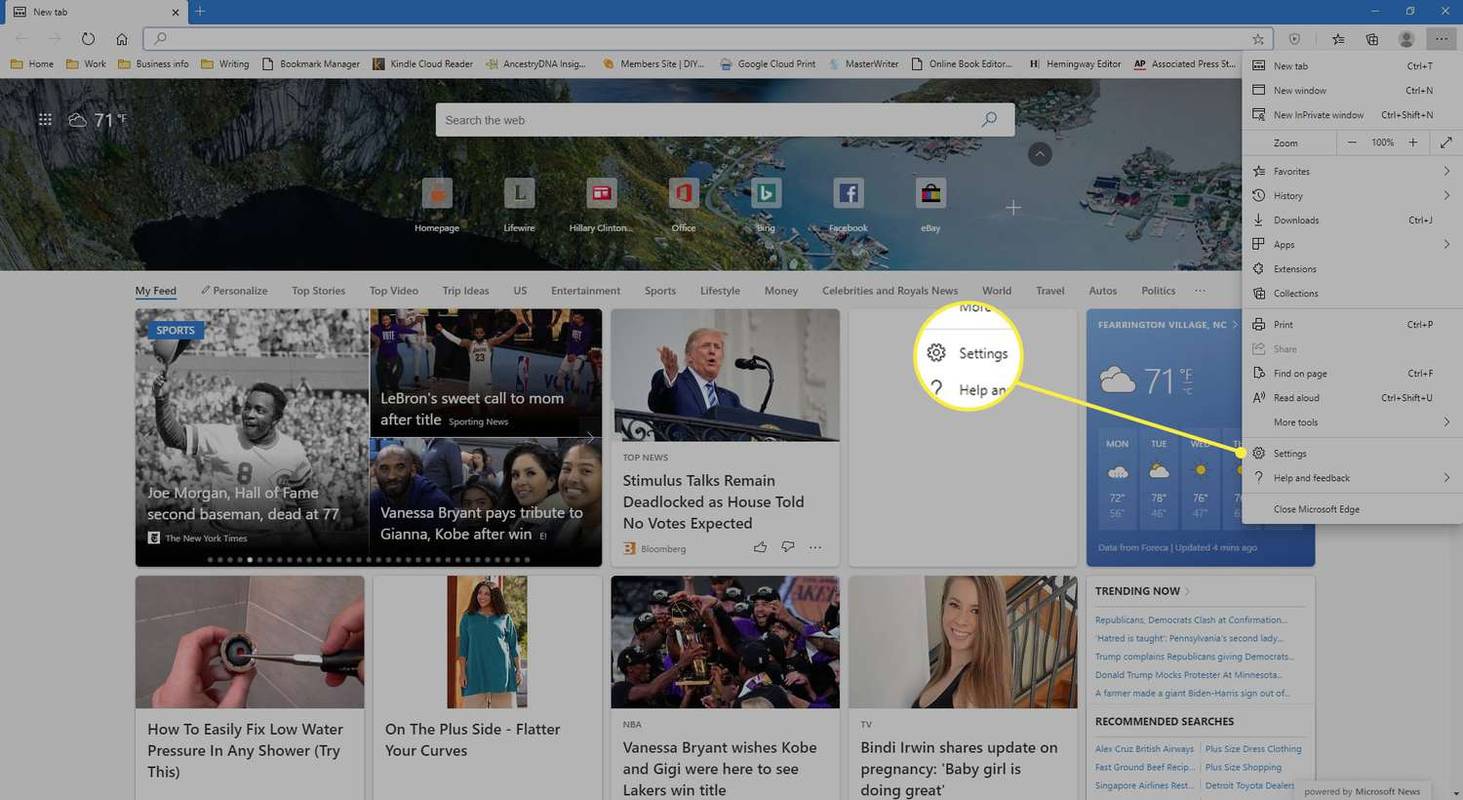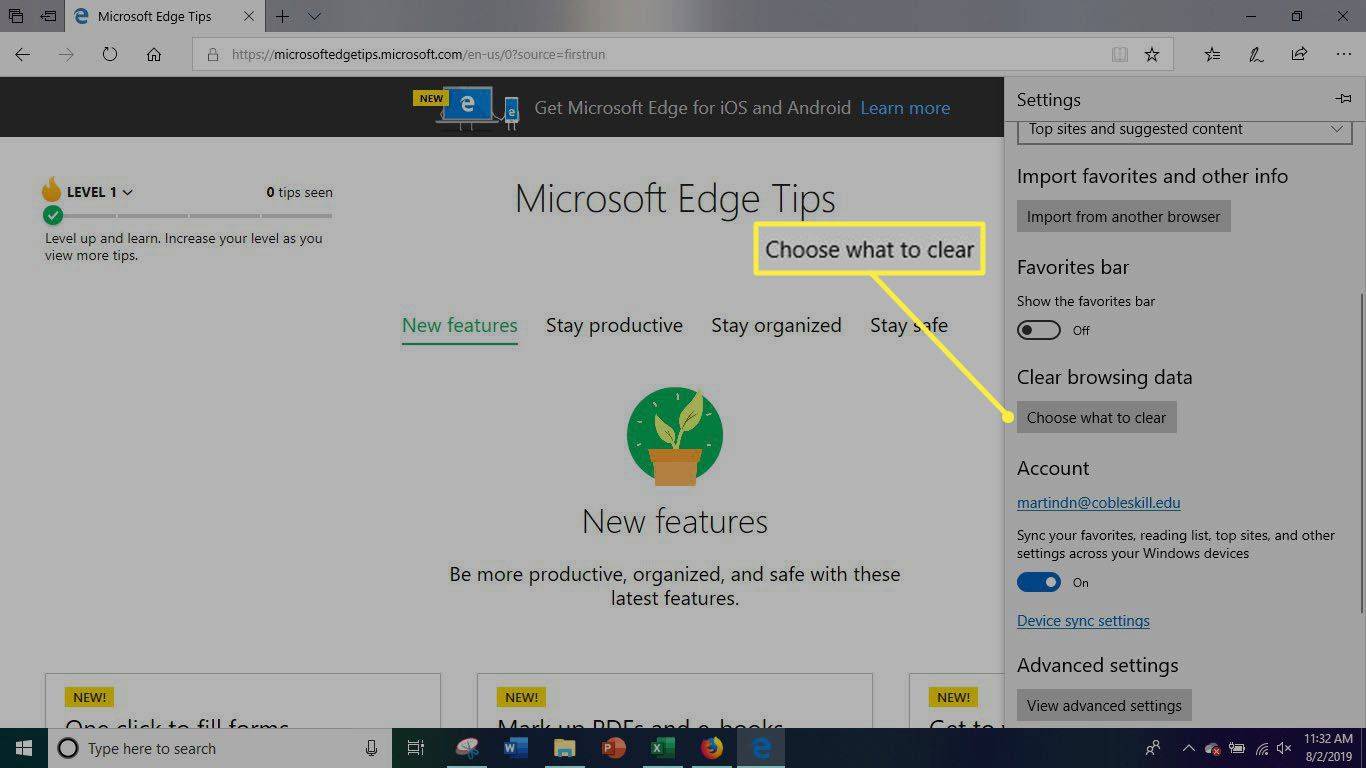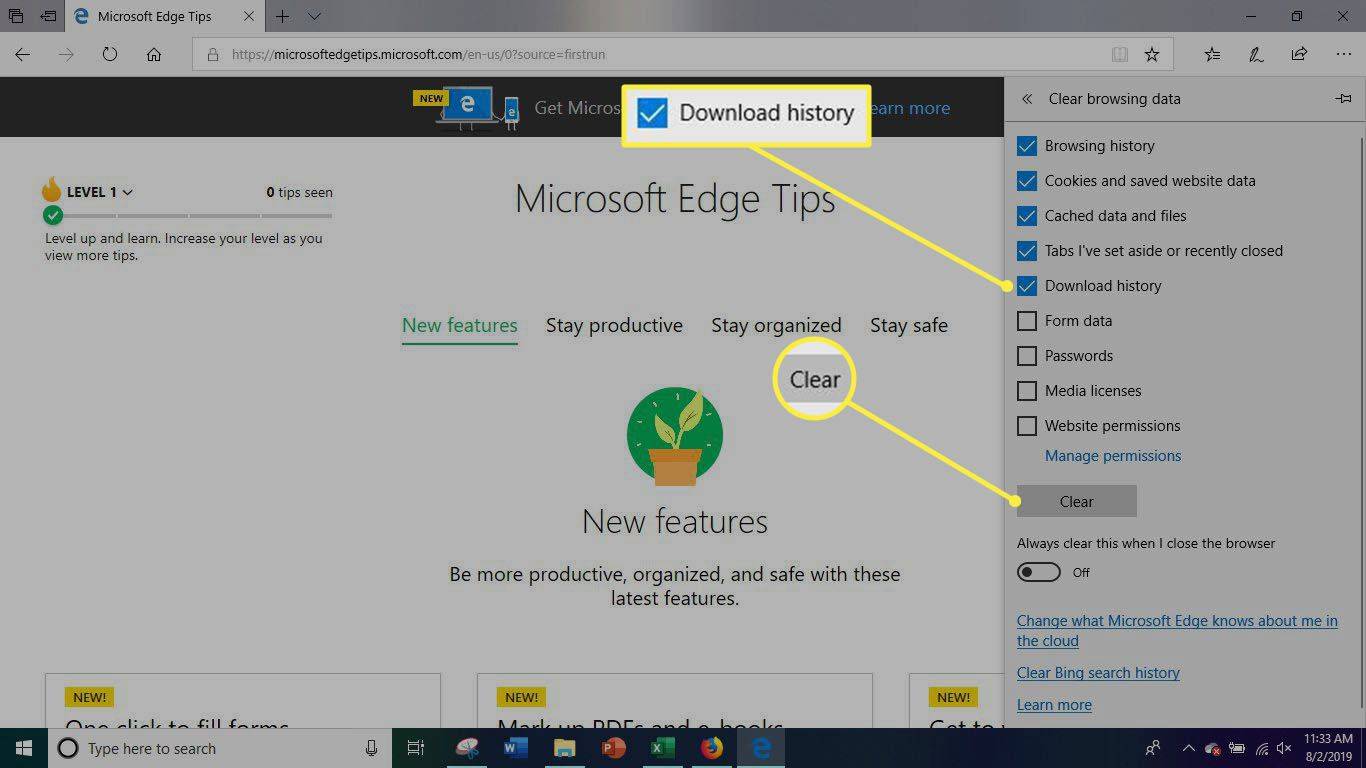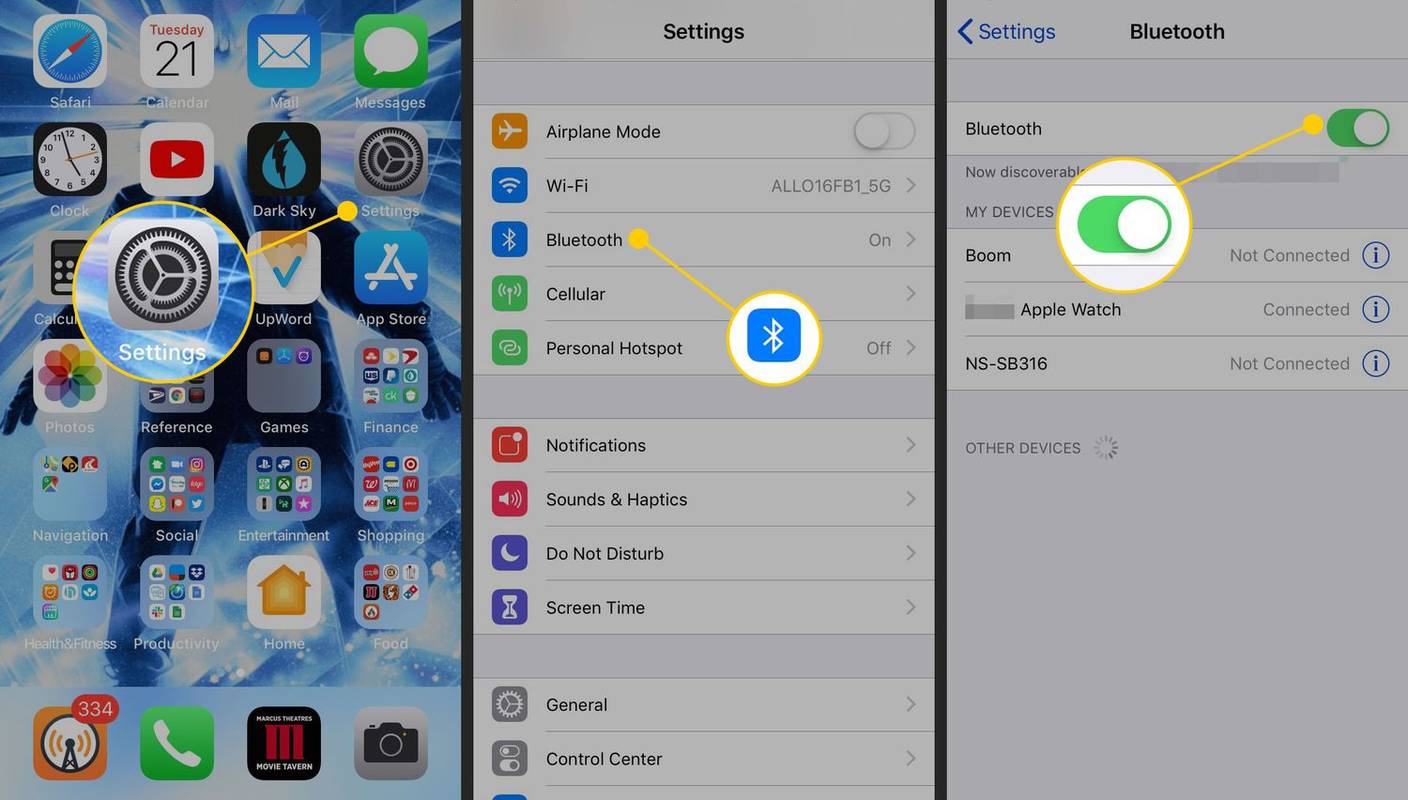Mit kell tudni
- Menj a kereső sáv a Windows Start menüje mellett. Belép Fájlkezelő . Válassza ki Fájlkezelő a keresési eredmények között.
- Válaszd ki a Letöltések mappát a bal oldali ablaktáblában. nyomja meg Ctrl + A az összes fájl kiválasztásához vagy egyenkénti kiválasztásához.
- Kattintson a jobb gombbal a fájlokra: Válassza ki Töröl . Válassza ki Igen megerősítéséhez. Jobb klikk Újrahasznosító kuka az asztalon. Válassza ki Ürítse ki a Lomtárat .
Ez a cikk elmagyarázza, hogyan törölheti az összes letöltést a számítógépről. Tartalmaz továbbá információkat az egyes webböngészőkből, köztük a FireFoxból, a Google Chrome-ból és a Microsoft Edge-ből származó letöltések törlésével kapcsolatban.
Letöltések törlése a számítógépről
Ha az internetböngésző lassan indul, a weboldalak betöltése tovább tart, a letöltések felpörögnek és leállnak, vagy a böngésző lefagy, előfordulhat, hogy túl sok fájl van a letöltési mappában. Ha elhanyagolja a kitisztítást letöltési és ideiglenes mappáit , akkor több száz megabájt vagy akár gigabájt adat is eltömítheti a rendszert.
Ha egyszerre szeretné törölni az összes letöltött fájlt webböngészőjéről és számítógépéről, a következőképpen teheti meg.
-
Keresse meg a Windows Start menüje melletti keresősávot.
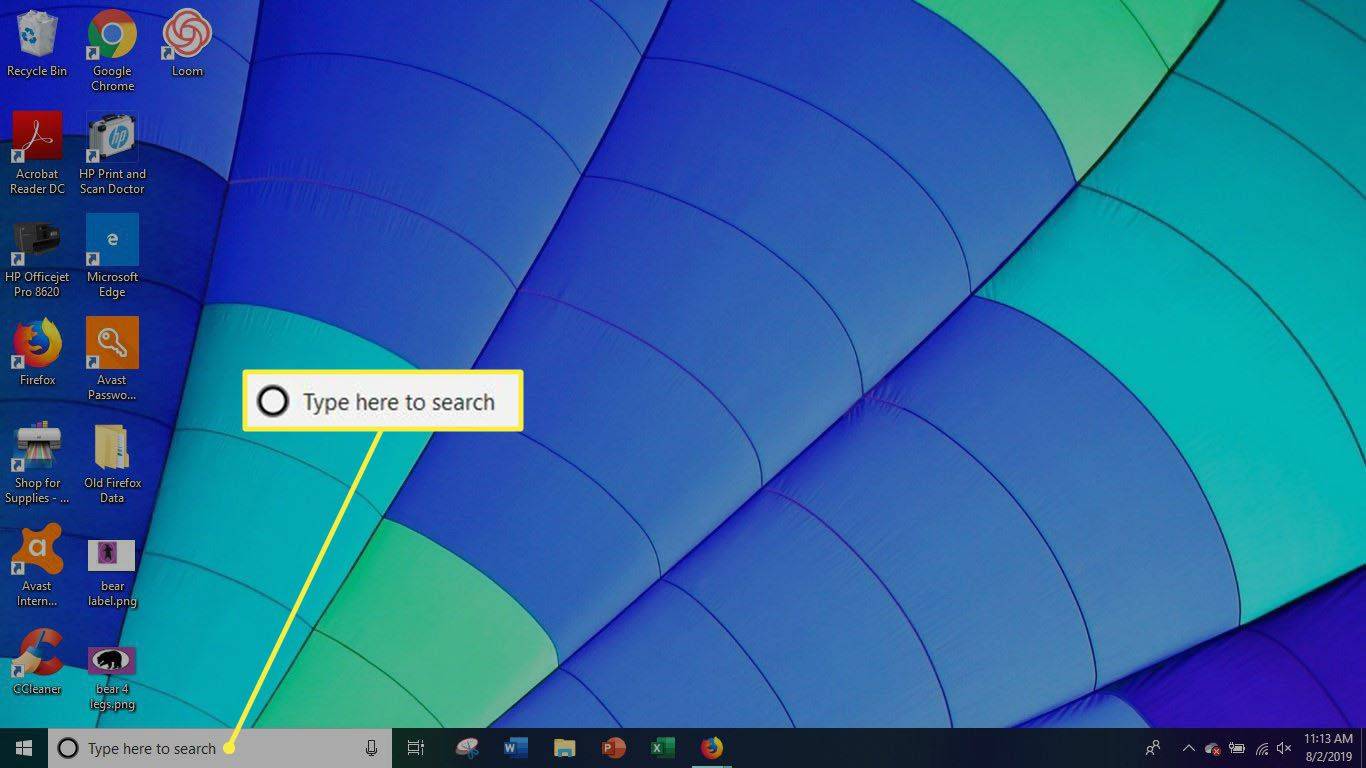
Ha nem látja a keresősávot, nyomja meg a gombot Windows billentyű+S kinyitni.
-
Belép ' Fájlkezelő ', és válassza a Fájlkezelőt.
-
Válaszd ki a Letöltések mappát az ablak bal oldalán.
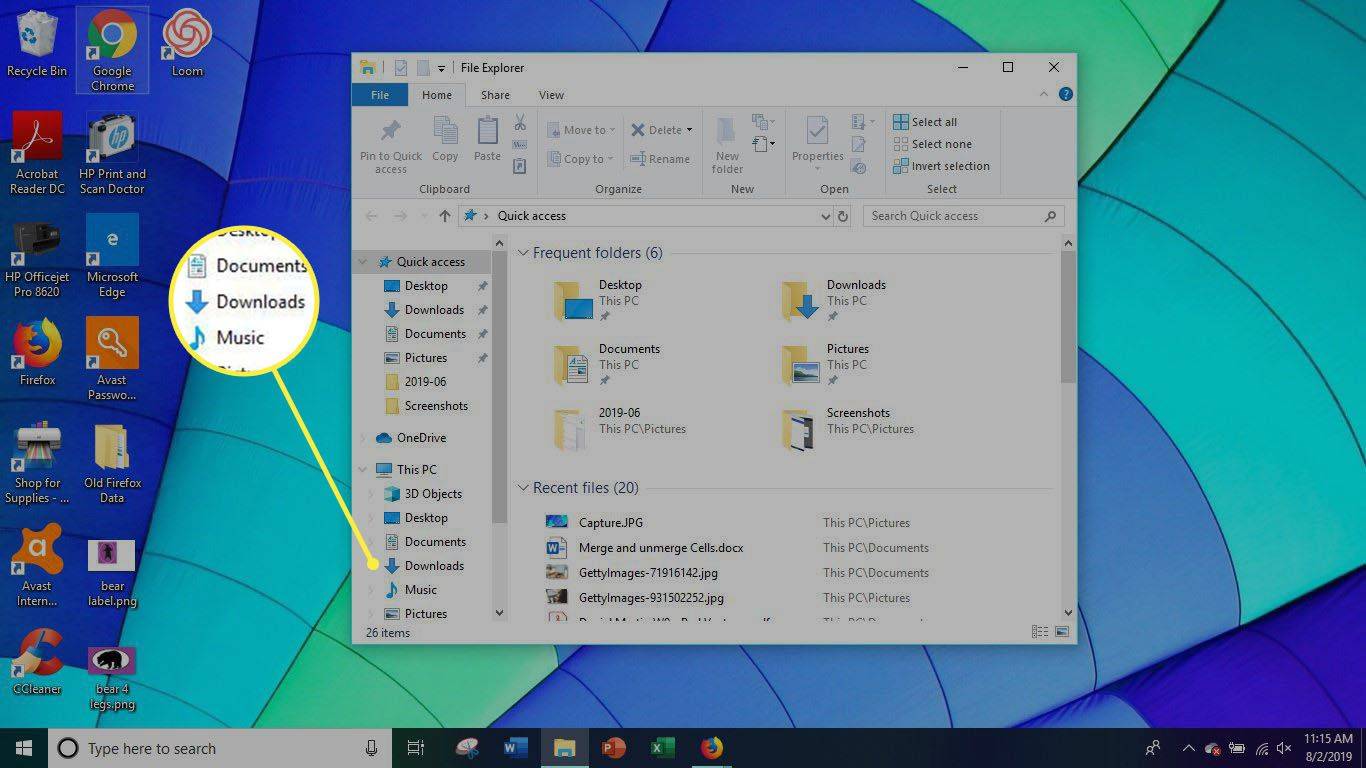
-
A Letöltések mappában található összes fájl kiválasztásához nyomja meg a gombot Ctrl+A . Egyedi fájlokat is kiválaszthat, de ez valamivel tovább tart.
-
Kattintson a jobb gombbal a kiválasztott fájlokra, és válassza ki Töröl .
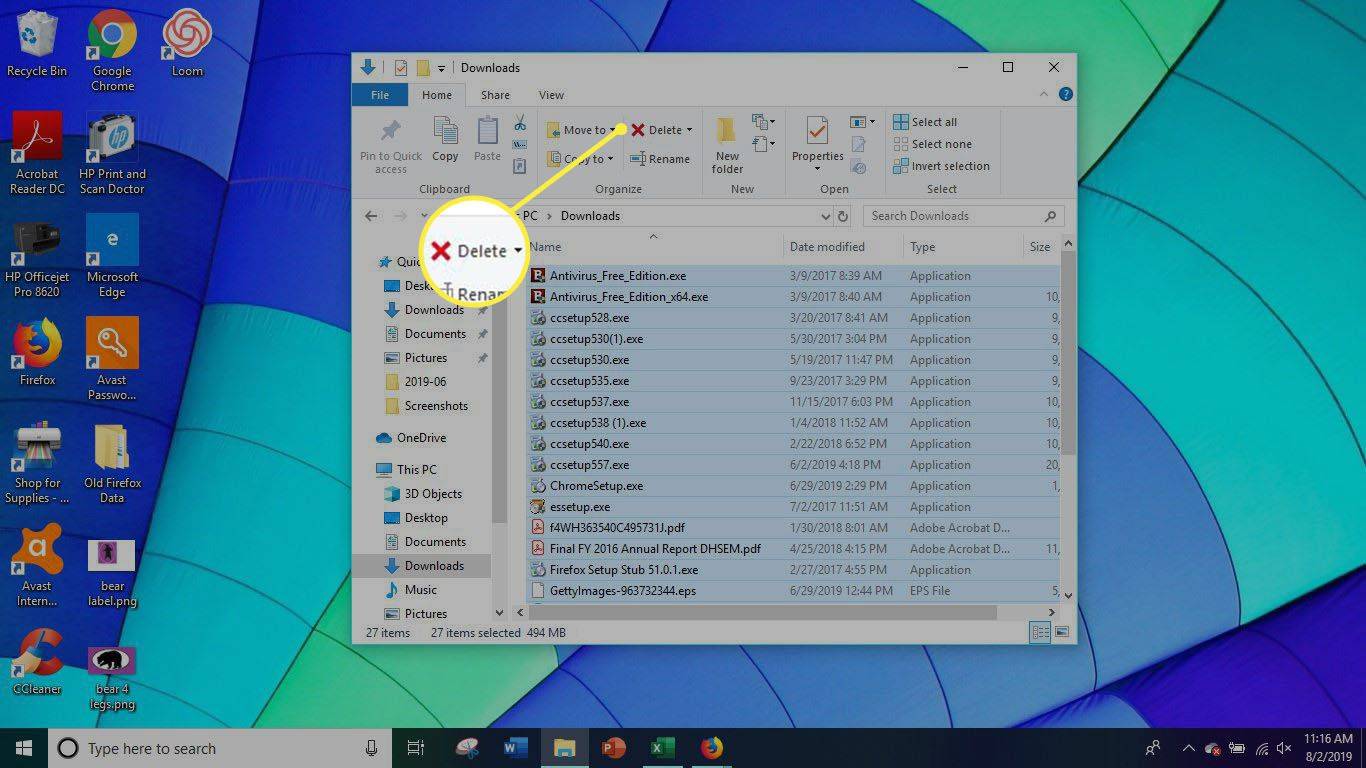
-
Válassza ki Igen a fájlok törlésének megerősítéséhez.
-
Kattintson jobb gombbal a Újrahasznosító kuka az Asztal bal felső sarkában.
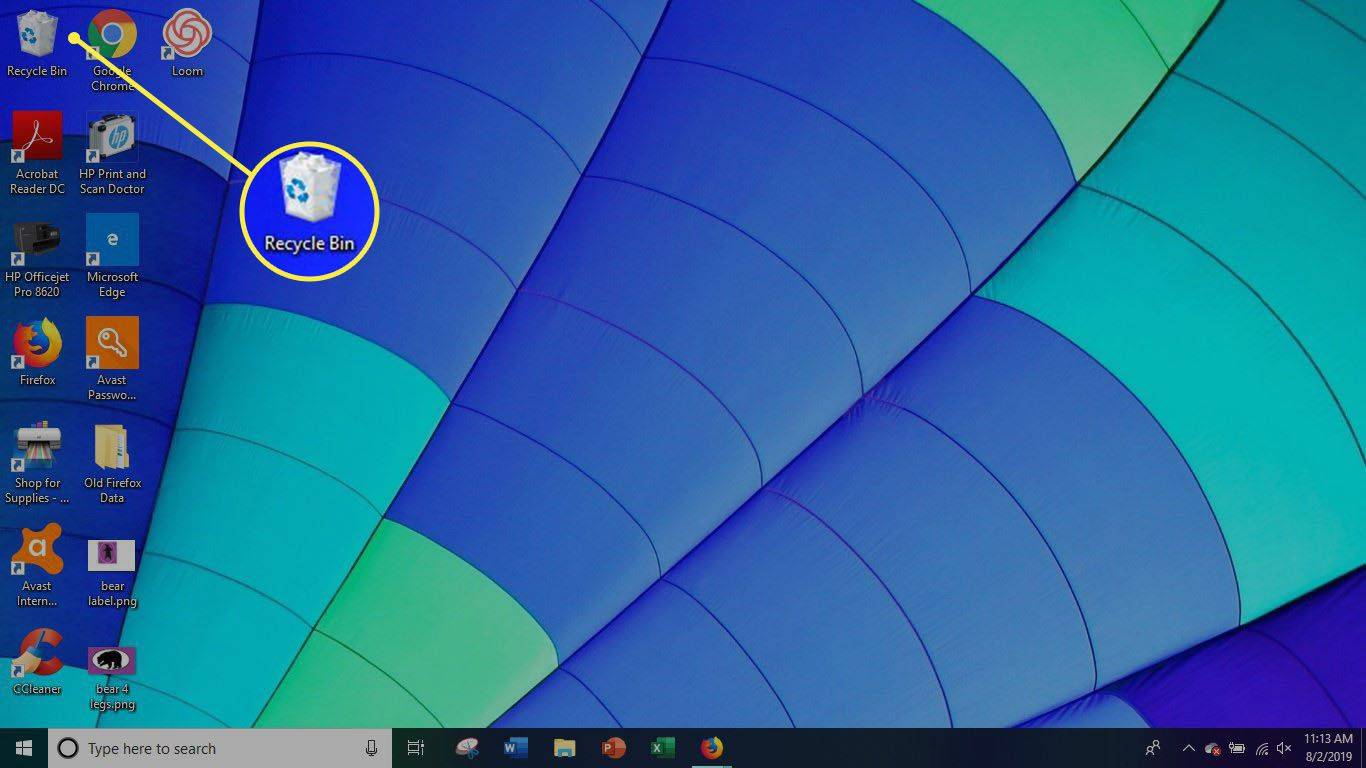
-
Válassza ki Ürítse ki a Lomtárat a letöltések végleges törléséhez a számítógépről.
Letöltések törlése a Firefoxból
-
Válaszd ki a hamburger menü .
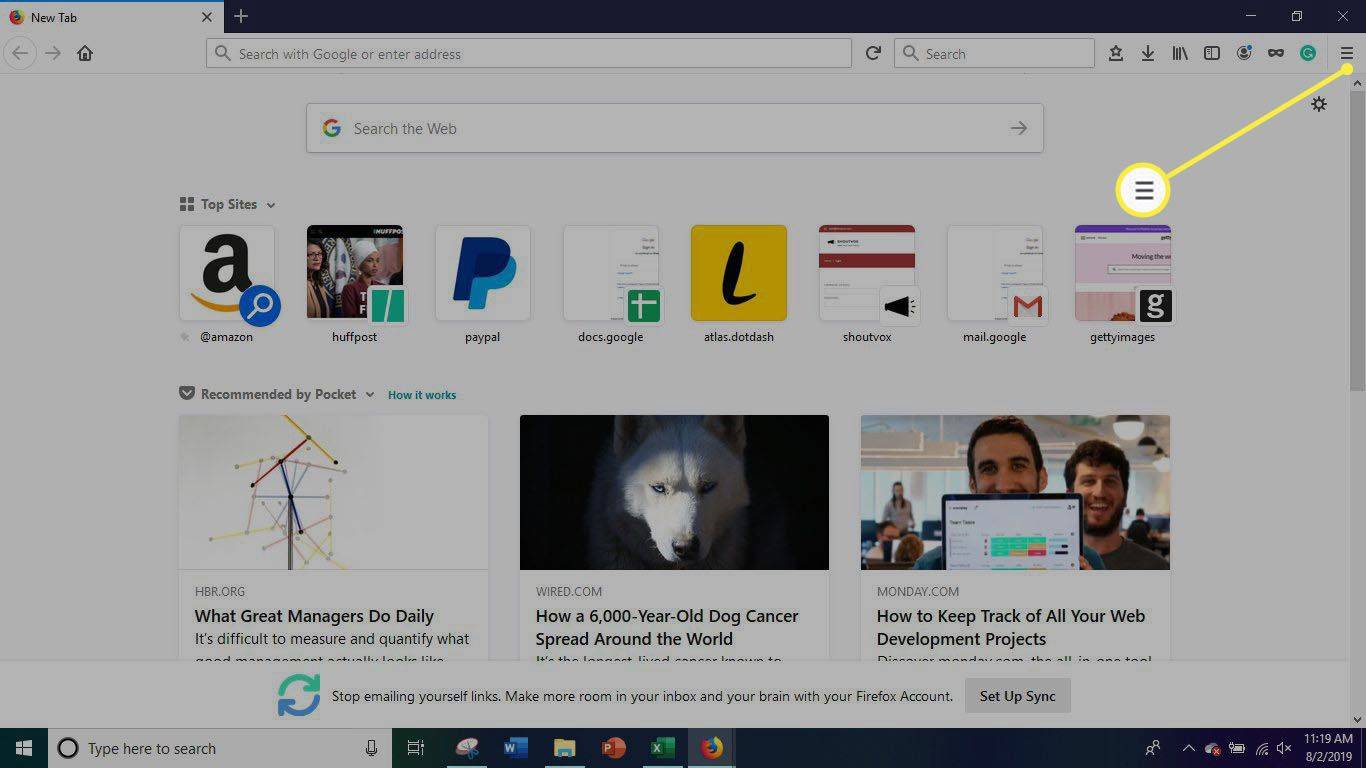
-
Válassza ki Lehetőségek .
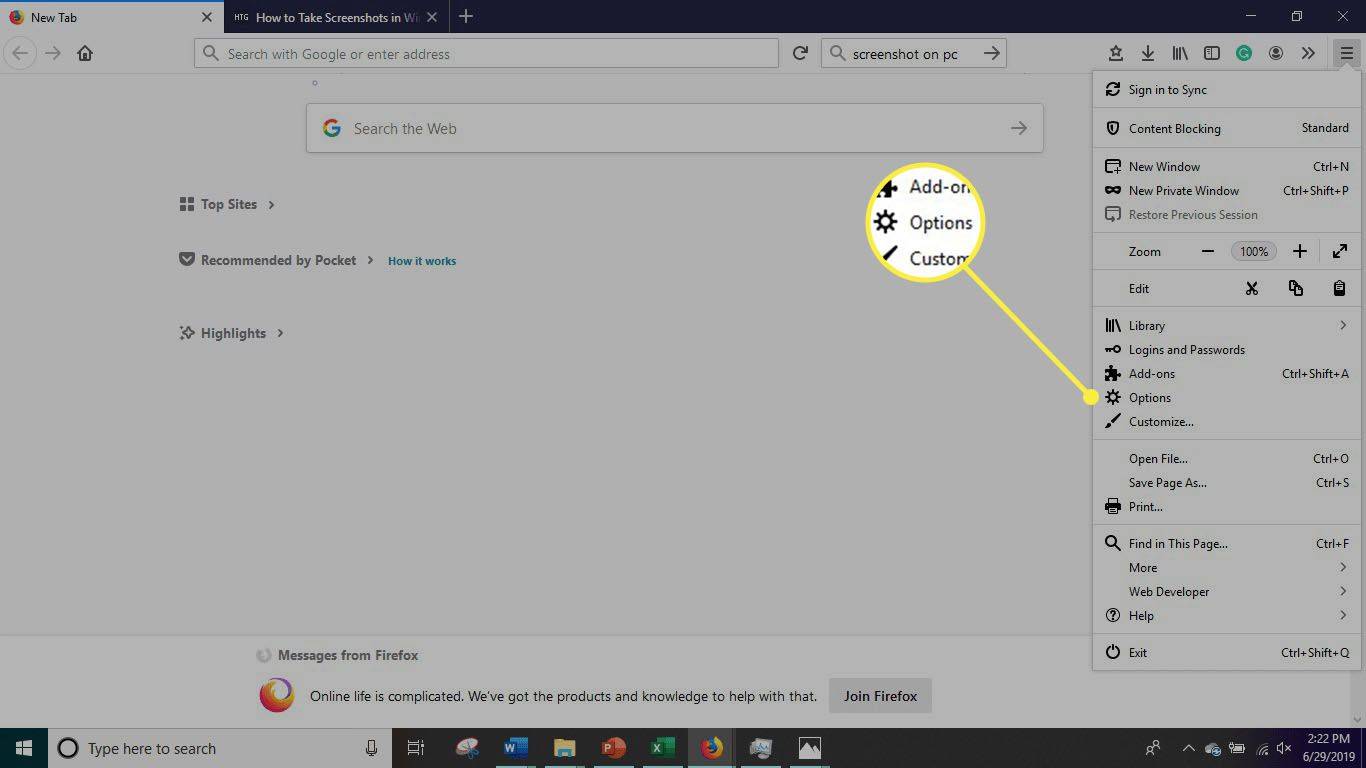
-
Válassza ki Adatvédelem és biztonság .
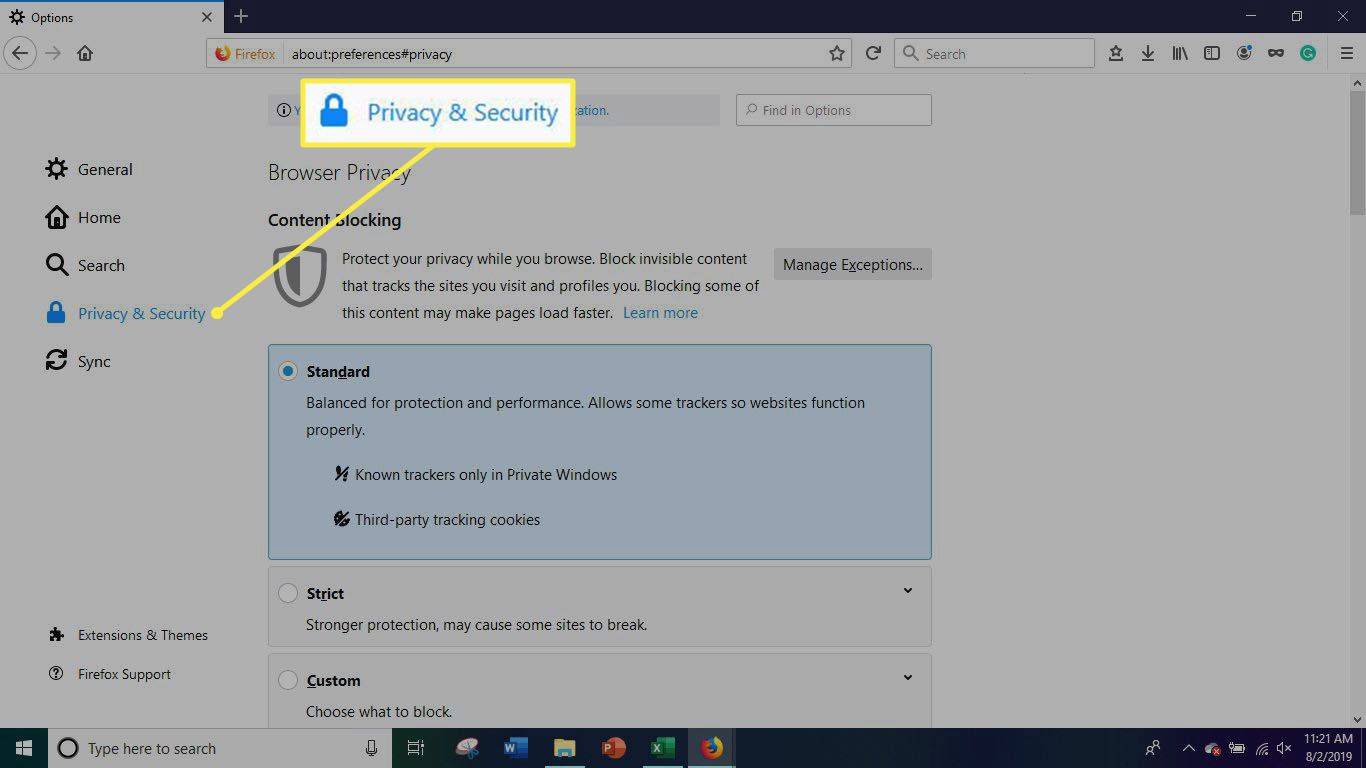
-
Navigáljon a Cookie-k és webhelyadatok szakaszt, majd válassza ki Adatok törlése .
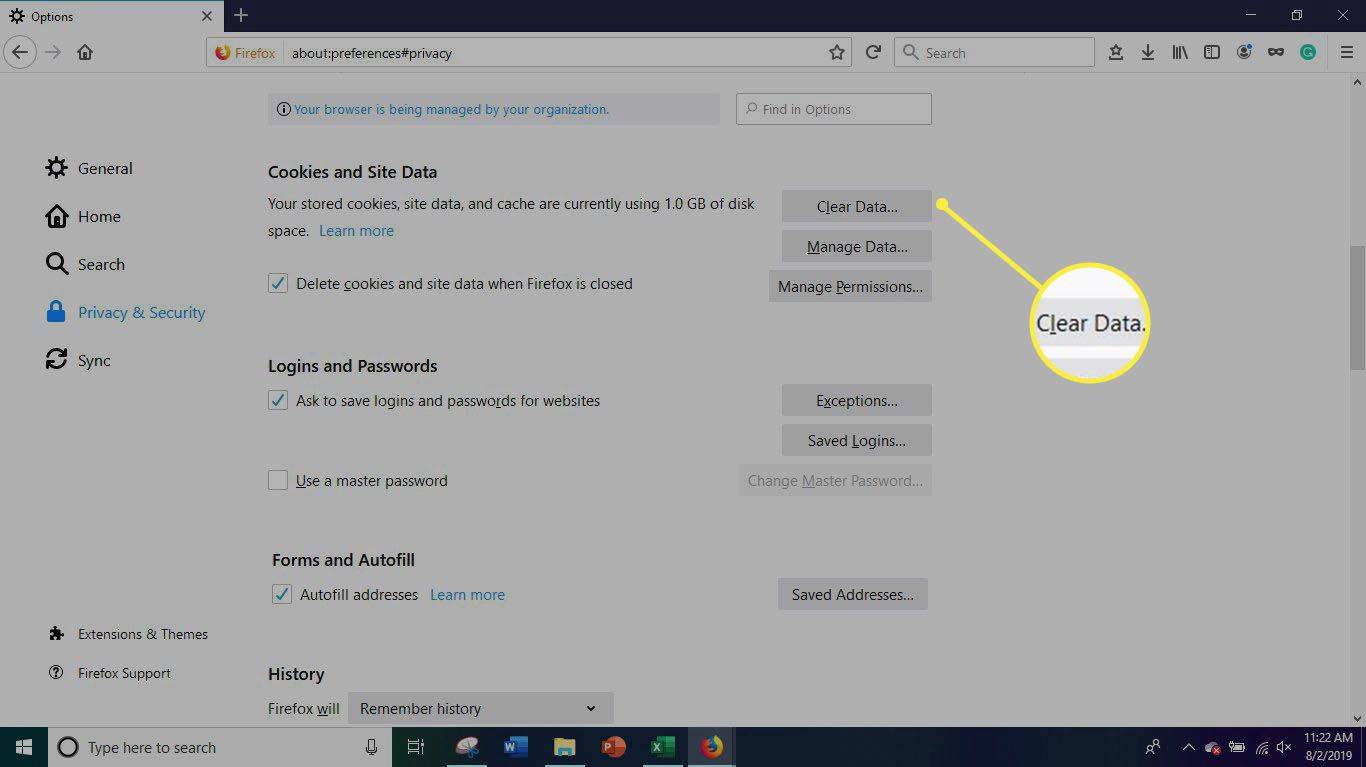
Azt is választhatja, hogy a böngészési munkamenet végén minden letöltést eltávolítson. Ezt a Cookie-k és webhelyadatok melletti négyzet bejelölésével teheti meg. A Firefox bezárásakor a cookie-k és a webhelyadatok automatikusan törlődnek.
-
Válassza ki Adatok kezelése a webhelyadatok, például a cookie-k kezelésével kapcsolatos további lehetőségekért.
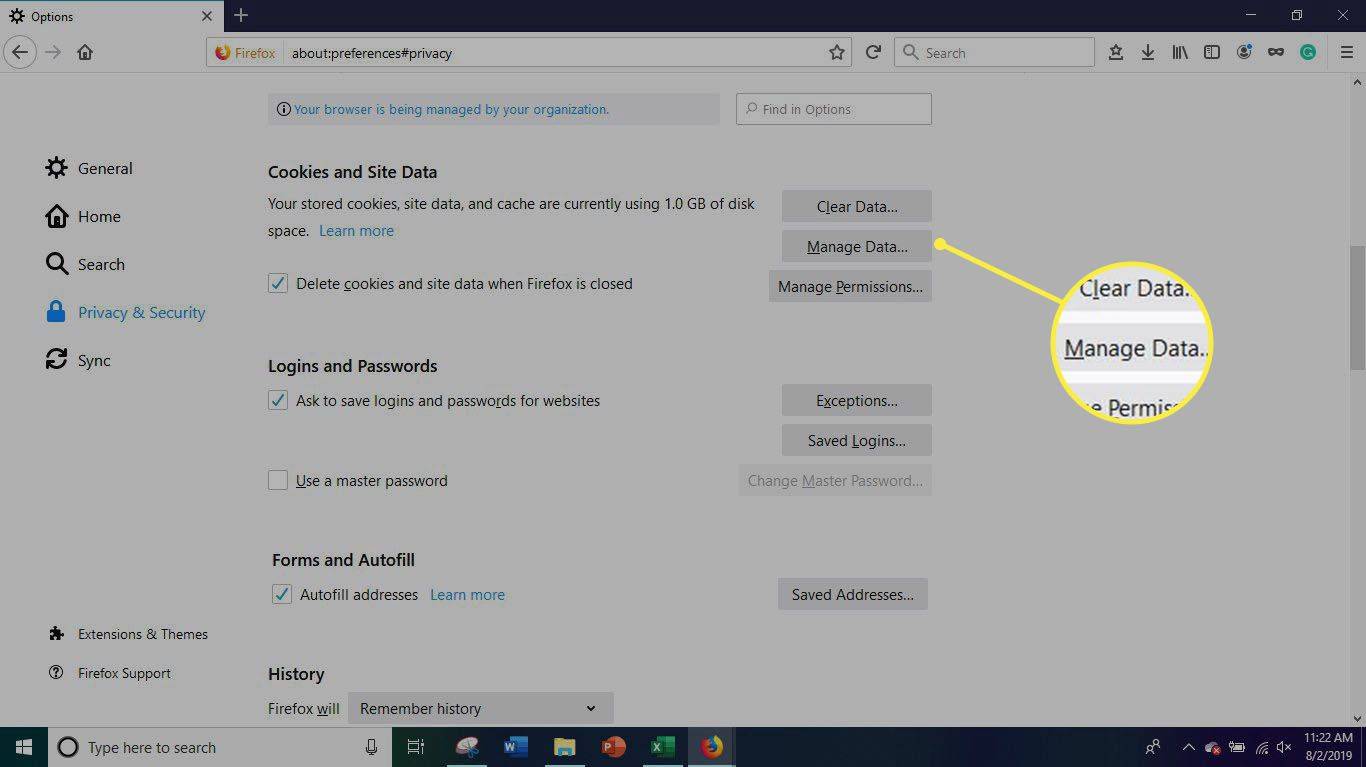
-
Egyetlen webhely adatainak törléséhez válassza ki a webhelyet, majd válassza ki A kiválasztott eltávolítása . Ha egyszerre szeretné törölni őket, válassza a lehetőséget Összes eltávolítása .
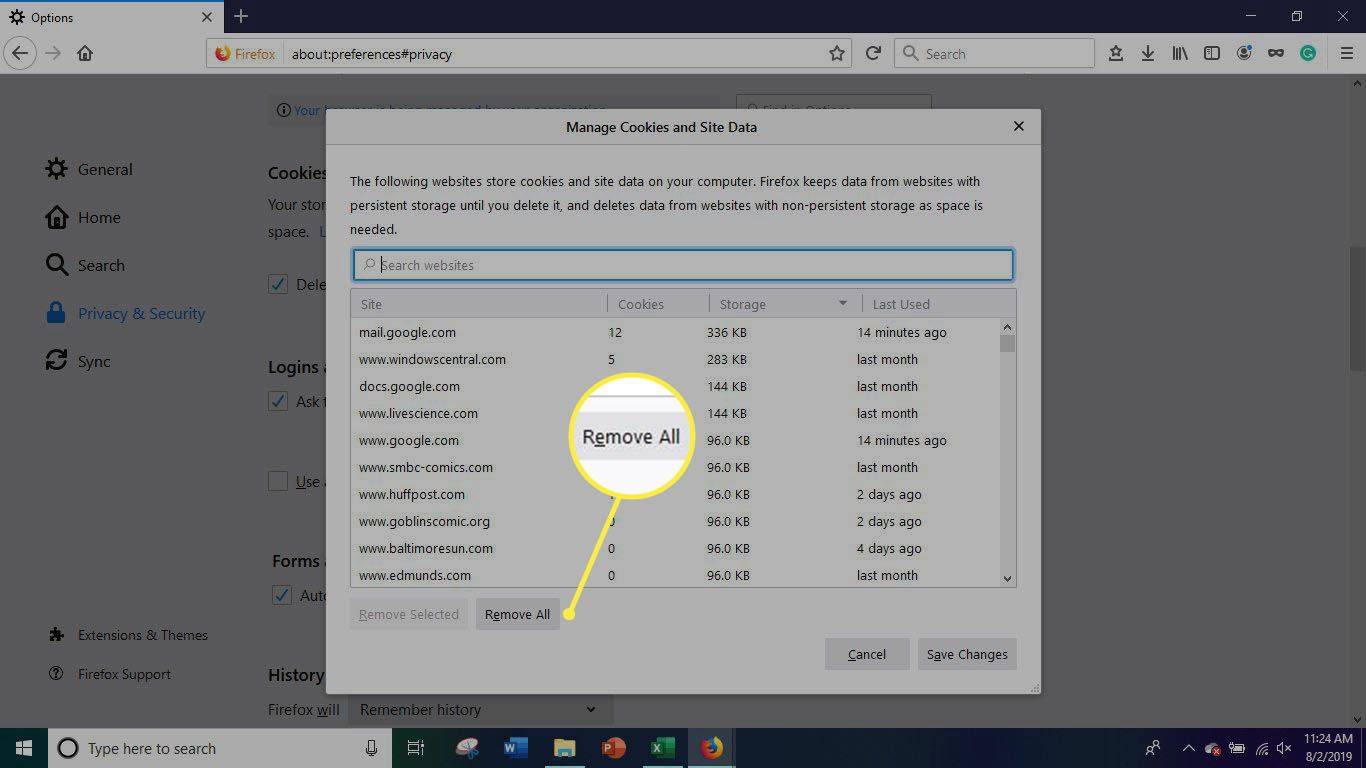
-
Zárja be a Beállítások oldalt. A végrehajtott módosítások automatikusan mentésre kerülnek.
Letöltések törlése a Google Chrome-ból
-
Nyissa meg a Chrome böngészőt.
-
Válaszd ki a három függőleges pont a képernyő jobb felső sarkában.
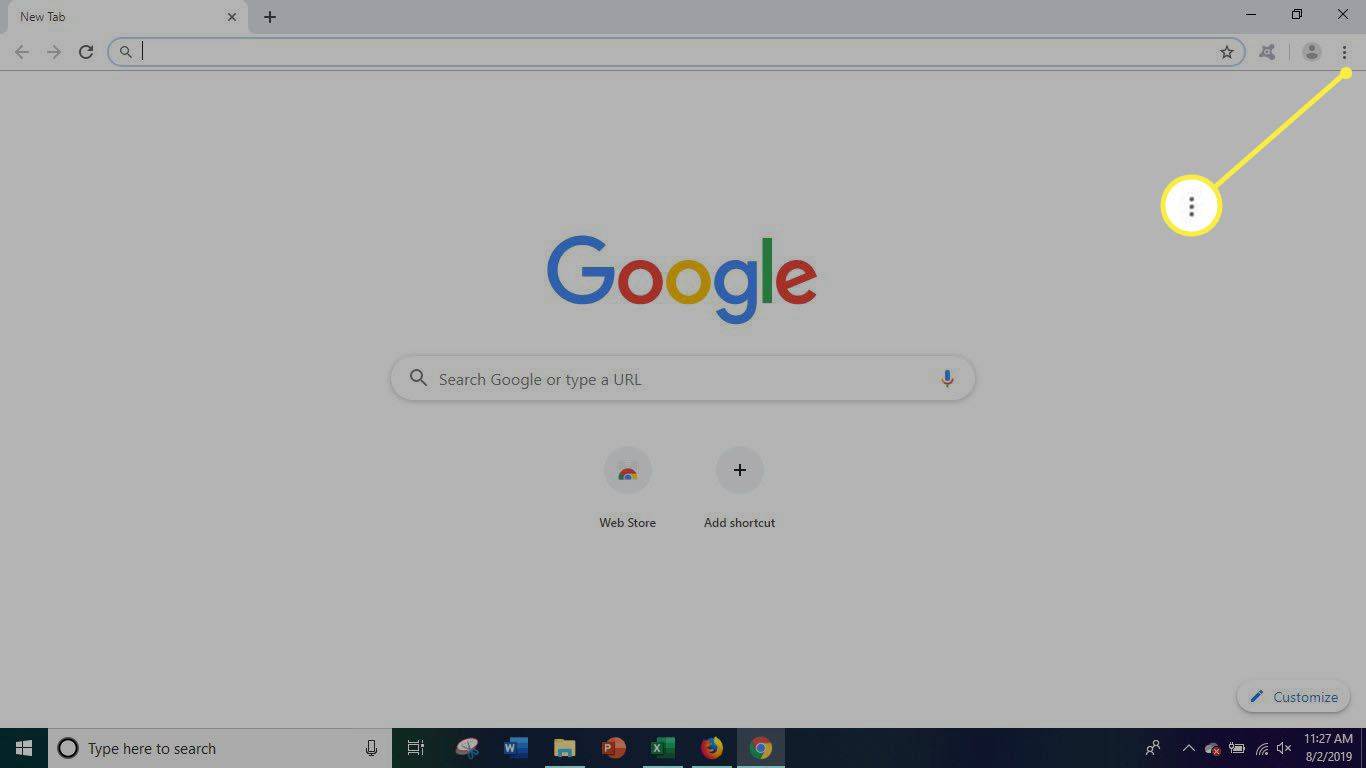
-
A megjelenő legördülő menüből válassza ki a lehetőséget Letöltések .
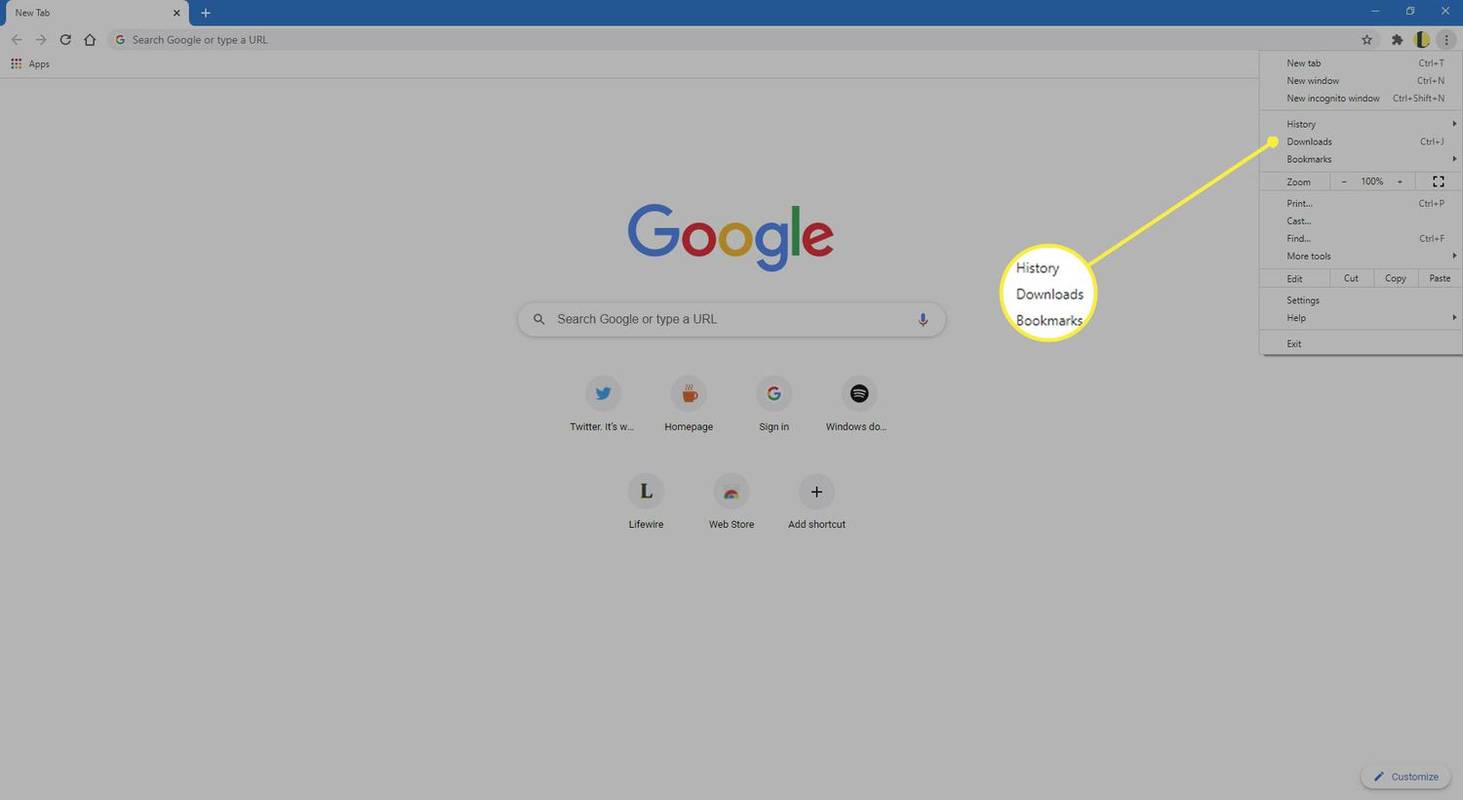
-
Válassza ki Nyissa meg a Letöltés mappát a megnyíló új ablakból.
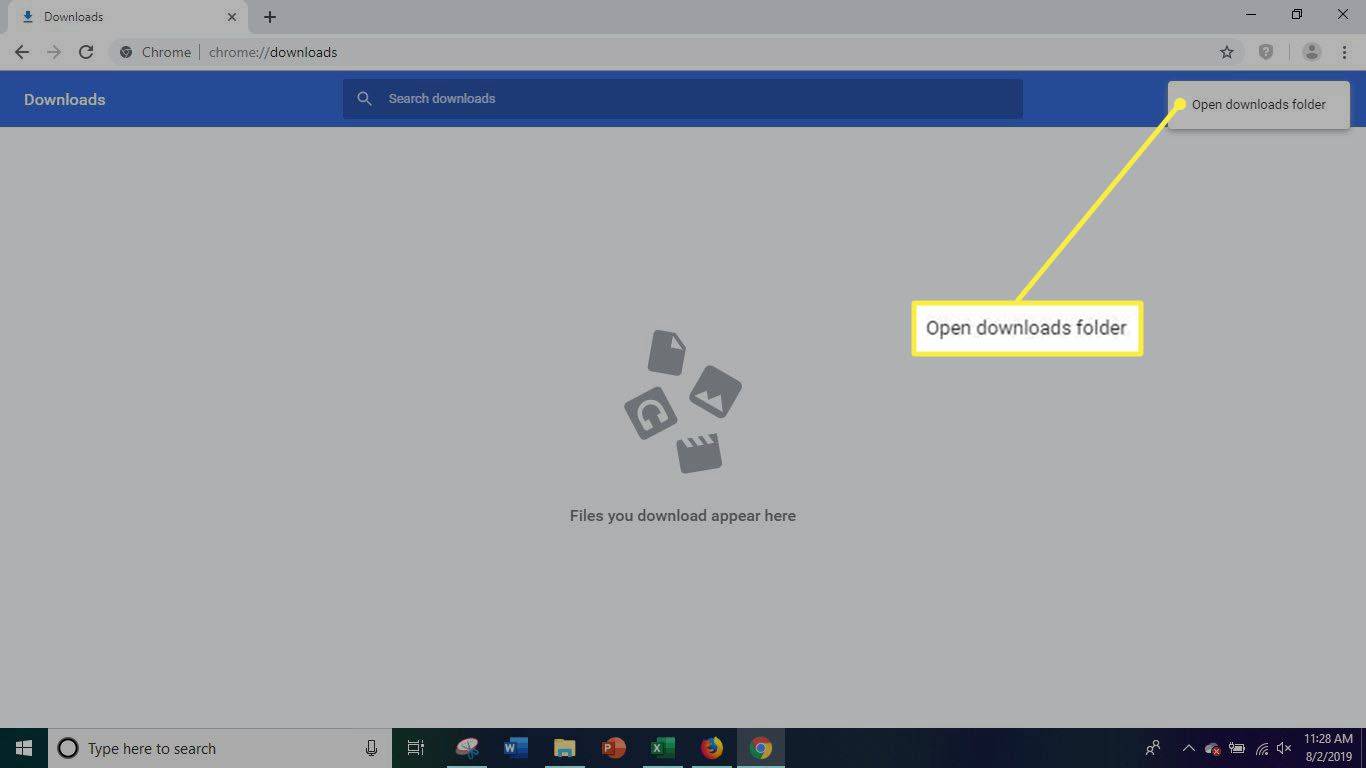
-
A Letöltések mappában található összes fájl kiválasztásához nyomja meg a gombot Ctrl+A . Egyes fájlokat is kiválaszthat, ha mindegyiket kiválasztja.
-
Kattintson a jobb gombbal a kiválasztott fájlokra, és válassza ki Töröl .
-
Kattintson jobb gombbal a Újrahasznosító kuka az Asztal bal felső sarkában.
-
Válassza ki Ürítse ki a Lomtárat a letöltések végleges törléséhez a számítógépről.
Letöltések törlése a Microsoft Edge alkalmazásból
-
Nyissa meg a Microsoft Edge böngészőt.
-
Válaszd ki a három vízszintes pont a jobb felső sarokban.
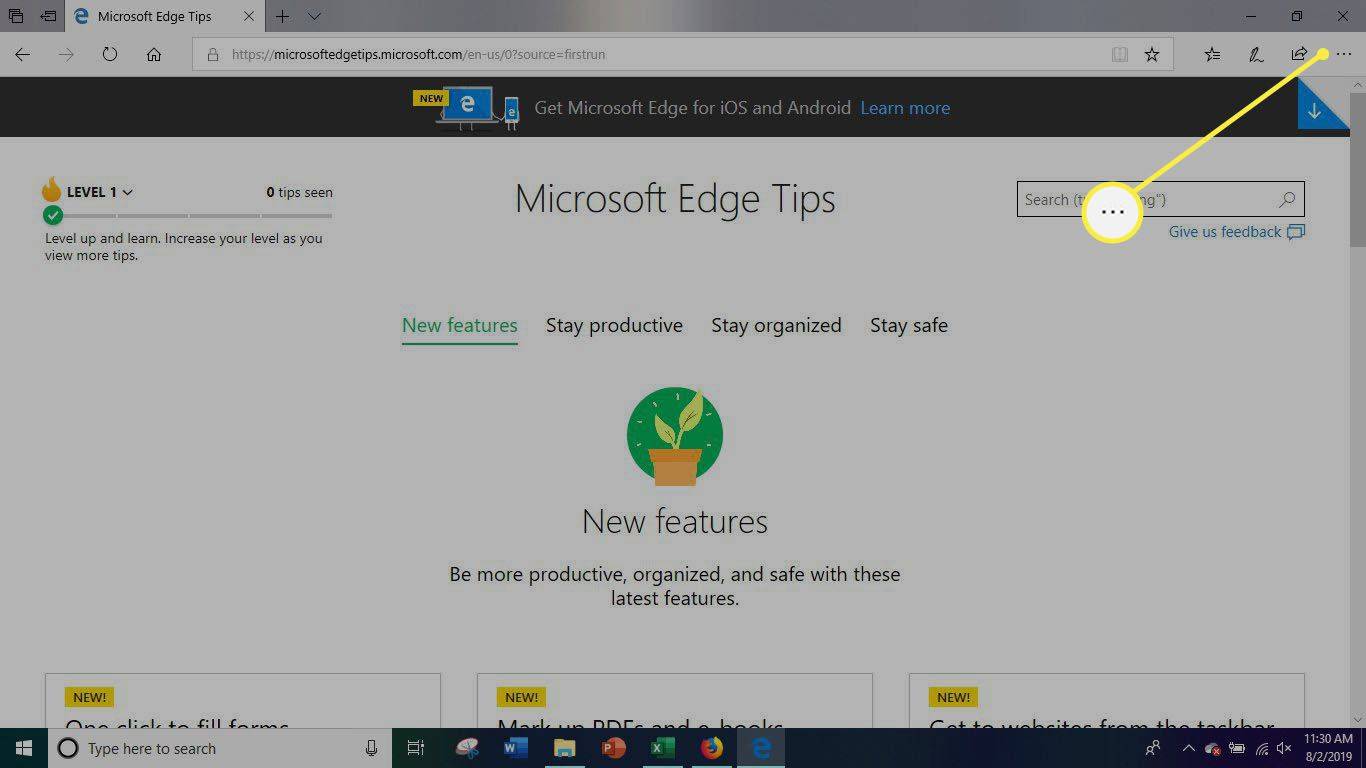
-
Válaszd ki a Beállítások ikonra a menü alján.
a telefon kétszer cseng, majd leteszi a telefont
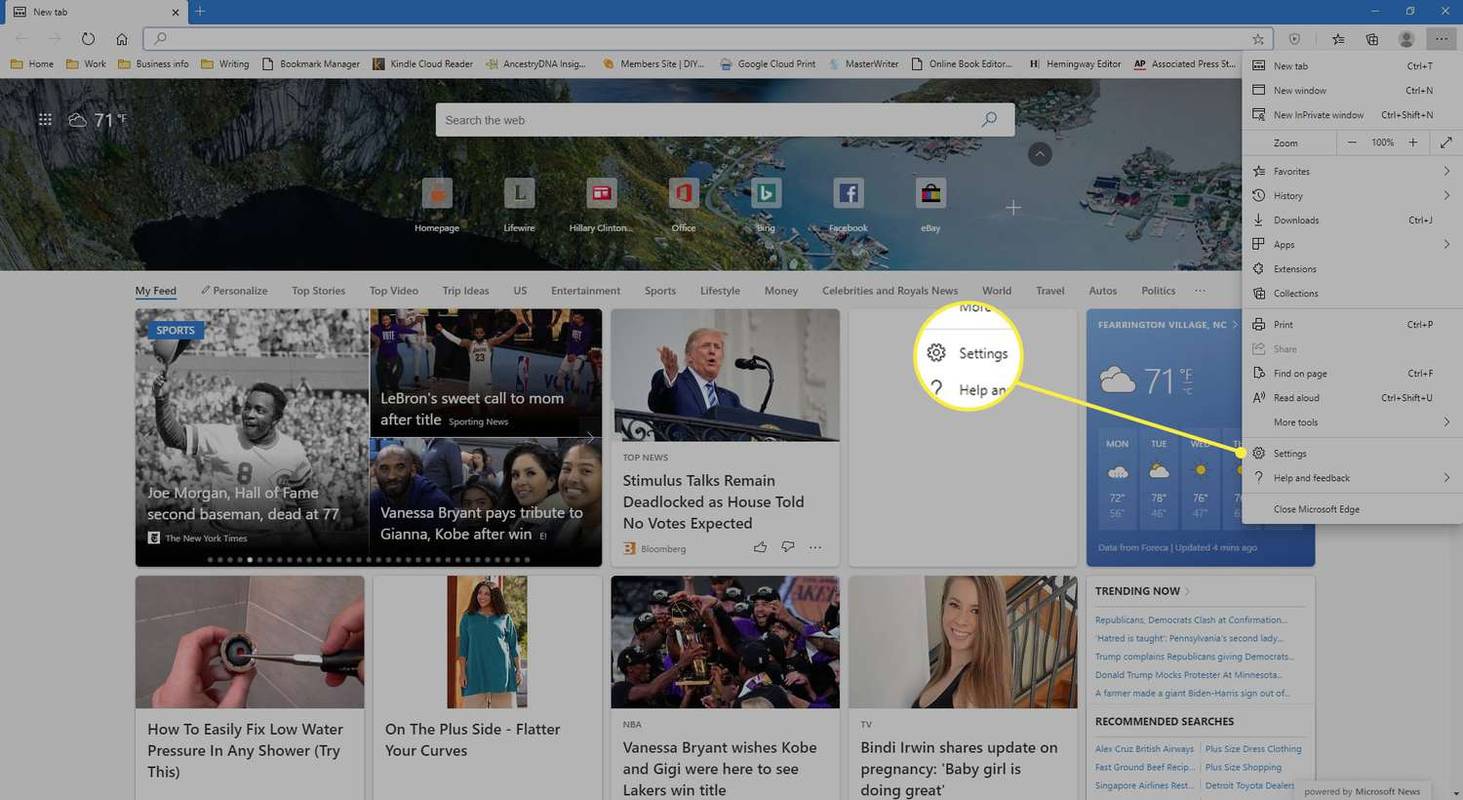
-
Válassza ki Válassza ki, mit szeretne törölni alatt Böngészési adatok törlése .
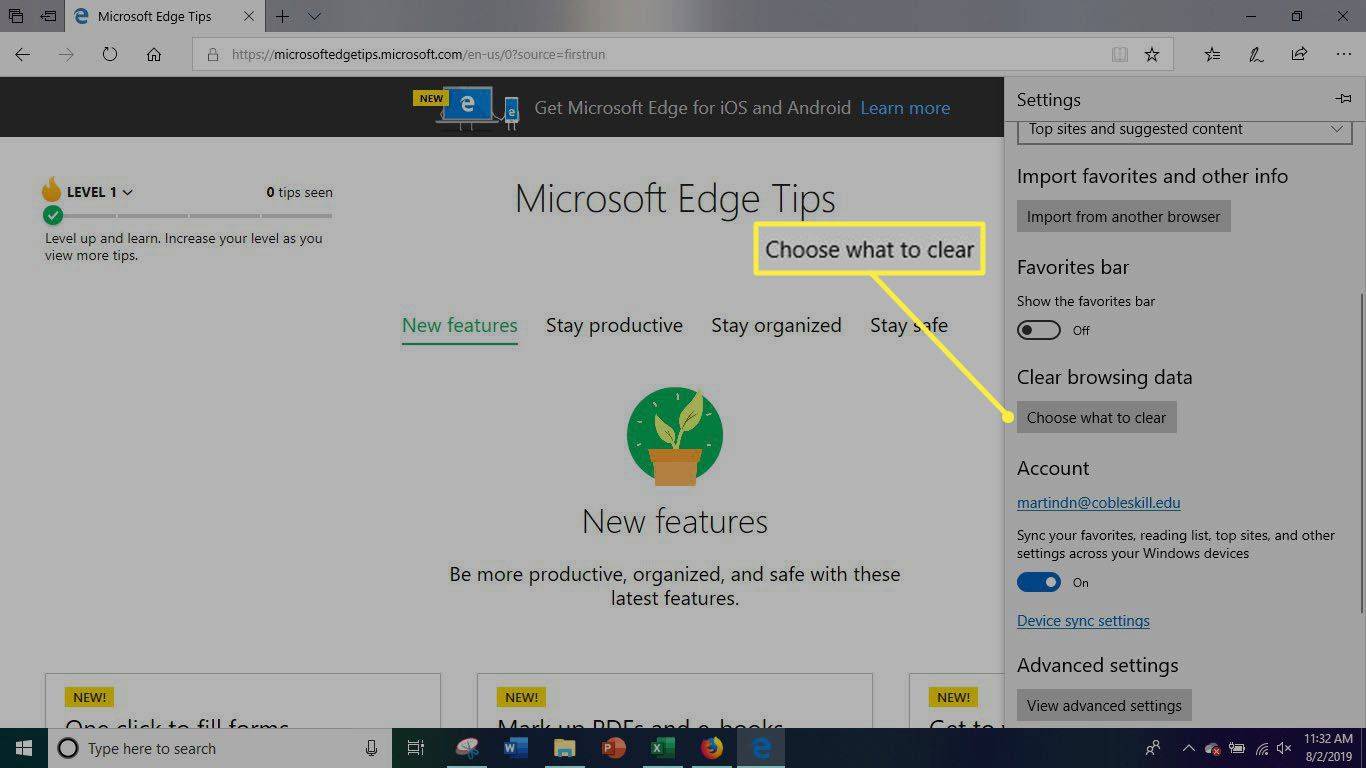
-
Győződjön meg arról, hogy a mellette lévő doboz Letöltési előzmények be van jelölve, majd válassza ki Egyértelmű .
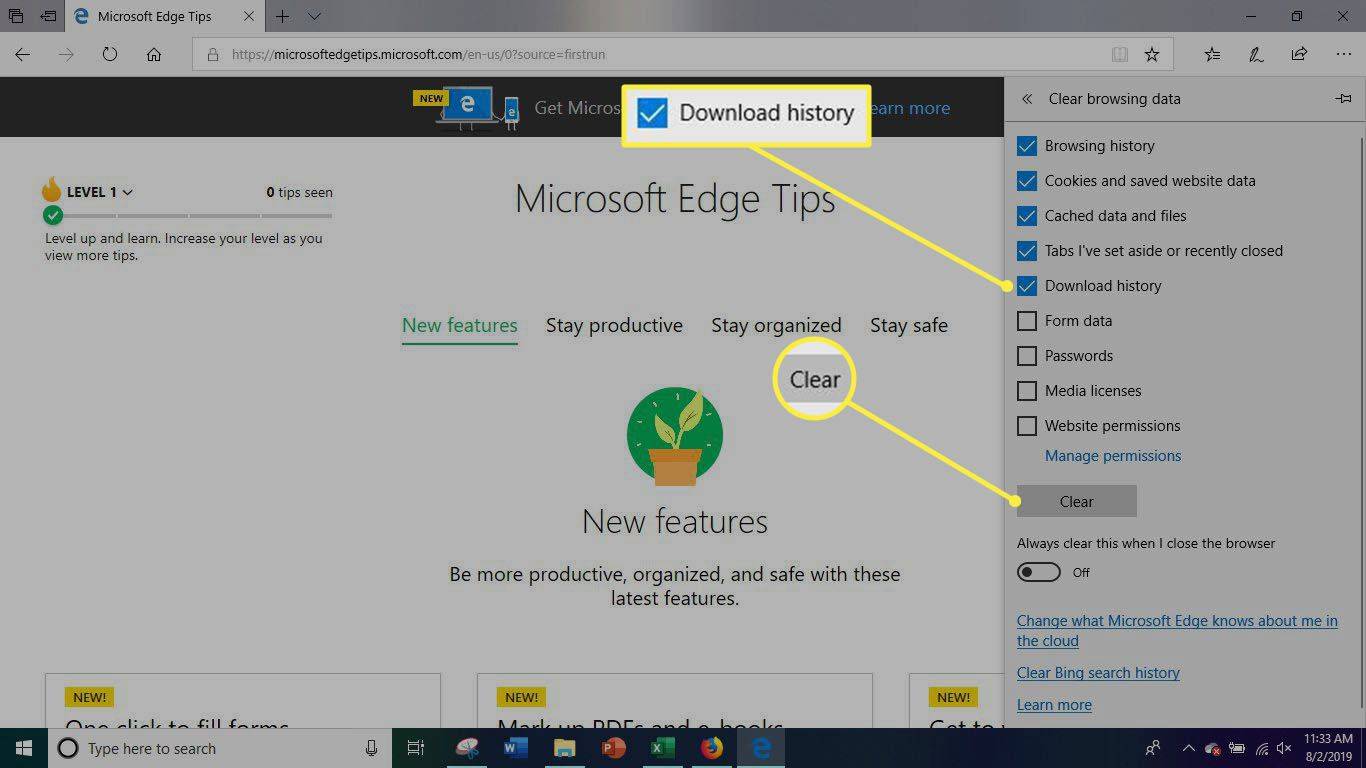
Miért érdemes törölni a letöltéseket
Minden alkalommal, amikor internetezik, számtalan letölthető fájllal találkozik, mint például alkalmazások, eszköztárak, böngészőbővítmények, képek, dokumentumok és videók. Valahányszor letöltesz valamit az internetről, az eltárolásra kerül a Letöltések mappát , ami a webböngésző és akár az egész számítógép jelentős lelassulását okozhatja.
Ha családi vagy nyilvános számítógépet használ az interneten való navigáláshoz, az Ön érdeke lehet, ha gondoskodik az előzmények törléséről. Ezenkívül kockáztathatja a számítógépet használó mindenki adatait, nem csak a sajátját.
Biztonsági és adatvédelmi problémákat is felhívhat. Egyes letöltések olyan rosszindulatú programokat tartalmazhatnak, amelyek vírusokat telepítenek, és figyelik az internetes tevékenységet, a billentyűleütéseket és a böngészési viselkedést.
- Hogyan törölhetem a letöltéseket Macen?
A Mac gépek a letöltött fájlokat alapértelmezés szerint a Letöltések mappába mentik, ezért először nyisson meg egy Finder ablakot, és válassza ki Letöltések a bal oldali oszlopból. Ezután válassza ki a törölni kívánt fájlokat a Letöltések mappából, majd húzza át a mappába Szemét . Vegye figyelembe, hogy a fájl letöltési helye módosítható, ezért előfordulhat, hogy meg kell keresnie bizonyos fájlokat, hogy megtalálja őket.
- Hogyan törölhetem a Spotify zeneletöltéseimet?
A Spotify alkalmazás törlése és újratelepítése törli az összes mentett lejátszási listát és zeneletöltést, de ha nem akar mindent törölni, van más mód is. Az alkalmazásból nyissa meg a Könyvtár és keresse meg a törölni kívánt albumot, majd válassza ki a három pont a Letöltés mellett, és válassza ki Lejátszási lista törlése , majd erősítse meg.
- Hogyan törölhetem a letöltéseket az Apple Music alkalmazásból?
Keresse meg a törölni kívánt dalt vagy albumot az Apple Music alkalmazásban, majd érintse meg és tartsa a nevet és válassza ki Távolítsa el . Válassza ki Letöltés eltávolítása az elem törléséhez a készülékről, vagy Törlés a könyvtárból hogy távolítsa el az összes csatlakoztatott eszközről.