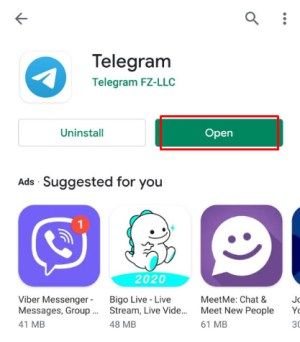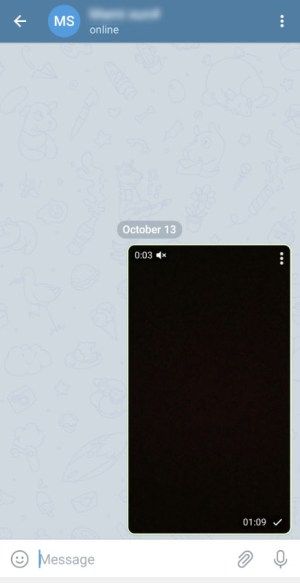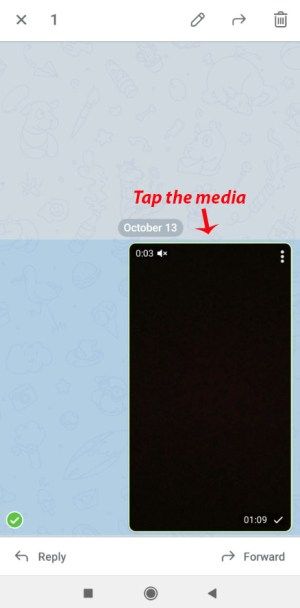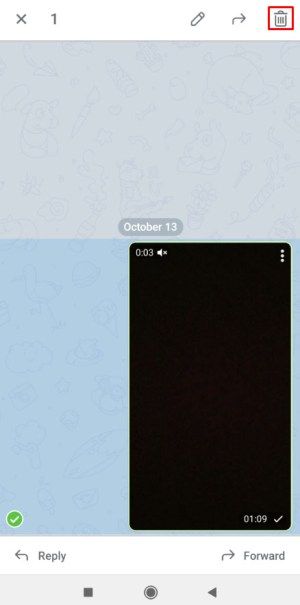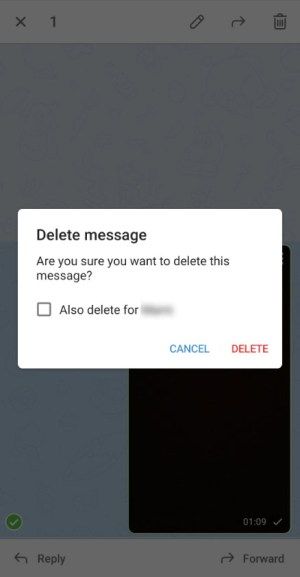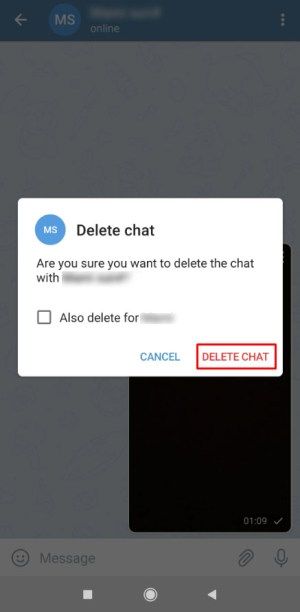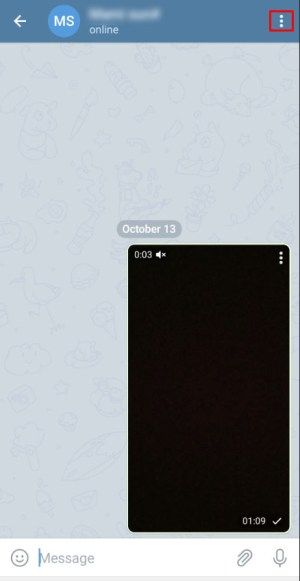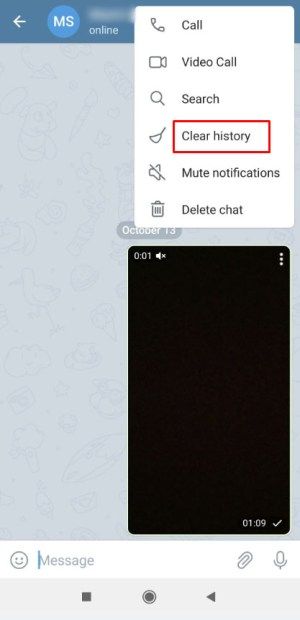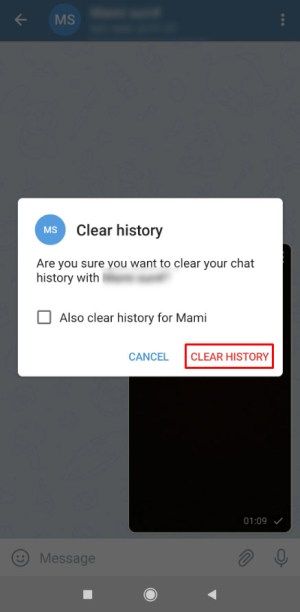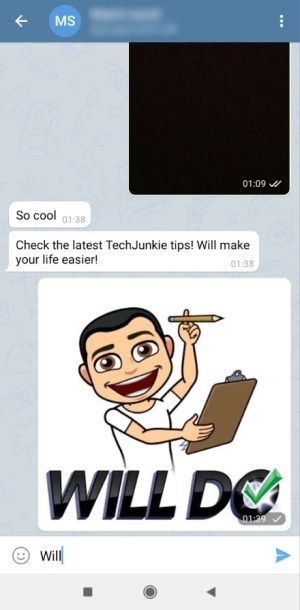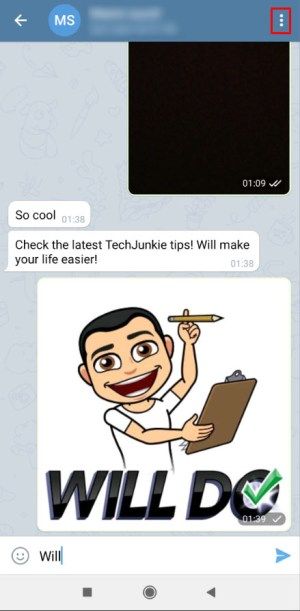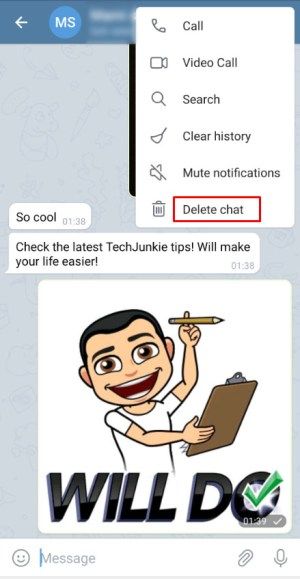A csevegés közben kicserélt képek és videók túl sok memóriát foglalhatnak el. A Telegram esetében ez nem így van, de akkor is érdekelheti a média törlését a beszélgetésekből, amikor már nincs rá szükség.

Számos üzenetküldő alkalmazás különböző lehetőségeket kínál a fájlok, például képek, videók stb. Megosztása, letöltése és törlése kapcsán. Gyakran szükség van adatok törlésére a memória felszabadítása és a készülék megfelelő működésének elősegítése érdekében.
Mi a helyzet a Telegram médiával? Olvassa tovább, hogy megtudja.
Média törlése a gyorsítótárból
Amikor elindítja a Telegram alkalmazást, érintse meg a bal felső sarokban található hamburger ikont, és lépjen a Beállítások menübe. Innen válassza az Adatok és a Tárolás lehetőséget, majd a Tárhelyhasználat lehetőséget a médiabeállítások eléréséhez. Itt elvégezhet néhány hasznos beállítást, és törölheti a feleslegesnek tartott adathordozókat.
A Tárhelyhasználatban az első lehetőség a Média megőrzése, ahol megadhatja, hogy a telefonban mennyi ideig tároljon fel nem használt vagy bontatlan adathordozót. Lehet bárhol három nap és örökké; ezen időszak után a média automatikusan törlődik.

Az összes elemet azonban a Cloud tárolja, ahol újra hozzáférhet hozzájuk, és szükség esetén letöltheti őket.
Amikor megérinti a Gyorsítótár törlése, a második opciót, itt kiválaszthatja az eszközéről eltávolítani kívánt média típusát: fotók, videók, zene vagy más fájlok. Ezeknek a fájloknak a törlésével azt is láthatja, hogy mennyi memóriaterületet szabadít fel. Ha van iOS-eszköze, akkor ezt megteheti minden egyes csevegésnél is.

Hogyan lehet törölni a megosztott adathordozókat a csevegésekből
A távirat lehetővé teszi, hogy hatalmas fájlokat osszon meg névjegyeivel. Legfeljebb 1,5 GB méretűek lehetnek, a folyamat gyors és ingyenes. Ha titkos csevegést használ a média megosztására egy barátjával vagy kollégájával, az automatikusan megsemmisül. De mi van a rendszeres csevegéssel?
Többféleképpen törölhet egy fájlt a távirat csevegéséből, és ez olyan, mint bármely más üzenet törlése. A Telegram lehetővé teszi az üzenetek és a médiafájlok törlését mind az Ön, mind a másik személy számára. Ez meglehetősen kényelmes funkciónak tűnhet, mert gyakorlatilag töröl minden bizonyítékot, amit mondott, de visszaélni is lehet vele. Ezért a közvélemény róla elég megosztott.
Egyébként, ha valóban törölni kívánja a megosztott médiát a távirati beszélgetéseiből, a következőképpen teheti meg.
Egyetlen üzenet törlése
A fájlok beszélgetésből való eltávolításának egyik módja az egyetlen üzenet törlése.
- Indítsa el a Telegram alkalmazást a telefonján.
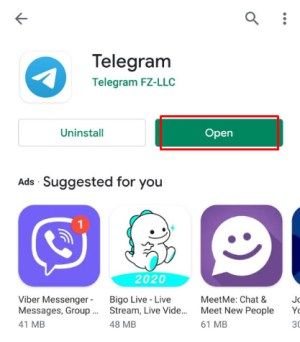
- Nyissa meg azt a csevegést, ahonnan törölni szeretné a médiát.
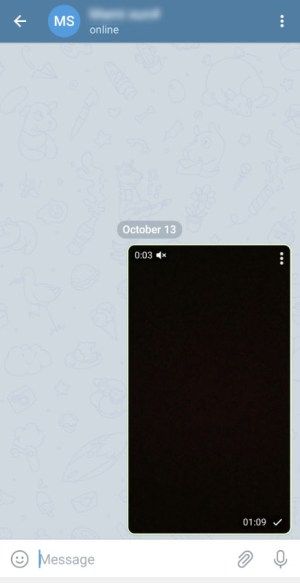
- Érintse meg és tartsa lenyomva a törölni kívánt képet, videót vagy más fájlt.
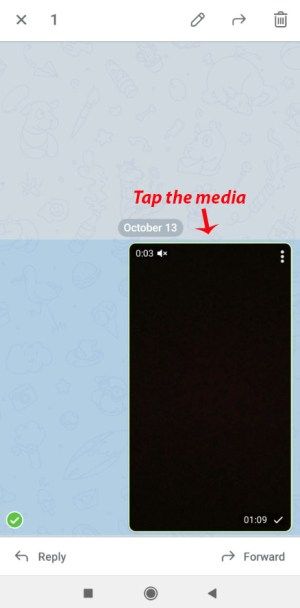
- Amikor a fájl bal oldalán található pipa zöld, érintse meg a képernyő jobb felső sarkában található kuka ikont.
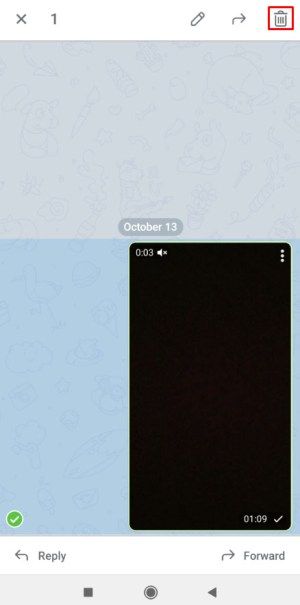
- Az előugró ablakban válassza a Törlés lehetőséget is a (névjegy neve) elemnél, ha törölni szeretné a fájlt mindkettőtök számára.
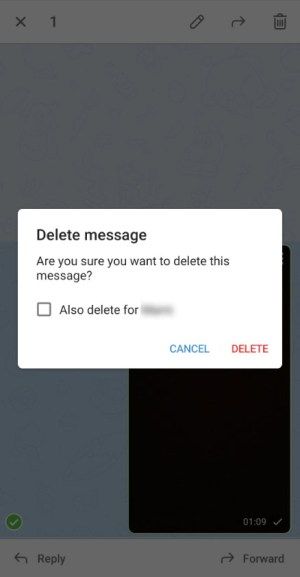
- Koppintson a Törlés elemre.
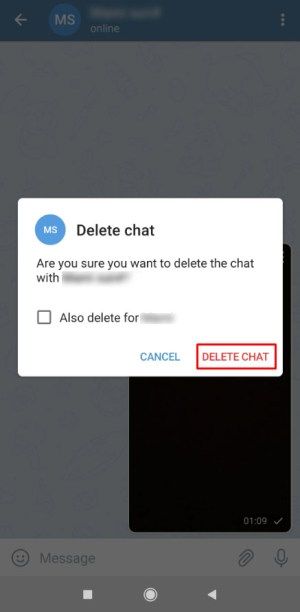
Ne feledje, hogy a média esetében egyetlen üzenet is törölhető, ha megérinti a kép / videó / GIF jobb felső sarkában lévő hárompontos ikont, vagy egyszerűen megérinti a fájlt. Új előugró ablak jelenik meg, és a megerősítéshez csak érintse meg a Törlés elemet.
Előzmények törlése
A csevegésből származó nem kívánt médiumok megszabadulásának másik módja a csevegési előzmények törlése. Így a beszélgetést nem távolítja el a csevegési listáról, de az összes üzenetet törli.
az instagram megosztás a facebookon nem működik
- Nyissa meg a táviratot az okostelefonján.
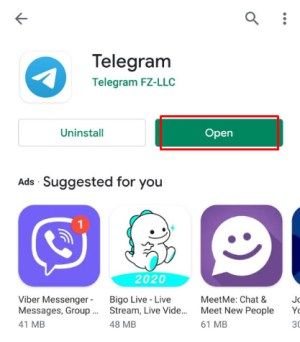
- Adja meg azt a csevegést, ahol egy nem kívánt fájl található.
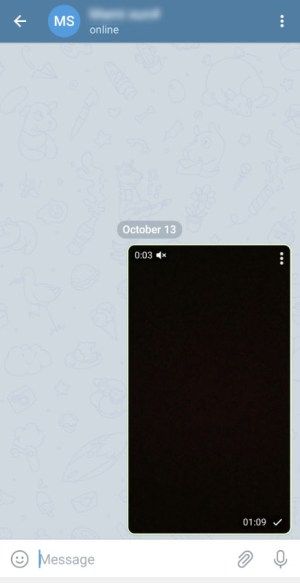
- A csevegés menü megnyitásához érintse meg a képernyő jobb felső sarkában található három pont ikont.
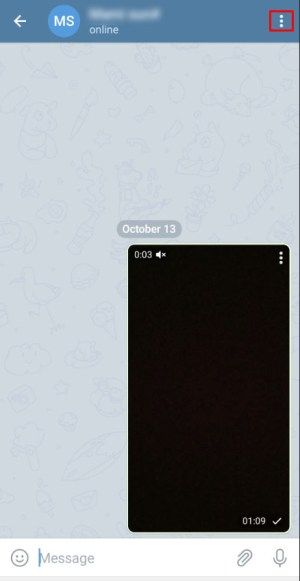
- Válassza az Előzmények törlése lehetőséget.
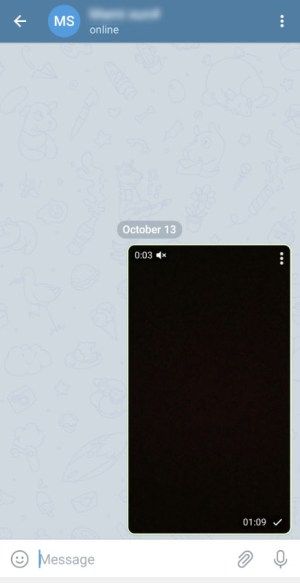
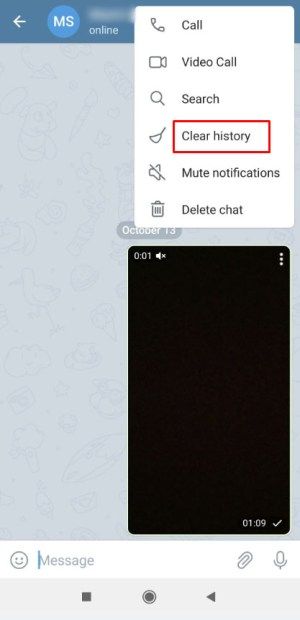
- A képernyőn megjelenő ablakban válassza az Előzmények törlése… lehetőséget, majd a megerősítéshez érintse meg az Előzmények törlése elemet.
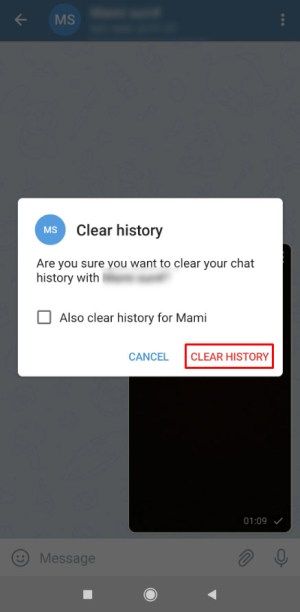
Csevegés törlése
A harmadik lehetőség törli a csevegést, és nem hagy nyomot a valaha létező beszélgetésről Ön és kapcsolattartója között.
- Indítsa el a Telegramot a telefonján.
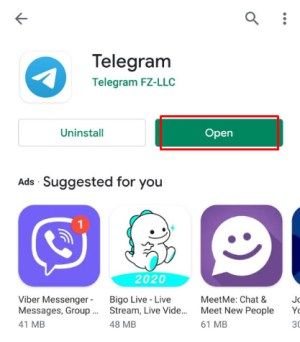
- Nyissa meg azt a csevegést, amelyből fájlokat szeretne eltávolítani.
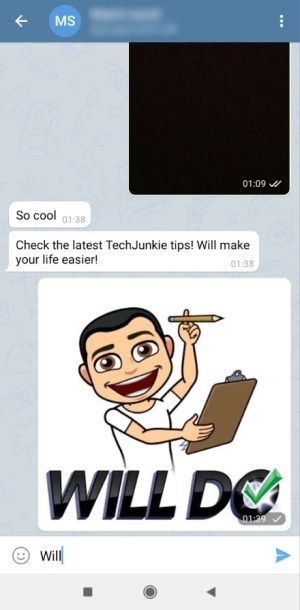
- Nyissa meg a csevegési menüt a képernyő jobb felső sarkában lévő hárompontos ikon megérintésével.
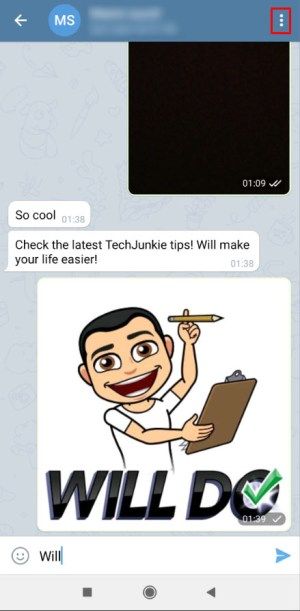
- Válassza a Csevegés törlése lehetőséget.
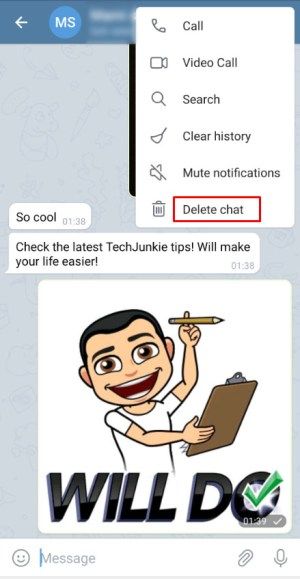
- Jelölje be a jelölőnégyzetet, amely megerősíti, hogy a fájlt is törölni szeretné a másik személy számára.
- A választás megerősítéséhez koppintson a Csevegés törlése elemre.

Mi a helyzet a csoportos csevegésekkel?
A csoportos csevegésben az üzenetek és az adathordozók törlésének lehetősége attól függ, hogy Ön adminisztrátor-e vagy sem.
A csoportadminisztrátoroknak lehetőségük van a csoport összes tagjának összes üzenetét törölni. Ez a lehetőség az eszközétől függően különböző módon jelenik meg Önnek: Törlés mindenki számára iOS-eszközökön vagy Törlés minden tag számára Android telefonokon. Ha csak magának szeretné törölni az üzeneteket, választhatja a Törlés nekem iOS-en és a Törlés az Android-on lehetőséget.
Ha rendszeres tagja vagy a csoportos csevegésnek, rendszergazdai jogosultságok nélkül, csak a saját üzeneteket törölheted.
Kétszer is gondolkodjon, mielőtt megérinti a Küldés gombot
Nem számít, mennyire biztonságos a távirati üzenetküldés, mindig vigyázzon a másokkal megosztott adathordozókra, különösen, ha ez személyes vagy bizalmas jellegű.
Törölhet médiát egy csevegésből, de ha a másik személy már letöltötte a fájlt a telefonjára vagy a számítógépére, akkor nem sokat tehet róla. Törölheti annak bizonyítékát, hogy fájlt küldött, de a fájl továbbra is létezik.
Milyen fájlokat oszt meg másokkal a táviraton keresztül? Szüksége volt-e valaha adatvédelmi okokból törölni a médiát egy beszélgetésből? Ossza meg tapasztalatait az alábbi megjegyzések részben!