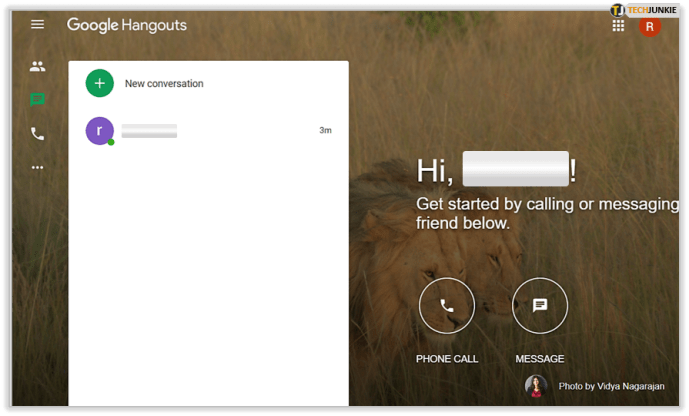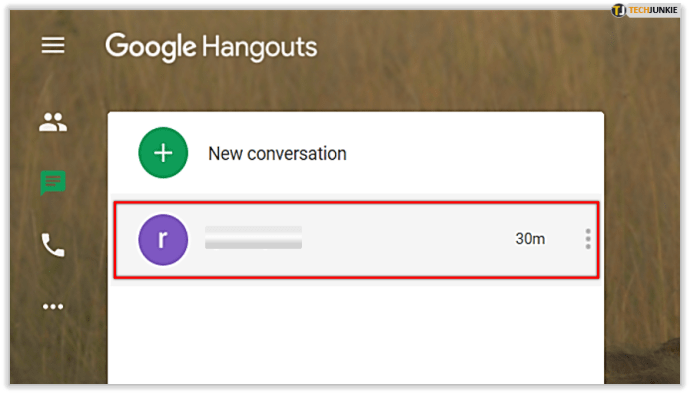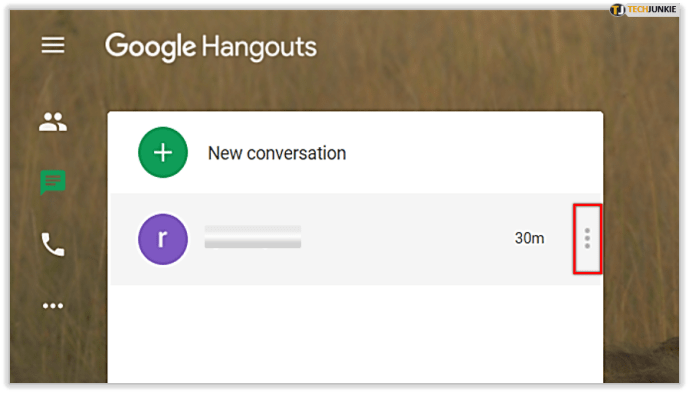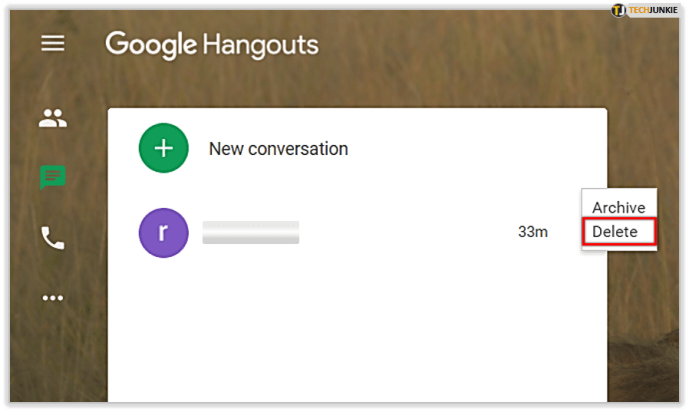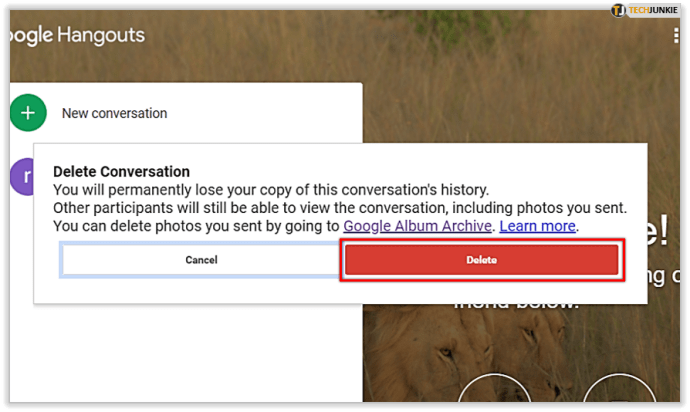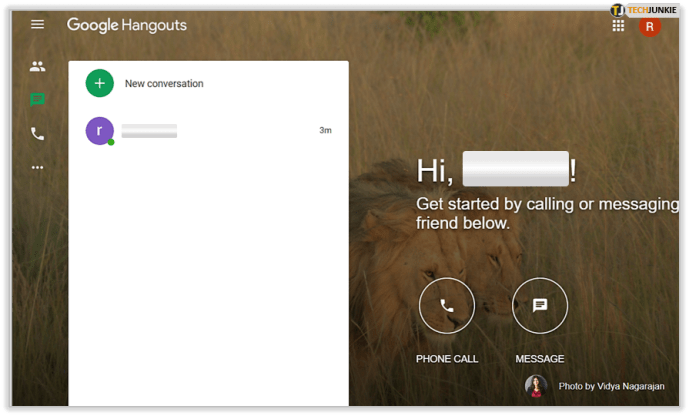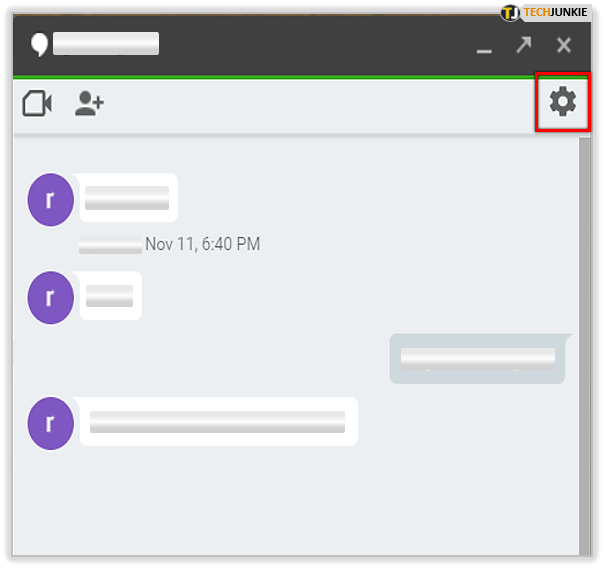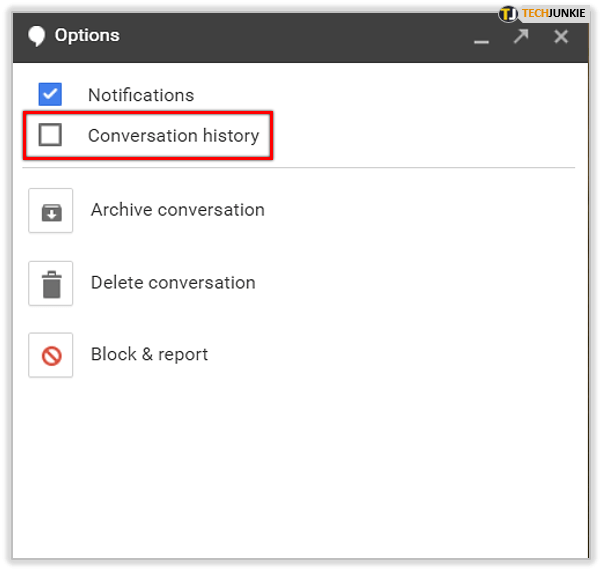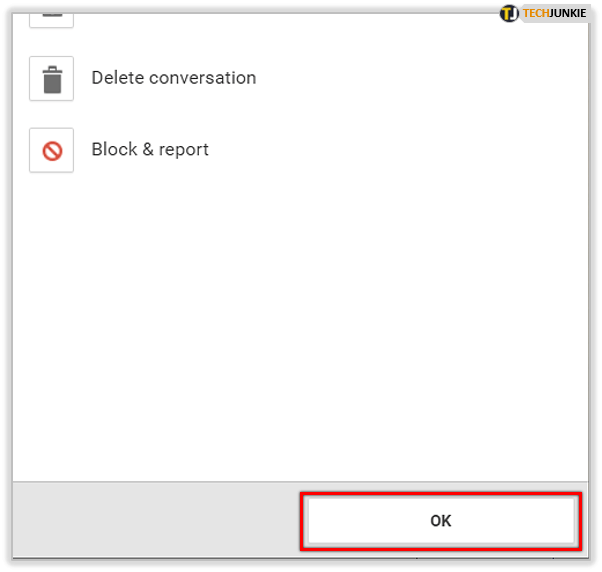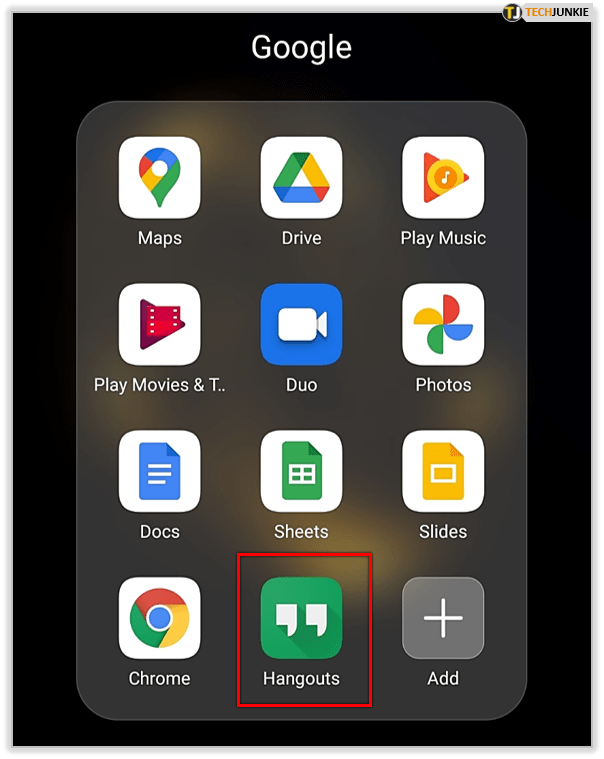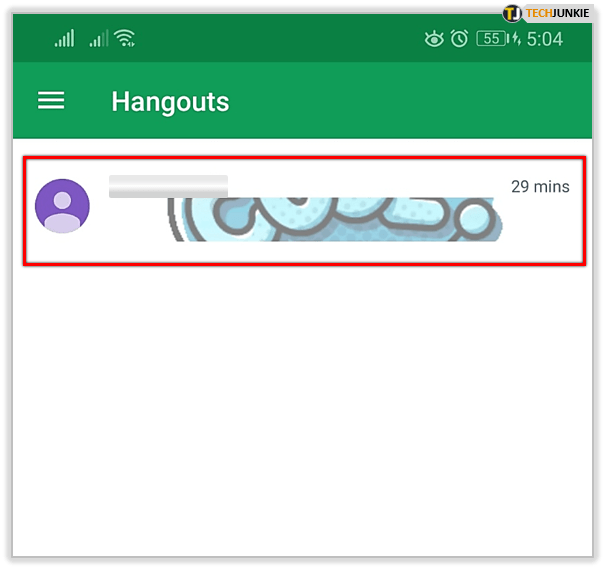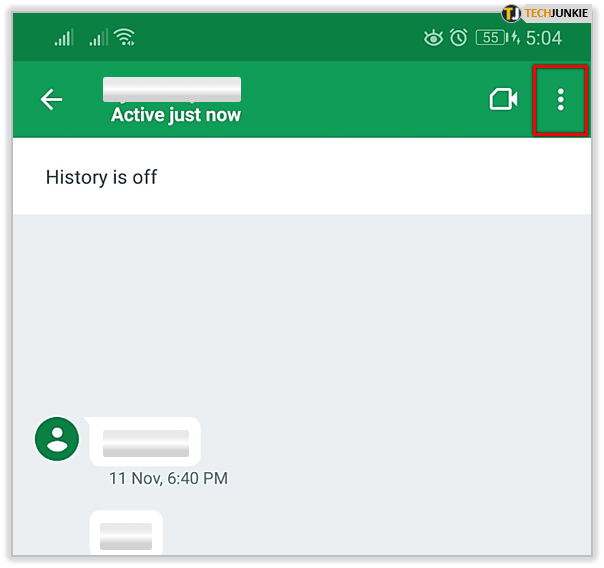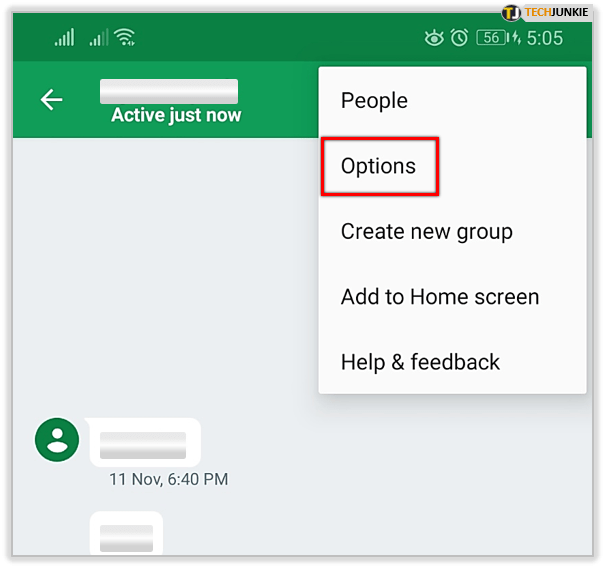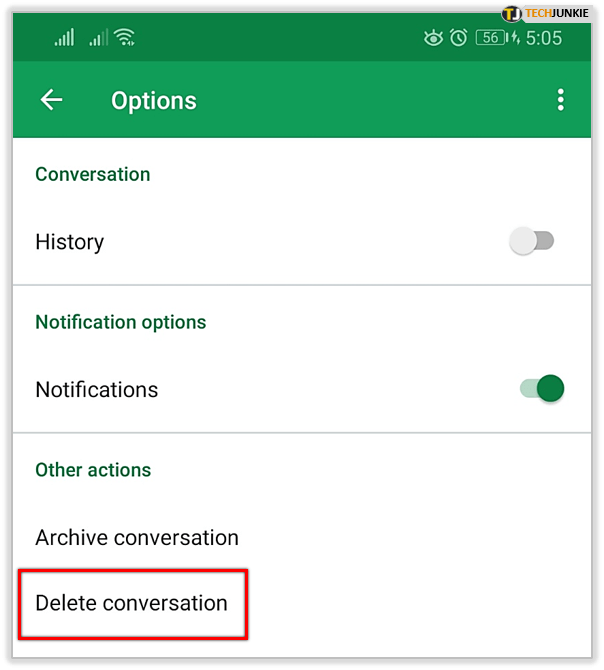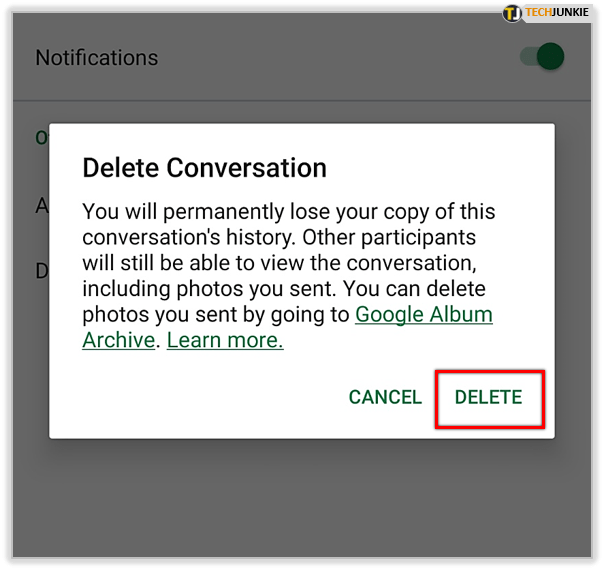Mindannyian elmondtunk olyan dolgokat, amelyeket szeretnénk, ha visszavennénk. És mindannyian küldtünk üzeneteket, amelyeket törölni szeretnénk. Bizonyos esetekben lehetséges. A Google Hangouts egy olyan alkalmazás, amely ilyen lehetőségeket kínál.
Ha küldött valamit a Google Hangouts szolgáltatáson keresztül, amelyet törölni szeretne, örömmel fogja tudni, hogy ez lehetséges. De van néhány figyelmeztetés, ezért olvass tovább.
az én firestickem nem fog csatlakozni a wifihez
Üzenetek törlése a Google Hangouts szolgáltatásban
A Google Hangouts felhasználói bázisa a közelmúltban élénk volt. Talán ennek következtében rövid időn belül több frissítést is kapott.
A 2019 közepén végzett frissítés lehetővé tette a felhasználók számára, hogy privát beszélgetésekben töröljék az elküldött üzeneteket. Előtte csak a G Suite vállalati felhasználóknak volt lehetőségük üzeneteket törölni.

Sajnos nem törölheti a beszélgetéseket mindkét oldalon. Vagyis, még ha töröl is egyet, a többi résztvevő továbbra is hozzáférhet hozzá.
Az üzenetek más eszközről nem törölhetők. Vegye figyelembe azt is, hogy a Google Hangouts nem kínál lehetőséget egyes üzenetek törlésére. A teljes beszélgetéseket csak egyetlen felhasználóval vagy egy csoporttal távolíthatja el.
Üzenetek törlése az asztalról
Az üzenetek előzményeinek törlése valakivel a legegyszerűbben a Google Hangouts elérése a számítógépéről.
- Menj hangouts.google.com , vagy jelentkezzen be Gmail-fiókjába, és onnan érheti el a Hangouts szolgáltatást.
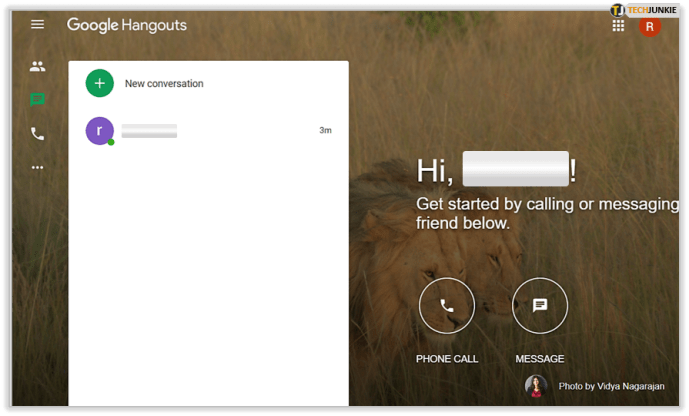
- Most vigye az egérmutatót egy beszélgetés fölé, hogy felfedje a mellette lévő három függőleges pontot.
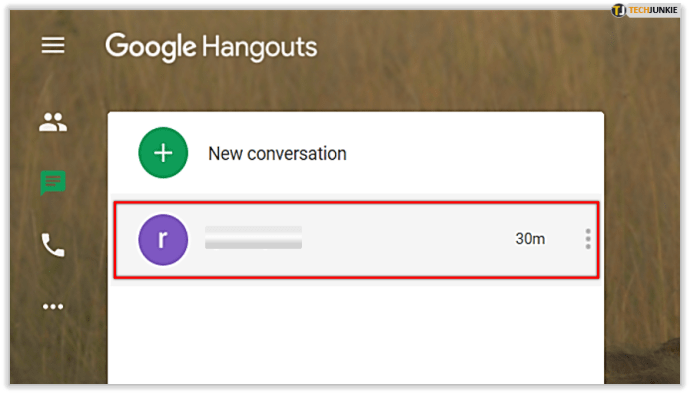
- Kattintson a három függőleges pontra a legördülő menü eléréséhez.
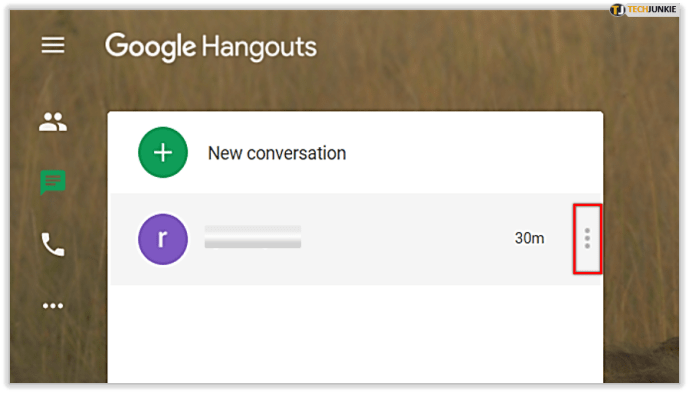
- A legördülő menüből válassza a Törlés lehetőséget.
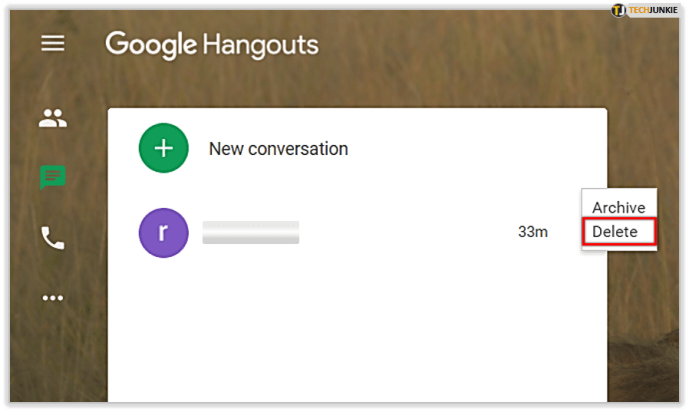
- Az előugró ablakban kattintson ismét a Törlés gombra.
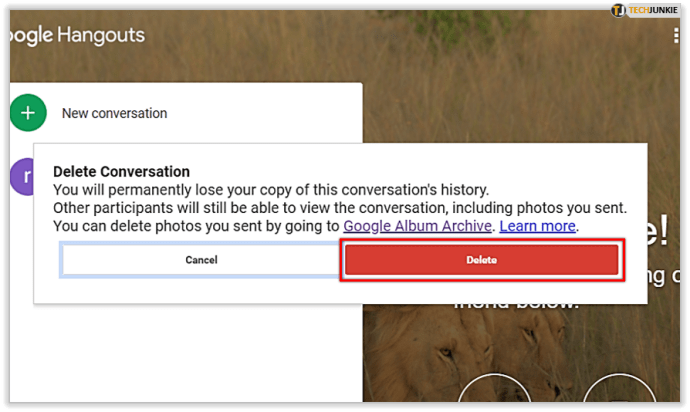
Lehetősége van a beszélgetés archiválására is. Az archiválás eltávolítja a beszélgetést az aktív listáról, és elmenti az archívumba.
Ha csak el akar rejteni egy beszélgetést, hogy visszavonja a listáját, akkor jobb, ha archiválja. Így visszamehet és később áttekintheti, ha szükséges.
hogyan lehet megtalálni a youtube videót a név ismerete nélkül
Egy beszélgetés törlése teljesen eltávolítja a nyilvántartásból.
Ha törölni akar egy csoportos beszélgetést, akkor nem kell átélnie a problémát. Ehelyett egyszerűen hagyja el a csoportot, és eltűnik a listáról.
Kapcsolja ki a beszélgetési előzményeket
Az üzenetek folyamatos törlése gondot okozhat. Könnyebben kikapcsolhatja a beszélgetési előzményeket, ha gyakran törli az üzeneteket.
Ha a beszélgetési előzmények ki vannak kapcsolva, az üzenetek csak azután maradnak az eszközödön, hogy nem sokkal azután meglátod őket. Ezután az alkalmazás törli őket. Így nem kell aggódnia a visszalépés és az előzmények törlése miatt.
Így teheti meg:
- Menj hangouts.google.com , vagy hozzáférhet a Gmail-fiókjából.
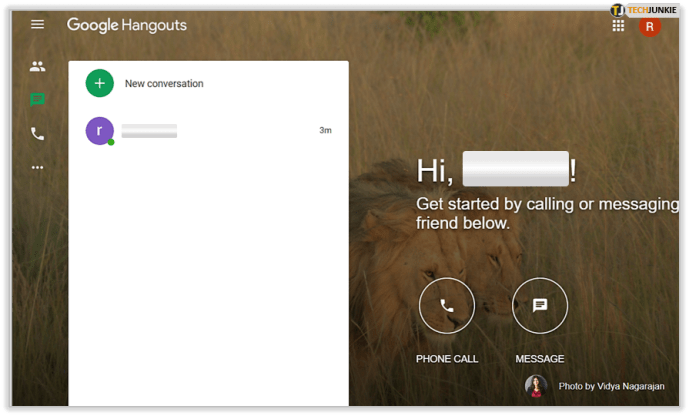
- Nyisson meg egy aktív beszélgetést, és kattintson a felső fogaskerék ikonra a Beállítások menü megnyitásához.
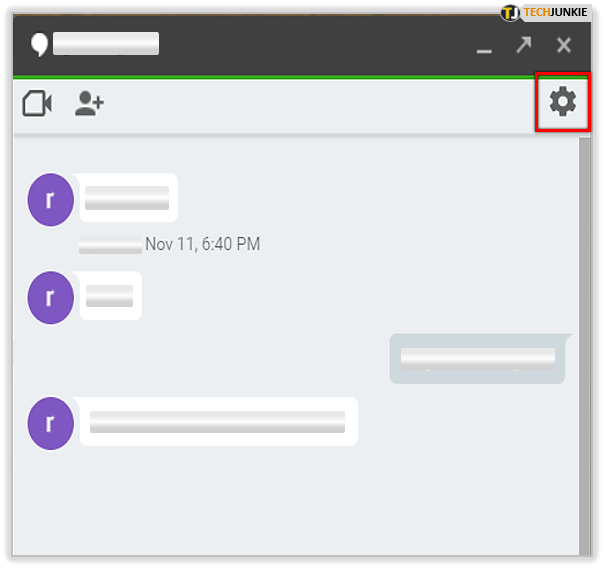
- A beállításokban keresse meg a Beszélgetési előzmények elemet, és törölje a jelölést.
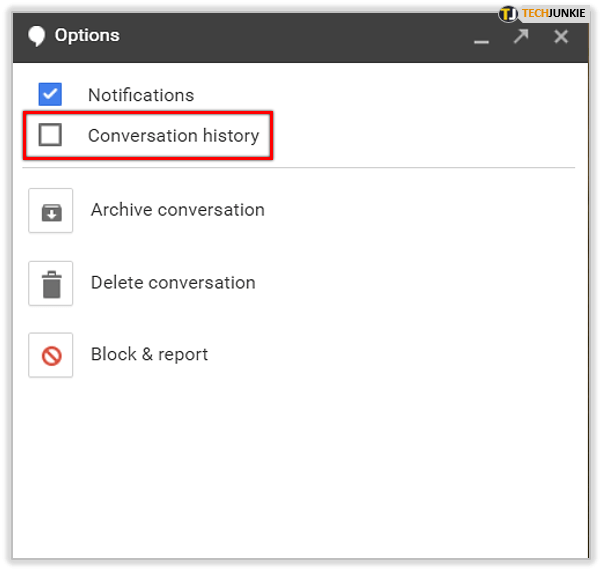
- Kattintson az OK gombra.
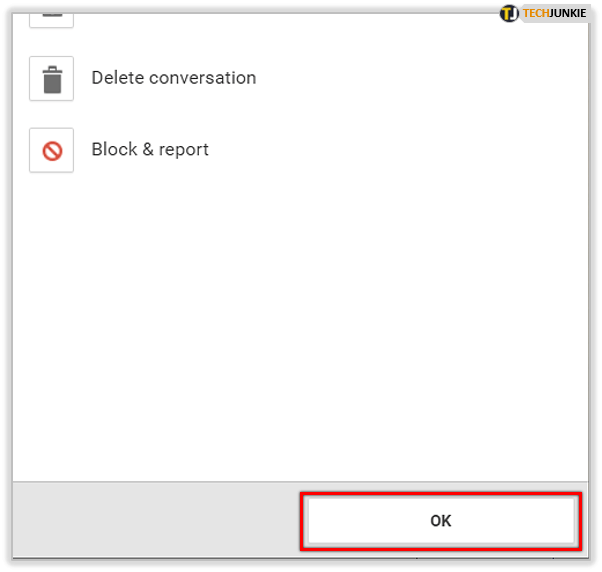
Ha így módosítja a beszélgetési előzmények beállításait, a Hangouts értesíti a beszélgetés mindenkit.
Amikor újra el akarja kezdeni az előzmények mentését, ismételje meg a folyamatot. Jelölje be a beszélgetési előzmények négyzetet, és a Hangouts még egyszer nyomon követi a beszélgetéseket.
Ismét fontos megjegyezni, hogy ez egyoldalú akció. A többi résztvevő beszélgetési előzményeit az eszközükre menti, hacsak nem úgy döntenek, hogy nem tartják meg.
Beszélgetések törlése a Hangouts mobilalkalmazásból
Hasonló folyamat törli a beszélgetéseket a a Google Hangouts mobil verziója .
- Nyissa meg a Google Hangouts alkalmazást.
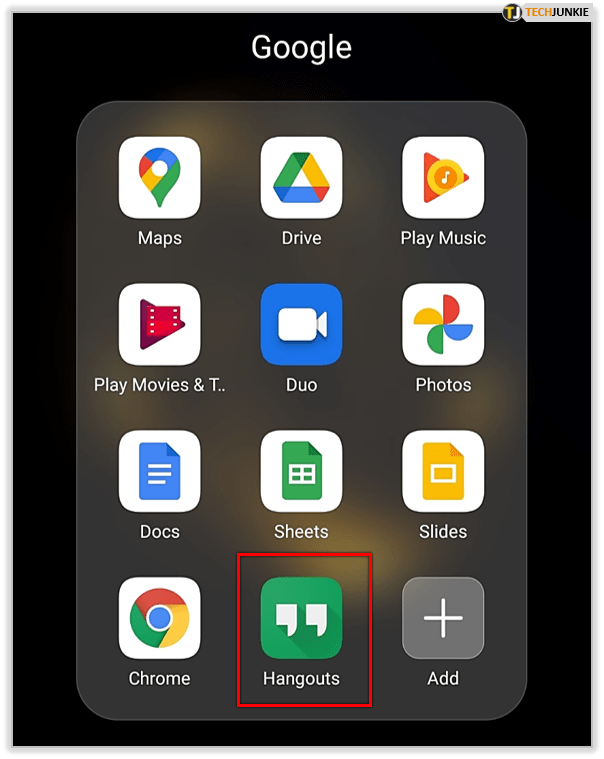
- Válassza ki a törölni kívánt beszélgetést.
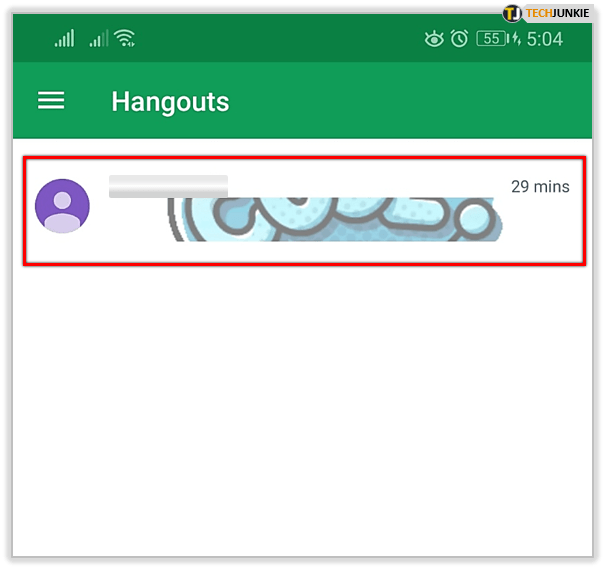
- Kattintson a három függőleges pontra a jobb felső sarokban.
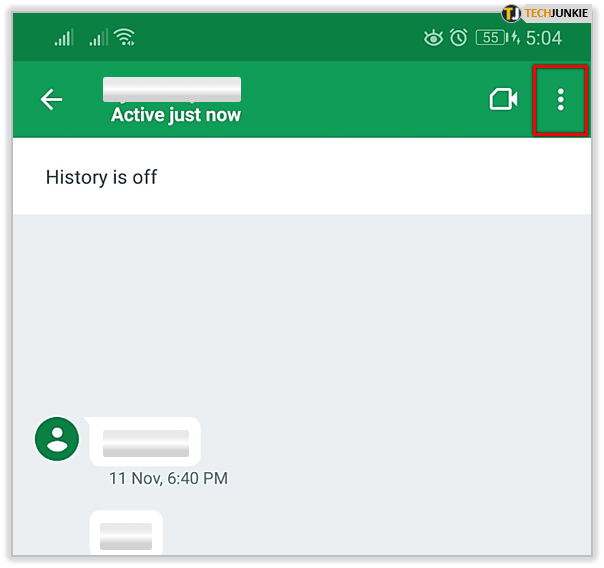
- Ezután válassza a legördülő menü Opciók menüpontját.
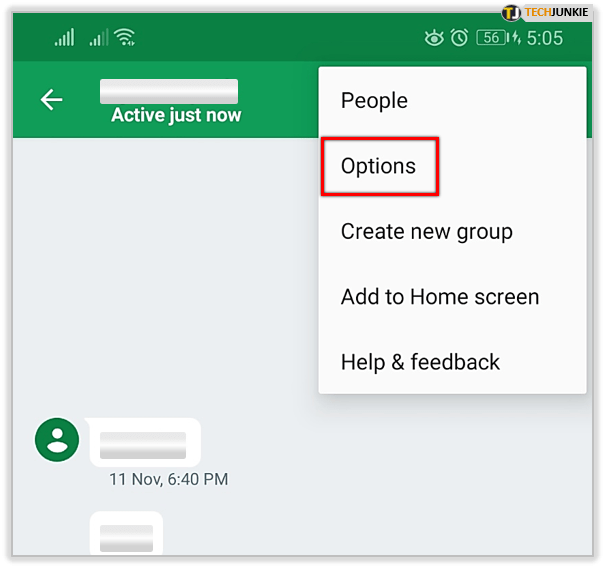
- Érintse meg a Beszélgetés törlése lehetőséget a lehetőségek alján.
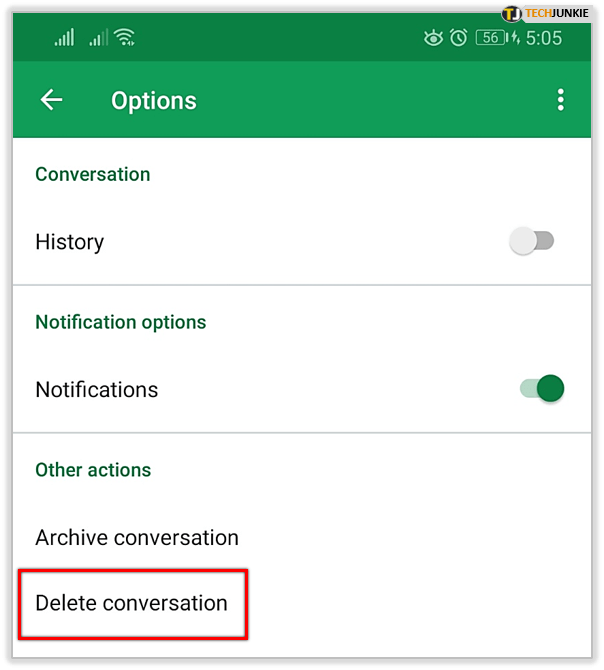
- Koppintson a Törlés gombra, amikor megjelenik a riasztás.
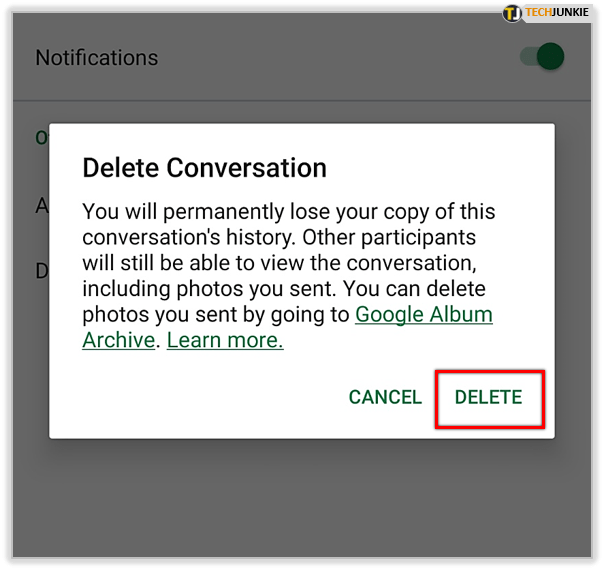
Akár okostelefonról, akár más eszközről törli a beszélgetést, az mindenhol törlődik. Törli a Google-fiókjából, valamint a hozzá kapcsolt eszközökről.
Küldött kép törlése a Google Hangouts segítségével
Ha el akarja távolítani a Hangouts-beszélgetéseken keresztül megosztott képeket, ezt megteheti Google-albumában. Ez törli a képet a beszélgetés mindkét végén.
Számítógépén keresse fel a get.google.com/albumarchive webhelyet. Az albumarchívumban talál egy mappát, amelynek címkéje a hangouts fotói. Itt láthatja az összes képet, amelyet a Google Hangouts szolgáltatáson keresztül küldött. Törölje az eltávolítani kívánt képeket, és azok automatikusan eltűnnek a megfelelő beszélgetésekből.

Ha más résztvevők letöltötték a képet, mielőtt törölték volna, akkor nem sokat tehet.
A megelőzés mértéke egy font törölt üzenetet ér
Néhány lehetőséged van az üzenetek törlésével kapcsolatban a Hangouts szolgáltatásban, de egyikük sem távolíthatja el az üzeneteket a címzett eszközéről.
a Windows 10 frissítései elérhetőek
Ha csak jobban szeretné kezelni a beszélgetéseit, vagy meg akarja őrizni az eszközein tárolt információkat, akkor az Önre vonatkozik. Gyorsan törölheti a beszélgetéseket, sőt megakadályozhatja, hogy a Hangouts teljesen nyomon kövesse az előzményeket.
Sajnos, ha el akar küldeni egy üzenetet, akkor erre nincs valós lehetőség.