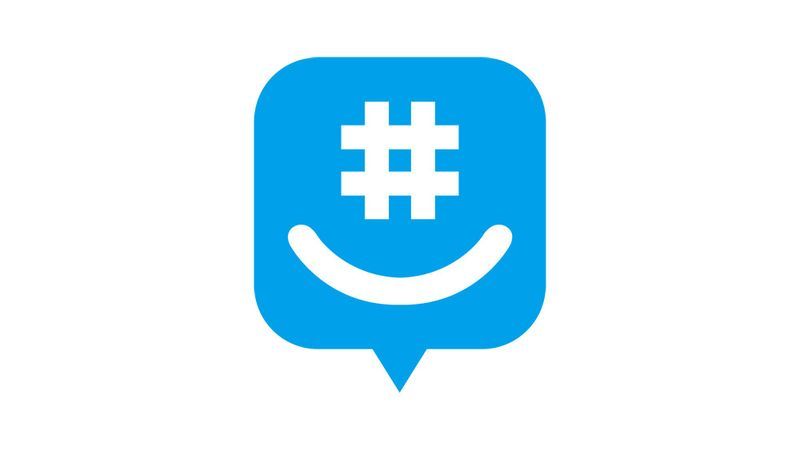A piac egyik legnépszerűbb élő konferencia-alkalmazásaként természetes, hogy a Zoom rendelkezik chat-opcióval a video / audio kommunikáció kiegészítésére. A csevegési lehetőség természetesen nem kötelező. Akár egy értekezlet közepén van, akár nem, a csevegés opció inaktiválható a Zoomban.
Ebben az útmutatóban megtudhatja, hogyan tilthatja le a csevegés funkciót a Zoom alkalmazásban az eszközökön keresztül.
A csevegés letiltása iOS és Android rendszeren
Bár az alkalmazások gyakran rendelkeznek ugyanazokkal a funkciókkal az iOS és az Android rendszeren, néha másképp működhetnek. De nem a Zoom esetében, ahol a beállítások hasonlóak, ha nem is azonosak mindkét majormobile / tablet operációs rendszeren.
A csevegési lehetőség letiltása ugyanúgy működik iOS és Android készülékeken. Így teheti meg.
- Miután értekezlet zajlik, navigáljon a képernyő jobb alsó sarkába

- Koppintson a Több belépés

- A listából lépjen a következőre: Találkozó beállításai

- A következő képernyőn a Engedélyezze a résztvevőknek, hogy válassza Beszélgetni valakivel

- Itt kiválaszthatja, hogy a résztvevők cseveghetnek-e Senki , Csak vendéglátó , Mindenki Nyilvánosan , vagy Mindenki

Ne feledje, hogy hostként továbbra is üzeneteket küldhet a csoportnak. Ha azonban kiválasztja Senki , egyik résztvevő sem tud üzeneteket küldeni a csevegésen belül.
A csevegés letiltása a nagyításban Windows, Mac vagy Chromebook PC-n
Igen, az alkalmazás létezik Windows és Mac számítógépeken. A kettő nagyjából ugyanúgy működik. A weblapböngészőn keresztül is futtathat ameetinget, ebben az esetben a Windows, a Mac és a Chromebook felhasználói hozzáférhetnek ugyanazon online alkalmazáshoz. Így kapcsolhatja ki a csevegési funkciót a számítógépen a Zoom alkalmazásban.
- Indítsa el az értekezletet

- Menjen a képernyő aljára, és keresse meg a Csevegés ikonra, és kattintson rá

- Kattintson a három pontra, amelyek a szövegmező jobb oldalán találhatók

- Válassza a lehetőséget Senki , Csak vendéglátó , Mindenki Nyilvánosan , vagy Mindenki nyilvánosan vagy magántulajdonban

Ez az. Ha kiválasztotta Senki , az emberek nem tudnak csevegni a Zoom találkozón. Ön azonban továbbra is használhatja a csevegést, és a csevegésben bárki láthatja az üzeneteket.
hogyan lehet rángatásra adományozni a biteket
Ki változtathatja meg a csevegési beállításokat
Minden Zoom értekezleten van egy gazda, aki megkezdi az értekezletet, és meghívja / megengedi másoknak a csatlakozást. A házigazda kiszámíthatóan teljes ellenőrzése alatt tartja a találkozót.
Csak a találkozó házigazdája kap hatalmat a csevegés beállításainak megváltoztatására. Résztvevőként engedélyezheti / letilthatja saját vagy bárki más részvételét a szöveges csevegésben.
Hogyan lehet letiltani a csevegést a nagyítás során egy értekezlet során
A csevegés beállításainak módosítása az értekezlet közepén nagyon is lehetséges. Valójában az oktatóanyag elmagyarázza, hogyan lehet ezt megbeszélés közben megtenni.
Bár megtervezheti és ütemezheti az értekezleteket, valamint különféle lehetőségeket állíthat be, mielőtt az értekezlet megtörténne, a csevegést előzetesen nem tilthatja le. A csevegést az aZoom-értekezleten csak akkor lehet kikapcsolni, ha élőben van.
Különböző opciók
Mint már észrevette, három alapvető csevegési lehetőséget kínál minden eszközön. Az alapértelmezett opció ( Mindenki iOS / Android és Mindenki nyilvánosan és magántulajdonban számítógépes eszközök) lehetővé teszi, hogy az értekezleten mindenki privát módon vagy nyilvánosan kommunikálhasson egymással.
A Mindenki Nyilvánosan opció a Zoomchats korlátozásának első szintje. Ez továbbra is lehetővé teszi mindenki számára, hogy szöveges üzenetek útján kommunikáljon mindenkivel, de korlátozza a résztvevők közötti privát kommunikációt.
A Csak vendéglátó opció lehetővé teszi a résztvevők számára, hogy csak a fogadónak (Önnek) küldjenek SMS-t.
Végül a Senki opció megakadályozza, hogy mindenki a szöveges kommunikáció bármely formájába belevágjon. Ön, mint fogadó továbbra is köteles használni a csevegést, és a résztvevők meglátják az üzeneteit.
Hasznos Zoom Chat tippek
Bár a Zoom audio- és videokonferencia-hívásokat szem előtt tartva készült, a csevegési funkció nagyjából elkerülhetetlen. Most, amint látszik, a Zoom csevegési funkciója valóban jó funkciókat kínál. Itt van néhány közülük.
Emberek említése
Mint minden közösségi média platform vagy azonnali üzenetküldő alkalmazás, a Zoom lehetővé teszi a csevegés többi résztvevőjének megemlítését. Valószínűleg ismeri ennek működését.
- Írja be a @ jelet, majd kövesse néhány kezdő karaktert a megemlíteni kívánt személy számára

- Megjelenik egy lista, amely felajánlja, hogy kiválassza az illetőt

- Válassza ki a megfelelő felhasználót, írja be az üzenetet, és nyomja meg a gombot Belép hogy elküldje

Hirdetések küldése
Ez az ügyes funkció csak a fizetett tagok számára áll rendelkezésre. A bejelentések valamivel nagyobb üzletek, mint az emberek megemlítése, ezért ehhez néhány lépést kell elvégeznie.
- Menj Számlavezetés miután webböngészővel bejelentkezett a Zoomba
- Navigáljon ide IM menedzsment , utána következik IM beállítások
- Menj Láthatóság és fordítsa meg a Közlemények bekapcsol
- Most használja a + ikont azon felhasználók hozzáadásához, akik engedélyezni kívánják a hirdetések küldését / fogadását
- Használja a felhasználók e-mail címeit, és válassza a lehetőséget Hozzáadás ha megtalálta az egyes felhasználókat
- Most a Zoom alkalmazásban navigáljon a Csevegés , utána következik Közlemények a bal oldali sávban
- Fogalmazza meg a bejelentést, és szükség esetén adjon hozzá egy fájlt
- Fejezd be ütéssel Belép hogy elküldje a bejelentést a címzettek kiválasztásának
Zoom Chat File Support
Az egyik legfélelmetesebb dolog a Zoom csevegési funkciójáról, hogy támogatja a fájltípusok túlnyomó részét. A fájltípusokat a gazdagép korlátozhatja, feltéve, hogy rendelkezik előfizetéssel.
Csevegések mentése
Számos oka lehet annak, hogy el akarja menteni a Zoom csevegési beszélgetést. Kiválaszthatja az egész beszélgetést, eltalálhatja Ctrl + C , és illessze be valahova. Szerencsére a Zoom ezt nagyon megkönnyíti. Még utasíthatja a Zoomot a csevegések automatikus mentésére. Ez a Beállítások menü található a Zoom böngészőfiókban. A kívánt beállítást hívják Automatikusan mentett beszélgetések . Fordítsa be a mellette lévő kapcsolót.
A csevegés manuális mentésének módja:
- Kattints a Csevegés ikon egy értekezleten belül

- Akkor menj a Több

- Válassza a lehetőséget Chat mentése

- Kövesse a képernyőn megjelenő utasításokat

További GYIK
Lehetőség van az összes privát csevegés végleges letiltására a Zoomban létrehozott összes értekezleten?
Bár a Zoom ütemezési beállításainak részeként nem engedélyezheti / tilthatja le a csevegést, a Zoom csevegéseket véglegesen letilthatja. Ehhez nyissa meg a kívánt böngészőt, és jelentkezzen be a Zoom-fiókjába. Ezután lépjen a Beállítások elemre, és válassza a Személyes kategóriát a bal oldali sávban. Válassza a Találkozón (alap) lehetőséget. Megjelenik a Csevegés kapcsoló. Kapcsolja ki a kapcsolót. Letilthatja a Privát csevegés opciót is, és megtagadhatja a résztvevőktől a csevegés mentését.
Ha egy képernyőt megosztanak a Zoomban, láthatják-e mások a privát csevegőablakot?
Alapértelmezés szerint a Zoom ablak nem lesz megosztva más résztvevőkkel a képernyő megosztási élmény részeként. Tehát alapértelmezés szerint a privát csevegés nem látható a Zoom-értekezlet többi résztvevője számára. Ha azonban azt szeretné, hogy a többi résztvevő lássa az Ön Zoom képernyőjét, aktiválhatja ezt a beállítást. Ez akkor hasznos, ha a gazdagép meg akarja magyarázni a Zoom funkciókat másoknak. Ehhez győződjön meg arról, hogy a Zoom ablakok megjelenítése képernyőmegosztás közben opció engedélyezve van-e az Értekezlet (Alap) alatt.
hány órát játszottam minecraftot
Gazdaként megtekinthetem a privát csevegéseket a Zoomban?
A Zoom honlapja szerint a résztvevők közötti magánüzeneteket a host nem láthatja. Bár a nyilvános csevegéseket és üzeneteket a felhő vagy a számítógép rögzíti, a gazdagép soha nem fogja tudni elérni a privát módon elküldött üzeneteket. A Zoom azonban arra figyelmeztet, hogy a legjobb, ha a véleményét csak magának tartja fenn, mivel könnyen lehet, hogy véletlenül privát szándékú üzenetet küld a globális csevegésnek.
A Zoom privát?
Amíg nyilvánosan küld üzeneteket egy csevegésen belül, bizonyíték van arra, hogy elküldte az üzeneteket. Az értekezleteket egyszerre menti a felhő, a használt eszköz vagy mindkettő. Aztán ott van a titkosítás kérdése. Igen, a Zoom csevegések titkosíthatók, de a titkosítás alapértelmezés szerint le van tiltva. Bekapcsolásához be kell kapcsolnia a Titkosítás megkövetelése harmadik fél végpontjaihoz (H323 / SIP) melletti kapcsolót. Ez a beállítás a böngésző beállításainak menüjének In Meeting (Basic) szakaszában található.
Használhatom a Zoom-ot személyes használatra?
Bár a Zoom-ot eredetileg vállalati használatra szánták, az alkalmazás ingyenes terve elegendő az alapvető video-, hang- és szöveges értekezletek lebonyolításához. Mint ilyen, a Zoom mindenképpen alkalmas személyes használatra barátok és családtagok körében. A fizetett terv azonban nagy előnyökkel jár az asztalon.
A Zoom Chat beállításainak módosítása
Bár ez nem a Zoom elsődleges célja, a csevegési lehetőség szilárd sokoldalúsággal büszkélkedhet. Találkozó házigazdaként kiválaszthatja azokat az üzenettípusokat, amelyeket a megbeszélés résztvevői elküldhetnek, valamint meggyengítheti a további lehetőségeket.
Remélhetőleg ez az útmutató segít megkerülni a Zoom csevegés alapbeállításait. Ha néhány kérdése megválaszolatlan marad, nyugodtan ugorjon az alábbi megjegyzésekre, és találjon el minket. Közösségünk nem csupán hajlandó segíteni.