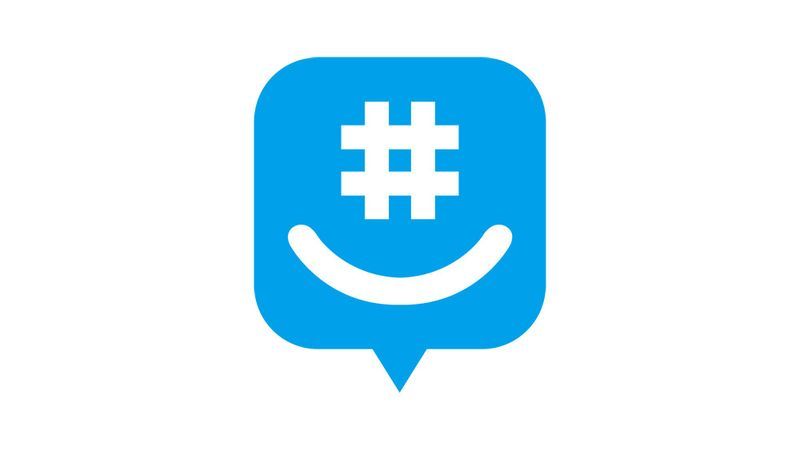Ha zenét vásárol az iTunes segítségével, és offline állapotban szeretne hallgatni, ez a cikk megmutatja, hogyan töltheti le a dalait.

Folyamatos hallgatási élménye érdekében végigvezetjük a kedvenc zeneszámok Mac, PC, iOS és Android eszközökre történő letöltésének lépéseit. Ezenkívül megvizsgáljuk az automatikus letöltési funkció beállítását, és megválaszolunk néhány más, a témával kapcsolatos gyakran feltett kérdést.
Töltse le a megvásárolt iTunes dalokat MacOS rendszerről
Indítsa el a Zene alkalmazást a Mac számítógépén, majd:
- Válassza az iTunes Store elemet az oldalsávon.
- Ha az iTunes Store nem érhető el, válassza a Zenebeállítások, majd az Általános lehetőséget, és ellenőrizze, hogy az iTunes Store be van-e jelölve, majd kattintson az OK gombra.

- Az iTunes Store jobb felső sarkában, a Gyorshivatkozások alatt válassza a Megvásárolt lehetőséget.
- A jobb felső sarokban válassza a Zene lehetőséget.
- Megjelennek az összes letölthető vásárlása, beleértve a korábbi vásárlásait és a zenéit, amelyek jelenleg nincsenek a könyvtárában.
- A vásárlásokat előadó, dal vagy album szerint lehet megtekinteni. Az album kiválasztásával válassza ki, hogy az album mely dalai tölthetők le.
- Egy adott elem letöltéséhez írja be annak nevét vagy kulcsszavát a keresési szövegmezőbe.
- Kattintson egy elem Letöltés gombra a letöltéshez.
Töltse le a megvásárolt iTunes dalokat a Windows 10 rendszerről
Indítsa el a Zene alkalmazást a számítógépén, majd:
- A bal felső felugró menüben válassza a Zene> Store lehetőséget.

- A jobb felső sarokban, a Gyorshivatkozások alatt válassza a Megvásárolt> Zene lehetőséget.

- Megjelennek az összes letölthető vásárlása, beleértve a korábbi vásárlásait és a zenéit, amelyek jelenleg nincsenek a könyvtárában.
- A vásárlásokat előadó, dal vagy album szerint lehet megtekinteni. Az album kiválasztásával válassza ki, hogy az album mely dalai tölthetők le.
- Egy adott elem letöltéséhez írja be annak nevét vagy kulcsszavát a keresési szövegmezőbe.
- Kattintson egy elem Letöltés gombra a letöltéshez.
Töltse le a megvásárolt iTunes-dalokat iPhone-ra, iPad-re vagy iPod-ra
A megvásárolt iTunes-dalok letöltése az iOS-eszközre az Apple Music vagy az iTunes alkalmazással történhet. Letöltés az Apple Music alkalmazásból:
- Indítsa el iOS-eszközén az Apple Music alkalmazást, és válassza a bal alsó sarokban a Könyvtár ikont.

- Válassza az Előadók, az Albumok vagy a Dalok lehetőséget.

- Ott megjelenik egy választás listája és egy piros felhő ikon a letöltésre váró elemek mellett.
- Érintse meg a felhő ikont.

Letöltés az iTunes-ból:
- Indítsa el iOS-eszközén az iTunes alkalmazást.

- Az iPhone vagy iPod touch készüléken válassza a Tovább elemet, amely a képernyő alján található, majd a Vásárolt elemet. IPaden válassza a Purchased lehetőséget.

- Válassza a Zene lehetőséget.

- Keresse meg a letölteni kívánt zenét, majd érintse meg a felhő ikont a dal mellett.

Töltse le a megvásárolt iTunes dalokat Android telefonról vagy táblagépről
Nincs iTunes alkalmazás Androidra, de van az Apple Music alkalmazásra. Ezért szinkronizálhatja a megvásárolt iTunes-ot PC-jéről vagy Mac-jéről az Apple Music-ra, majd letöltheti azt Android-eszközére.
Győződjön meg arról, hogy ugyanazt az Apple ID-t használja az iTunes és az Apple Music alkalmazásba. Szüksége lesz egy Apple Music előfizetésre is.
- PC-ről vagy Mac-ről indítsa el az iTunes alkalmazást.

- Válassza a Szerkesztés, majd a Beállítások lehetőséget.

- Az Általános lapon ellenőrizze, hogy be van-e jelölve az iCloud Zenetár opció, majd a megerősítéshez kattintson az OK gombra.

- Ha manuálisan el kell indítania a szinkronizálást az iCloud tárolóval, válassza a Fájl> Könyvtár> iCloud zenei könyvtár frissítése lehetőséget.

- Hagyjon időt a teljes könyvtár szinkronizálására.
- Miután a szinkronizálás befejeződött, indítsa el az Apple Music alkalmazást androidján.

- Válassza az alulról a Könyvtár lehetőséget.

- Válassza a Dalok fület, majd keresse meg a letölteni kívánt dalt.

- Kattintson a letöltés ikonra.

Gyakran Ismételt Kérdések
Miért nem tudom letölteni az iTunes által megvásárolt dalokat?
Próbálja ki a következőket a hibaelhárításhoz, és remélhetőleg lehetővé teszi az iTunes zene letöltését:
Ellenőrizze, hogy a vásárlási tranzakció teljesült-e
Az internetkapcsolat megszakadása vagy az Apple végén bekövetkezett hiba hiányos tranzakciót eredményezhetett. Annak megerősítése, hogy a tranzakció egy iPhone-eszközről történt-e:
1. Indítsa el az iTunes alkalmazást, majd kattintson a További találatok elemre a képernyő bal alsó sarkában.

2. Kattintson a Megvásárolt, majd a Zene elemre.

3. Ha a dal nem szerepel a listán, akkor nem számoltuk fel. Ebben az esetben próbálja meg újra megvásárolni a dal (oka) t, majd töltse le.
Ellenőrizze az elérhető letöltéseket
Előfordulhat, hogy a dal (ok), amelyet letölteni próbált, megszakadt a folyamat során.
1. iOS-eszközén indítsa el az Apple Music alkalmazást, és válassza a bal alsó sarokban a Könyvtár ikont.

2. Válassza az Előadók, az Albumok vagy a Dalok lehetőséget.

3. Ott megjelenik egy kiválasztott lista és egy piros felhő a letöltésre váró elemek mellett.
4. A letöltéshez érintse meg a felhőt.

Letöltés az iTunes-ból:
1. Indítsa el iOS eszközén az iTunes alkalmazást.

2. Az iPhone vagy iPod touch készüléken válassza a Tovább elemet, amely a képernyő alján található, majd a Vásárolt elemet. IPaden válassza a Purchased lehetőséget.

3. Válassza a Zene lehetőséget.

4. Keresse meg a letölteni kívánt zenét, majd érintse meg a felhőt a dal mellett.

Ellenőrizze, hogy rendelkezik-e elegendő iCloud- és eszközterülettel
hogyan lehet jelölőnégyzeteket tenni a google docs-ban
Az iCloud tárhely állapotának ellenőrzése:
1. iOS-eszközén válassza a Beállítások,> (az Ön neve)> iCloud lehetőséget.
2. Mac gépén kattintson az Apple menüre, majd a Rendszerbeállítások,> Apple ID,> iCloud elemre.
3. Indítsa el számítógépén az iCloud alkalmazást.
4. Indítson el egy böngészőt, és jelentkezzen be iCloud.com a Fiókbeállítások ellenőrzéséhez.
Az iOS-eszköz tárhelyének állapotának ellenőrzése:
1. Indítsa el a Beállítások alkalmazást.
2. Válassza az Általános, majd az iPhone Storage lehetőséget.
Az Android-eszköz tárhelyének állapotának ellenőrzése:
1. A kezdőképernyőn válassza az Alkalmazások lehetőséget.
2. Kattintson a Beállítások elemre.
hogyan lehet letiltani a youtube-ot a chromebookon
3. Válassza az Eszközkarbantartás, az Eszközkezelés lehetőséget, vagy görgessen le a Tárolás elemig.
Jegyzet: Bizonyos típusú korábban megvásárolt tartalom nem biztos, hogy elérhető bizonyos országokban vagy régiókban. A korábbi vásárlások elérhetetlenné válhatnak, ha már nincsenek az iTunes áruházban.
Ha továbbra sem tudja letölteni a vásárlásait, vegye fel a kapcsolatot a Apple támogatási csapat .
Vásárolhat még dalokat az iTunes-ban?
Igen, az egyes dalok továbbra is megvásárolhatók az iTunes alkalmazásban. Ehhez iPhone-ról:
1. Indítsa el az iTunes alkalmazást.
2. Válassza a Zene lehetőséget a képernyő bal alsó sarkában.
3. Keresse meg a megvásárolni kívánt dalt.
4. Kattintson a mellette lévő árra.
5. A vásárlás befejezéséhez jelentkezzen be Apple ID azonosítójával.
Az alkalmazások továbbra is szinkronizálhatók az iTunes segítségével?
Igen, szinkronizálhatja az alkalmazás adatait. Az iTunes használható a névjegyek, a naptárbejegyzések és a számítógépen lévő Safari-könyvjelzők szinkronizálására iOS-eszközével; ez az információ fordítva is szinkronizálható.
Az adatok szinkronizálása a számítógépről az iPhone, iPad vagy iPod touch készülékre:
1. Csatlakoztassa készülékét a számítógépéhez USB-kábel vagy Wi-Fi kapcsolat használatával.
2. A számítógépen indítsa el az iTunes alkalmazást, majd kattintson a bal felső sarokban az eszköz gombra.
3. Kattintson az Info gombra, válassza ki a szinkronizálni kívánt elemeket, majd kattintson az Alkalmaz gombra.
Az adatok szinkronizálása a számítógépről az iPod classicra, a nano-ra vagy a keverésre:
1. Csatlakoztassa készülékét a számítógépéhez USB-kábel vagy Wi-Fi kapcsolat használatával.
2. A számítógépen indítsa el az iTunes alkalmazást, majd kattintson a bal felső sarokban az eszköz gombra.
3. Kattintson az Info gombra, válassza ki a szinkronizálni kívánt elemeket.
Bármikor, amikor az iPod-ot a számítógépéhez csatlakoztatja, a kapcsolattartó és a naptár adatai frissülnek. Adatait bármikor frissítheti a Fájl> iPod szinkronizálása elem kiválasztásával az iTunes alkalmazásban.
A zene továbbra is szinkronizálható az iTunes segítségével?
Igen, amikor feliratkozik az Apple Music alkalmazásra, a zene automatikusan átkerül az összes eszközére. Szinkronizálhatja a számítógépén található összes zene válogatását az eszközeivel.
Hogyan tölthetek le korábban megvásárolt zenét az iTunes-ból?
A megvásárolt zene újratöltése iPhone, iPad vagy iPod touch készülékére:
1. Indítsa el eszközén az iTunes alkalmazást.
2. A képernyő alján válassza a Tovább, majd a Megvásárolt lehetőséget.
3. Válassza a Zene lehetőséget, keresse meg és válassza ki az újratölteni kívánt zenét.
4. Kattintson a letöltés ikonra.
Hogyan érhetem el, hogy a zeném automatikusan letölthető az iPhone-ra?
Az automatikus iTunes-letöltések bekapcsolása iOS-eszközén:
1. Jelentkezzen be eszközén az iTunes alkalmazásba, ugyanazzal az Apple azonosítóval, amellyel a számítógépén jelentkezett be az iTunes alkalmazásba.
2. A készülék kezdőképernyőjén válassza a Beállítások, majd az iTunes és alkalmazásboltok lehetőséget.
3. Válassza ki az automatikusan letölteni kívánt tartalom típusát, pl. Zene, Könyvek és hangoskönyvek stb.
Az automatikus letöltés bekapcsolása a számítógépen:
1. Indítsa el számítógépén az iTunes alkalmazást.
2. Válassza a Szerkesztés> Beállítások, majd a Letöltések lehetőséget.
3. Az Automatikus letöltések alatt válassza ki az automatikusan letölteni kívánt tartalomtípusokat, pl. Zene, Könyvek és hangoskönyvek stb.
Jegyzet: A megvásárolt tételek letöltésre kerülnek a számítógépre és más eszközökre, amikor az iTunes meg van nyitva, és a vásárlás egy másik számítógépen vagy eszközön történt.
Az elemeket a rendszer akkor tölti le, amikor legközelebb az iTunes-ot használja, vagy ha a Fiók> Az elérhető letöltések ellenőrzése lehetőséget választja, ha a vásárláskor nem volt nyitva.
Offline lejátszási hozzáférés az iTunes zenéhez
Az iTunes használatával offline hozzáférést biztosít a zenéihez, amint azt az eszközre letöltötte. Ez jól jön, ha meg akarja választani, melyik eszközön tárolja a zenét, és felszámolja a Wi-Fi kapcsolatra való támaszkodást.
Most, hogy megmutattuk, hogyan töltheti le dalait zavartalan élvezet céljából, szeretnénk tudni, hogy sikerült-e letölteni az összes kívánt dalt? Használja az automatikus letöltési funkciót? Ha igen, a várakozásoknak megfelelően működik? Kérjük, hagyjon megjegyzést az alábbi megjegyzések részben.