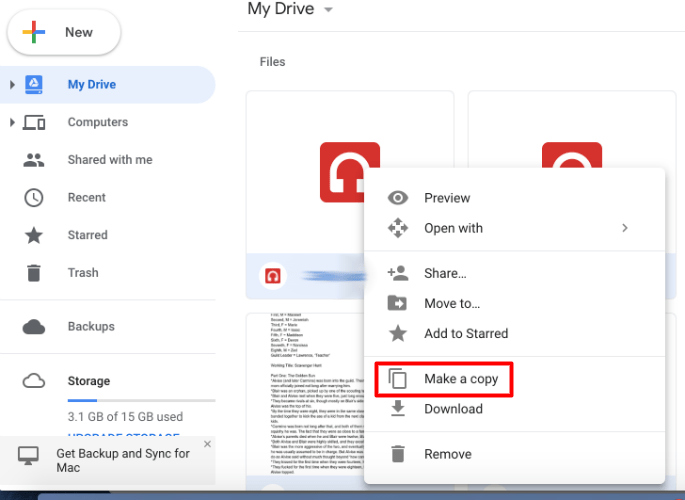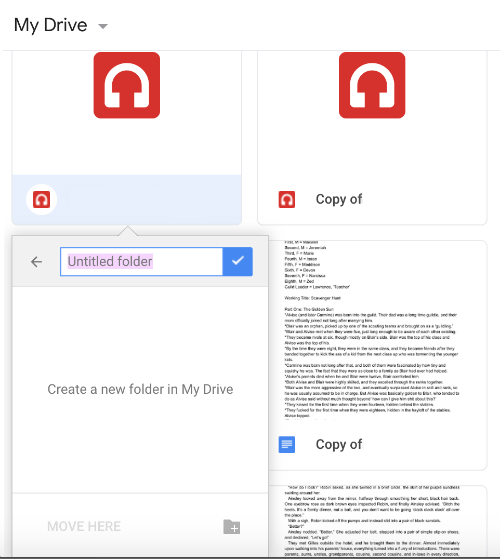A Google Drive lehet az egyik legjobb felhőtárolási szolgáltatás, de még mindig hiányzik néhány figyelemre méltó lehetőség. Bár lehet másolnifájlokata Google Drive-ban a Google Drive helyi menüiben nincs lehetőség másolásra vagy másolásra,mappák. Tehát hogyan kell lemásolnunk a Google Drive mappákat?

Több fájl másolása egy új Google Drive mappába
Mint említettük, a Google Drive tartalmaz egyKészíteni egy másolatotopció fájlokhoz. Mint ilyen, ennek a lehetőségnek a kiválasztásával továbbra is átmásolhatja az összes fájlt egy mappába. Így lemásolhatja a Google Drive mappáját aKészíteni egy másolatotválasztási lehetőség.
- Első, nyissa meg a Google Drive-ot felhő tárolása egy böngészőben.
- Nyisson meg egy mappát a másoláshoz a Google Drive-on.

- tudsz gyorsan válassza ki az összes fájlt a mappában a Ctrl + A gyorsgomb.
- Következő, Kattintson a jobb gombbal a kijelölt fájlok egyikére és válasszaKészíteni egy másolatot a helyi menüben.
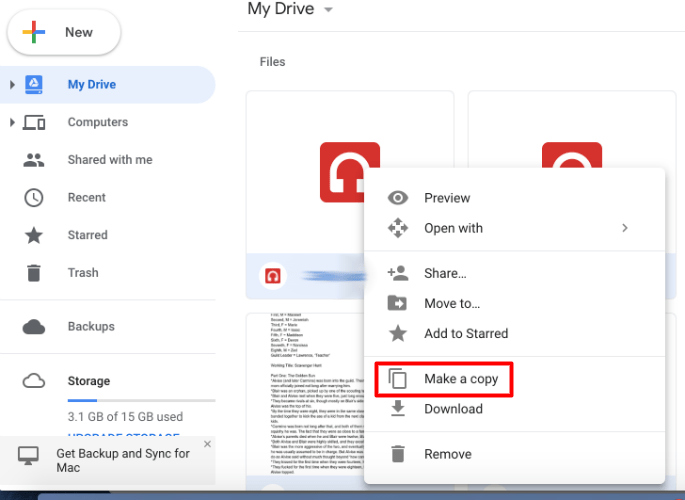
- Most a fájlok új példányai ugyanabban a mappában jelennek meg, a fájlok címeiben pedig a… másolat. Kattintson a jobb gombbal az egyik eredeti fájlra , amelyek továbbra is kiválasztottak, és kattintsonKöltözik .
- Kattintson a szürke mappa ikonra egy + -al, a menü jobb alsó sarkában a hozzon létre egy új mappát . Írjon be egy címet.
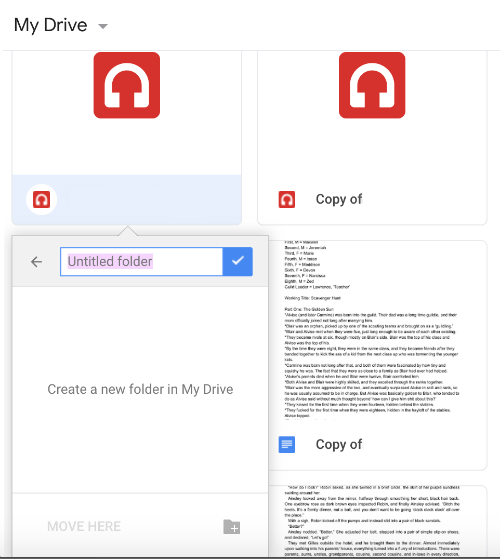
- Kattints aMappa létrehozásgomb hogy hozzáadja a mappát a Saját meghajtóhoz. Ez a kék pipa kék alapon, közvetlenül az új mappa címe mellett.
- Végül, megnyomni aGyere idegomb az eredeti fájlok áthelyezéséhez az új mappába. Így két mappája marad, amelyek pontosan ugyanazt a tartalmat tartalmazzák.

Mappák másolása a Biztonsági mentés és szinkronizálás alkalmazással
Alternatív megoldásként másolhatja a Google Drive mappáit, ha hozzáadja a Biztonsági mentés és szinkronizálás szoftvert a Windows rendszerhez. A Biztonsági mentés és szinkronizálás hozzáad egy Google Drive mappát a Fájlkezelőhöz. A szoftver szinkronizálja ezt a könyvtárat, így megnyithatja a GD-be mentett dokumentumokat a File Explorer alkalmazásból, és közvetlenül a felhőtárolóba mentheti a dokumentumokat. Mivel a File Explorer tartalmazza a GD mappákat, azokat az adott fájlkezelővel is átmásolhatja.
Először adja hozzá a Biztonsági mentés és szinkronizálás Windows rendszerhez elemet aLetöltésgombot ezen a weboldalon . Miután letöltötte, indítsa el a Biztonsági mentés és szinkronizálás telepítőt. Ezt követően nyissa meg a Biztonsági mentés és szinkronizálás alkalmazást; és válasszon egy Google-fiókot, amellyel bejelentkezni szeretne. Ezután kiválaszthat néhány mappát, amelyekről biztonsági másolatot szeretne készíteni a Google Drive-ra, majd válassza ki aSzinkronizálja a Saját meghajtót ezzel a számítógéppelválasztási lehetőség.
Nyissa meg a Fájlkezelőt, amikor a Windows szinkronizált a Saját meghajtóval. Kattintson a Google Drive mappára annak megnyitásához, majd kattintson a jobb gombbal egy GD mappára a másoláshoz. Válaszd ki aMásolatopciót a helyi menüben. megnyomni aMásoldgombot, és válassza a másolt mappa mentését a Google Drive-ba. Ezután megnyithatja azt a másolt mappát a felhőtároló böngésző füléről is.

szükséged van internetre a chromecast használatához
Másolja a Google Drive mappákat a webalkalmazásokkal
Van néhány webalkalmazás, amelyekkel átmásolhatja a Google Drive mappáit. A Mappa másolása egy olyan webalkalmazás, amely a GD mappákat másolja. Kattintson a gombra ez a hiperhivatkozás a Mappa másolása alkalmazás megnyitásához.
A Mappa másolása első megnyitásakor kattintson a gombraEngedélyezzegombot, majd nyomja meg aEllenőrizze az engedélyeketgombra, és válasszon egy Google-fiókot. Ha a fiók nem szerepel a listán, kattintson a gombraHasználjon másik fiókot, és jelentkezzen be. megnyomni aKövetkezőésLehetővé teszigombokkal nyissa meg a közvetlenül a pillanatképben látható lapot.

legjobb ingyenes víruskereső Windows 10 2018
megnyomni aMappa kiválasztásagomb hogy megnyissa a közvetlenül alatta látható ablakot. Válasszon egy mappát a másoláshoz , és megnyomni aVálassza a lehetőségetgomb . Ezután írja be a duplikált mappa címét a szövegmezőbe. megnyomni aMappa másolásagomb a kiválasztott mappa másolása a Google Drive-on.

A Gsuitetips.com egy alternatív webalkalmazással is rendelkezik a Google Drive mappáinak másolásához. Kattints ide hogy megnyissa az alkalmazás oldalát a Gsuitetips.com oldalon. Ezután nyomja meg a gombotJelentkezzen be a Google-lalgombra, hogy kiválasszon egy Google Drive-fiókot, és nyissa meg a webalkalmazást a közvetlenül a pillanatképben látható módon.

megnyomni aKattintson a böngészéshezForrás mappa gomb a másolni kívánt GD mappa kiválasztásához. Megnyomhatja a gombot isKattintson a böngészéshezgombot a célmappához, hogy kiválasszon egy Google Drive-könyvtárat, ahová a duplikált mappát menteni szeretné. Írjon be egy címet az Új mappa neve szövegmezőbe. Válaszd ki aFájlok másolásajelölőnégyzetet, kattintson a gombraElőnézet,és nyomja meg a gombotMegygomb. Ezt követően egy hiperhivatkozásra kattintva megnyithatja az új mappa másolatát a Google Drive-ban.
Tehát így másolhatja Google Drive-mappáit. Remélhetőleg a Google valamikor felébredhet, és hozzáadhatja a Mappa másolása opciót a GD-hez. Addig másolhatja a GD mappákat az összes fájl másolásával, vagy a Biztonsági mentés és szinkronizálás és a mappamásolás webalkalmazások használatával.