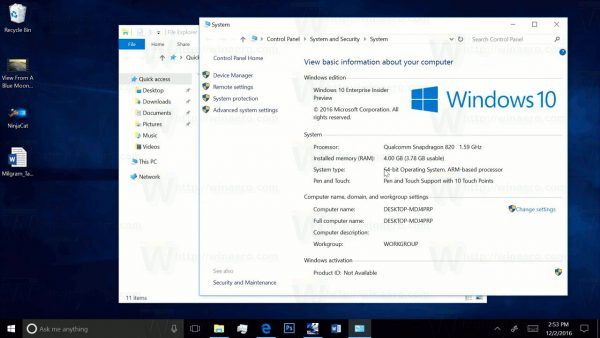A legtöbb weboldal tartalmaz hirdetéseket, képeket, videókat ésegészenmég egy kicsit, amit nem feltétlenül kell felvenned egy nyomtatásba. Tehát, ha valóban csak a szöveg egy részének kinyomtatása érdekel egy oldalról, az összes extra oldalelem sok tintát pazarolhat el. Továbbá, ahogy többvan nyomtatvaatovábbiaz oldalelemek extra papírt is pazarolhatnak. Néhány kiterjesztéssel azonban eltávolíthat elemeket az oldalról, mielőtt nyomtatna a Google Chrome, Firefox, Opera, Safari és Internet Explorer böngészőben.

Az oldal szerkesztése a Nyomtatás szerkesztése funkcióval
Először is eltávolíthatja az oldalelemeket az oldalról a Firefox és a Google Chrome Print Edit kiterjesztésével. Ez a Oldal szerkesztése a Google Chrome-on, és a Firefox-felhasználók hozzáadhatják a böngészőjükhöz innen . Ezután nyisson meg egy oldalt a böngészőjében nyomtatáshoz, majd nyomja meg a gombotNyomtatás Szerkesztésgombra az eszköztáron az alábbi szerkesztési lehetőségek megnyitásához.

Ezután nyomja meg a gombotSzerkesztésgombra az eszköztáron, hogy kiválaszthassa az eltávolítani kívánt oldalakat. Ha rákattint egy elemre egy oldalon, annak piros szegélye lesz annak kiemelésérekiválasztásaz alábbiak szerint. Kattintson a gombraTörölje a kijelöléstaz összes kijelölt oldalelem visszavonásához.

Most nyomja megTörölaz eszköztáron az összes eltávolításhoz kiválasztott dolog törléséhez az oldalon az alábbiak szerint. Mindig megnyomhatja aVisszavonásgombra a törölt elem visszaállításához. Alternatív megoldásként nyomja meg a gombotÖsszes visszavonásagomb az összes törölt kép, szöveg, videó stb. visszaállításához
hogyan lehet megváltoztatni a wifit a csengő videó csengőn

Hozzáadhatja azt istovábbiha szükséges, küldjön szöveget az oldalra. Először válasszon ki egy elemet az oldalon, hogy kiemelje a szöveg helyét. Ezután nyomja meg a gombotSzöveggombot a szövegdoboz megnyitásához. Írjon be szöveget abba a mezőbe, majd nyomja meg a gombotAlkalmazésrendbengombok hozzáadásával az oldalhoz az alább látható módon.

Miután befejezte az oldal szerkesztését, kattintson a gombraElőnézetválasztási lehetőség. Ez megnyitja a szerkesztett oldal nyomtatott előnézetét az alábbiak szerint. Ezután kiválaszthat néhány extra szín- és elrendezési nyomtatási lehetőséget a bal oldalon. Kattintson a gombraTovábbi beállításoka bal oldalsávon lévő opciók kibővítéséhez. megnyomni aNyomtatásgombot az oldal kinyomtatásához.

Nyomtatás vagy PDF aCleanPrint
Nyomtatás vagy PDF aCleanPrintegy másik kiterjesztés, amellyel az oldalakat nyomtatás előtt szerkesztheti. Ez a Google Chrome, a Firefox, a Safari és az Internet Explorer kiterjesztése, amelyet továbbra is a Windows 10 tartalmaz. Nyissa meg ez az oldal hozzáadniCleanPrintaz egyik ilyen böngészőhöz. Akkor talál egyNyomtatás vagy PDF aCleanPrint gombra a böngésző eszköztárán.
Nyissa meg a kiterjesztéssel szerkeszteni kívánt oldalt, majd kattintson a gombraCleanPrintgombra az eszköztáron. Ekkor megnyílik az oldal előnézete az eltávolított képekkel az alábbiak szerint. Tehát a kiterjesztés automatikusan eltávolít sok oldalelemet.

Ha van néhány kép vagy más eltávolított elem, akkor be kell illesztenie a nyomtatott oldalba, nyomja meg a gombotMutass többetgombot a bal oldalon. Ekkor megjelenik az eltávolított elemeket tartalmazó oldal. Most az oldalra kattintva visszaállíthatja az eltávolított elemet. megnyomni aMutass kevesebbetgombra kattintva visszatérhet az eredeti szerkesztőablakhoz, amely nem tartalmazza a kiválasztott helyreállított elemeket.
Az x kurzort rájuk mozgatva eltávolíthatja azokat az elemeket, amelyeket nem töröltek automatikusan. Ez kiemeli a szövegblokkot vagy más elemet, amint az közvetlenül alább látható. Akkor rákattinthattöröl elem egyaz oldal.
hogyan lehet bekapcsolni, szerencsés vagyok

A szerkesztési ablak tetején egy becsült nyomtatott oldal ábra található. Ez megmutatja, hogy mennyi papírra lesz szükség a nyomtatáshoz. Az ábra csökkentéséhez nyomja meg a gombotCsökkentse a betűméretet, hogy kevesebb papírt használjongomb. Ez mind az papírt, mind a tintát megtakarítja az oldal nyomtatásakor.

Kevesebb tintaegy másik praktikus lehetőség, amelyet a bővítmény tartalmaz. megnyomni akevesebb tintagombot az oldal fekete-fehérré való hatékony konvertálásához. Az oldalakon található színes képek fekete-fehérekké válnakmegőrzitinta.
Ha végzett a szerkesztéssel, kattintson a gombraDokumentum nyomtatásagombot a böngésző nyomtatási ablakának megnyitásához. Ez megmutatja a szerkesztett oldal előnézetét. Kiválaszthat még néhány nyomtatási lehetőséget onnan.
APrintliminator
Nem adhat hozzá nyomtatást vagy PDF-etCleanPrintvagy a Szerkesztés az Operába nyomtatása. Azonban aPrintliminatoregy nyomtatási szerkesztési kiterjesztés, amely az Opera és a Google Chrome számára egyaránt elérhető. Ez a kiterjesztés oldala az Opera bővítmény webhelyén, ahonnan hozzáadhatja azt a böngészőt. Ha telepítette, megtalálja aPrintliminatorgombra az eszköztáron az alábbiak szerint.

Printliminatoralapvető alternatívának tűnhet a többi alternatívához képest, de hatékony eszköz az oldalelemek eltávolítására a. Ha a bővítmény gombra kattint az eszköztáron, kiválaszthatja az oldalelemeket, például képeket, szövegblokkokat és videókat, ha a kurzort rájuk helyezi. A piros téglalapok kiemelik akiválasztásamint azt az alábbi pillanatkép mutatja.

Ezután kattintson az egérrel a kiválasztott oldalelem eltávolításához. Alternatív megoldásként az oldal összes grafikáját gyorsabban eltávolíthatja, ha megnyomja a kiterjesztés eszköztár gombját az alább látható lehetőségek megnyitásához. Ezután nyomja meg a gombotTávolítsa el a grafikátgombra kattintva eltávolíthatja az összes képet az oldalról.

Ennek a bővítménynek van néhánygyorsbillentyűkhogy megnyomd. Kattintson a Printliminator eszköztár gombjára, és válassza a lehetőségetA billentyűzet parancsainak megtekintésea billentyűparancsok listájának kibővítéséhez az alábbiak szerint. Bővítheti éscsökkentenia betűméretek az alábbiak közül kettővelgyorsbillentyűkott felsorolva. A szöveg kibontásához nyomja le az Alt és a + billentyűket, az Alt és a - billentyűkkelcsökkentenia betűméretek, miután rákattintott a bővítmény gombra az eszköztáron.
kikapcsolhatod a facebook-on a kommenteket?

Az oldal szerkesztése után nyomja meg a bővítmény eszköztár gombját, majd válassza a lehetőségetKÜLDJE NYOMTATÁSRAa nyomtatási előnézet megnyitásához és kinyomtatásához. Vegye figyelembe, hogy az Opera alapértelmezett nyomtatási beállításai aHáttérgrafikabeállítással eltávolíthatja az oldal néhány képét nyomtatás előtt. Ezenkívül az oldalt fekete-fehérre is átállíthatja a Szín legördülő menü kiválasztásával.
Ez három kiterjesztés, amelyet megtehettörölszöveg, képek és videók a. Mint ilyen, méretre vághatja ezeket az oldalakat, hogy azok csak a lényeges tartalmat tartalmazzák. Ezzel mind a tintát, mind a papírt megtakaríthatja, a papír megtakarítás pedig azt is jelenti, hogy fákat is megtakarít!