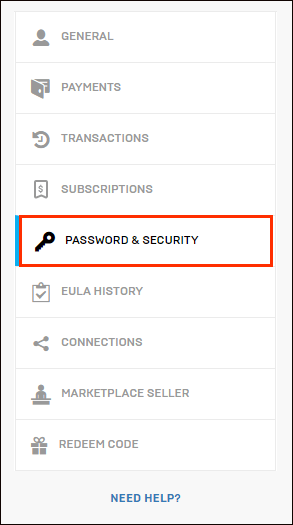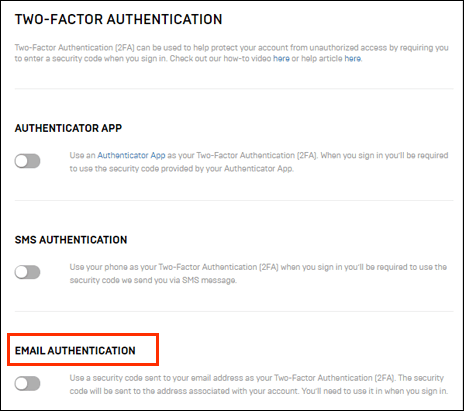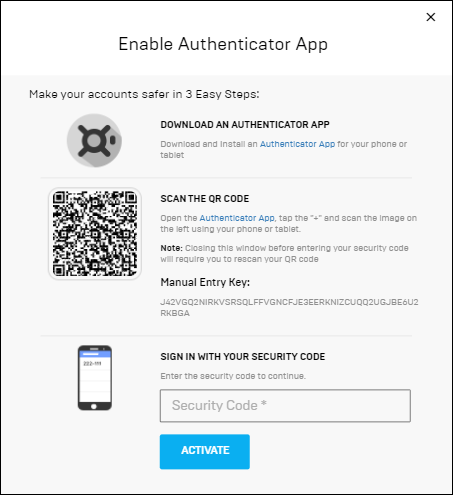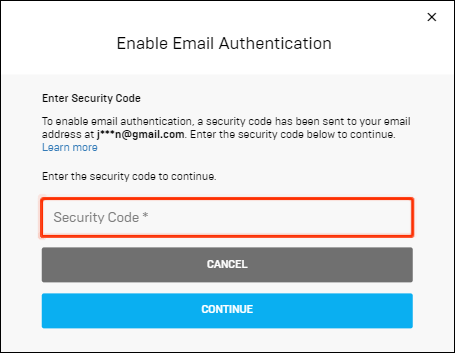A Fortnite kétfaktoros hitelesítése (vagy 2FA) elengedhetetlen mindazok számára, akik nem akarják elveszíteni a hozzáférést a fiókjukhoz a hackerek shenaniganjai miatt. Az ajándékozás engedélyezése is kötelező a játékban. Ha nem tudja biztosan a 2FA engedélyezését, olvassa el a részletes utasításokat.
Ebben a cikkben lépésről lépésre bemutatjuk a 2FA engedélyezését a Fortnite-ban - PC-n, Xboxon, Play Station-en és a Nintendo Switch-en. Ezenkívül megválaszoljuk a Fortnite fiókbiztonságával kapcsolatos legnépszerűbb kérdéseket.
Hogyan lehet engedélyezni a 2FA-t a Fortnite-hoz?
Ha engedélyezni szeretné a 2FA további biztonságát a Fortnite-fiókjában, kövesse az alábbi lépéseket:
- Irány az Epic Games weboldal és jelentkezzen be fiókjába.
- Nyissa meg a „Fiókbeállítások” elemet, majd a „Jelszó és biztonság” beállításokat.
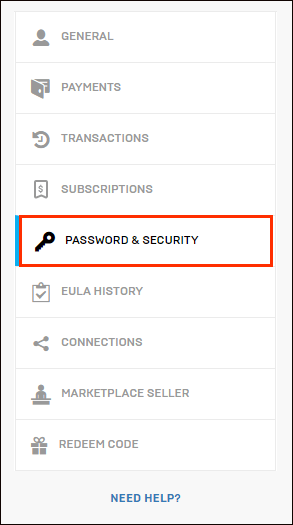
- Görgessen le a „Kétfaktoros hitelesítés” részhez.
- Válassza az ’’ E-mail hitelesítés engedélyezése ’lehetőséget, hogy az e-mailt 2FA módszerként állítsa be.
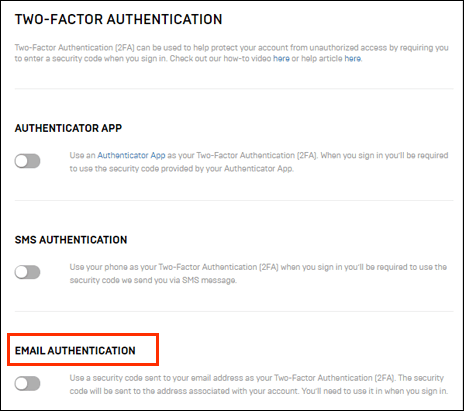
- Opcionálisan válassza az ‘’ Authentication App engedélyezése ’’ lehetőséget, hogy az elérhető 2FA alkalmazások egyikét preferált módszerként állítsa be. A 2FA alkalmazások megtalálhatók az eszköz alkalmazásboltjában. A leggyakoribb alkalmazások közül néhány a Google Authenticator, LastPass Authenticator, Microsoft Authenticator és Authy.
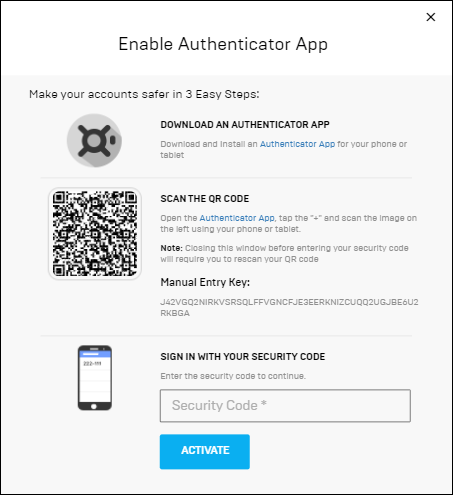
- Ha az e-mail hitelesítési lehetőséget választotta, akkor kap egy biztonsági kódot, amelyet a bejelentkezés során kell megadnia.
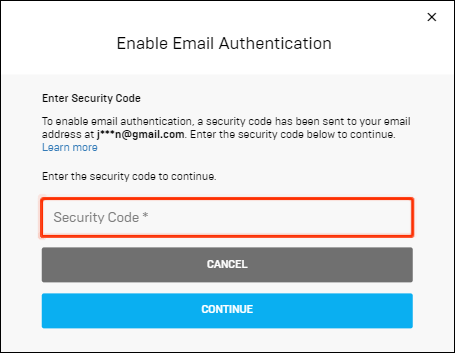
Hogyan engedélyezhetem a 2FA-t a Fortnite-hoz a Nintendo Switch-en?
A Fortnite kétfaktoros hitelesítése az összes játékostól elérhető, eszköztől függetlenül. A Nintendo Switch beállításához tegye a következőket:
hogyan lehet megnézni a barátok kívánságlistáját a gőzben
- Irány az Epic Games weboldal és jelentkezzen be fiókjába.
- Nyissa meg a „Fiókbeállítások” elemet, majd a „Jelszó és biztonság” beállításokat.
- Görgessen le a „Kétfaktoros hitelesítés” fejlécig.
- Válassza ki a beállított e-mail címhez az ‘’ E-mail hitelesítés engedélyezése ’’ opciót 2FA módszerként.
- Opcionálisan válassza az ‘’ Authentication App engedélyezése ’’ lehetőséget, hogy az elérhető 2FA alkalmazások egyikét preferált módszerként állítsa be. A 2FA alkalmazások megtalálhatók az eszköz alkalmazásboltjában. A leggyakoribb alkalmazások közül néhány a Google Authenticator, LastPass Authenticator, Microsoft Authenticator és Authy.
- Ha az e-mail hitelesítési lehetőséget választotta, akkor kap egy biztonsági kódot, amelyet a bejelentkezés során kell megadnia.
Hogyan engedélyezhetem a 2FA-t a Fortnite számára az Xbox-on?
Kétfaktoros hitelesítés beállítása a Fortnite számára az Xbox-on nem különbözik más eszközökön történő beállításától. Ehhez kövesse az alábbi utasításokat:
- Irány az Epic Games weboldal és jelentkezzen be fiókjába.
- Nyissa meg a „Fiókbeállítások” elemet, majd a „Jelszó és biztonság” beállításokat.
- Görgessen le a „Kétfaktoros hitelesítés” fejlécig.
- Válassza ki a beállított e-mail címhez az ‘’ E-mail hitelesítés engedélyezése ’’ opciót 2FA módszerként.
- Opcionálisan válassza az ‘’ Authentication App engedélyezése ’’ lehetőséget, hogy az elérhető 2FA alkalmazások egyikét preferált módszerként állítsa be. A 2FA alkalmazások megtalálhatók az eszköz alkalmazásboltjában. A leggyakoribb alkalmazások közül néhány a Google Authenticator, LastPass Authenticator, Microsoft Authenticator és Authy.
- Ha az e-mail hitelesítési lehetőséget választotta, akkor kap egy biztonsági kódot, amelyet a bejelentkezés során kell megadnia.
Hogyan engedélyezhetem a 2FA-t a Fortnite számára PS4-en?
Kétfaktoros hitelesítés beállításához a Fortnite számára PS4-en kövesse az alábbi lépéseket:
- Irány az Epic Games weboldal és jelentkezzen be fiókjába.
- Nyissa meg a „Fiókbeállítások” elemet, majd a „Jelszó és biztonság” beállításokat.
- Görgessen le a „Kétfaktoros hitelesítés” fejlécig.
- Válassza ki a beállított e-mail címhez az ‘’ E-mail hitelesítés engedélyezése ’’ opciót 2FA módszerként.
- Opcionálisan válassza az ‘’ Authentication App engedélyezése ’’ lehetőséget, hogy az elérhető 2FA alkalmazások egyikét preferált módszerként állítsa be. A 2FA alkalmazások megtalálhatók az eszköz alkalmazásboltjában. A leggyakoribb alkalmazások közül néhány a Google Authenticator, LastPass Authenticator, Microsoft Authenticator és Authy.
- Ha az e-mail hitelesítési lehetőséget választotta, akkor kap egy biztonsági kódot, amelyet a bejelentkezés során kell megadnia.
Hogyan engedélyezhetem a 2FA-t a Fortnite számára PS5-en?
Kétfaktoros hitelesítést állíthat be a Fortnite számára PS5-en az Epic Games hivatalos webhelyén, az alábbi lépések végrehajtásával:
- Irány az Epic Games weboldal és jelentkezzen be fiókjába.
- Nyissa meg a „Fiókbeállítások” elemet, majd a „Jelszó és biztonság” beállításokat.
- Görgessen le a „Kétfaktoros hitelesítés” fejlécig.
- Válassza ki a beállított e-mail címhez az ‘’ E-mail hitelesítés engedélyezése ’’ opciót 2FA módszerként.
- Opcionálisan válassza az ‘’ Authentication App engedélyezése ’’ lehetőséget, hogy az elérhető 2FA alkalmazások egyikét preferált módszerként állítsa be. A 2FA alkalmazások megtalálhatók az eszköz alkalmazásboltjában. A leggyakoribb alkalmazások közül néhány a Google Authenticator, LastPass Authenticator, Microsoft Authenticator és Authy.
- Ha az e-mail hitelesítési lehetőséget választotta, akkor kap egy biztonsági kódot, amelyet a bejelentkezés során kell megadnia.
Hogyan engedélyezhetem a 2FA for Fortnite alkalmazást PC-n?
Ha PC-n játszik, engedélyezheti a Fortnite kéttényezős hitelesítését az Epic Games webhelyén. Ehhez hajtsa végre az alábbi lépéseket:
- Irány az Epic Games weboldal és jelentkezzen be fiókjába.
- Nyissa meg a „Fiókbeállítások” elemet, majd a „Jelszó és biztonság” beállításokat.
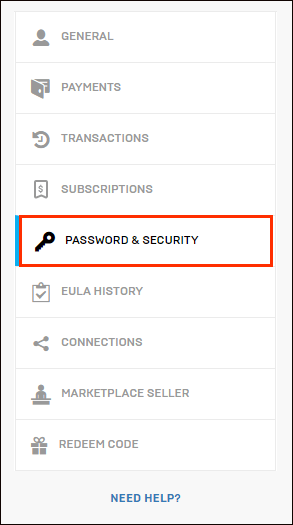
- Görgessen le a „Kétfaktoros hitelesítés” fejlécig.
- Válassza ki a beállított e-mail címhez az ‘’ E-mail hitelesítés engedélyezése ’’ opciót 2FA módszerként.
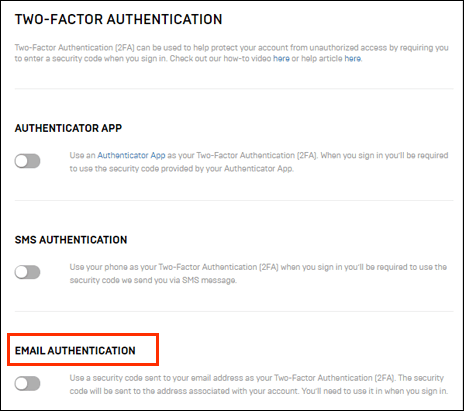
- Opcionálisan válassza az ‘’ Authentication App engedélyezése ’’ lehetőséget, hogy az elérhető 2FA alkalmazások egyikét preferált módszerként állítsa be. A 2FA alkalmazások megtalálhatók az eszköz alkalmazásboltjában. A leggyakoribb alkalmazások közül néhány a Google Authenticator, LastPass Authenticator, Microsoft Authenticator és Authy.
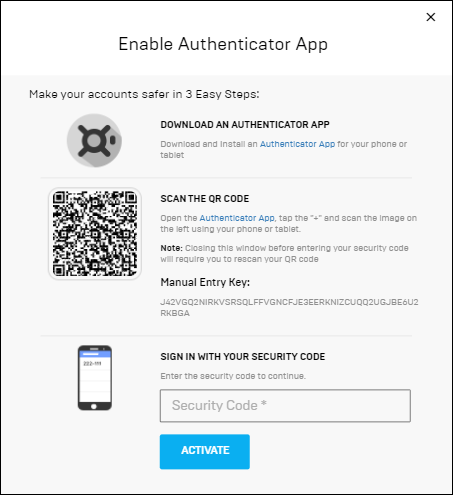
- Ha az e-mail hitelesítési lehetőséget választotta, akkor kap egy biztonsági kódot, amelyet a bejelentkezés során kell megadnia.
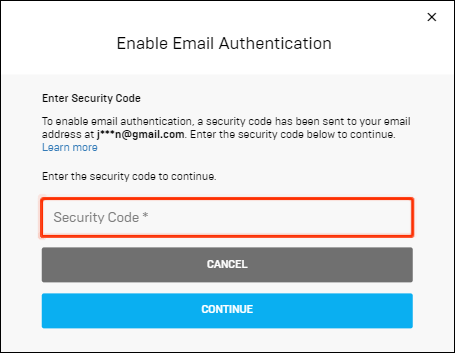
Gyakran Ismételt Kérdések
Most, hogy tudja, hogyan állítson be 2FA-t a játékhoz, olvassa el a további tudnivalókat a Fortnite-fiók biztonságáról.
Hogyan engedélyezhetem az ajándékozást a Fortnite-ban?
Az ajándékozás engedélyezéséhez a Fortnite-ban először kétfaktoros hitelesítést kell beállítania az Epic Games webhelyén. Erre azért van szükség, hogy mások ne költsenek valós pénzeket Fortnite-ajándékokra a számlájáról. Ezen felül legalább el kell érnie a játék 2. szintjét. Csak akkor küldhet ajándékokat a Fortnite-ban, ha PC-n, Xbox One-on, PS-n, Nintendo Switch-en és Android-on játszik.
Naponta legfeljebb öt ajándékot küldhet, és csak azoknak a játékosoknak, akik több mint három napja szerepelnek a barátai listáján. Ha minden követelmény teljesül, de az ajándék elküldése sikertelen, akkor valószínűleg a másik játékos rendelkezik a tétellel. Az ajándékozás akkor sem fog működni, ha megpróbál valakinek Battle Pass-ot, V-dollárokat, a cikkboltból eltűnt tárgyakat vagy az öltözőszekrényből származó tárgyakat küldeni.
Az ajándékok fogadásának engedélyezéséhez jelentkezzen be az Epic Games-fiókjába, lépjen a „Beállítások” elemhez, majd kattintson a sziluett ikonra a fiókbeállítások megnyitásához. Válassza az Igen lehetőséget az Ajándékok fogadása másoktól lehetőség mellett.
Mi a Fortnite 2FA?
A 2FA a kétfaktoros hitelesítést jelenti - ez a módszer a fiókja biztonságának javítására szolgál. A bejelentkezési adatok beírása mellett meg kell adnia az e-mailre küldött biztonsági kódot vagy egy speciális hitelesítési alkalmazást.
Ez különösen fontos a Fortnite események során, amikor a hackerek aktívabbá válnak a verseny aláásása érdekében. Ha nem akarja elveszíteni a hozzáférését a fiókjához, javasoljuk egy 2FA beállítását. Nem kell megadnia biztonsági kódot minden alkalommal, amikor bejelentkezik a játékba - csak a 2FA beállítása után, új eszköz használatakor, vagy az utolsó bejelentkezés óta eltelt egy hónap elteltével.
hogyan kell telepíteni a minecraft modokat a Windows 10 rendszerre
Mennyi idő alatt működik a 2FA a Fortnite-n?
Általában a 2FA-nak néhány percen belül vagy rövidebb időn belül el kell működnie. A pontos idő azonban az Epic Games webhely szerverétől és a szélessávú sebességétől függően változik.
Tartsa biztonságban fiókját
Most, hogy tudja, hogyan állítson be 2FA-t a Fortnite-hez, fiókjának biztonságban kell lennie a hackerektől. Ne felejtsen el mindig erős jelszót beállítani, a bejelentkezési adatait biztonságban tartani, és tisztában lenni a Fortnite cikkek átadásával kapcsolatos online csalásokkal. Az Epic Games jelenleg a Boogiedown Emote, 50 Armory Slot, 10 Backpack Slot és egy Legendary Troll Stash Llama kiadását teszi lehetővé a 2FA engedélyezéséhez, vagyis a fiók biztonságának javítása csak előnyös.
Találkozott valamilyen Fortnite cikk-átadási csalással online? Ossza meg tapasztalatait az alábbi megjegyzések részben.