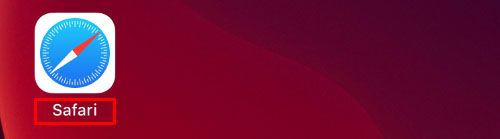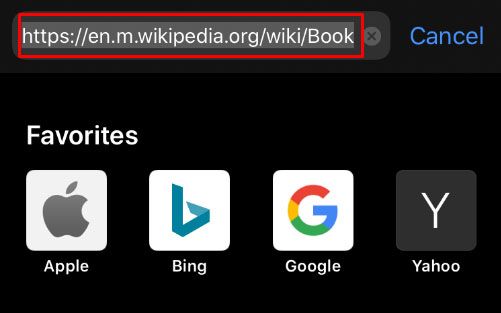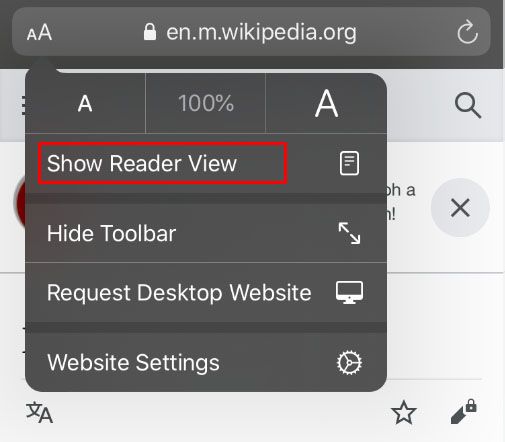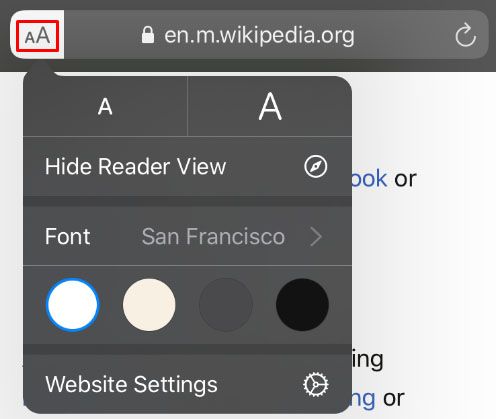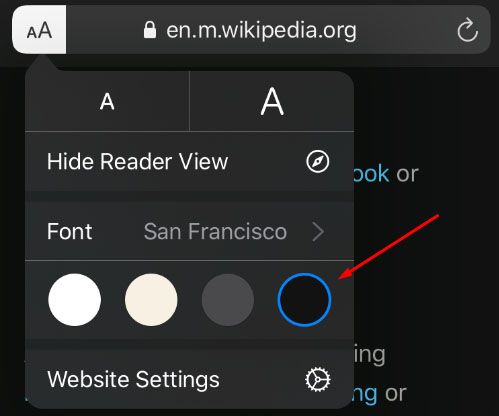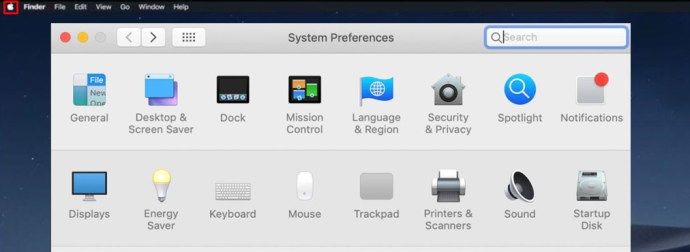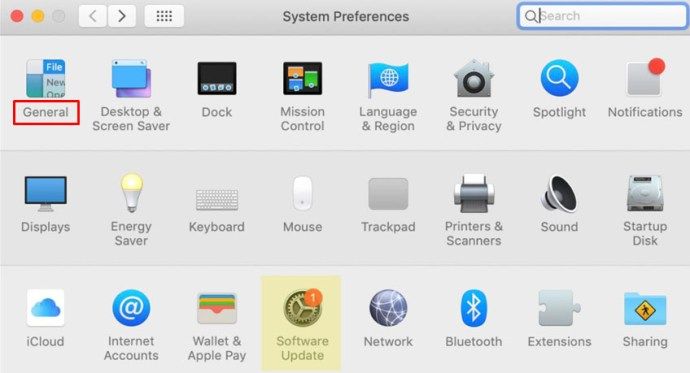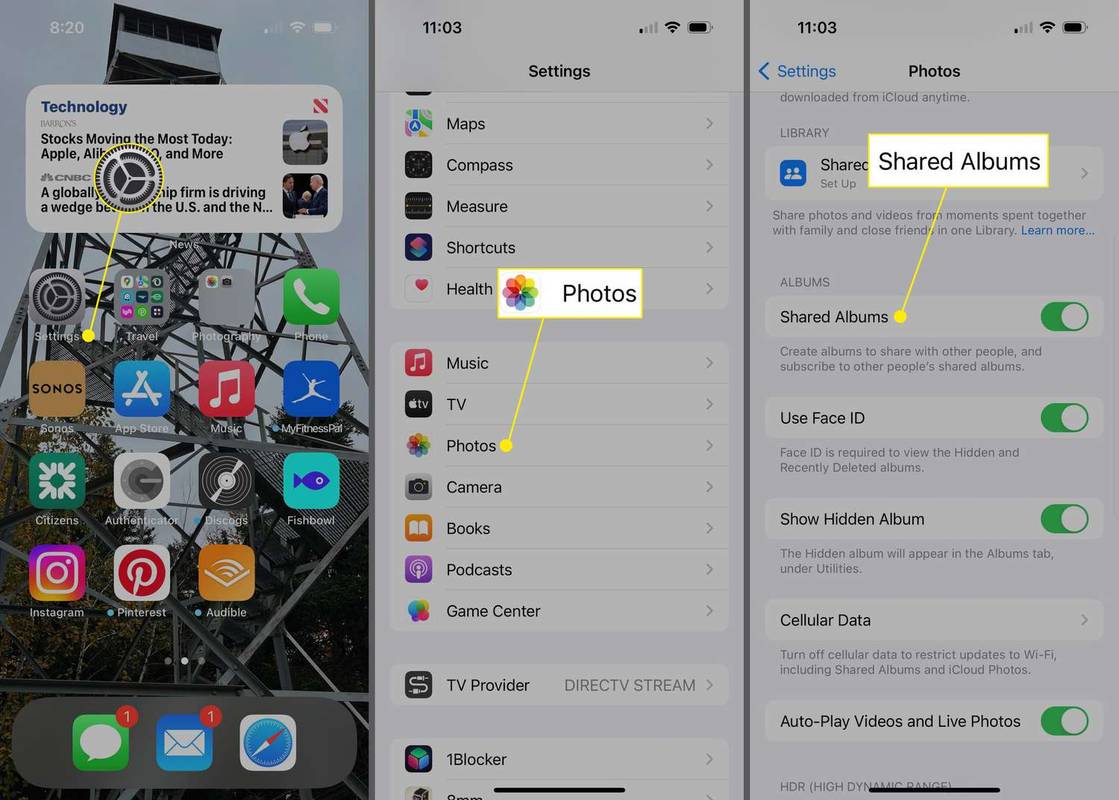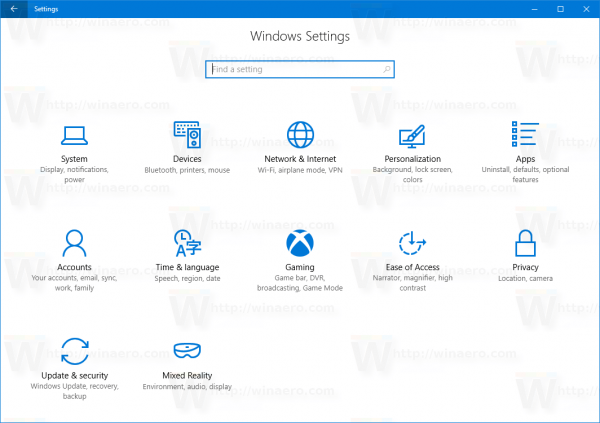Ha sok időt tölt az iPhone vagy Mac számítógépén az internetes cikkek olvasásával, akkor valószínű, hogy a szemed meg fog fájni, miután több órán át a képernyő előtt ült. A ragyogó fény és a kis betűtípus a szem megerőltetéséhez, fejfájáshoz és a fókusz csökkenéséhez vezet.

A Windows-felhasználók régóta rendelkeznek a Sötét móddal, és most végre elérhetővé válik a Safari felhasználói számára iOS-eszközökön. Bővítményt kaphat a Safari böngészőhöz, és cikkeket olvashat egész éjjel. Olvassa el és tanulja meg, hogyan aktiválhatja a Sötét módot iOS-eszközén.
A Safari Native Dark Mode funkciója
Egyes felhasználók meglepődhetnek, ha tudják, hogy a Safari (még régebbi verziók) már beépítették a sötét mód funkciót. Ez a funkció nem fog minden webhelyen működni, mert célja, hogy megkönnyítse az olvasás közben a szem megterhelését.
A Safari „Reader View” használatával a felhasználók nemcsak megszüntethetik a hirdetéseket ezzel a funkcióval, hanem sötét képernyőre is módosíthatják a képernyőt. A következőképpen használhatja az Olvasó nézetet a képernyő sötétítéséhez:
Nyissa meg a Safari-t, és keresse fel az érdeklődő weboldalt

Koppintson az Olvasó fülre, majd az ’aA’ elemre. Válassza ki a sötét nézetet

Természetesen ez nem fog működni minden olyan weboldalon, amely minden olyan blog vagy cikk esetében működik, amelyet megpróbál olvasni, ezért az alábbiakban felsorolunk még néhány lehetőséget.

Night Eye a Safarihoz
Ez egy másik letölthető fájl a Alkalmazásbolt a Safari sötét mód opcióinak hiánya miatt.

Bár ez az alkalmazás ingyenesen letölthető, évente 39,99 USD-ba kerül a használata. Az „NightEye Lite” ingyenes lehetőség ingyenesen elérhető, de öt webhelyre korlátozódik, amely tökéletes azok számára, akik csak néhány oldalt akarnak aktiválni. A kiterjesztés teljes képtámogatást és a funkciók több platformon történő használatát kínálja.
Töltse le az Éjszakai szemet a Safarihoz
Látogasson el a Mac App Store-ba, és töltse le a bővítményt.

Aktiválja a kiterjesztést
Érintse meg a Night Eye kiterjesztést, és válassza a sötét mód opciót. Ha van olyan webhely, amelyet sötét mód nélkül szeretne megtekinteni, egyszerűen érintse meg újra a bővítményt, és válassza a Normál lehetőséget.

Remek értékelésekkel és a nap 24 órájában, a hét minden napján támogató csapattal ez mindenképpen egy kiegészítő, amelyet érdemes megvizsgálni.
Éjszakai fény a Safari számára
A Safari számára elérhető másik nagyszerű lehetőség a Nightlight böngésző kiterjesztése . A kiterjesztés ingyenes, és elérhető azok számára, akik a macOS 10.13 vagy újabb verzióját használják. Ez egy kiváló, könnyű kiegészítés a böngészőhöz.

Az opcionális időzítőbeállításokkal élvezheti a sötét módot a Safari-n anélkül, hogy bármikor ki kellene kapcsolnia. Az éjszakai fény automatikusan elmozdítja a színmintákat éjszaka, majd nappal vissza.
A Dark Mode használata a Safariban iPaden és iPhone-on
Az iPaden és az iPhone-on a Safari beépített olvasó móddal rendelkezik, amelynek célja az éjszakai olvasás közbeni nyomás enyhítése. Így aktiválhatja.
hogyan lehet automatikusan törölni az e-maileket a gmail-ben
- Indítsa el a Safari-t iOS-eszközéről.
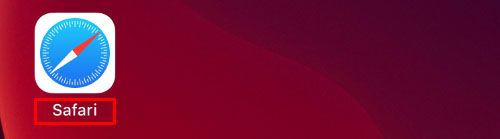
- Menjen arra a webhelyre, amelyhez sötét módban szeretne hozzáférni.
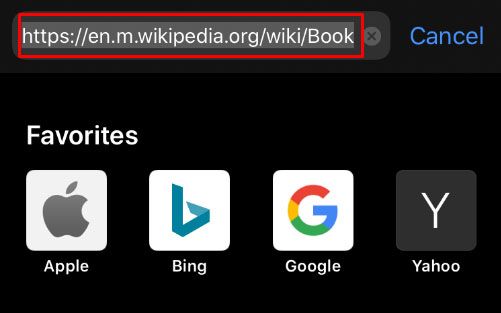
- Érintse meg a keresősávban található Olvasó mód gombot.
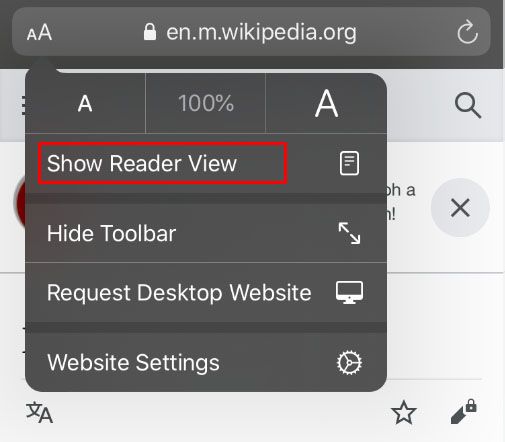
- Érintse meg a Szöveg gombot.
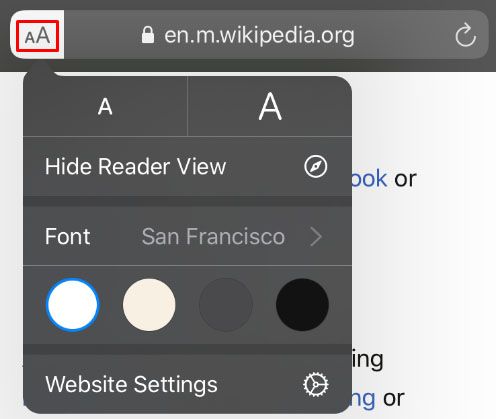
- Válassza ki a használni kívánt témát. A rendelkezésre álló opciók: Normál, Szürke, Enyhén sárga és Sötét.
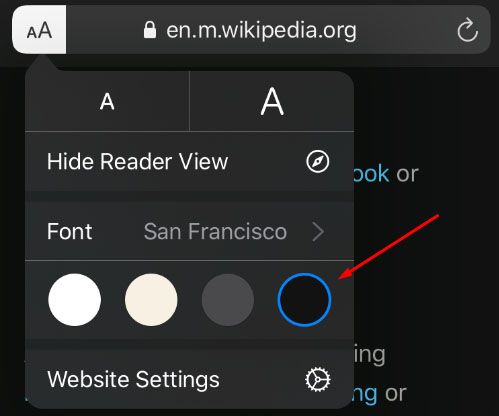
- Válassza a Sötét lehetőséget, és a képernyő azonnal elsötétül.

Ismételje meg a folyamatot minden olyan webhelyen, amelyet sötét módban szeretne olvasni.
Sötét mód a macOS Mojave & Catalina alkalmazásban
A legtöbb Mac-felhasználónak meg kellett várnia a macOS Mojave frissítését, hogy aktiválhassa a sötét módot a számítógépén. A korábbi verzióknak parancsikonokat kellett használniuk, és kivételeket kellett megadnunk minden olyan webhelyről, amelyet sötét módban akartunk megtekinteni. Tehát, ha a Mojave telepítve van a Mac számítógépére, kövesse ezeket a lépéseket a sötét mód beállításához.
- Nyissa meg az Apple menüt, és válassza a Rendszerbeállítások lehetőséget.
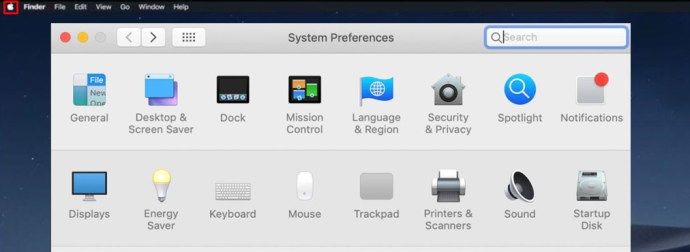
- Válassza az Általános lehetőséget.
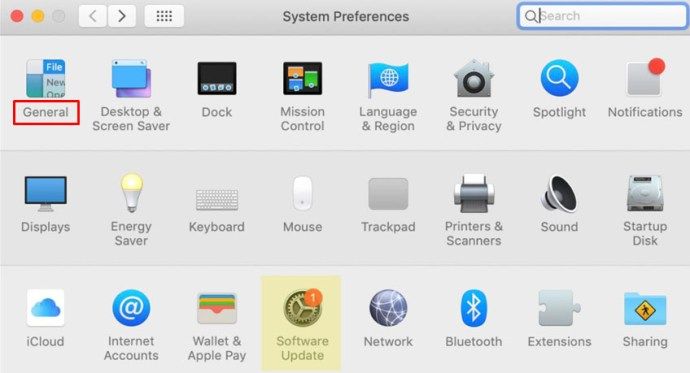
- Válassza a Sötét lehetőséget a Megjelenés opciókban, és a Safari összes webhelye fekete háttérre vált.
Sötét mód és egyéb alkalmazások
A Sötét módot más alkalmazásokhoz is használhatja, nem csak a Safari böngészőhöz. Ha a sötét mód engedélyezve van, egyes alkalmazások automatikusan aktiválják azt. Itt van egy rövid útmutató a be- és kikapcsoláshoz az iOS legnépszerűbb alkalmazásaihoz.
Térképek - Ha sötét hátteret szeretne használni a térképekhez aktiválva a Sötét mód, nyissa meg az alkalmazást, válassza a Nézet lehetőséget, majd válassza a Sötét térkép használata lehetőséget.
Levél - Ha világos módot szeretne használni az e-mailek olvasásakor, nyissa meg a Mail alkalmazást, és válassza a Mail, majd a Preferences menüpontot. Kattintson a Megtekintés fülre, és törölje a jelölést a Sötét hátterek használata az üzeneteknél jelölőnégyzetből.
Megjegyzések - A Jegyzetek fekete háttérrel nyílnak meg, ha a Sötét mód be van kapcsolva. Kikapcsolhatja a Beállítások elem kiválasztásával, majd törölje a Sötét háttér használata a jegyzet tartalmához jelölőnégyzetet.
TextEdit - A TextEdit alkalmazásban a Sötét módra válthat, ha a Nézet lehetőséget választja, majd a Sötét háttér használata Windows számára.
Szafari - Ha a Sötét mód be van kapcsolva, akkor az összes webhely sötétként jelenik meg, amikor betölti őket. Ha néhány webhely nem támogatja a Sötét módot, használhatja a Safari Reader alkalmazást.
Gyakran Ismételt Kérdések
Használhatom a Sötét módot a Chrome-mal Mac-en?
Igen, de sajnos ez nem natív módon biztosított lehetőség. Ez azt jelenti, hogy olyan Chrome böngészőbővítményt kell használnia, mint amilyet fentebb említettünk. u003cbru003eu003cbru003eHa a fenti lépéseket követve aktiválja a Sötét módot Mac számítógépén, az nem lesz hatással harmadik féltől származó alkalmazásokra és böngészőkre, például a Firefoxra vagy a Chrome-ra.
Engedélyezhetem a Dark Mode-ot a Mozilla Firefox használatával Mac-en?
Szerencsére igen! A Firefox sok mindent egyszerűbbé tesz, mint a többi böngésző, és a Dark Mode is ezek közé tartozik. A Dark Mode engedélyezése a Firefoxon ugyanolyan Mac vagy PC-n. U003cbru003eu003cbru003e Csak annyit kell tennie, hogy rákattint a böngésző jobb felső sarkában található három vízszintes vonalra. Ezután kattintson a 'Hozzáadás' gombra. Innen a bal oldalon megjelenik egy Témák opció, kattintson rá, majd kattintson a lista egyik lehetőségére, amely a Sötét módot biztosítja. hogy tetszik. Most a Firefox rendszer sötét módban jelenik meg, de nem minden webhelye jelenik meg, ezért engedélyeznie kell az u003ca href = u0022https: //addons.mozilla.org/en-US/firefox/addon/night-eye-dark- mode / u0022u003eNight Eye a Mozillau003c / au003e vagy más kiegészítőhöz.
Könnyítse meg a terhelést a szemén
Az egész éjszakai szövegek olvasása migrént, fájó szemeket és kellemetlen izomfeszülést okozhat, ezért mindig a legjobb, ha éjszakai üzemmódba kapcsol. A szemed hálás lesz, és hosszabb ideig tud koncentrálni. Ki nem akarja növelni a termelékenységet, miközben egészségét megőrzi?