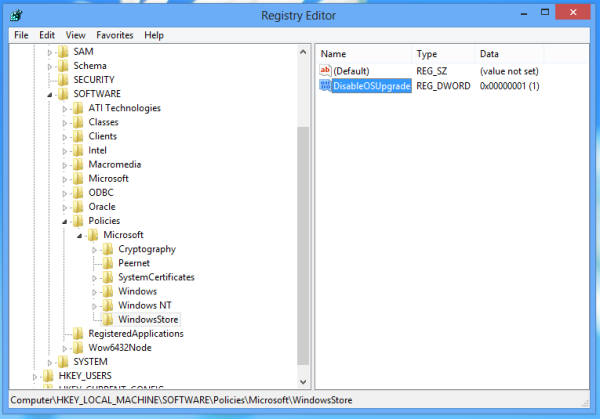A számítógépek és a mobileszközök sötét üzemmódjának köszönhetően az emberek végül csökkenthetik a fényes képernyők szembeszorítását. Ez különösen igaz, ha a készüléket éjszaka, szinte teljes sötétségben használja. Ezt a tendenciát követve sok alkalmazás integrálta ezt a funkciót is, így csökkentett képernyő-tükröződéssel létrehozott ökoszisztémát.

Ami a Zoom alkalmazást illeti, a sötét mód csak nemrégiben került a mobil eszközökre. Csak a Mac OS X számítógépeken a natív mód natív támogatásával a Windows-felhasználók várakozásra maradtak. Szerencsére vannak módok a sötét mód engedélyezésére szinte minden rendszeren, amelyet esetleg használ.
A sötét mód engedélyezése a nagyításhoz iPhone-on
Egészen a közelmúltig a Zoom mobilalkalmazás nem rendelkezett a sötét mód engedélyezésére alkalmas funkcióval. Ez mind az Android, mind az iOS eszközöket érintette. A 2020. augusztusi frissítésnek köszönhetően most már engedélyezheti a sötét módot a telefon rendszerbeállításainak használatával.
Ezt iPhone és iPad eszközén könnyebb, mint valaha.
Nyissa meg a Beállítások alkalmazást iOS-eszközén.

Koppintson a Kijelző és fényerő lehetőségre.

A Képernyő és fényerő menü tetején látni fogja a Megjelenés lehetőségeket.

Koppintson a „Sötét” elemre
Alapértelmezés szerint a Fény mód be van kapcsolva. Egyszerűen érintse meg a Sötét elemet, és iPhone teljes megjelenése egy pillanatra sötétebbé válik.

szöveges üzeneteket fogadhat ingyenesen pc-n
Most, amikor megnyitja eszközén a Zoom alkalmazást, látni fogja, hogy az is sötét lett. Ha vissza szeretne térni a Fény módba, egyszerűen ismételje meg a fenti lépéseket, és válassza a Fény lehetőséget.
Ha inkább a Világos és a Sötét mód között szeretne váltani, akkor ezt még kényelmesebb módon megteheti.
Húzza le a Vezérlőközpont menüt úgy, hogy ellopja az ujját a képernyő jobb felső sarkából.
Érintse meg és tartsa lenyomva a Fényerő vezérlőt a vezérlőközpontból.

Észre fogja venni a megjelenés ikont, amely lehetővé teszi a világos és a sötét megjelenés közötti váltást, és fordítva. Csak érintse meg ezt az ikont, és készen áll.
Természetesen ezek a változások automatikusan hatással lesznek a Zoom iOS alkalmazásra is.
A sötét mód engedélyezése a nagyításhoz Android-eszközön
Csakúgy, mint az iOS-es Zoom alkalmazásnál, az Android készülékek most is használhatják az alkalmazás sötét módját. Csak annyit kell tennie, hogy engedélyezi a sötét módot a készüléken, és a Zoom automatikusan betartja ezeket a beállításokat.
Nyissa meg Android-eszközén a Beállítások menüt.

Koppintson a Megjelenítés és fényerő lehetőségre.

A Képernyő menü tetején látható a Világos és a Sötét opció.

Érintse meg a Sötét elemet a sötét mód engedélyezéséhez, és ennyi.
Amikor megnyitja a Zoom alkalmazást androidos okostelefonján vagy táblagépén, a rendszer beállításai alapján a sötét módot használja.
Ha tovább szeretné testre szabni a sötét módú élményt, megérintheti a Sötét mód beállításai lehetőséget a Megjelenítés menüben. Ez három lehetőséget kínál.
- Az ütemezett bekapcsolás lehetővé teszi az idő beállítását, amikor a rendszernek automatikusan át kell váltania a Sötét és Világos módok között.
- Az Alkalmazás a háttérképre meglehetősen magától értetődő, de csak a rendszer alapértelmezett háttérképeivel fog működni.
- Végül ott van az Adaptive color filter opció. Ez automatikusan bekapcsolja a kék fény szűrő funkciót a naplemente és a napkelte közötti időre. Ennek köszönhetően még jobban csökkentheti a szem megterhelését, különösen az esti órákban. Ennek az opciónak a használatához be kell kapcsolnia a Hely opciót is. Így a kék fényszűrő szinkronizálódik az időzónáddal, így tudja, hogy mikor történik naplemente és napkelte az Ön tartózkodási helyén.
A sötét mód engedélyezése a nagyításhoz Mac gépen
A mobilalkalmazásokkal ellentétben, ha Mac számítógépet használ, a sötét módot közvetlenül a Zoom alkalmazásból kapcsolhatja be. Mivel ez egy beépített szolgáltatás, teljesen független a rendszer beállításaitól. Természetesen lehetőség van arra, hogy az alkalmazás sötét módját automatikusan összehangolja a rendszeren aktívval.
A Sötét mód nagyításban történő bekapcsolásához kövesse az alábbi lépéseket:
Nyissa meg a Zoom alkalmazást Mac gépén.
Kattintson az alkalmazás kezelőfelületének jobb felső sarkában található Beállítások ikonra.

A bal oldali menüben kattintson az Általános elemre.

A Téma részben válassza a Sötét lehetőséget, és ennyi.
hogyan lehet hozzáadni az oldalszám google docs-t
A fenti 4. lépésben ismertetett Zoom téma kiválasztásakor észreveszi, hogy a Világos és a Sötét mellett van még egy lehetőség. A Rendszerbeállítások használata opció lehetővé teszi, hogy pontosan azt tegye, amit mond. Mint fent említettük, ez jól jön, ha a Zoom témáját hozzá akarja igazítani a számítógép megjelenéséhez.
Ezután bármikor, amikor a Sötét módot használja a számítógépén, a Zoom is elsötétül. Ez különösen akkor hasznos, ha a számítógépen a témákat úgy állította be, hogy automatikusan váltogassák a napszak függvényében. Nappal a számítógép a Fény témát használja, és naplemente után sötétre vált.
Ha nem biztos abban, hogyan kapcsolja be az automatikus témaváltást a Mac beállításaiban, egyszerűen kövesse az alábbi lépéseket:
- Kattintson az Apple logóra a képernyő bal felső sarkában.

- Kattintson a Rendszerbeállítások elemre.

- Kattintson az Általános elemre.

- Az első lehetőség a Megjelenés. Közvetlenül három lehetőséget észlel: Világos, Sötét és Automatikus.

- Válassza az Automatikus lehetőséget. Amint ezt megteszi, a Mac teljes felülete igazodik ahhoz a témához, amelyet jelenleg használnia kell.

- Zárja be az Általános menüt, és készen áll.

Most, amikor a számítógép a megjelenését a napszaknak megfelelően állítja be, a Zoom sötét üzemmóddal fogja követni.
A sötét mód engedélyezése a nagyításhoz Windows 10 számítógépen
A Mac Zoo alkalmazással ellentétben a Windows 10 alkalmazáshoz nem tartozik beépített Dark Mode opció. Bár ez rossz hírnek tűnhet, van egy megoldás erre a problémára. Féle.
A Zoom asztali alkalmazás használata mellett internetes böngészőn keresztül is használhatja az online verziót. Ha a Google Chrome-ot használja, akkor engedélyezheti a böngésző sötét módját az online alkalmazásban. Ennek egyetlen hátránya, hogy a zoom módban nem lesz képes Dark Mode üzemmódban lenni egy értekezleten.
Az online Zoom megjelenés sötétebb színűvé tételéhez tegye a következőket:
hogyan lehet megtudni, hogy valaki letiltotta-e az online alkalmazást
Nyissa meg számítógépén a Google Chrome-ot. Menj https://zoom.us .

Kattintson a Bejelentkezés jobbra a képernyő jobb felső sarkában.

Jelentkezzen be a Zoom felhasználónévvel és jelszóval.
Most nyisson meg egy új lapot a Google Chrome-ban, és másolja ezt a linket a címsávba:
chrome: // flags / # enable-force-dark. Miután átmásolta, nyomja meg az Enter billentyűt.
„Force Dark Mode for Web Contents”
Ez megnyitja a Google Chrome kísérleti lehetőségeit tartalmazó oldalt. Itt látni fogja, hogy a Sötét mód kikapcsolása a webtartalomhoz opció sárga színnel van kiemelve.

Kattintson az „Alapértelmezett” elemre
A lehetőség mellett található egy legördülő menü, amely jelenleg Alapértelmezett értékre van állítva. Kattints rá.

A legördülő menüből válassza az Engedélyezve mindent kiválasztott inverzióval lehetőséget.

Itt az ideje a Chrome újraindításának. Ehhez egyszerűen zárja be az összes aktív Chrome ablakot. Mielőtt ezt megtenné, mindenképpen mentse el az esetlegesen nyitott ablakokban és füleken található összes munkát.
Amikor minden bezárul, indítsa újra a Google Chrome-ot.
Lépjen a Zoom oldalra, és jelentkezzen be fiókjába. Most látnia kell, hogy a Zoom felület sötét módra változott.
A Zoom és más webhelyek normál módjához való visszatéréshez egyszerűen kövesse a fenti lépéseket. Az egyetlen különbség ezúttal a 9. lépésben lesz. Itt meg kell változtatnia az Engedélyezve minden érték kiválasztott inverziójával Alapértelmezett értéket.
A sötét mód engedélyezése a nagyításhoz Chromebookon
Sajnos a Zoom alkalmazás a Chrome OS számára nem támogatja a Sötét módot. A világos oldalon az alkalmazás felülete többnyire sötétszürke, így nem fogja elárasztani a szemét élénk színekkel. Az egyetlen fényes dolog a felületén a Beállítások menü.
Természetesen, ha akarja, használhatja a Zoom-ot közvetlenül a Google Chrome-ban, és kikényszerítheti a Dark Mode alkalmazást. Ehhez egyszerűen hajtsa végre az előző szakaszban leírt lépéseket ennek engedélyezéséhez a Windows 10 rendszerben.
Nagyítás a sötétben
Remélhetőleg most már tudja, hogyan engedélyezheti a Sötét módot a Zoom alkalmazásban. A használt eszköztől függően többé-kevésbé sikeres lesz a szándéka. Ettől függetlenül mindenképpen javít a Zoom felületén, ezzel megmentve a szemét a felesleges megterheléstől. Különösen akkor, ha gyenge fényviszonyok között dolgozik.
Sikerült bekapcsolni a Sötét módot a Zoomon? Melyik eszközön használja? Kérjük, ossza meg tapasztalatait az alábbi megjegyzések részben.