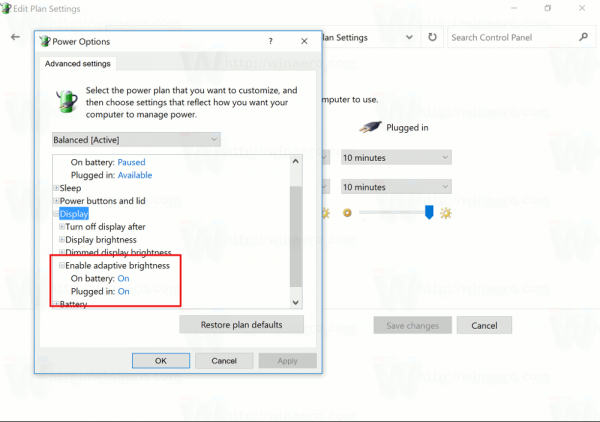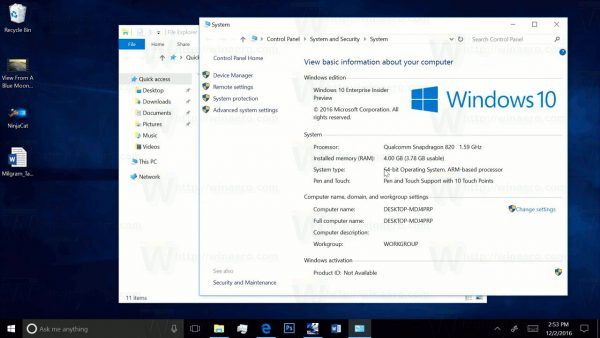Az adaptív fényerő a Windows 10 nagyon hasznos funkciója. Ha engedélyezve van, akkor a képernyő fényerejét a környezet fényerősségének figyelembevételével igazítja. Ha készülékének környezeti fényérzékelője van, azt az operációs rendszer felhasználja a kijelző fényerejének megváltoztatására. Ha világos a helyiség, ahol a számítógépe van, a kijelző fényereje automatikusan beáll. Nézzük meg, hogyan lehet engedélyezni vagy letiltani ezt a funkciót.
Reklám
A dobozon kívül ezt a funkciót letiltották az eszközömön. Többféle módon engedélyezhetjük, nézzük át néhányukat.
hogyan forgassuk az objektumokat 4
Tartalomjegyzék.
- Engedélyezze az adaptív fényerőt a Beállításokban
- Engedélyezze az adaptív fényerőt az Energiagazdálkodási lehetőségeknél
Engedélyezze az adaptív fényerőt a Beállításokban
A Beállítások alkalmazásban elérhető egy speciális opció engedélyezze az adaptív fényerőt a Windows 10 rendszerben . Használja az alábbiak szerint.
- Nyisd meg a beállításokat .
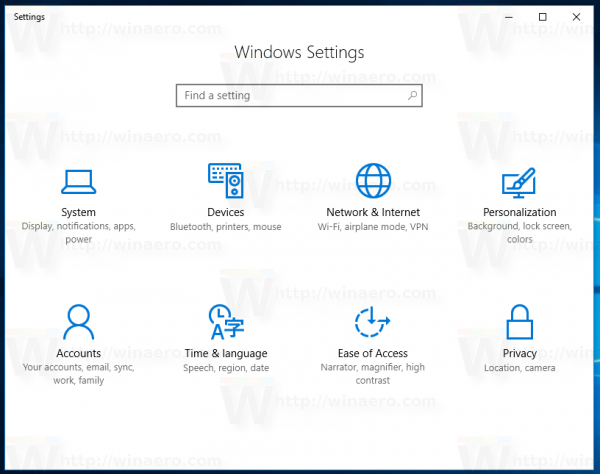
- Lépjen a Rendszer -> Kijelző elemre.
- A jobb oldalon keresse meg a lehetőséget A fényerő automatikusan változik, ha a világítás megváltozik .
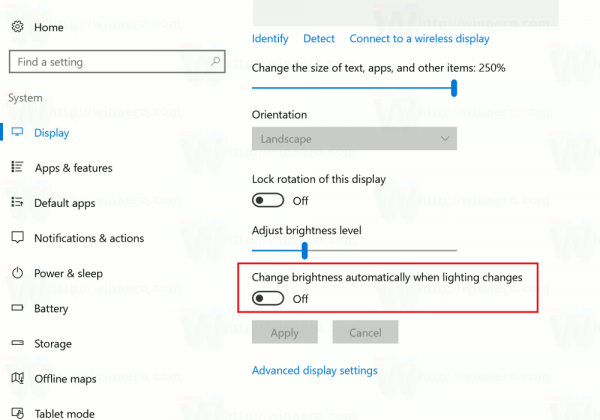
- Kapcsolja be az opciót.
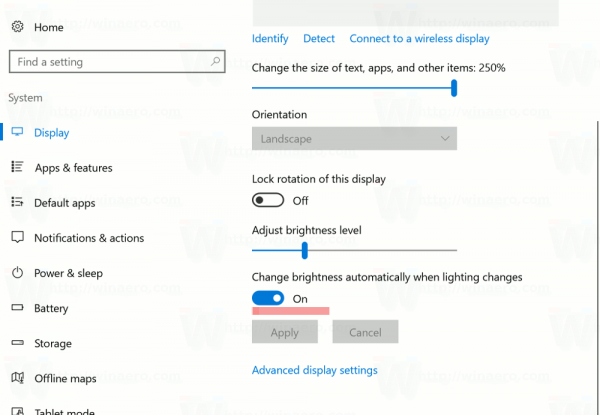
Ez azonnal engedélyezi az adaptív fényerő funkciót a Windows 10-ben.
hogyan lehet tüzet indítani dayz
Az adaptív fényerő kikapcsolásához egyszerűen kapcsolja ki a „Fényerő automatikus módosítása, ha a világítás megváltozik” opciót, és kész.
Engedélyezze az adaptív fényerőt az Energiagazdálkodási lehetőségeknél
Ugyanezt meg lehet tenni a régi jó Power Options kisalkalmazással is. A hozzáféréshez tegye a következőket.
- A Futtatás párbeszédpanel megnyitásához nyomja meg együtt a Win + R gyorsbillentyűket a billentyűzeten.
- Írja be a következőt a Futtatás mezőbe:
powercfg.cpl
Nyomja meg az Enter billentyűt.
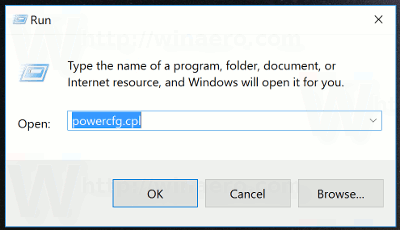
- Ez a klasszikus Vezérlőpult Energiagazdálkodás szakaszához vezet.
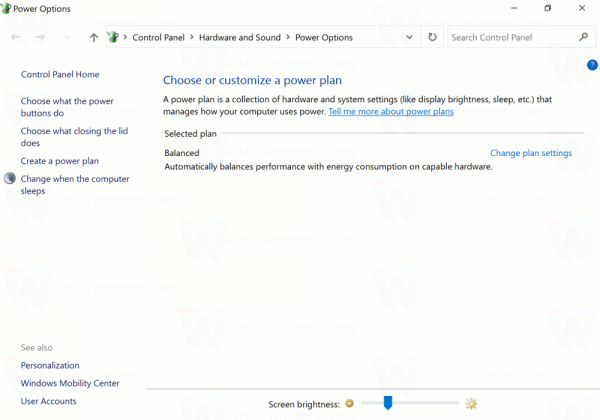
Kattintson a 'Terv beállításainak módosítása' linkre.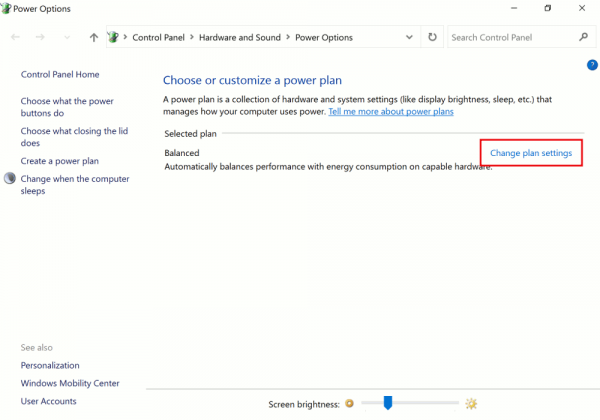
- A következő ablak nyílik meg:
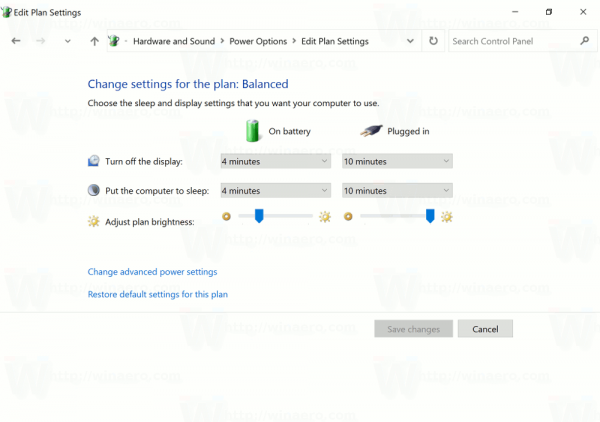 Kattintson az alján található „A terv speciális beállításainak módosítása” elemre.
Kattintson az alján található „A terv speciális beállításainak módosítása” elemre.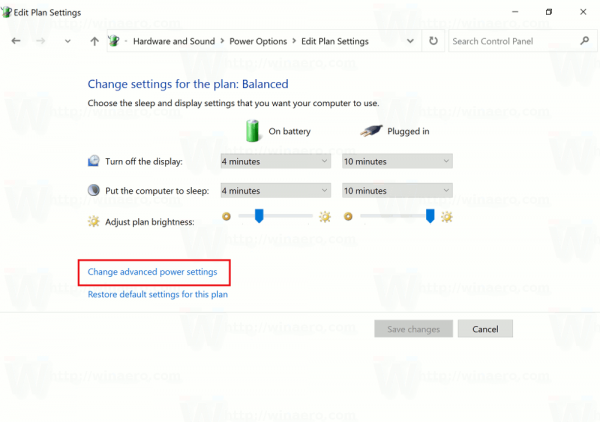
- A következő párbeszédablak jelenik meg a képernyőn:
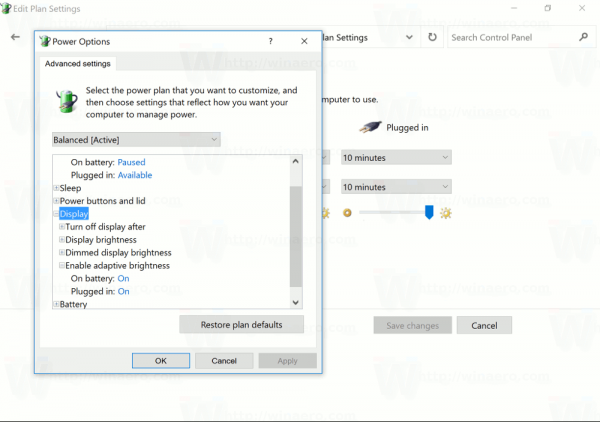 Lépjen a Kijelző -> Adaptív fényerő engedélyezése lehetőségre.
Lépjen a Kijelző -> Adaptív fényerő engedélyezése lehetőségre.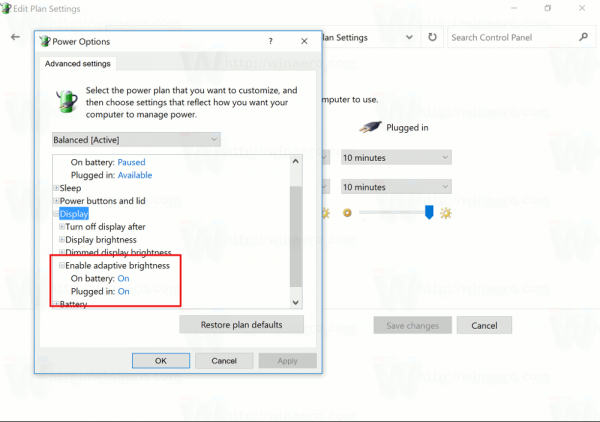
Engedélyezze akkumulátoron és csatlakoztatva.
Ugyanezeket az opciókat használhatja az adaptív fényerő kikapcsolásához, akár akkumulátorral, akár csatlakoztatva.
Mint látható, a Windows 10 Beállítások alkalmazás nem kínál lehetőséget az adaptív fényerő letiltására vagy engedélyezésére külön az akkumulátor és a csatlakoztatott üzemmód esetében. Ez az opció a klasszikus Vezérlőpulton marad. Így,
- Ha csak akkor kell engedélyeznie az adaptív fényerőt, ha akkumulátorról van vagy csatlakoztatva van, olvassa el a klasszikus Energiagazdálkodási kisalkalmazást.
- Más esetekben a Beállítások alkalmazást használhatja.
Ez az.
a samsung tv zárt felirat nem kapcsol be

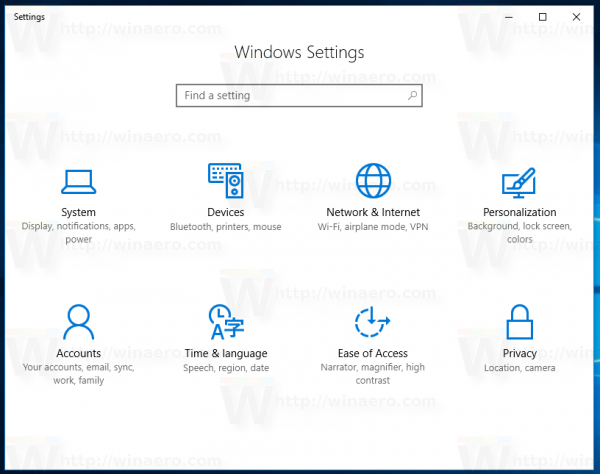
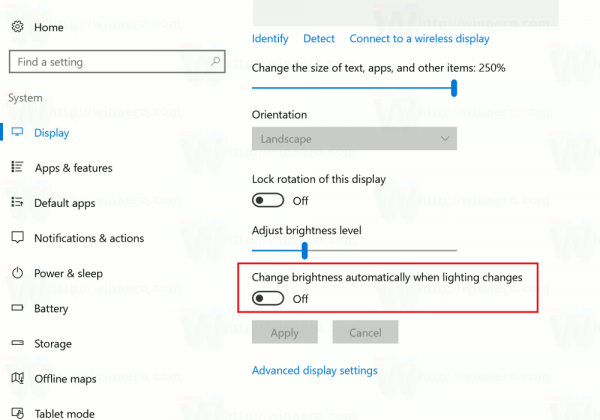
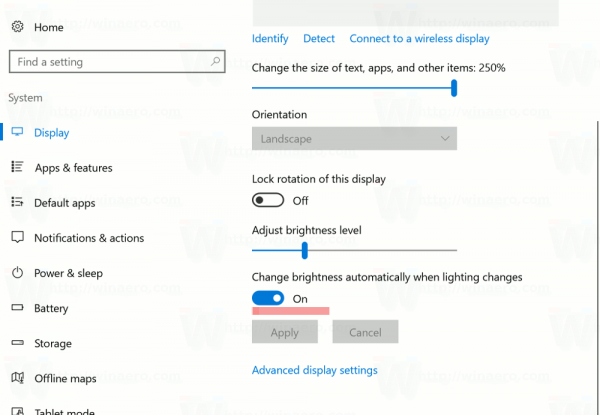
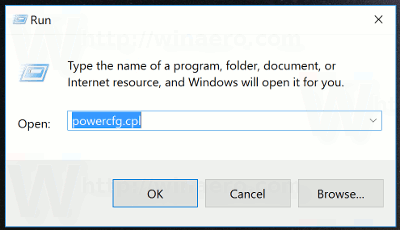
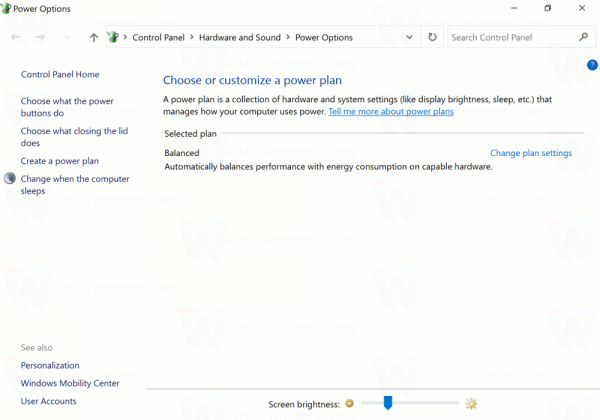
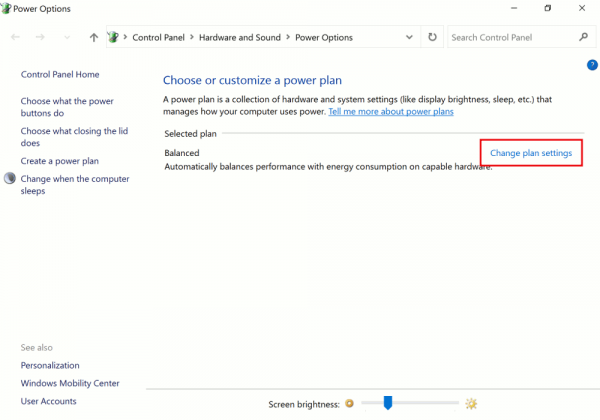
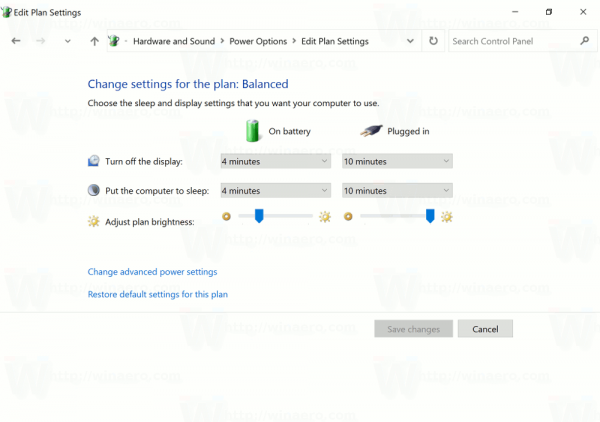 Kattintson az alján található „A terv speciális beállításainak módosítása” elemre.
Kattintson az alján található „A terv speciális beállításainak módosítása” elemre.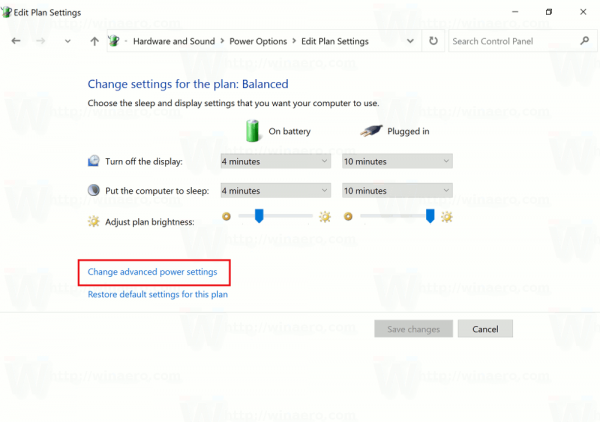
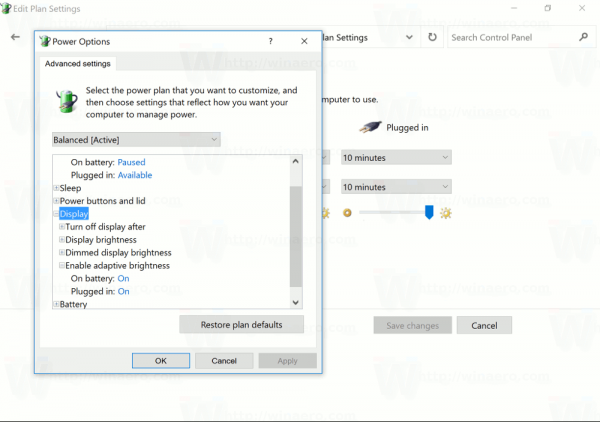 Lépjen a Kijelző -> Adaptív fényerő engedélyezése lehetőségre.
Lépjen a Kijelző -> Adaptív fényerő engedélyezése lehetőségre.