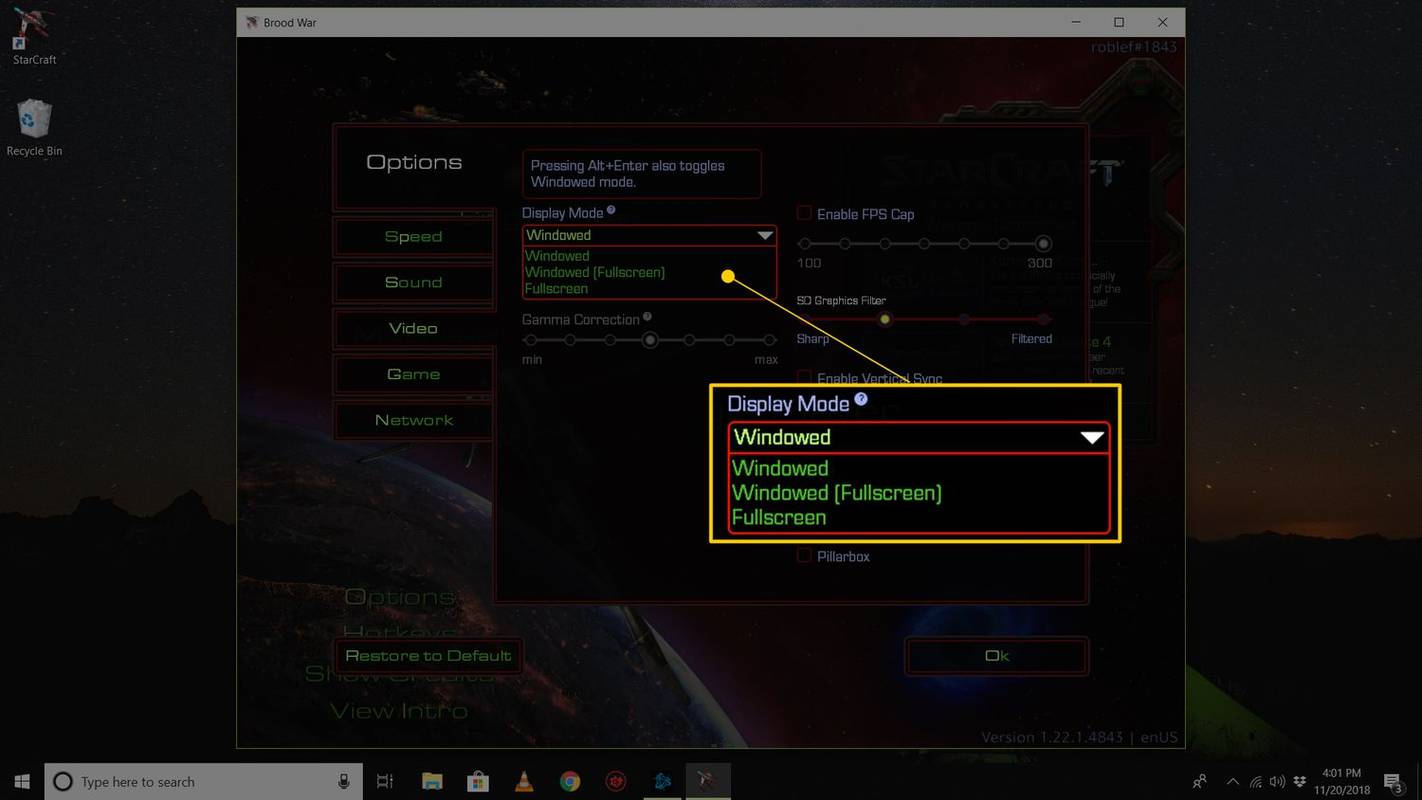Az iPad fenomenális eszköz a fiatalabb felhasználók számára. A korosztálytól függetlenül mindenki számára van valami. Az oktatástól kezdve a szórakozásig a táblagépek világszerte népszerű jegyekké váltak a gyerekek számára. Mindazonáltal, mint minden internet-képes eszköz esetében, vannak hátrányai annak, ha egy gyermek vagy fiatal ember szabadon uralkodik az interneten.

Ha kíváncsi volt, hogyan engedélyezheti a szülői felügyeletet az iPaden, akkor jó helyen jár. Olvassa el és megtudhatja, hogyan kell csinálni, néhány hasznos tipp és trükk mellett. A szülői felügyelet segíthet távol tartani gyermekeit a nem megfelelő tartalomtól, és blokkolhatja az alkalmazáson belüli vásárlásokat is.
Az iPad szülői felügyeletének engedélyezése az iPadOS 12 és újabb rendszereken
Az Apple tudja, mennyire fontos a szülői felügyelet; így alaposan testre szabták őket, hogy segítsék a szülőket. Az Apple képernyő-idejének és tartalmi korlátozásainak köszönhetően valóban nagyon sokat ellenőrizhetjük gyermekeink iPad-tevékenységeit. Akiknek friss iPad-ek vannak, merüljünk el.
Az iPad szülői felügyelete a Képernyő idő lapon található. Így engedélyezheti őket:
Nyissa meg a Beállítások alkalmazást a kezdőképernyőn. Válassza a Képernyő idő elemet.

Jelszót beállíthat a Screen Time Passcode használatával. Adjon meg egy négyjegyű jelszót és erősítse meg. Javasoljuk, hogy engedélyezze ezt az opciót az extra vezérlés érdekében, bár nem szükséges.
Ezután válassza a Tartalmi és adatvédelmi korlátozások lehetőséget. Ezenkívül vegye figyelembe a képernyőkép más lehetőségeit. Ezeket egy pillanat alatt megvizsgáljuk.

Amikor a rendszer kéri, írja be az imént létrehozott jelszót. A csúszka megérintésével engedélyezheti a tartalmi és adatvédelmi korlátozásokat. Ha bekapcsol, akkor kék lesz, különben szürke.
chrome // content / settings

Így engedélyezi az alap szülői felügyeletet az iPad-en. Azonban testre kell szabnia őket. Amíg ugyanazon az oldalon tartózkodik (Tartalmi és adatvédelmi korlátozások), testreszabhatja a szülői felügyeletet.
A testreszabási oldal megnyitásához egyszerűen érintse meg a „Tartalom és adatvédelem korlátozásai” elemet. Innen letilthatja a kifejezett tartalmat, az alkalmazásokat, sőt a keresőmotor képességeit is. Ez az utolsó nem tűnhet nagy ügynek, de ha letiltotta a YouTube alkalmazást, gyermeke gyorsan felkutathatja.

Tartalmi és adatvédelmi korlátozások - áttekintés

Három fő szülői felügyeleti lehetőség van a Tartalom és adatvédelem korlátozásai oldalon.
iTunes és App Store vásárlások - magától értetődő lehetőség. Letiltja azt, aki nem ismeri a jelszót, vásárolni, törölni vagy alkalmazásokat telepíteni az iPad-re.
Engedélyezett alkalmazások - ez az opció is könnyen érthető. Korlátozhatja bizonyos alkalmazások megjelenését az iPad kezdőképernyőjén, mintha nem is léteznének.
Tartalomkorlátozások - ez az opció nagyon szép. Lehetővé teszi bizonyos tartalmak blokkolását az iPadről. Letilthatja kifejezett weboldalakat, R besorolású filmeket, zenét stb.
Az alábbiakban található Adatvédelem szakasz számos más nagyszerű testreszabási lehetőséget kínál. Letilthatja a Bluetooth, a mikrofon, a fényképek, a helymegosztás stb. Használatát.
Az Adatvédelem fül alatt megtalálható a Változások engedélyezése fül. Itt megakadályozhatja, hogy gyermeke hozzáférjen a beállításokhoz, megváltoztassa az Apple hitelesítő adatait, és ami a legfontosabb, megváltoztassa a jelszót.
Családmegosztás
A gyermek iPad-tevékenységének nyomon követésére és irányítására szolgáló másik hasznos eszköz a Családmegosztás funkció. Csak annyit kell tennie, hogy hozzáadja Apple azonosítóját a telefonjához tartozó Beállítások alatt a „Family Sharing” link segítségével.

Ha végzett, bekapcsolhatja a „Kérjen vásárlást”, a „Vásárlás megosztása” és a „Képernyőidő” funkciót. A „Vásárlás kérése” nemcsak megakadályozza, hogy gyermeke vásároljon alkalmazásokat, hanem azt is jelenti, hogy értesítést kap, mielőtt ingyenes alkalmazásokat tölt le. .
androidos alkalmazásokat töltsön le a Google Play nélkül

Az iPad szülői felügyeletének engedélyezése iOS11 és újabb rendszereken
A szülői felügyelet engedélyezése iOS11 vagy régebbi operációs rendszerű iPadeken kissé eltér. A Képernyő idő menü helyett a Korlátozások menüt kell használnia.
Kövesse a szülői felügyelet engedélyezését a régebbi iPadeken:
- Lépjen a Beállítások, majd az Általános, végül pedig a Korlátozások elemre.
- Válassza a Korlátozások engedélyezése lehetőséget, majd erősítse meg a négyjegyű jelszóval.
- Az összes szülői felügyelet együtt van a Korlátozások oldalon. Engedélyezéséhez vagy letiltásához mozgassa az egyes opciók csúszkáját.

A fő szülői felügyeleti lehetőségek itt tartalmazzák az alkalmazáson belüli vásárlásokat, az adatvédelmi beállításokat, a tartalom korlátozását és az alkalmazás blokkolását. Gondosan fontolja meg ezeket a lehetőségeket, és melyiket szeretné engedélyezni.
Nincs ebben helyes vagy rossz módszer. Kiválaszthatja az összes szülői felügyeletet, amelyet megfelelőnek tart a gyermeke, vagy akár egy idős családtagja számára.

A szülői felügyelet kezelése
Tapasztalatok alapján a szülői felügyelet nem olyan dolog, amit beállítasz és elfelejtesz. A mai legfiatalabb generáció sokkal határozottabb és hozzáértőbb, ha megkerüli a beállított vezérlőket. A szülői felügyelet nem golyóálló. Célszerű rendszeresen ellenőrizni, hogy a szülői felügyelet továbbra is sértetlen-e, ha van egy kifejezetten elszánt gyermeke. Ha őszinték vagyunk, csak rengeteg TikTok videó vár arra, hogy megmutassa gyermekének, hogyan lehet megkerülni a vezérlőket (és még sok minden mást a YouTube-on).
Használja a szülői felügyeletet az eszközein? Ha igen, melyiket hagyja, és melyiket tiltja le? Nyugodtan beszélhet az iPad Szülői felügyelet alkalmazásával kapcsolatos tapasztalatairól az alábbi megjegyzések részben.