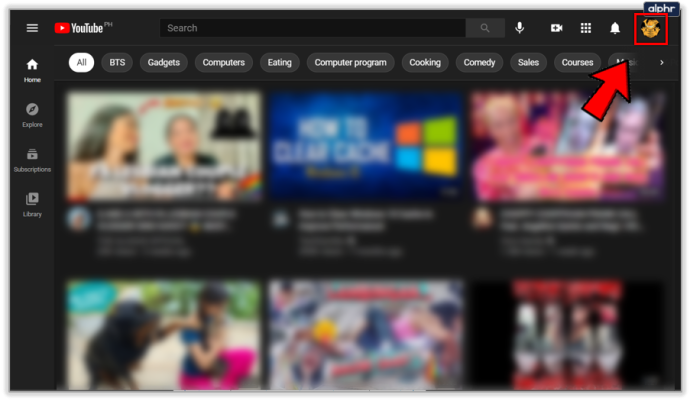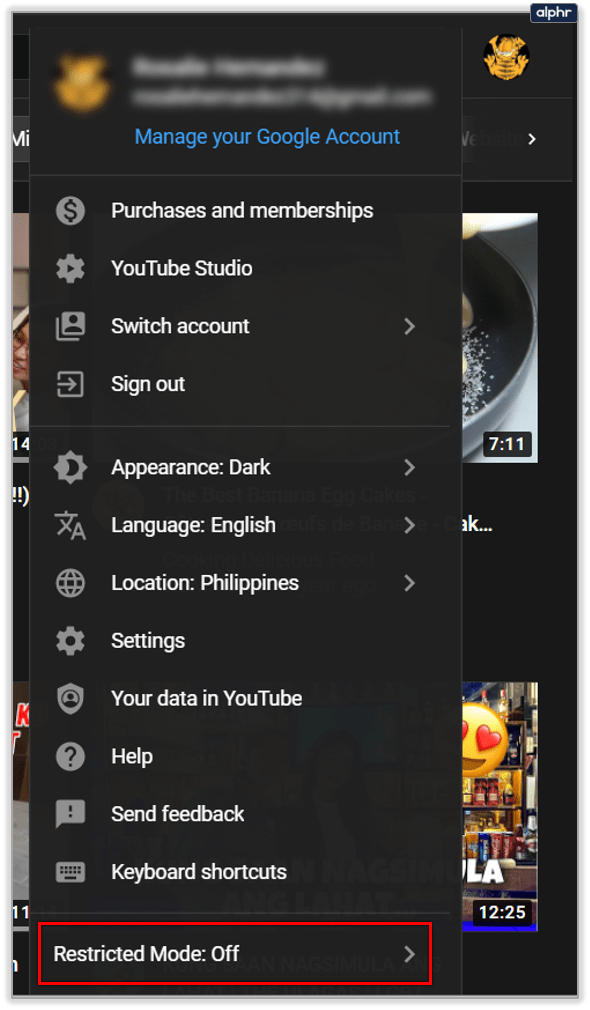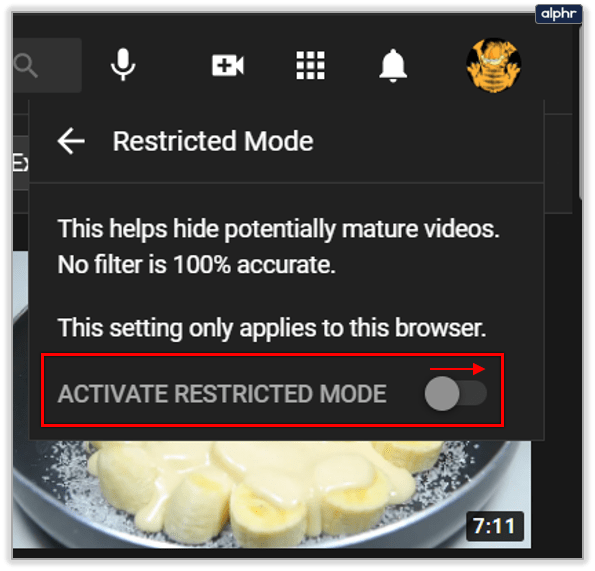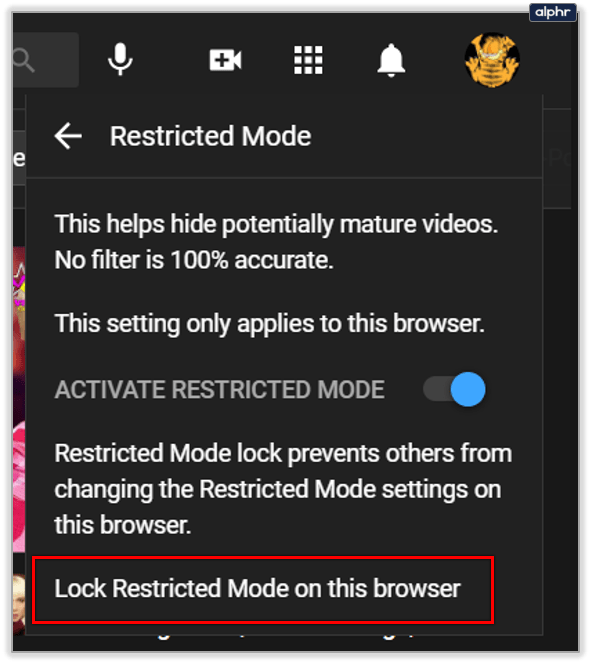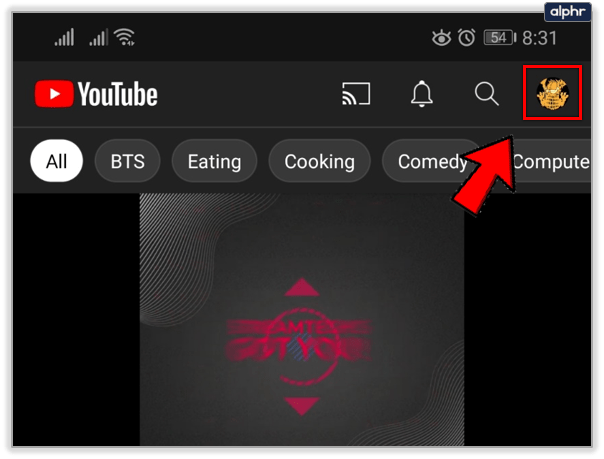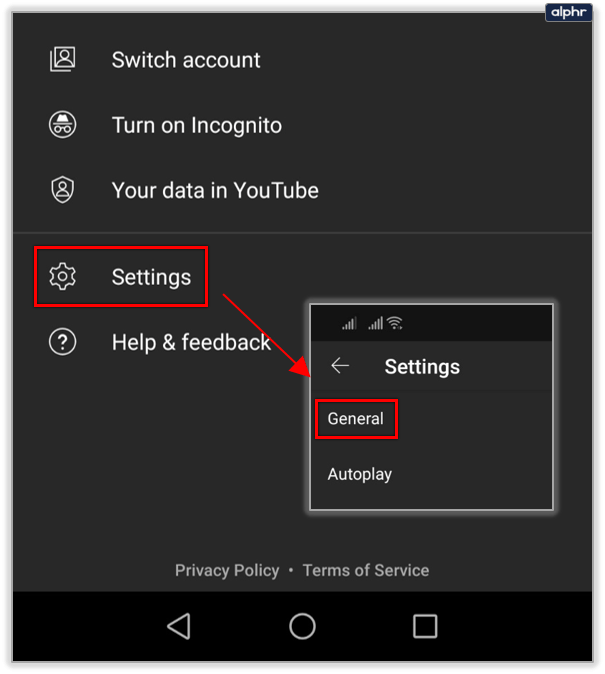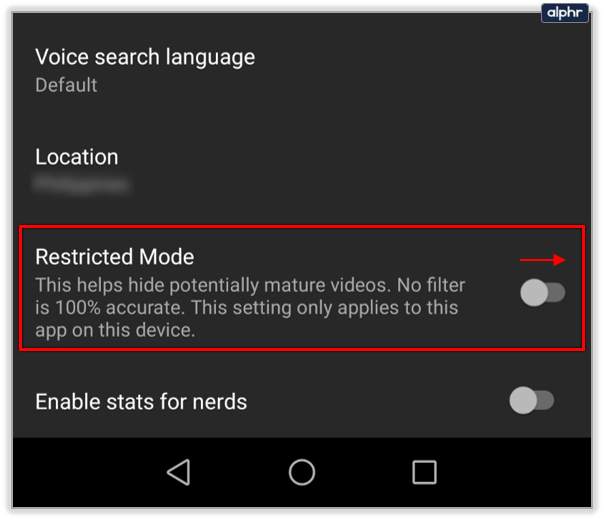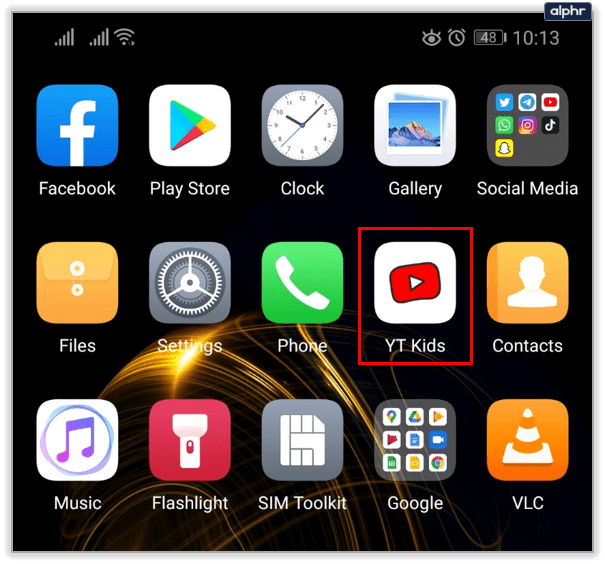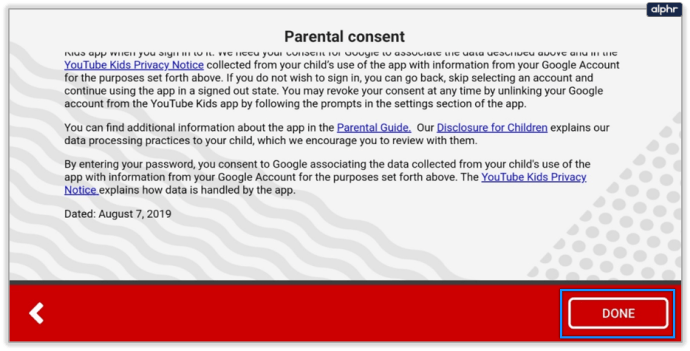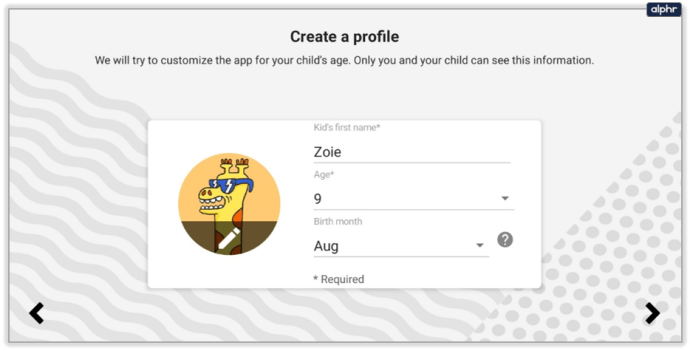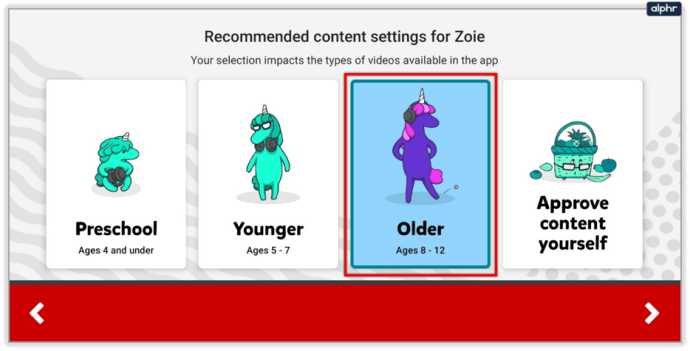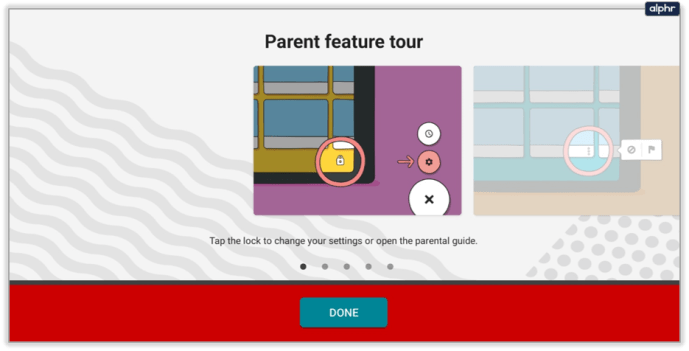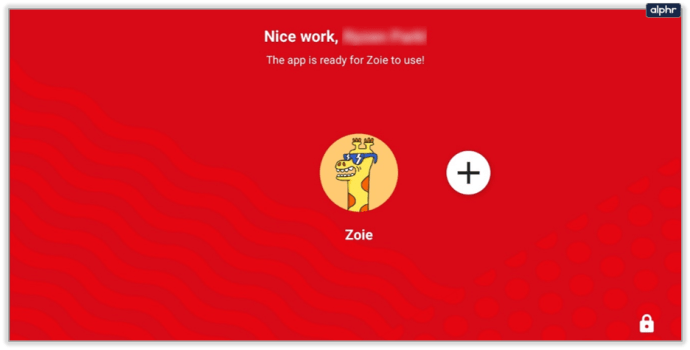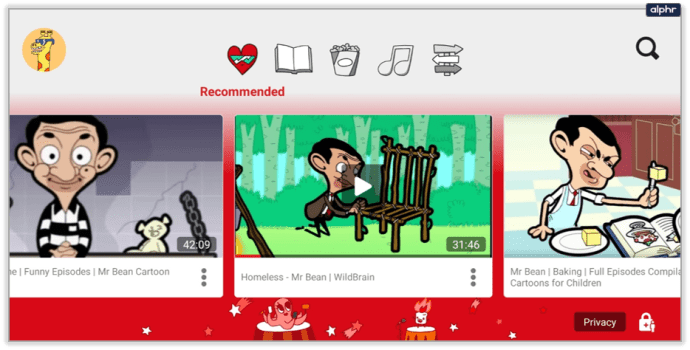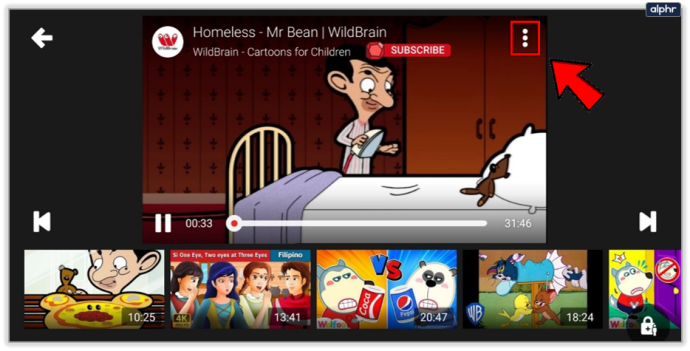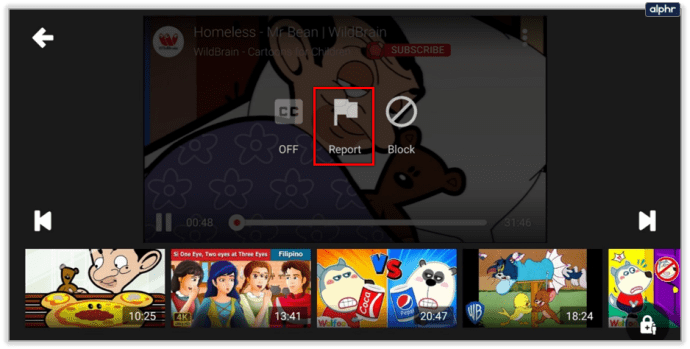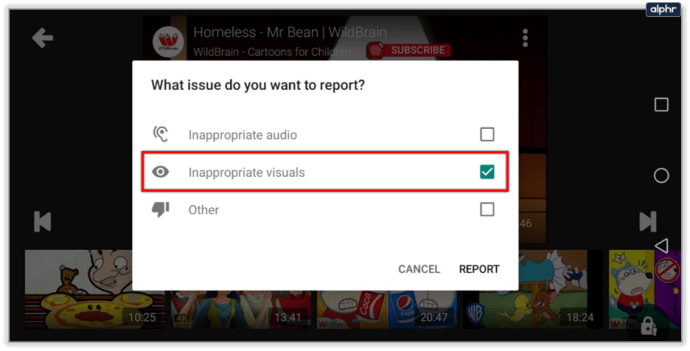A YouTube ijesztő hellyé vált a szülők számára. Sok minden, amit a gyerekek abszorbeálnak, oktató és jó lehet számukra. De ha nincs semmiféle szűrés, akkor valószínűleg a gyermek valami nem megfelelőbe botlik.
hogyan lehet a chromecastot második monitorként használni

Nem is beszélve arról az időről, amelyet maga a képernyő előtt töltött. A szülők számára hihetetlenül nehéz mindent kezelni, és pontosan tudják, mit kell tenniük. Ezért fontos a szülői felügyelet engedélyezése a YouTube-on, mint első védelmi vonal.
Korlátozott mód - webböngésző
Függetlenül attól, hogy gyermeke melyik korcsoportba tartozik, a YouTube biztonságosabbá tétele érdekében az első és leggyorsabb dolog a korlátozott mód engedélyezése. Ez a funkció kiszűri a YouTube keresési eredményeit. A tartalom alaposabb gyomlálási folyamaton megy keresztül, hogy kizárjon minden nem megfelelő videót.
Egy másik dolog, amelyet a Korlátozott mód végez, az a tartalom kiszűrése, amelyet a YouTube közösség nem megfelelőnek jelölt meg. Vagy az a tartalom, amelyet csak a tartalomkészítők jelöltek felnőtteknek. Ne feledje, hogy a YouTube-on olyan sok tartalom található. Annak ellenére, hogy a Korlátozott mód arra szolgál, hogy megvédje a gyerekeket a kifejezett természetű videóktól, ez nem 100% -osan hatékony.

A böngészőben a következőképpen engedélyezheti a YouTube korlátozott módját:
- Nyissa meg a YouTube-ot, majd válassza ki a képét (a fiókot ábrázoló képernyő ikon jobb felső sarkában).
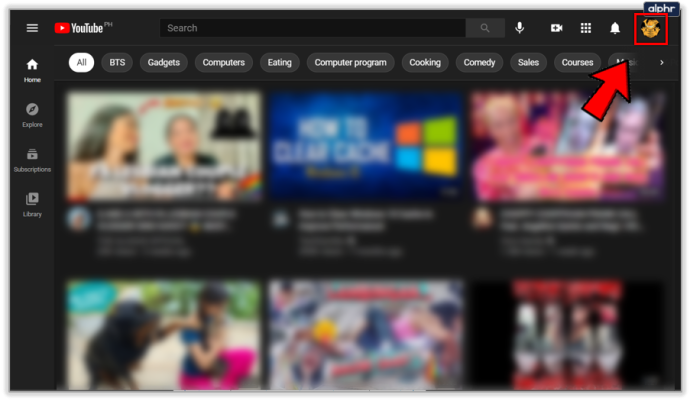
- Görgessen egészen az aljáig, és kattintson a Korlátozott mód: ki lehetőségre.
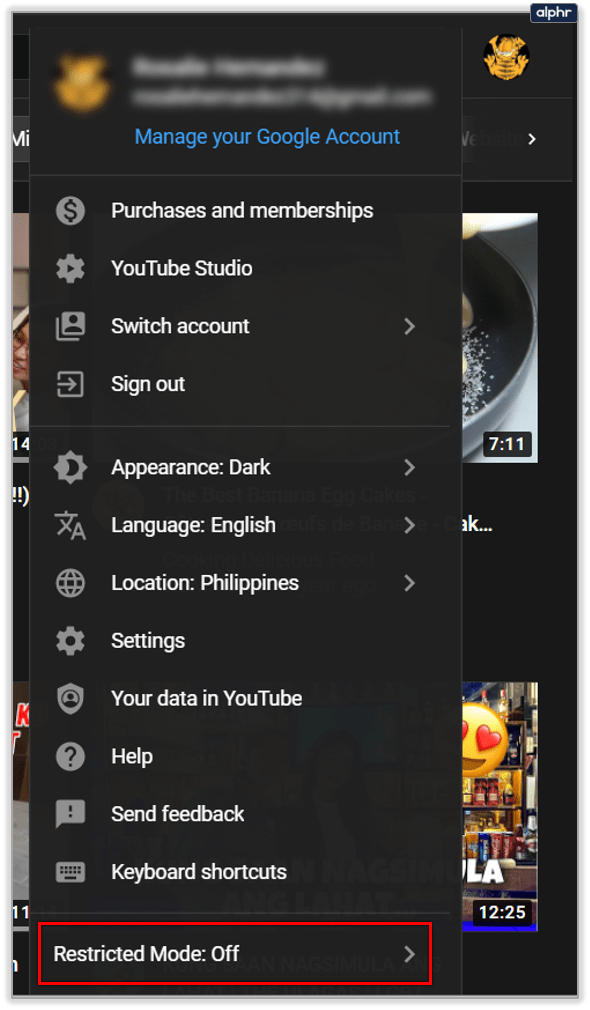
- Megjelenik egy ablak, amely elmagyarázza, hogy ez a beállítás potenciálisan elrejti a felnőtt videókat. Válassza a Korlátozott mód aktiválása lehetőséget.
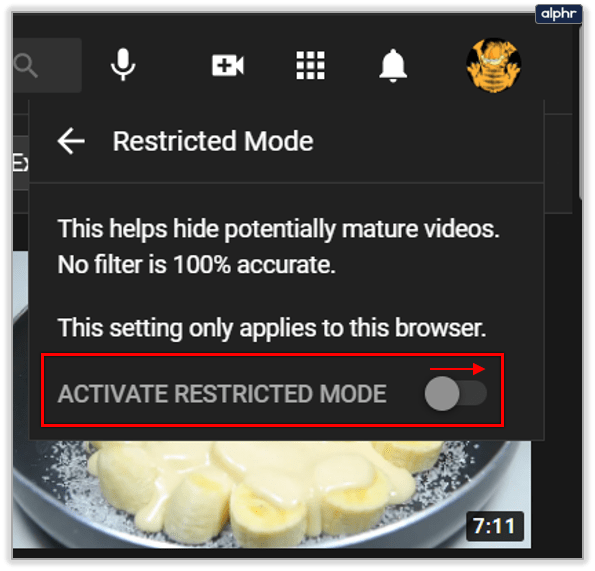
- Válassza a Korlátozott mód zárolása lehetőséget ezen a böngészőn, hogy gyermeke ne tudja visszavonni ezt a beállítást.
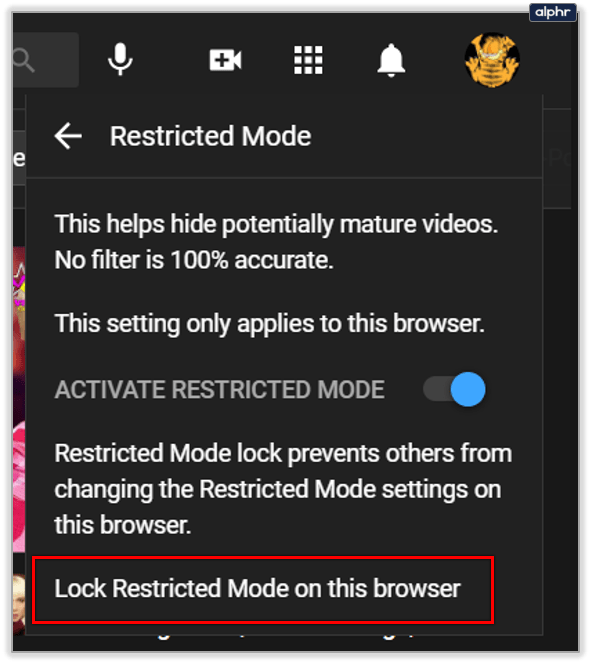
A kezdőképernyő újratöltődik, és a tartalom szűrésre kerül. Fontos megjegyezni, hogy ez a beállítás csak az adott böngészőre vonatkozik. Az összes eszköz mindegyik böngészőjének külön be kell kapcsolnia a Korlátozott módot.
Korlátozott mód - mobil eszközök
Valljuk be, a gyerekek nagyobb valószínűséggel nézik a YouTube-ot táblagépeiken és okostelefonjaikon. Ezért nagyon fontos a Korlátozott mód aktiválása mobileszközeiken, vagy a tiéd. A Korlátozott mód célja itt ugyanaz, mint a webböngészőben. Segít az érett tartalomnál, de nem golyóálló. Így engedélyezheti a korlátozott módot a YouTube alkalmazásban mobileszközökön:
- Indítsa el a YouTube-ot, és lépjen a fiókjához (a képernyő jobb felső sarkában).
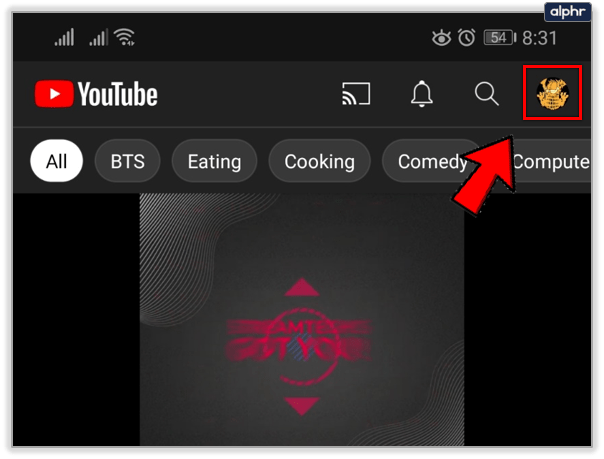
- Menj a beállításokhoz. Ezután válassza az Általános lehetőséget.
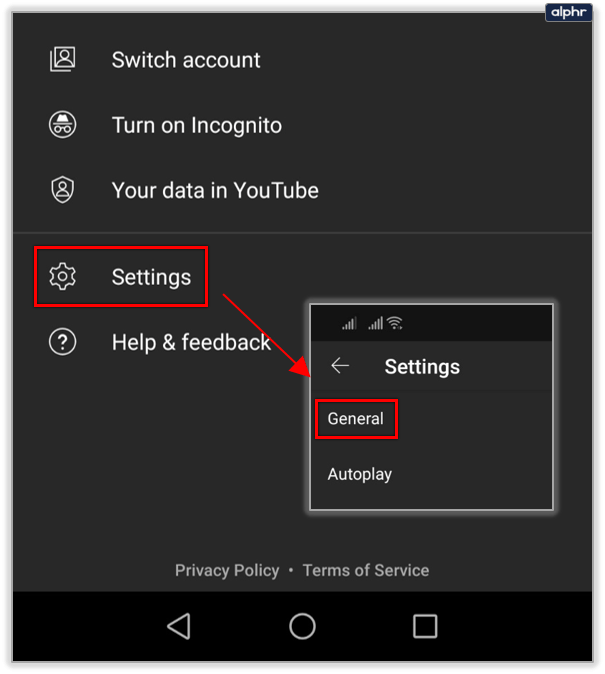
- Görgessen lefelé, és megtalálja a Korlátozott módot. A csúszkával kapcsolja be a funkciót.
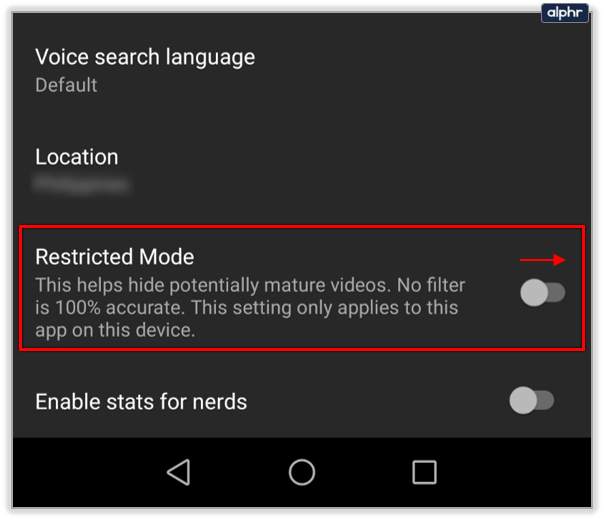
Fontolja meg a YouTube Kids alkalmazást
Nyilvánvaló, hogy a YouTube nem rendelkezik túl kidolgozott szülői felügyelettel. Az alapszintű korlátozott módot kínálják, ami elegendő lehet, ha gyermekei idősebbek, és nincs szükségük a viselkedésük figyelemmel kísérésére.
A YouTube Kids alkalmazást itt töltheti le: A Play Áruház és Apple Store . Ezután folytassa a gyermek profiljának létrehozását. A szülők elkészíthetik a háztartás minden gyermekének profilját. Így a YouTube ajánlásai jobban megfelelnek minden gyermek számára.

Hogyan hozhat létre YouTube Kids-profilt? A profilok hozzáférhetővé tételéhez be kell jelentkeznie egy szülőnek. Fiókonként legfeljebb nyolc profilt hozhat létre, és így hozhatja létre őket:
- Indítsa el a YouTube Kids alkalmazást, és jelentkezzen be.
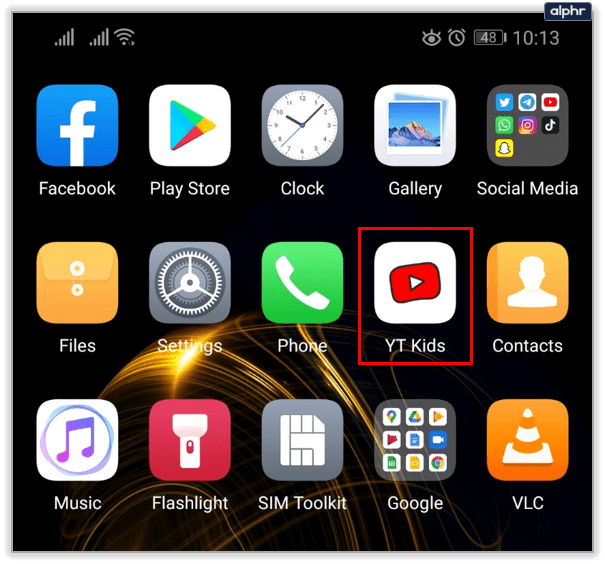
- Tekintse át a YouTube Kids szülői beleegyezési adatait, és koppintson a Kész gombra, ha elfogadja.
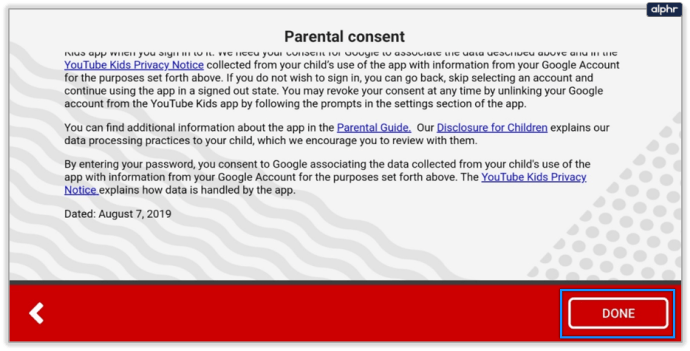
- Kezdje el beállítani a gyermek profilját úgy, hogy megadja a születési dátumot. Az alkalmazás ezt használja arra, hogy életkorának megfelelő élményt állítson be gyermeke számára.
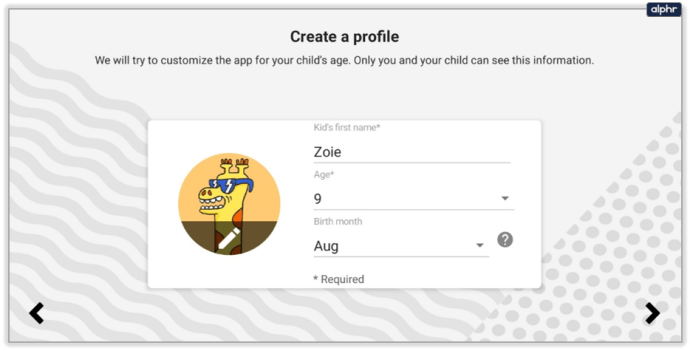
- Válassza ki gyermekének a tartalmi élményt
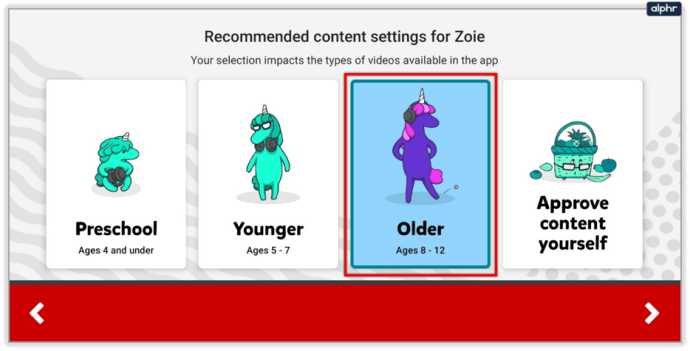
- Óvoda (4 éves és annál fiatalabb)
- Fiatalabb (5-7 éves korig)
- Idősebb (8-12 éves korig)
- Jóváhagyja a tartalmat maga
- Végigvezetjük a YouTube Kids alkalmazás szülőfunkcióinak bemutatóján. Itt megtalálja a szülői felügyelet összes beállítását, valamint a videók blokkolásának és jelentésének módját.
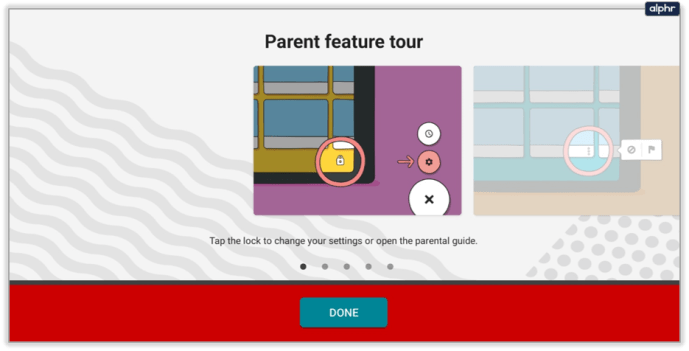
- Gyermeke most már biztonságosan használhatja a YouTube Kids alkalmazást. Szükség esetén bármikor visszaléphet és módosíthatja a beállításokat.
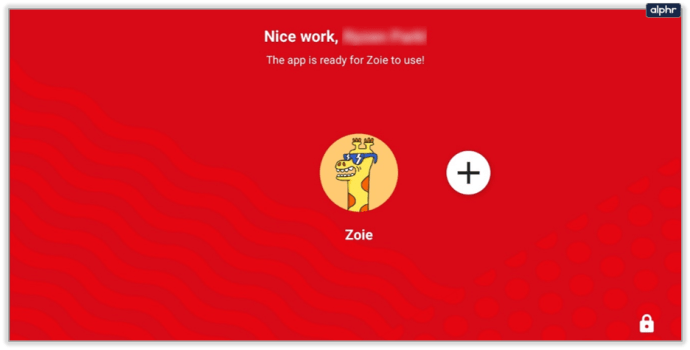
Jegyzet: A Tartalom jóváhagyása magad opció azt jelenti, hogy személyre szabhatod, mit nézhet meg a gyermek. Mely videók, csatornák vagy gyűjtemények. Néha átfedés van az életkorral és a tartalommal, és be kell avatkozni.
használja a mac-ot a számítógép monitoraként

Hogyan lehet bejelenteni a nem megfelelő videókat
Ami a YouTube-ot illeti, az életkornak nem megfelelő videóba botlani nem nehéz. Ha egy korhatáros tartalmú videó átcsúszik a Korlátozott mód repedésein, akkor ez nem azt jelenti, hogy a jelentése sokat számít. Először sem voltak garanciák.
De a YouTube Kids alkalmazással a szabványok eltérnek. Minden tartalom különféle korú gyermekek számára készült. Ezért, ha úgy gondolja, hogy egy videó vagy csatorna nem megfelelő, jelentse a YouTube-nak, és hagyja, hogy kivizsgálják. Így csinálod:
- Nyissa meg az alkalmazást, és lépjen a jelenteni kívánt videó Nézet oldalára.
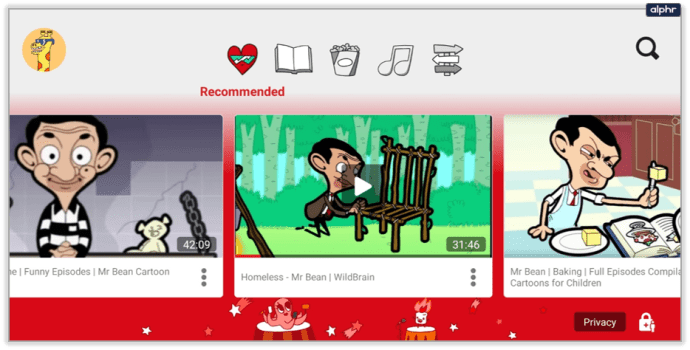
- Válassza a Tovább lehetőséget a képernyő felső sarkában.
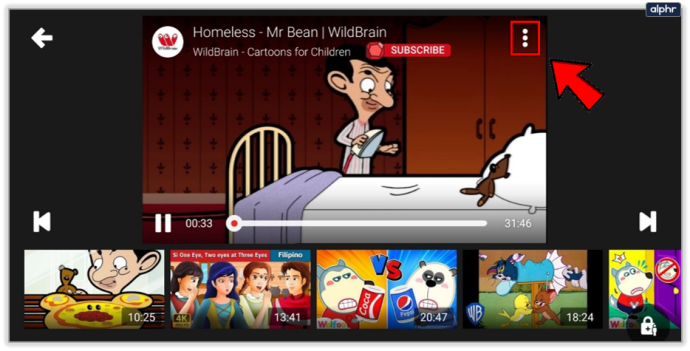
- Válassza a Jelentés lehetőséget.
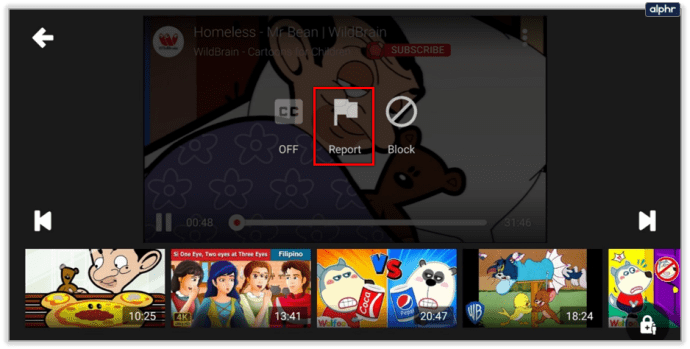
- Válassza ki a videó bejelentésének okát (Nem megfelelő audió vagy kép, vagy valami más).
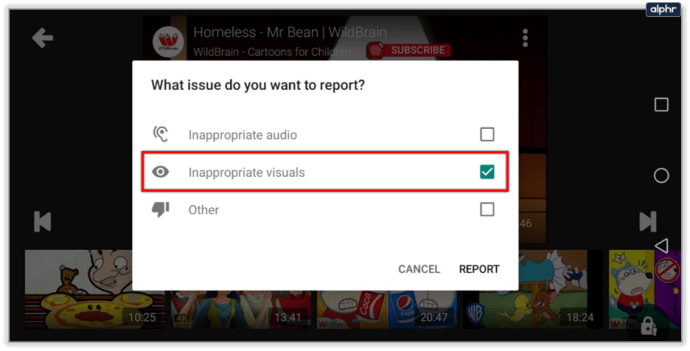
Amikor bejelented azt a videót, az többé nem jelenik meg a YouTube Kids alkalmazásban. De csak a jelentés nem jelenti azt, hogy a videót mindenképpen eltávolítják.

Gyakran Ismételt Kérdések
Teljesen letilthatom a YouTube-ot egy eszközön?
Ha egyszerűen nem akarja, hogy gyermeke hozzáférjen a YouTube-hoz, akkor néhány műveletet megtehet. Csak ne feledje, hogy le kell tiltania a YouTube-ot a böngészőkben, és le kell tiltania az alkalmazást.
Ha gyermeke iOS-t vagy Android-ot használ, használja a Képernyőidő vagy a Digitális jóllét lehetőséget. Az Apple képernyőideje lehetővé teszi bizonyos alkalmazások kikapcsolását, miközben lehetővé teszi bizonyos webhelyek blokkolását is.
Ugyanez vonatkozik az Android szülői felügyeletére is. Egyszerűen kapcsolja össze a Gmail-fiókját az Önével, és kezelje azt a tartalmat, amelyhez hozzáférni szeretne a telefon beállításaiból.
Van-e olyan mód, amely megakadályozza, hogy gyermekem kikapcsolja a korlátozó módot?
A gyerekek manapság okosak, és a legtöbben néhány percen belül megkerülhetik a szülői felügyeletet. Ha gyermeke a YouTube Kids szolgáltatást használja, akkor szerencséje van, mert létrehozhat egy négyjegyű PIN-kódot (vagy egy véletlenszerű matematikai egyenletre kéri a választ). Ha gyermeke a YouTube-ot használja, és Ön a Korlátozó módra támaszkodik a tartalom blokkolásához, egyszerűen kikapcsolhatja az opciót, így a legjobb, ha néhány szülői felügyeletet az operációs rendszer natív funkcióinak (például Android vagy iOS) használatával állít be.

Legyen a YouTube biztonságos hely
Nem számít, mennyire bízik a gyerekekben, az internet veszélyeit nem lehet túlzásba vinni. Fiatal elméjük nincs felkészülve mindenre, aminek ki lehet téve, hacsak nem védik meg őket. A YouTube különösen bonyolult lehet abban a részlegben. Érthetően izgalmas hely a gyerekek számára. De bizonyos korlátozásokkal a szülő elméje nyugodt lehet. A YouTube Kids alkalmazás pedig valószínűleg a legbiztonságosabb módszer a fiatalabb gyerekek számára.
Mi a véleményed a YouTube Kids alkalmazásról? Elégedett csak a korlátozott móddal? Tudassa velünk az alábbi megjegyzések részben.