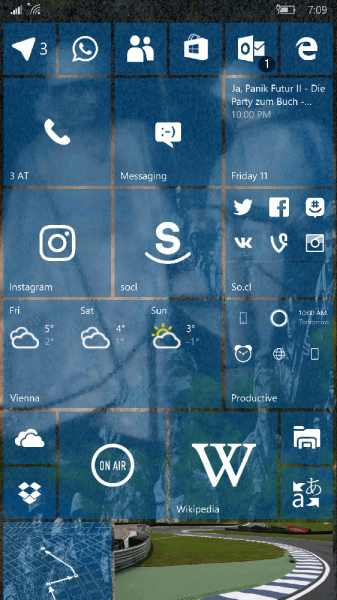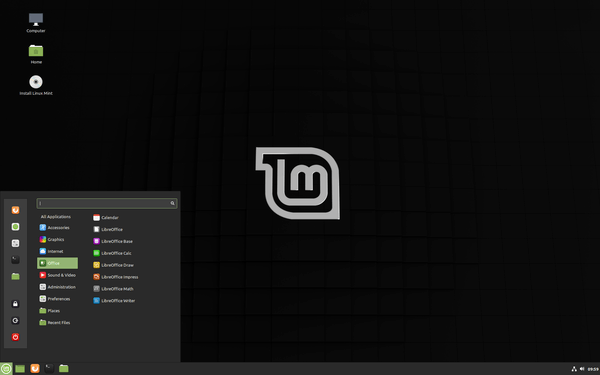Mit kell tudni
- Nyissa meg az Eszközkezelőt, és válassza ki Emberi interfész eszközök > HID-kompatibilis érintőképernyő > Akció > Eszköz engedélyezése .
- Ha nem látod HID-kompatibilis érintőképernyő , válassza ki Akció > Letapogatás hardver változtatásokhoz.
- Ha az érintőképernyő nem működik az engedélyezés után, kattintson a jobb gombbal HID-kompatibilis érintőképernyő > Illesztőprogram frissítése . Keresse meg az illesztőprogram-frissítést, és telepítse.
A Windows-eszközök érintőképernyője általában a dobozból kivéve engedélyezett. Ha nem, engedélyezze az Eszközkezelővel, amely a következőben található Kezelőpanel . Ebben az útmutatóban megmutatjuk, hogyan kapcsolhatja be az érintőképernyőt Windows 10 , Windows 8 és Windows 7 , valamint hogyan kényszerítheti a Windows rendszert az érintőképernyő hardverének ellenőrzésére, és hogyan frissítheti az érintőképernyő illesztőprogramját.
Az érintőképernyő bekapcsolása Windows 10 és 8 rendszerben
Az érintőképernyő engedélyezéséhez a Windows 10 és 8 rendszerben el kell érnie az Eszközkezelőt. Az Eszközkezelőt a Vezérlőpulton keresztül érheti el, de valamivel gyorsabban elérheti közvetlenül a tálcán lévő keresőmezőn keresztül.
-
Válaszd ki a keresőmezőbe a tálcán.

-
típus Eszközkezelő .

-
Válassza ki Eszközkezelő .

-
Válassza ki a mellette lévő nyilat Emberi interfész eszközök .

-
Válassza ki HID-kompatibilis érintőképernyő .

-
Válassza ki Akció az ablak tetején.

-
Válassza ki Eszköz engedélyezése .

-
Ellenőrizze, hogy az érintőképernyő működik-e.
Ha az érintőképernyő le van tiltva a Windows 10 táblagépén, csatlakoztatnia kell a USB billentyűzet és egér, hogy újra bekapcsolja.
A legjobb érintőképernyős kesztyűk 2024-benHogyan kényszeríthető a Windows az érintőképernyő ellenőrzésére
Ha nem látja a HID-kompatibilis érintőképernyő bejegyzését az Eszközkezelőben, annak két oka lehet. Az első az, hogy a Windows nem veszi észre, hogy van érintőképernyője, ami a hardvermódosítások keresésével javítható. A másik, hogy nincs érintőképernyőd.
Ha az érintőképernyő soha nem működött, és nem látja a HID-kompatibilis érintőképernyő listáját, forduljon eszköze gyártójához. Adja meg nekik a termékszámot, és ők meg tudják mondani, hogy kell-e a készülékének érintőképernyője. Számos laptop termékcsalád tartalmaz hasonló változatokat érintőképernyővel és anélkül.
Ha biztos benne, hogy eszközének érintőképernyővel kell rendelkeznie, a következőképpen kényszerítheti a Windows rendszert annak ellenőrzésére:
-
Ha az Eszközkezelő nincs megnyitva, válassza ki a keresőmezőt a tálcán, és írja be Eszközkezelő , majd kattintson a gombra Eszközkezelő kinyitni.

-
Válassza ki a mellette lévő nyilat Emberi interfész eszközök a lista kibontásához, és ellenőrizze, hogy nem látja-e HID-kompatibilis érintőképernyő .

-
Válassza ki Akció az eszköztáron.

-
Válassza ki Keresse meg a hardvermódosításokat .

-
Válaszd ki a Emberi interfész eszközök listázza, hátha HID-kompatibilis érintőképernyő van.

-
Ha a Windows hardvervarázslója megtalálja az érintőképernyőt, ellenőrizze, hogy működik-e. Ha nem, folytassa a következő szakaszsal az illesztőprogram-frissítések ellenőrzéséhez.
Ha nem találja az érintőképernyőt, akkor lehet, hogy hardverprobléma van, vagy az eszközön egyáltalán nincs érintőképernyő.
Az érintőképernyő illesztőprogramjának frissítése
Egyes esetekben előfordulhat, hogy olyan érintőképernyője van, amely még az engedélyezése után sem működik. Ha az Eszközkezelőben megjelenik egy HID-kompatibilis érintőképernyő listája, és az érintőképernyő az engedélyezése után sem működik, akkor illesztőprogram- vagy hardverprobléma lehet.
Azokban a helyzetekben, amikor az érintőképernyő nem működik illesztőprogram-probléma miatt, általában megjavíthatja az illesztőprogram frissítésével, a Windows Update futtatásával vagy a számítógép gyártójával való kapcsolatfelvétellel bármilyen speciális utasításért vagy frissítési eszközért.
A következőképpen frissítheti az érintőképernyő illesztőprogramját:
-
Ha az Eszközkezelő nincs megnyitva, válassza ki a keresőmezőbe a tálcán, írja be Eszközkezelő , majd válassza ki Eszközkezelő kinyitni.

-
Válassza ki a mellette lévő nyilat Emberi interfész eszközök a lista bővítéséhez.

-
Jobb klikk HID-kompatibilis érintőképernyő .

-
Válassza ki Illesztőprogram frissítése .

-
Válassza ki A frissített illesztőprogramok automatikus keresése .

-
Ha az illesztőprogram-frissítő varázsló új illesztőprogramot talál, telepítse azt.
-
Ellenőrizze, hogy az érintőképernyő működik-e.
hogy látod, hogy valaki kedveli az instagramon
-
Ha az érintőképernyő továbbra sem működik, futtassa a Windows Update szolgáltatást.
Érintőképernyő engedélyezése Windows 7 rendszeren
Az érintőképernyők másképp működnek a Windows 7 rendszerben, mint a Windows későbbi verzióiban. Ha Windows 7 rendszert használ, az Eszközkezelő helyett a Toll és érintés menüben engedélyezze az érintőképernyőt. Ez a menü a Vezérlőpulton keresztül érhető el.
-
Válaszd ki a Rajt gomb.
-
Válassza ki Kezelőpanel .
-
Válassza ki Toll és érintés .
-
Válaszd ki a Érintés lapon.
-
Jelölje be a mellette lévő négyzetet Használja az ujját beviteli eszközként .
A négyzetet be kell jelölni, hogy az érintőképernyő működjön. Ha már be van jelölve, és az érintőképernyő nem működik, akkor hardver- vagy illesztőprogram-probléma lehet.
-
Ellenőrizze, hogy az érintőképernyő működik-e.
Szüksége van érintőképernyőre a Windows 10 rendszerben?
Nem, a Windows 10 laptopokhoz és a 2 az 1-ben eszközökhöz technikailag nincs szükség érintőképernyőre. Ez azt jelenti, hogy olyan helyzetekbe ütközhet, amikor azt tapasztalja, hogy az érintőképernyő le van tiltva. Az érintőképernyő letiltása megakadályozhatja a nem szándékos bevitelt, például olyan dolgokra való kattintást, amelyekre nem akart kattintani, ezért egyesek úgy döntenek, hogy ezt a funkciót nélkülözik.
Az érintőképernyő engedélyezésének fő oka a Windows 10 rendszerű eszközökön az, hogy megkönnyítheti bizonyos feladatok elvégzését, mivel a képernyő megérintése általában kevesebb időt vesz igénybe, mint az egér mozgatása és egy kis érintőpadon történő kattintás.
Egyes esetekben az érintőképernyő és a kompatibilis tolleszköz lehetővé teszi, hogy Windows 10-es laptopját, 2-az-1-ben vagy táblagépét ugyanúgy használja, mint egy rajztáblát. Ha bármilyen grafikai tervezési munkát végez, ez egy nagyszerű módja annak, hogy további funkciókat hozzon ki egy érintőképernyős Windows 10-es eszközből.
Hogyan lehet kikapcsolni a billentyűzet hangjait a Windows 10 rendszerben GYIK- Hogyan kell telepíteni a Lenovo érintőpad illesztőprogramját?
Nak nek telepítse a Lenovo érintőpad illesztőprogramját , nyissa meg az Eszközkezelőt, majd lépjen a Egerek és egyéb mutatóeszközök szakaszban, és távolítsa el az illesztőprogramot. Ezután indítsa újra a számítógépet, és keresse meg a Lenovo támogatási webhely és töltse le az illesztőprogramot. Indítsa újra a számítógépet.
- Hogyan tehetem érintőképernyővé a Chromebookomat?
A Chromebook érintőképernyőjének bekapcsolásához nyomja meg a gombot Keresés+Shift+T . Ha az érintőképernyő kapcsolója nem érhető el Chromebookján, navigáljon ide chrome://flags/#ash-debug-shortcuts és engedélyezze Billentyűparancsok hibakeresése .