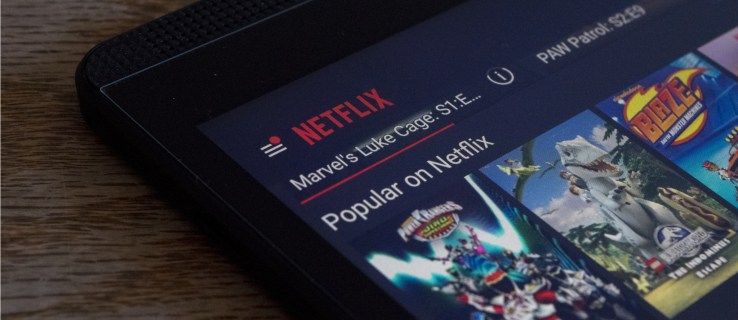A billentyűzet nyelvét akkor állítja be, amikor először bejelentkezik egy Chromebookra. Feltéve, hogy Amerikában tartózkodik, a billentyűzet alapértelmezett nyelve az angol lesz. De mi van akkor, ha különböző nyelvi beállításokat kell használnia?

A gyors válasz az, hogy nem lehet gond a beállításával, és akár a helyesírás-ellenőrzést is kiválaszthatja a különböző nyelvekhez. Ez a cikk bemutatja a folyamatot, és tippeket ad a nyelvek közötti gyors váltásra.
A billentyűzet nyelvének módosítása
1. lépés
Navigáljon a képernyő jobb alsó sarkában lévő fiók ikonra, majd kattintson a fogaskerék ikonra a Beállítások menü eléréséhez. Most a Speciális lehetőséget kell választania a további beállítások eléréséhez.

2. lépés
Ha másik billentyűzetet szeretne hozzáadni, válassza a menüben a Nyelv lehetőséget, majd kattintson a Nyelvek hozzáadása elemre. Ezután válassza ki a használni kívánt nyelveket, és csak a Hozzáadás gombra kattintva vegye fel őket.

3. lépés
Ezt félreállítva folytassa a Nyelvek és bevitellel, és válassza az Input method lehetőséget. Ezután kattintson a Beviteli módszerek kezelése elemre, és jelölje be a használni kívánt billentyűzet nyelvének jelölőnégyzetét.

Ha elkészült, kattintson a balra mutató nyílra a visszalépéshez.
hogyan lehet forrást váltani a samsung tv-n távirányító nélkül
4. lépés
Válassza ki a kívánt billentyűzet nyelvét, és egy zöld Enabled címke jelenik meg közvetlenül az említett nyelv alatt.
A Chromebook asztalán az összes elérhető billentyűzetnyelv is megtekinthető. Ehhez engedélyeznie kell a Beviteli opciók megjelenítése a polcon.
A helyesírás-ellenőrzés bekapcsolása a különböző nyelveknél
A Helyesírás-ellenőrzés menü megjelenik a Nyelv és beviteli menü alján. Ehhez a funkcióhoz való navigáláshoz válassza a Speciális lehetőséget a Beállítások (fogaskerék ikon) alatt, majd görgessen lefelé az adott menüig.
Ha a Helyesírás-ellenőrzés gombra kattint, csak válassza ki a nyelveket, és máris indulhat.
Jegyzet: Van egy meghatározott számú nyelv, amely támogatja a helyesírás-ellenőrzést, de a szolgáltatás a legnépszerűbb nyelvekkel működik.
Váltás a különböző nyelvek között
Különböző nyelvek hozzáadása után gyors váltás a gyorsbillentyűk használatával. Nyomja meg egyszerre a Control + Shift + szóköz gombokat, és ismételje meg, amíg meg nem jelenik a kívánt billentyűzet nyelve. Visszalépéshez csak nyomja meg a Control + Space billentyűt.
Ha nem tetszik a gyorsbillentyűk használata, lépjen a képernyő aljára, kattintson a nyelvjelzőre, és válassza ki a használni kívánt billentyűzetbevitelt.
Nyelv eltávolítása
Ha úgy dönt, hogy már nincs szüksége egy adott nyelvre, akkor ezt nagyon könnyű megtenni. Ismét kattintson a fogaskerék ikonra a Beállítások eléréséhez, és válassza a Haladó lehetőséget. Görgessen le a Nyelvek és bevitel menüpontig, és válassza a Nyelv lehetőséget.
hogyan kell használni az egeret androidon
Ott három függőleges pontot talál a jobb oldalon, kattintson rájuk, és válassza az Eltávolítás lehetőséget.
Bónusz tippek
A fent említett függőleges pontok nem csupán egy nyelv eltávolítását kínálják. Ez valójában egy További menü, amely lehetővé teszi különböző nyelvi beállítások kiválasztását. Kétféle lehetőség áll rendelkezésre.
1.opció
Válassza a Menük megjelenítése ezen a nyelven lehetőséget, majd kattintson a Rendszerszöveg megjelenítése ezen a nyelven elemre. Ezután kattintson az Újraindítás gombra, és amikor újra bejelentkezik, a menük a kívánt nyelven jelennek meg.
2. lehetőség
Válassza a Weboldalak megjelenítése ezen a nyelven lehetőséget, majd válassza az Áthelyezés a tetejére lehetőséget. Ez a művelet elsőbbséget élvez az adott nyelv számára. És amíg itt van, kiválaszthatja az Ajánlat lehetőséget az oldalak ezen a nyelven történő fordításához.
Ha be van kapcsolva ez a lehetőség, a Google Chrome automatikusan lefordítja a webhelyeket az Ön által választott nyelvre.
beállíthat riasztásokat mac-on
Fontos jegyzet: A Chromebook menük nem minden nyelven működnek. Ezenkívül bizonyos nyelvek weboldalainak fordítása funky-nak tűnhet, de ezt a funkciót könnyű felülírni.
Néhány hibaelhárítási tipp
Az új nyelvek és nyelvváltók hozzáadása többnyire hibátlanul működik, de egy dolgot tudnia kell. Előfordulhat, hogy a Speciális menü nem engedélyezi a helyesírás-ellenőrzés bekapcsolását.
Például nem lehet rákattintani a Helyesírás-ellenőrzés mellett lévő gombra, annak ellenére, hogy az alapértelmezett nyelvi bevitelt angolra állította. A trükk az, hogy a Google regionális különbségek nélkül felismeri az általános angolt, valamint az Egyesült Államok és az Egyesült Királyság angolt.
Annak érdekében, hogy a Helyesírás-ellenőrzés gombra kattintani lehessen, ki kell választania az Egyesült Államok vagy az Egyesült Királyság változatát. Ezután visszaléphet és bekapcsolhatja azt a gombot, amely segít elkerülni a kínos helyesírási hibákat.
Gépeljen tovább, mintha holnap nincs
Ezen a ponton mindent tud a billentyűzet nyelvének hozzáadásáról és módosításáról. És a Google egy csomó speciális karaktert is tartalmazott, amelyekhez gyorsan hozzáférhet a billentyűzeten keresztül. Ráadásul ne feledkezzen meg a gyorsbillentyűkről, amelyek sokkal megkönnyítik a munkáját.
Milyen billentyűzet nyelveket szeretne hozzáadni a Chromebookhoz? Hasznosnak találja a Google helyesírás-ellenőrzését? Adja meg nekünk két centjét az alábbi megjegyzések részben.