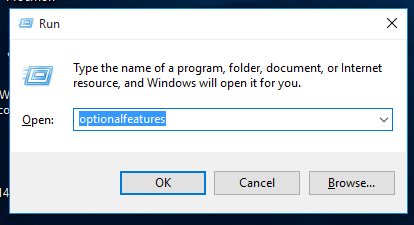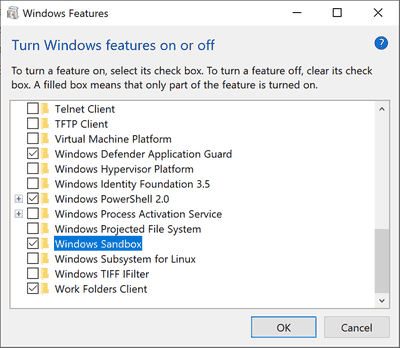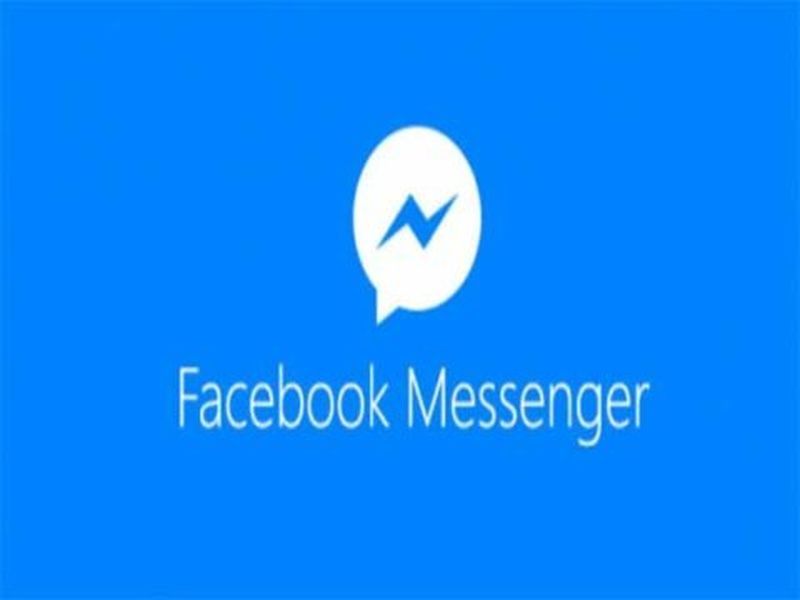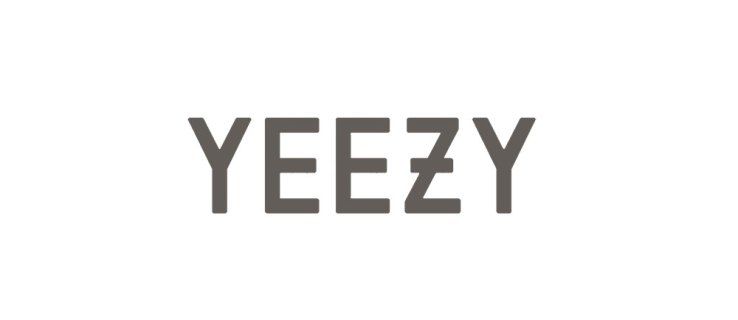Mint emlékszik, volt egy Windows szolgáltatás, a InPrivate Desktop ami folyamatban lévő munka volt. Most hivatalosan „Windows Sandbox” néven derül ki. Lássuk, mit csinál, és hogyan lehet engedélyezni.
Reklám
hogyan lehet eltávolítani a különleges ajánlatokat a gyújtótűzből
Windows Sandbox egy elszigetelt, ideiglenes, asztali környezet, ahol megbízhatatlan szoftvereket futtathat, anélkül, hogy tartana attól, hogy tartós hatása lesz a számítógépére. A Windows Sandboxba telepített szoftverek csak a homokozóban maradnak, és nem befolyásolhatják a gazdagépet. A Windows Sandbox bezárása után az összes szoftvert az összes fájljával és állapotával véglegesen törli.
A Windows Sandbox a következő tulajdonságokkal rendelkezik:
- A Windows része - Minden, ami ehhez a funkcióhoz szükséges, a Windows 10 Pro és az Enterprise vállalattal együtt érkezik. Nincs szükség VHD letöltésére!
- Ősi - minden alkalommal, amikor a Windows Sandbox fut, olyan tiszta, mint egy vadonatúj Windows telepítés
- Eldobható - semmi nem áll fenn az eszközön; az alkalmazás bezárása után minden eldobásra kerül
- Biztonságos - hardver alapú virtualizációt használ a kernelszigeteléshez, amely a Microsoft hipervizorára támaszkodik egy külön kernel futtatására, amely elkülöníti a Windows Sandboxot a gazdagéptől
- Hatékony - integrált rendszermag-ütemezőt, intelligens memóriakezelést és virtuális GPU-t használ
A hivatalos blogbejegyzésben a Microsoft a Windows Sandbox szolgáltatás használatának következő előfeltételeit jelentette be:
- A Windows 10 Pro vagy az Enterprise build 18305 vagy újabb
- AMD64 architektúra
- A virtualizációs képességek engedélyezve vannak a BIOS-ban
- Legalább 4 GB RAM (8 GB ajánlott)
- Legalább 1 GB szabad lemezterület (SSD ajánlott)
- Legalább 2 CPU mag (4 mag hiperszálas ajánlott)
A Windows Sandbox engedélyezése a Windows 10 rendszerben
Ha az eszköz megfelel az említett követelményeknek, akkor engedélyezheti a Windows Sandbox szolgáltatást a Windows Szolgáltatások párbeszédpanel megnyitásával. A folytatás előtt engedélyeznie kell a virtualizációt az alábbiak szerint.
- Ha fizikai gépet használ, győződjön meg arról, hogy a virtualizációs képességek engedélyezve vannak a BIOS-ban.
- Ha virtuális gépet használ, engedélyezze a beágyazott virtualizációt ezzel a PowerShell-parancsmaggal:
- Set-VMProcessor -VMName -ExposeVirtualizationExtensions $ true
Most engedélyezheti a Windows Sandbox alkalmazást.
A Windows Sandbox engedélyezése a Windows 10 rendszerben , csináld a következőt.
- A Win és R billentyűk megnyomásával nyissa meg a Futtatás és gépelés lehetőséget
optionalfeatures.exea Futtatás mezőbe.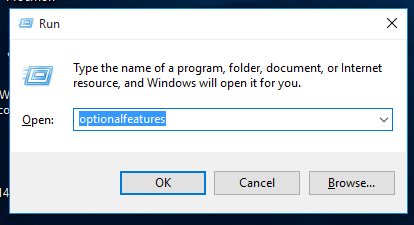
- Az Opcionális szolgáltatások kisalkalmazásban görgessen a négyzetig, és kapcsolja be (jelölje be)Windows Sandbox.
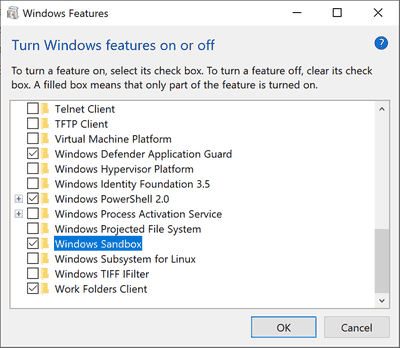
- Indítsa újra a Windows 10 rendszert .
A funkció használatra kész.
A Windows Sandbox használata
- Használni a Rajt menüben keresse meg a Windows Sandbox alkalmazást, futtassa és engedélyezze a magasságot
- Másoljon le egy futtatható fájlt a gazdagépről
- Illessze be a futtatható fájlt a Windows Sandbox ablakába (a Windows asztalra)
- Futtassa a futtatható fájlt a Windows Sandboxban; ha ez egy telepítő, folytassa és telepítse
- Futtassa az alkalmazást, és a szokásos módon használja
- Ha befejezte a kísérletezést, egyszerűen bezárhatja a Windows Sandbox alkalmazást. A homokozó összes tartalmát elvetjük és véglegesen törljük
- Ellenőrizze, hogy a gazdagép nem rendelkezik-e a Windows Sandboxban végrehajtott módosításokkal.

A Windows Sandboxról további információt a hivatalos blog .
hogyan adhatunk barátokat Warframe-be