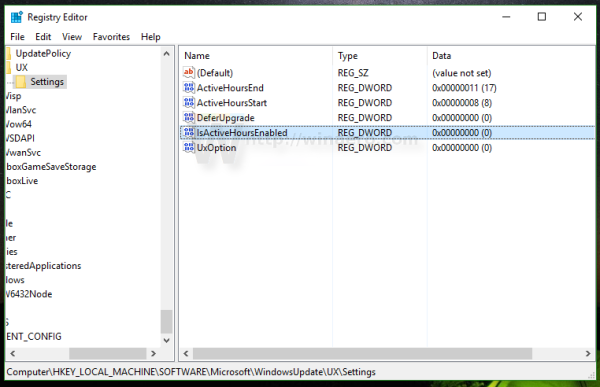Ez Alphr post elmondta, hogyan exportálja a Gmail e-maileket szöveges dokumentumként. Beszéltünk arról is hogyan lehet e-maileket menteni PDF-fájlként . Jobb azonban az e-mail biztonsági másolatokat HTML (Hypertext Markup Language) fájlként menteni, amelyek megnyílnak a böngészőben. Így az e-mailek megtartják képeiket, hiperhivatkozásaikat és szövegformátumukat, és kevesebb helyet foglalnak el, mint a PDF-ek.

Sajnos a Google elfelejtette az exportálás HTML-formátumban lehetőséget a Gmailbe, de a Gmail-üzeneteket továbbra is HTML formátumba exportálhatja. Itt van ho
Másolja és illessze be a Gmail e-maileket a Jegyzettömbbe
Először is, a másolás és beillesztés gyorsbillentyűkkel mentheti el Gmail e-mailjeit HTML fájlként a Jegyzettömbbel. Ha azt szeretné, hogy a HTML-címkék szerepeljenek a Jegyzettömb fájlban, akkor először illessze be az e-maileket egy szöveg-HTML átalakítóba. (Ne aggódjon, egy percen belül megmutatunk egyet.) Ezután átmásolhatja az átalakított HTML e-mailt, és beillesztheti azt a Jegyzettömbbe.
Tehát próbáljuk ki.
1. Nyisson meg egy e-mailt a Gmailben, és válassza ki az összes tartalmát a kurzor segítségével.
2. Nyomja meg a Ctrl + C gyorsbillentyűt az üzenet másolásához a Windows vágólapjára.
3. Ezután nyissa ki weboldal oldala. Az Unit-Conversion az egyik eszköz, amelyet javasolunk a formázott szöveg HTML-vé változtatásához.
4. A Ctrl + V billentyűkombinációval illessze be az e-mailt a bemeneti adatok szövegmezőbe.
5. Nyomja meg a gombotAlakítanigombra kattintva konvertálhatja a beillesztett e-maileket HTML kimenetekké, amint az a pillanatkép alatt látható.
6. Válassza ki a kurzorral a HTML kimenetet, majd nyomja meg a Ctrl + C gyorsbillentyűt.
7. Most nyissa meg a Jegyzettömböt. (Megnyithatja a Cortana alkalmazást a Windows 10 rendszerben, és a keresőmezőbe írja be a Jegyzettömböt. Jelölje ki a Jegyzettömb megnyitásához.
8. Amikor a Jegyzettömb fájl meg van nyitva, nyomja meg a Ctrl + V billentyűkombinációt a HTML-e-mail beillesztéséhez a Jegyzettömbbe.
9. Kattintson a gombraFile>Mentés másként.
10. A Mentés típusként legördülő menüből válassza az Összes fájl elemet.
11. Írja be a fájl címét HTML-vel a végén. Megadhat például valamit: Gmail e-mail.HTML.
12. Ezután válassza a mentést az Asztalra, majd nyomja meg a Mentés gombot. Most lesz egy mentett e-mail HTML-fájlja a Windows Asztalon.
Konvertálja a Gmail Email PDF-eket HTML-formátumba
A Chrome Nyomtatás párbeszédablaka lehetővé teszi a Gmailben megnyitott e-mailek mentését PDF-fájlokként. Ezután különféle webalkalmazásokkal vagy szoftverekkel konvertálhatja a PDF másolatokat HTML formátumba. Így mentheti a Gmail-üzeneteket PDF-fájlokba, majd konvertálhatja azokat HTML-be a PDF konvertálása HTML és Word webes alkalmazással.
1. Először nyisson meg egy Gmail e-mailt a Google Chrome-ban.
2. Kattintson a gombraAz összes nyomtatásaközvetlenül a pillanatképben látható gombra.
3. AzAz összes nyomtatásaopció megnyitja az e-mailt a Chrome Nyomtatás párbeszédablakában, az alábbiakban látható módon. Kattintson a legördülő menüre aRendeltetési helygombot, és válassza ki aMentés PDF formátumbanválasztási lehetőség.
4. Nyomja meg a gombotMentésgombot a Mentés másként ablak megnyitásához.
5. Ezután válasszon egy mappát, ahová a PDF-fájlt menteni kívánja, majd nyomja meg a gombotMentésgomb. Most megvan a Gmail e-mail PDF-másolata.
6. Kattintson a gombra ez a hiperhivatkozás a PDF konvertálása HTML és Word webalkalmazás megnyitásához a böngészőben a PDFOnline webhelyen.
7. Nyomja meg a gombotHelyi eszközgomb.
8. Válassza ki a mentett PDF e-mailt, majd nyomja meg a gombotNyisd kigomb. Megnyílik a HTML-e-mail előnézete, amint azt a közvetlenül a pillanatkép mutatja.
hogyan adhatunk dlc-t a gőz játékokhoz
9. Kattintson a gombraLetöltéslehetőség az e-mail mentésére.
Konvertálja a Gmail e-maileket HTML-be az Outlook segítségével
Meg tudja nyitni a Gmail e-mailt az e-mail kliens szoftverrel, és onnan exportálhatja HTML-ként. Az Outlook egy e-mail kliens, amely lehetővé teszi az e-mailek HTML-mentését. A Gmail-üzenetek importálásához az Outlook programban meg kell nyitnia a Google Saját fiók lapot, hogy engedélyezze a kétlépcsős azonosítást a Gmail számára, és be kell állítania egy alkalmazásjelszót, amelyet az Outlook használhat a Gmailhez való kapcsolódáshoz. Ezután felveheti Gmail-fiókját az Outlook programba, és az alábbiak szerint mentheti az e-maileket HTML-ként.
- Nyissa meg az Outlook alkalmazást, és kattintson a Fájl fülre.
- Válassza a lehetőségetFileésFiók hozzáadásaa Fiók hozzáadása ablak megnyitásához.
- Írja be a Gmail bejelentkezési adatait, majd nyomja meg a gombotBefejezgombra kattintva szinkronizálhatja a Gmailt az Outlook programmal. Ezután megnyithatja a Gmail e-mailjeit az Outlookban.
- Nyisson meg egy Gmail e-mailt az Outlook levelezőlistájáról.
- Kattintson a gombraFile>Mentés máskénta Mentés másként párbeszédablak megnyitásához.
- Válassza a lehetőségetHTMLa Mentés típusként legördülő menüből.
- Írja be a fájl címét, és válasszon egy mappát, ahová menteni kívánja az e-mailt.
- Ezután nyomja meg a gombotMentésgomb.
Nyissa meg a HTML-leveleket a böngészőben
Ha HTML-formátumban exportálta az e-maileket, akkor újra megnyithatja őket: kattintson a jobb gombbal a fájljaikra, és válassza a Megnyitás ezzel lehetőséget. Válassza az e-mail böngészővel történő megnyitásához (ez a Chrome, Firefox, Explorer és így tovább). Az e-mail a böngésző lapján nyílik meg, mint a közvetlenül az alábbi felvételen. A Firefox felhasználói kattintással megnyithatják a HTML fájlokatFile>Fájl megnyitásaés kiválasztja a megnyitni kívánt e-mailt.

Így exportálhatja a Gmail e-mailjeit HTML-be. Az e-maileket konvertálhatja HTML-be és más fájlformátumba is a Total Mail Converter szoftver. A HTML e-mail másolatok segítségével további e-maileket törölhet a Gmailből, hogy felszabaduljon a beérkező levelek (és a Google Drive) tárhelye.