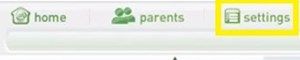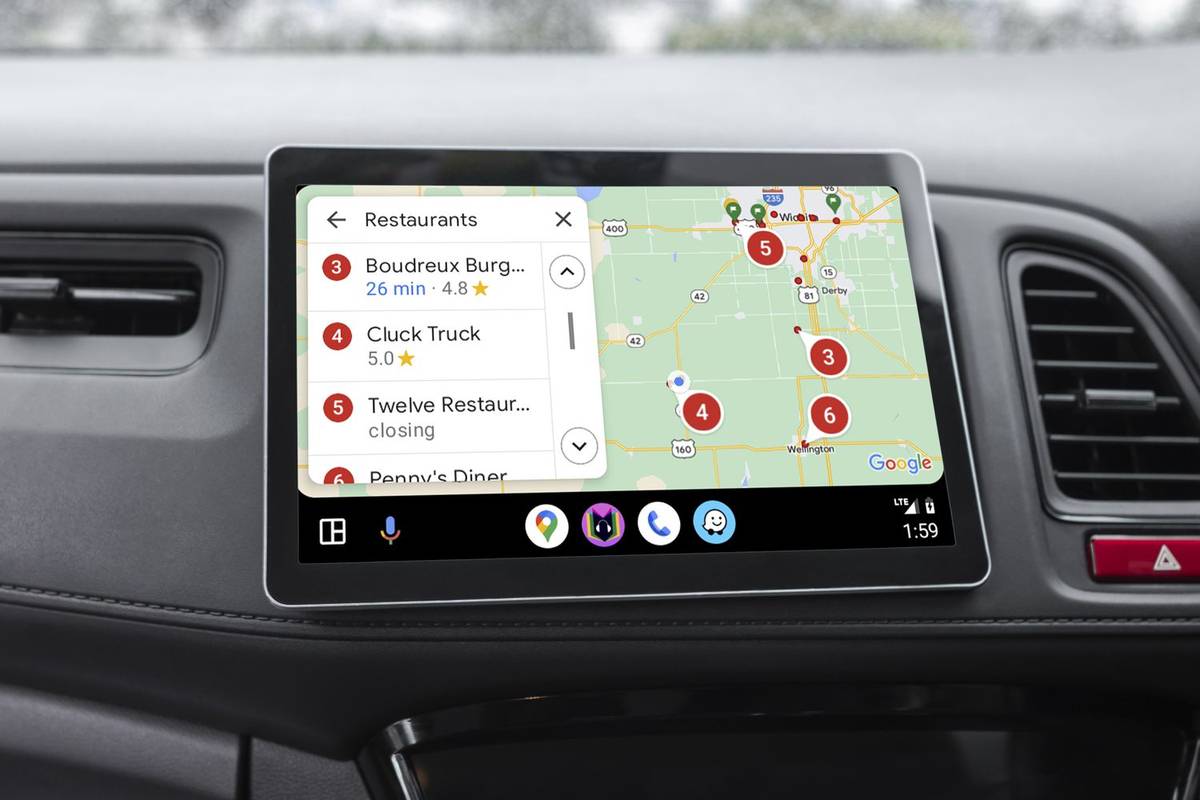A LeapFrog Tag junior egy interaktív eszköz, amely lehetővé teszi a gyermek számára, hogy képeskönyvet hallgasson az eszköz egy adott oldalon történő megnyomásával.

Mivel rendkívül egyszerű használni, még kisgyermek számára is, ez egy népszerű és szórakoztató oktatási eszköz. Hajlamos azonban érthető hibákra, amikor egy adott pillanatban a rossz vagy egyáltalán nem lejátszott hanganyagot kell lejátszani. Ebben az esetben az egyetlen dolog, amit tehet, az az eszköz gyári visszaállítása.
Szerencsére van egy LeapFrog alkalmazás, amely ezt könnyedén meg tudja csinálni az Ön számára. Olvassa el ezt a cikket, hogy megtudja, hogyan.
Első lépés - Töltse le a LeapFrog Connect alkalmazást
A LeapFrog Connect alkalmazás egy olyan eszköz, amely segít létrehozni egy személyes LeapFrog-fiókot az Ön és a kisgyermek számára. Ez nem csak akkor hasznos, ha erősen vissza kell állítania az eszközt, hanem hangot is le kell töltenie és továbbítania, nyomon kell követnie gyermeke előrehaladását, és élveznie kell a további lehetőségeket.
Kövesse az alábbi lépéseket a LeapFrog Connect alkalmazás letöltéséhez:
hogyan lehet ellenőrizni, hogy milyen memóriám van
- Menj a LeapFrog A Connect weboldalt, és töltse le az alkalmazást az alábbi listáról. Ha a letöltés valamilyen oknál fogva nem működik, megtalálja azt is Egyéb
- Indítsa el a telepítőt, és kövesse a képernyőn megjelenő utasításokat az alkalmazás PC-re vagy Mac-re történő beállításához.
- Az alkalmazás telepítésekor közvetlenül a LeapFrog Connect kezdőképernyőjére jut. Ha nem, csak manuálisan indítsa el az alkalmazást az asztalról.

Jegyzet: Néhány LeapFrog-eszköz, alkalmazás és más letölthető eszköz csak az Egyesült Államokban érhető el a hivatalos webhelyről. Ha nem tudja letölteni a Tag Junior alkalmazást egy hivatalos webhelyről, használja az alternatív linkeket.
Amikor az alkalmazás elindul, automatikusan megpróbálja csatlakozni a Tag Junior eszközéhez. A következő szakaszban megtudhatja, hogyan lehet összekapcsolni a kettőt.
tiltsa le az idővonal ablakokat 10
Második lépés - Csatlakoztassa az eszközt az alkalmazáshoz
Csatlakoztatnia kell a Tag Junior szoftvert a számítógépéhez az USB-kábel segítségével. A kábelt a termékhez kapott tárgyak között kell megtalálni. Miután megtalálta a vezetéket, hajtsa végre az alábbi utasításokat:
- Csatlakoztassa az USB-kábelt a Tag Juniorhoz és a számítógépéhez, és várja meg, amíg az új képernyő megjelenik. Itt hozza létre szülői fiókját.
- Írja be hitelesítő adatait az üres mezőkbe, és állítsa be fiókját.
- Ha végzett, nyomja meg az „Elfogadom” gombot.
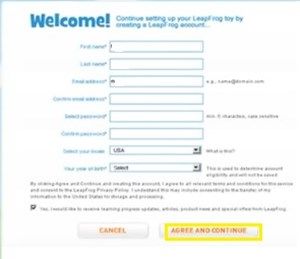 Jegyzet: Ha már rendelkezik fiókkal, nyomja meg a képernyő jobb oldalán található „Bejelentkezés” gombot, és adja meg hitelesítő adatait. Ezzel automatikusan átkerül az „Eszközök” képernyőre.
Jegyzet: Ha már rendelkezik fiókkal, nyomja meg a képernyő jobb oldalán található „Bejelentkezés” gombot, és adja meg hitelesítő adatait. Ezzel automatikusan átkerül az „Eszközök” képernyőre. - Nyomja meg a képernyőn az eszköz képe mellett a „Ki játszik ezzel a címkével junior” gombot.
- Adja meg a gyermekével kapcsolatos szükséges információkat, például a nevet, a születési dátumot és az osztályzatot.
- Nyomja meg a narancssárga „Befejezés” gombot a képernyő jobb alsó sarkában.
- Kattintson a „Kezdő lépések” gombra a következő képernyő jobb alsó sarkában.
A fiók létrehozásakor a Connect alkalmazás kezdőképernyőjén megjelenik a LeapFrog Tag Junior. Az összes LeapFrog játék, amelyet megvásárol és a jövőben csatlakoztat, itt is megjelenik.
A gyermek neve mezője melletti sárga felkiáltójel azt jelenti, hogy az eszköz még nincs beállítva. Ha megjelenik a kezdőképernyőn, kattintson rá, és kövesse a képernyőn megjelenő utasításokat a folyamat befejezéséhez.
Harmadik lépés - Végezze el a Leapfrog Tag Junior gyári visszaállítását
Most, hogy a Tag Junior eszköz csatlakoztatva van a számítógépes alkalmazáshoz, végre elvégezheti a gyári visszaállítást. A folytatás előtt ellenőrizze, hogy a kábel mindkét eszközhöz csatlakozik-e, majd tegye a következőket:
- Kattintson a négyzetre, amelyben a gyermek neve szerepel a Connect kezdőképernyőjén. Ez megnyitja a Tag Junior személyes honlapját. Ezen a kezdőlapon különféle lehetőségeket talál, amelyek javíthatják a Tag Junior élményt, beleértve az új hanganyagokat és nyomtatható fájlokat, amelyeket gyermeke számára játszhat.

- Kattintson a felső menü „Beállítások” fülére.
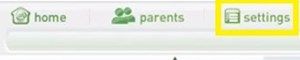
- Kattintson a „Visszaállítás” gombra a „Címkeolvasó visszaállítása gyári beállításokra” részben.
- Ha kéri, erősítse meg döntését.
A gyári beállítások visszaállításával minden adat törlődik a Tag Junior eszközről. Ide tartoznak azok a felhasználói adatok, amelyeket újból be kell állítania (a cikk második szakasza), az esetleges letöltött hang-, személyre szabási beállítások és egyéb testreszabott szolgáltatások. A gyári beállítások visszaállítása után nem tudja visszavonni. Ezért győződjön meg arról, hogy tudja, hogyan állítson be mindent újra.
Maximalizálja a LeapFrog Tag Junior potenciálját
A LeapFrog Tag Junior eszköz rendben van. Van egy könyv és egy hangfájl, amelyet minden oldal után lejátszanak, ami több mint elég ahhoz, hogy nevelje és szórakoztassa gyermekét egy ideig.
Mivel azonban a Connect alkalmazás lehetőséget nyújt további nyomtatható szövegek és képek letöltésére az új audiofájlokkal együtt, biztosíthatja, hogy gyermeke mindig új és elbűvölő élményt szerezzen.
Hogy tetszik a Connect alkalmazásnak köszönhetően elérhető funkciók? Melyiket használja? Ossza meg tapasztalatait az alábbi megjegyzések részben.
tudsz utánanézni az embereknek a facebookon fiók nélkül


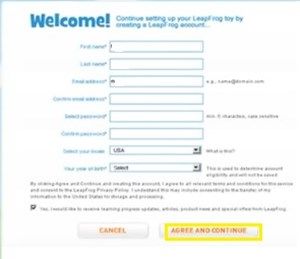 Jegyzet: Ha már rendelkezik fiókkal, nyomja meg a képernyő jobb oldalán található „Bejelentkezés” gombot, és adja meg hitelesítő adatait. Ezzel automatikusan átkerül az „Eszközök” képernyőre.
Jegyzet: Ha már rendelkezik fiókkal, nyomja meg a képernyő jobb oldalán található „Bejelentkezés” gombot, és adja meg hitelesítő adatait. Ezzel automatikusan átkerül az „Eszközök” képernyőre.