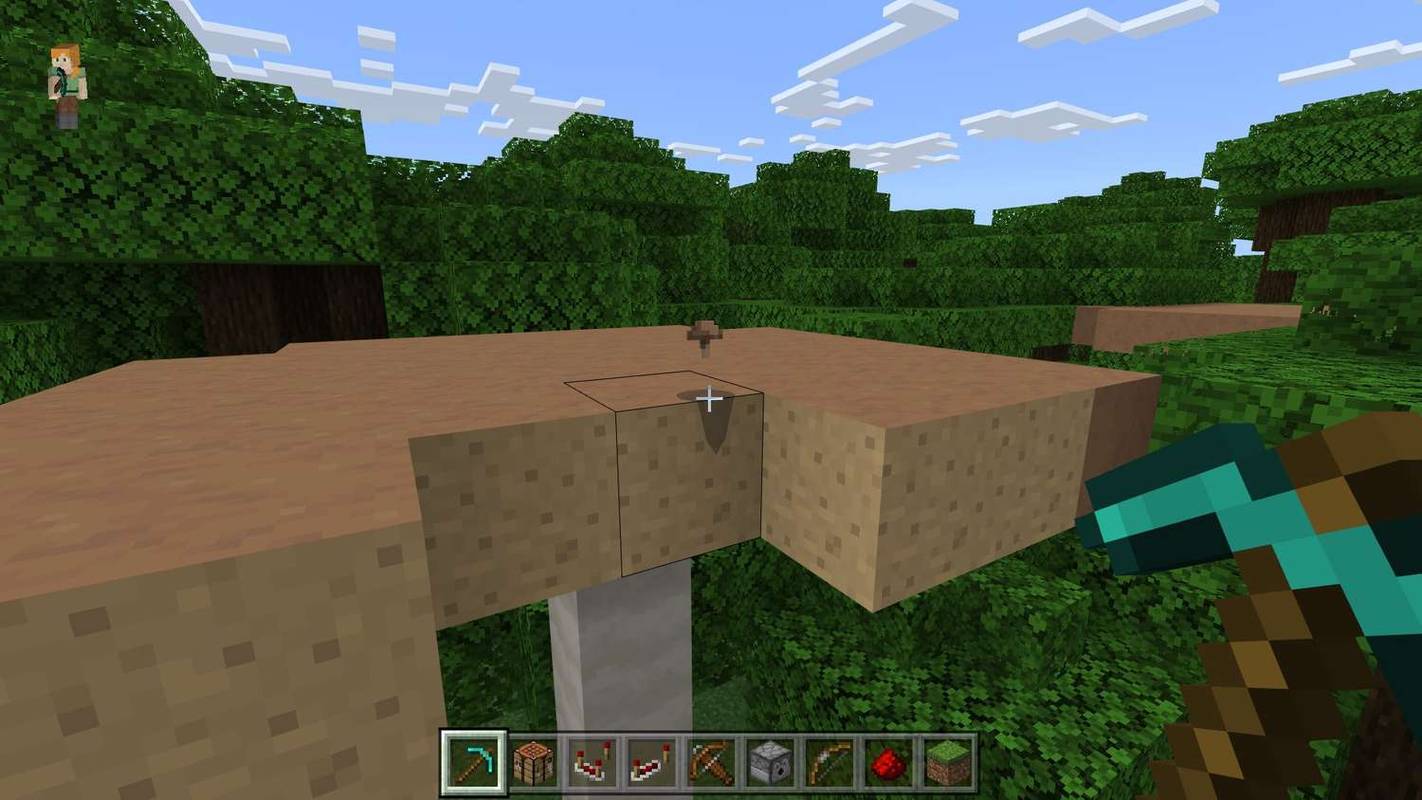Időről időre gyári alaphelyzetbe állítása szükséges a Chromebooknak, akár hibaelhárítás céljából (az eszköz túl lassúvá vált, akár valamilyen kapcsolódási problémát tapasztal stb.), Vagy azért, mert frissítjük vagy eladjuk eszközünket, és el kell távolítanunk személyes adataink.
![A Chromebook gyári visszaállítása [2020 november]](http://macspots.com/img/smartphones/84/how-factory-reset-your-chromebook.jpg)
A jó hír az, hogy meglehetősen egyszerű a Chromebook biztonsági mentése és gyári visszaállítása. Mert minden a tiédhez van kötve Google-fiók , amint újra bejelentkezik a fiókjába, hozzáférhet minden egyes alkalmazáshoz, kiterjesztéshez, fájlhoz és mappához, amely a Google-profiljához van csatolva.
Vizsgáljuk meg gyorsan, hogyan készíthet könnyedén biztonsági másolatot és gyári alaphelyzetbe állítást a Chromebookról.
A Chromebook biztonsági mentése
Az eszköz visszaállítása előtt érdemes biztonsági másolatot készítenie az adatokról, nehogy elveszítse a fontos fájlokat.
A Chromebookon fut a Chrome OS, an operációs rendszer Linux alapú. Stabil és jól működik. Ennek ellenére a Chromebook valójában nem sok adat tárolására szolgál. Mivel a legtöbb fájlod a felhőben tárolódik a Google Drive használatával, a Chromebookon nincs sok biztonsági másolat.
Ennek ellenére a legtöbben időnként helyi dokumentum- vagy fotógyűjteményt tartunk az eszközeinken, és érdemes néhány percet szánni arra, hogy biztosan ne veszítse el ezeket a fájlokat örökre.

A Chromebook asztaláról koppintson a képernyő bal alsó sarkában lévő kis kör ikonra, vagy nyomja meg a Keresés gombot a Chromebook billentyűzetén.
Ez megnyitja a Chromebook indítót. Itt betöltheti fájlböngészőjét a legutóbbi alkalmazások listájáról, vagy ha egy ideje nem érte el a fájlböngészőt, kattintson az indító alján található Minden alkalmazás ikonra, és megtalálja a Fájlok alkalmazást.
Miután betöltötte a Fájlokat, megjelenik egy hagyományos fájlböngésző, amely megjelenítheti a különböző mappákat és tartalomkönyvtárat. A böngésző bal oldalán több különböző menü jelenik meg, beleértve a Google Drive-fiókot és a Letöltések mappát.

A fájlok biztonsági mentésének két fő módja van:
- Google Drive: A Google Drive-ra feltöltött fájlok minden eszközön elérhetők lesznek, amelybe Google-fiókjába be van jelentkezve.
- Tárolóeszközök (USB, HDD stb.): Csatlakoztassa az eszközt a laptop USB-portjához, várja meg, amíg meghajtója megjelenik a Fájlok bal oldali ablaktáblája mentén, és húzza a tartalmát a meghajtóra. Csakúgy, mint a fenti Google Drive esetében, az átviteli folyamat az ablak bal alsó sarkában jelenik meg.

Ne feledje, hogy fénykép vagy videofájlok , a Google Fotók segítségével is feltöltheti tartalmát. A Fotók a Google Drive-tárhelyet használják, vagy kicserélhetik a fájlokat valamivel rosszabb minőségű verziókra, amelyek nem számítanak bele a tárhelybe.

A Chromebook gyári visszaállítása
Miután kivette a fájlokat és a tárhelyet a Chromebookról, és egy másik meghajtóra vagy tárolószolgáltatásra helyezte, itt az ideje a Chromebook alaphelyzetbe állítása.
A Google-termékekhez hasonlóan a Chromebook alaphelyzetbe állítására többféle lehetőség van. Vessünk egy pillantást a különböző módszerekre, amelyekkel ezt megvalósíthatja.
Állítsa vissza a Chromebookot gyorsbillentyűkkel
Kényelmesen minden Chromebook tartalmaz gyorsbillentyűt a készülék gyors és egyszerű alaphelyzetbe állításához. Ez hasznos lehet, ha problémái adódnak a Chromebook beállításainak használatával vagy elérésével.

Jelentkezzen ki Chromebookjából úgy, hogy megérinti a rendszerinformációs panelt a Chromebook kijelzőjének jobb alsó sarkában, majd nyomja meg a panel tetején található Kijelentkezés gombot.

Miután kijelentkezett a fiókjából, nyomja meg és tartsa lenyomva Ctrl + Alt + Shift + R . Ez a parancsikon betölt egy olyan kijelzőt, amely a következőt írja: A Chrome-eszköz visszaállítása, valamint a Chrome energiamosásnak nevezett hasznos magyarázata mellett.
Az eszköz áramellátásának mosása csak egy másik módja a gyári adatok visszaállításának, tehát nyugodjon meg, ez az a menü, amelyet keresünk. Kattintson a Powerwash gombra - vagy ha a rendszer kéri, kattintson az Újraindítás gombra, hagyja újraindítani az eszközt, majd kattintson a Powerwash gombra a visszaállítási folyamat megkezdéséhez.
A Google ezután megkérheti Önt, hogy erősítse meg az eszköz energiatakarékos mosását. Ha továbbra is folytatni szeretné a visszaállítást, egyszerűen fogadja el a parancsot. Körülbelül egy perc múlva Chromebookja újraindul a szokásos Chrome OS Üdvözöljük! megjelenik, és ezután újra beállíthatja készülékét.
Az a fiók, amellyel bejelentkezik, a Chromebook tulajdonosa lesz, így ha el akarja adni az eszközét, egyszerűen kapcsolja ki a gépet, hogy új tulajdonosával együtt használhassa. Az új tulajdonos ezután társíthat egy fiókot a Chromebookjához.
Állítsa vissza a Chromebookot a Beállításokból
A gyári beállítások visszaállítását a beállítások menüjéből is elérheti, és ez ugyanolyan egyszerű, mint ahogy azt a gyorsbillentyű módszerrel fentebb részleteztük.

Koppintson a rendszerinformációs panelre a Chromebook kijelzőjének jobb alsó sarkában, de kijelentkezés helyett érintse meg a Beállítások fogaskerék ikont a Chrome OS beállítási menüjébe való betöltéshez.

Görgessen az aljára, és kattintson a Speciális gombra. Itt látni fogja a beállítások menü kibővítését. A beállítási lista legalsó részén két visszaállítási lehetőséget talál:
hogyan lehet értesítéseket kapni az Instagramról
- Visszaállítás: Ez visszaállítja a beállítások alapértelmezett állapotát, de nem törli és nem törli a Chromebook tároló meghajtóját és fiókjait.
- Powerwash (gyári visszaállítás): Ez eltávolítja az összes fiókját, bővítményét és alkalmazását a Chromebookról, és visszaállítja az eredeti, dobozon kívüli állapotba.

Ismét a Powerwash beállítást keressük. Ha megérinti ezt a menüt, akkor betöltődik egy menü, amely kéri, hogy először indítsa újra a Chromebookot, ahogyan azt a gyorsbillentyű módszerrel láttuk.
Az eszköz újraindítását követően visszatér a menübe, hogy mossa az eszközt. Koppints a Powerwash elemre, erősítsd meg a választást a Google-lal, és ennyi - ahogy fentebb láttuk, a géped körülbelül egy perc múlva újraindul, és a Chrome üdvözli Önt! kijelző.

Végső gondolatok
Összességében a Chromebook gyári alaphelyzetbe állítása (energiamosása) könnyebb, mint sok eszköz és számítógép gyári alaphelyzetbe állítása.
És mivel a Google operációs rendszere annyira összefonódott a felhőszolgáltatásokkal, az eszközén lévő fájlok biztonsági mentése - függetlenül attól, hogy hány vagy hány - csak egy-két percet vesz igénybe. Mivel az emberek általában sokkal több fájlt tárolnak közvetlenül PC-n vagy Mac-en, ezeknek a gépeknek a mentése általában sokkal hosszabb időt vesz igénybe, mint a Chromebook biztonsági mentése.
Nem kell biztonsági másolatot készíteni vagy átvinni az alkalmazásokat vagy a bővítményeket, mivel minden újratöltődik, amikor először indítja a gépet és bejelentkezik. És még a gyári visszaállítás is kevesebb időt vesz igénybe, mint egy iOS vagy Android eszköz esetén.