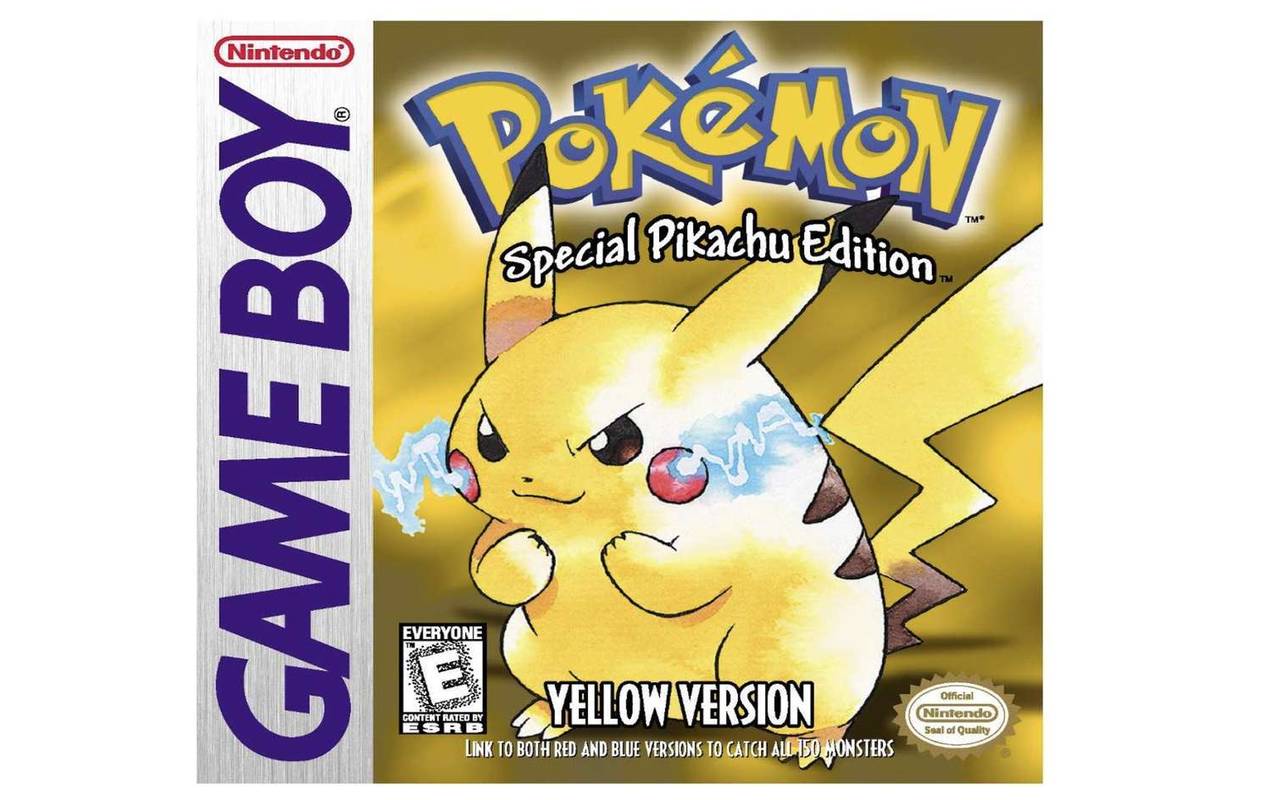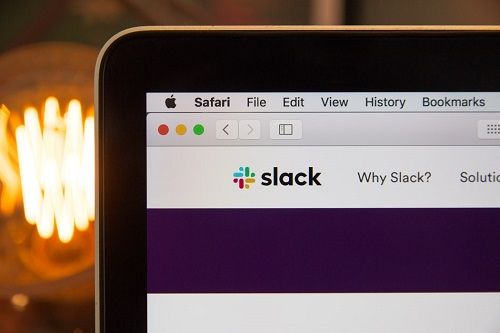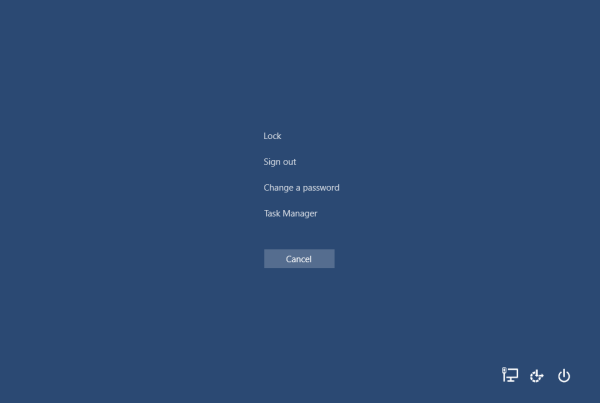A Gmail-fiókjában az olvasatlan e-mailek néha más üzenetek halmába temethetők. Ennek eredményeként minden alkalommal, amikor megnyitja a Beérkező leveleket, üzenet jelenik meg arról, hogy van néhány olvasatlan e-mailje, de nem találja meg őket. Szóval, hogyan találhat olvasatlan e-maileket a Gmailben?

Ebben a bejegyzésben számos módot adunk az olvasatlan e-mailek felfedésére a Gmailben.
Hogyan találhat olvasatlan e-maileket a Gmailben
Az olvasatlan e-maileket csak néhány kattintással megtalálhatja böngészőjében:
- Lépjen a Gmail-fiókjába, és lépjen a Beállítások oldalra, amelyet a fogaskerék ikon képvisel.

- Válassza az Összes beállítás megtekintése lehetőséget.

- Válassza a Bejövő részt.

- A Beérkezett üzenetek típusa részben válassza az Először olvasatlan lehetőséget.

- Kattintson az oldal alján található Módosítások mentése gombra, és készen áll.

Hogyan lehet megtalálni az olvasatlan e-maileket a Gmail alkalmazásban
A legtöbb ember a Gmailt használja telefonján, ezért hasznos tudni, hogyan találhat olvasatlan e-maileket a Gmail alkalmazásban:
- Nyissa meg a Gmail alkalmazást, és lépjen a bal felső sarokban található három vízszintes vonallal jelölt menübe.

- Addig görgessen a menü aljára, amíg meg nem találja a Beállítások szimbólumot.

- Válassza a Beállítások lehetőséget, és hozzáférhet az összes jelenleg használt fiókhoz. Válassza ki a kezelni kívánt fiókot.

- Ezzel megnyílik egy másik beállításlista. Görgessen lefelé a Beérkező levelek szakasz eléréséhez. Válassza a Bejövő üzenetek típusa lehetőséget, és nyomja meg az opciókat.

- Kattintson az Első olvasatlan gombra. Ennek eredményeként az olvasatlan üzenetek jelennek meg először a Beérkező levelek mappában.

Hogyan találhat olvasatlan e-maileket a Gmailben az iPhone-on
Az olvasatlan e-mailek elérése iPhone-on szintén nagyon egyszerű:
- Nyissa meg a Mail alkalmazást, és nyomja meg a Postafiókok gombot.

- Látni fogja az összes fiókot, amelybe be van jelentkezve. Ha az Olvasatlan opció nem jelenik meg, nyomja meg a Szerkesztés gombot. Ezzel az opció megjelenik a képernyőn.

- Az olvasatlan nézet engedélyezéséhez nyomja meg az Olvasatlan gomb melletti üres kört. A fogantyúval ellátott gombot a jobb szélén is húzhatja, és a lista tetejének közelébe hozhatja, hogy könnyebben hozzáférhetővé váljon.

- Nyomja meg a Kész gombot, és láthatja a fiókjában található összes olvasatlan e-mailt.

Hogyan találhat olvasatlan e-maileket a Gmailben az Android rendszeren
Már említettük, hogy miként ellenőrizheti olvasatlan e-mailjeit a Gmail alkalmazásban, de itt van egy másik módszer az Android-eszközére:
- Nyissa meg a Gmail alkalmazást.

- Koppintson a képernyő tetején található „E-mailekben történő keresés” szakaszra.

- Írja be: unread in: inbox, és nyomja meg a Keresés gombot.

- Minden olvasatlan e-mail megjelenik a kijelzőn.
Hogyan lehet egy mappában megtalálni az olvasatlan e-maileket a Gmailben
A Gmail mappái címkékként is ismertek. Ha el szeretné olvasni az olvasatlan e-maileket egy címke alatt, először létre kell hoznia egyet. Így teheti meg:
- Jelentkezzen be Gmail-fiókjába.

- Írja be a következőt: olvasatlan a keresőmezőbe, és nyomja meg az Enter billentyűt. Ez feltárja az összes olvasatlan üzenetet vagy szálat olvasatlan e-mailekkel.

- Válassza a Szűrő létrehozása opciót a keresőmező menüjéből.

- Jelölje be a Címke alkalmazása funkciót, és válassza az Új címke lehetőséget.

- Írja be a címke nevét. Ebben az esetben beírhatja az Olvasatlan parancsot. Nyomja meg a Létrehoz gombot.

- A módosítások mentéséhez és a szűrő alkalmazásához kattintson a Szűrő létrehozása gombra. A befejezéshez jelölje be a jobb oldali jelölőnégyzetet a szűrő beállításához az olvasatlan üzenetekhez.

Hogyan találhat olvasatlan e-maileket a Gmailben az Elsődleges lapon
Az Elsődleges fül használatával megkeresheti az olvasatlan e-maileket a keresősáv segítségével is:
- Adja meg fiókját, és keresse meg a Keresősávot.

- Írja be a következő sort: címke: olvasatlan kategória: elsődleges.

- Nyomja meg az Enter billentyűt, és az Elsődleges lapon láthatja az olvasatlan e-maileket.

Hogyan finomíthatja keresését a Gmailben
Számos módszer finomíthatja keresését a Gmailben. Beállíthatja a programot bizonyos személyek, dátumok e-mailjeinek megkeresésére, vagy beállíthat más paramétereket. Íme néhány példa:
- Ha azt szeretné, hogy a Gmail mondjuk 2019. december 28. és 2020. január 1. között olvashatatlan üzeneteket jelenítsen meg, írja be a következő parancsot a keresőmezőbe: is: unread before: 2020/1/1 after: 2019/12/28.

- Egy adott e-mail címről érkező olvasatlan üzenetek megtekintéséhez írja be ezt a sort: is: unread from: [email protected].

- Az e-mailekben is kereshet egy bizonyos nevet: is: olvasatlan innen: Mark.

További GYIK
Íme néhány további részlet az olvasatlan e-mailek kezeléséről a Gmailben:
Hogyan jelölhet meg valamit olvasatlanként a Gmailben?
Többféleképpen lehet egy üzenetet olvasatlannak jelölni a Gmailben:
Üzenet megjelölése olvasatlanként az Eszköztárral iPhone vagy Android rendszeren
• Nyissa meg azt az e-mailt, amelyet olvasatlannak szeretne jelölni. Több üzenetet is kiválaszthat egyszerre. Ehhez koppintson az üzenet előtti szimbólumra, vagy tartsa lenyomva az e-mailt, amíg be nem lesz jelölve. Ezután válasszon ki több e-mailt a gyűjteménybe.
• Nyomja meg az Eszköztár Megjelölés olvasatlanként gombját. Ha olvasás közben olvasatlanként jelöl meg egy e-mailt, az alkalmazás visszatér az e-mail listára, az új e-mailt megjelölve.

Üzenet megjelölése olvasatlannak csúsztatással
• Lépjen a bal felső sarokban található menübe.

• Lépjen a Mail Swipe műveletek oldalra.

• Nyomja meg a Bal vagy a Jobb csúsztatás gombot.

hogyan lehet létrehozni egy Google találkozót
• Válassza a Megjelölés olvasottként / olvasatlanként lehetőséget.

• Térjen vissza a Beállítások szakaszba, és nyomja meg az X billentyűt.

• Lépjen a Beérkező levelek mappába, és csúsztassa az ujját egy e-mail felett, amíg meg nem jelenik az Olvasatlan olvasás lehetőség.

• Engedje el az üzenetet, és ennyi.
Hogyan kaphatom meg az olvasatlan e-maileket a Gmail tetején?
Így jelenítheti meg e-mailjeit a Beérkező levelek tetején:
• Lépjen a Gmail oldalra, és válassza a jobb felső sarokban a fogaskerék alakú ikont.

• Nyomja meg az ikont a Beállítások eléréséhez.

• A Bejövő üzenetek típusa menüben válassza az Első olvasatlan lehetőséget.

• Térjen vissza a Beérkezett üzenetek mappába, és érje el az olvasatlan szóval azonos sorban lévő három függőleges pont által jelölt lehetőségeket.

• Megjelenik az opciók listája. Az oldalon megjeleníteni kívánt elemek számának kiválasztásához válassza az 50 elemet, a 25 elemet, a 10 elemet vagy az 5 elemet.

Hogyan olvashatom el az e-maileket a Gmailben?
Így olvashatja el Gmail-üzeneteit:
• Lépjen a Bejövő mappába, és válassza ki azt a fület, amely tartalmazza a megtekinteni kívánt üzenet típusát. A legfontosabb üzeneteket az Elsődleges fülön kell megkeresnie.
• Válassza ki az elolvasni kívánt üzenetet, és kattintson az e-mail sorának bárhová.
• Most megjelenik az üzenet teljes szövege.
• Ha vissza szeretne térni a Beérkező levelek mappába, nyomja meg a Vissza a Beérkező levelekhez lehetőséget az e-mail felett.
Hogyan küldhetem el az e-maileket a Gmail segítségével?
Az elküldés opció automatikusan engedélyezve van a Gmailben, de nagyon kicsi időkeretet ad a döntés visszavonására. A folyamat praktikusabbá tétele érdekében módosítania kell az időkeretet:
• Nyomja meg a Beállítások gombot, és nyomja meg az Összes beállítás megtekintése fület.
• Keresse meg a Küldés visszavonása szakaszt, és válassza ki az ideális időkeretet. Válasszon 30, 20, 10 vagy 5 másodperc között.
• Ha el akar küldeni egy e-mailt, keresse meg a Visszavonás opciót az Elküldött üzenet ablakban, és nyomja meg.
Kövesse nyomon őket
Végül tudja, hogyan keresse meg az összes olvasatlan Gmail-üzenetet egy helyen. Eszköztől függetlenül most könnyebben kezelheti a Beérkező leveleket, és minimalizálja a kulcsfontosságú e-mail hiányzásának esélyét. Tehát kezdje el a munkát, és nézze meg, hogy esetleg fontos e-mailek figyelmen kívül hagyják-e a figyelmét.