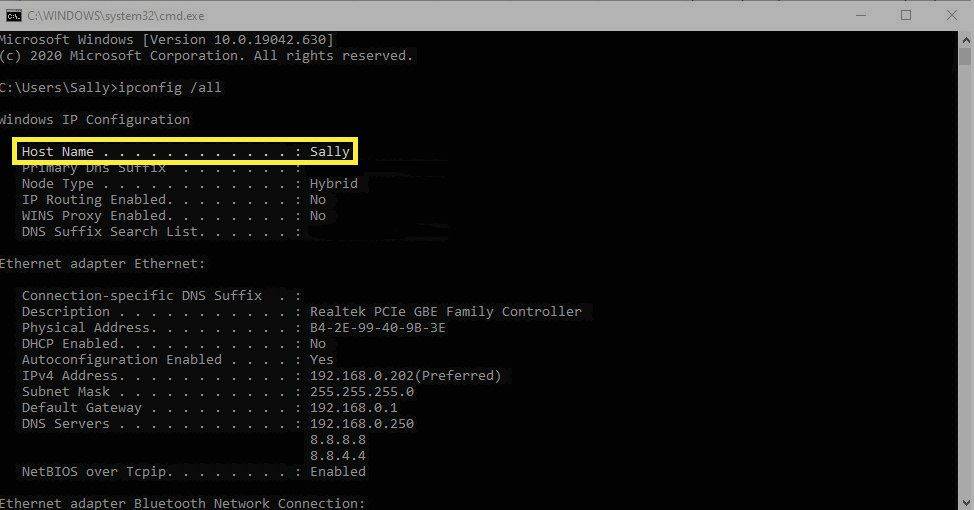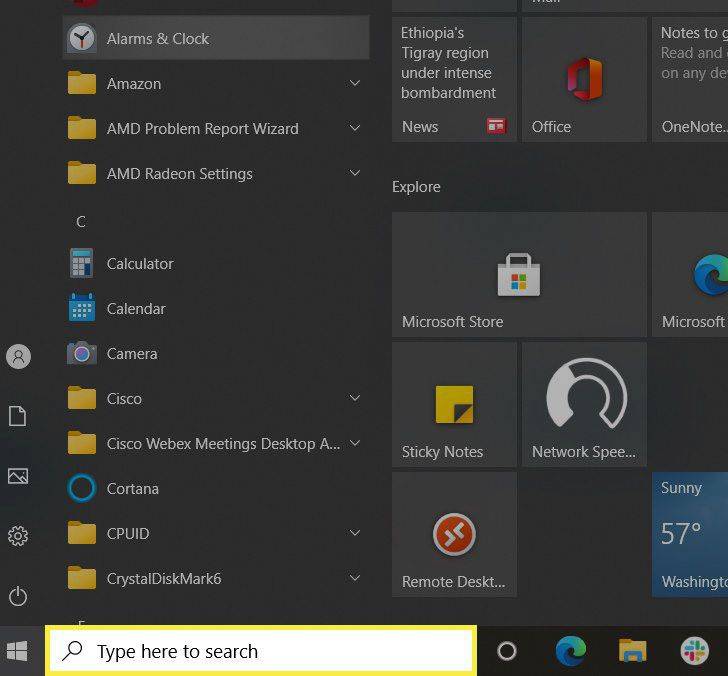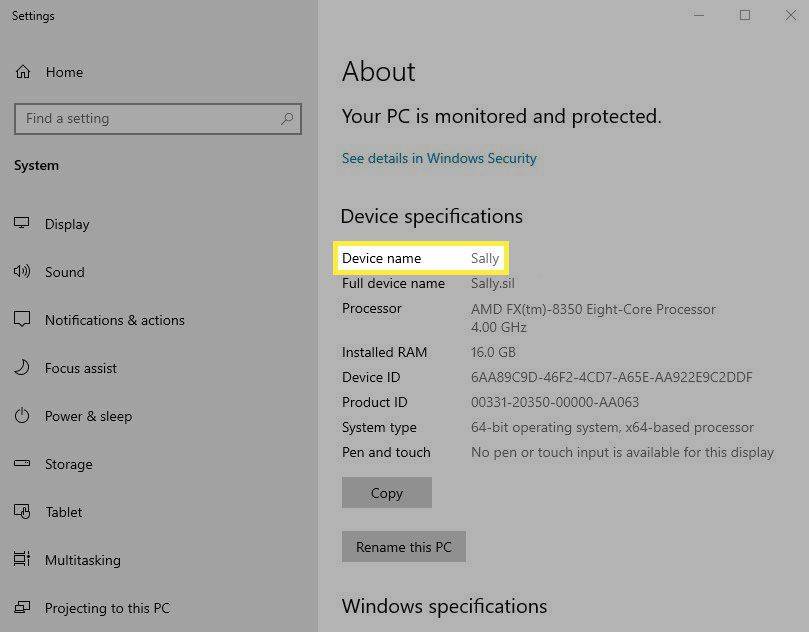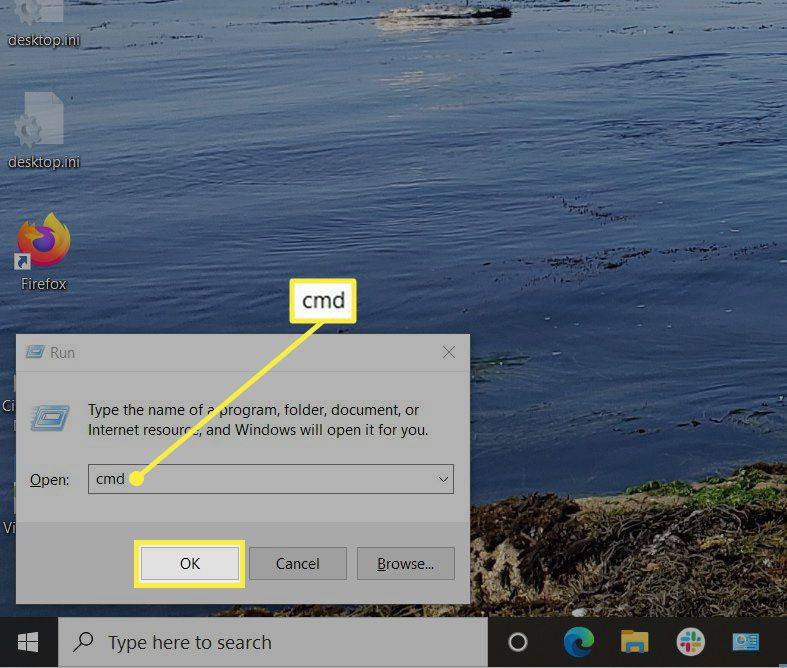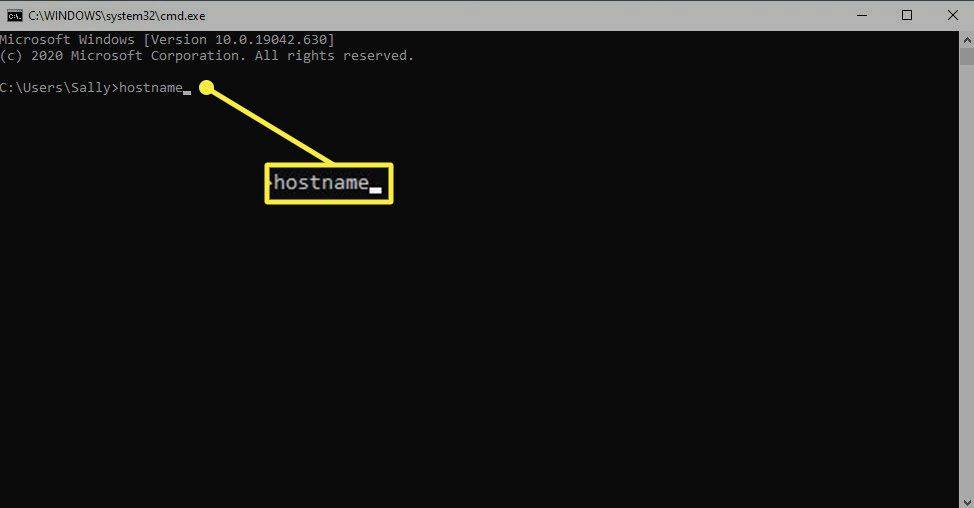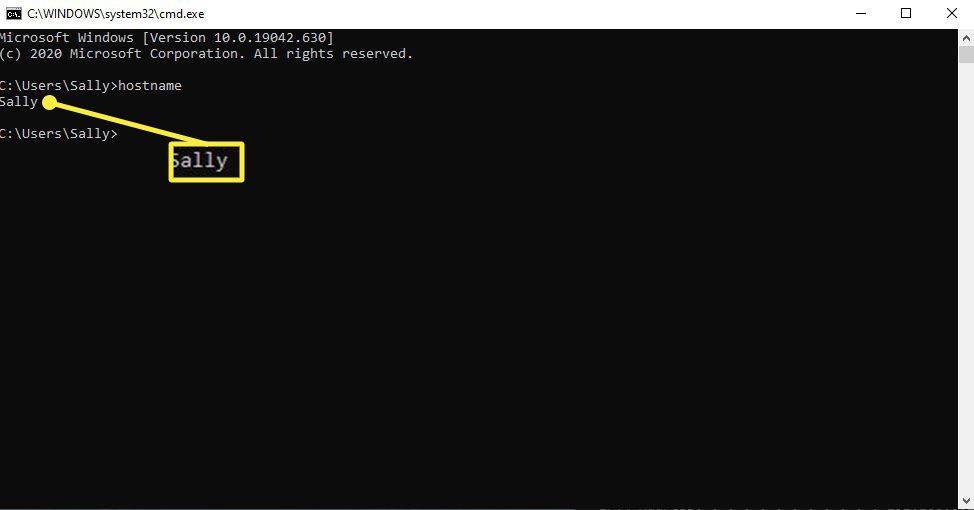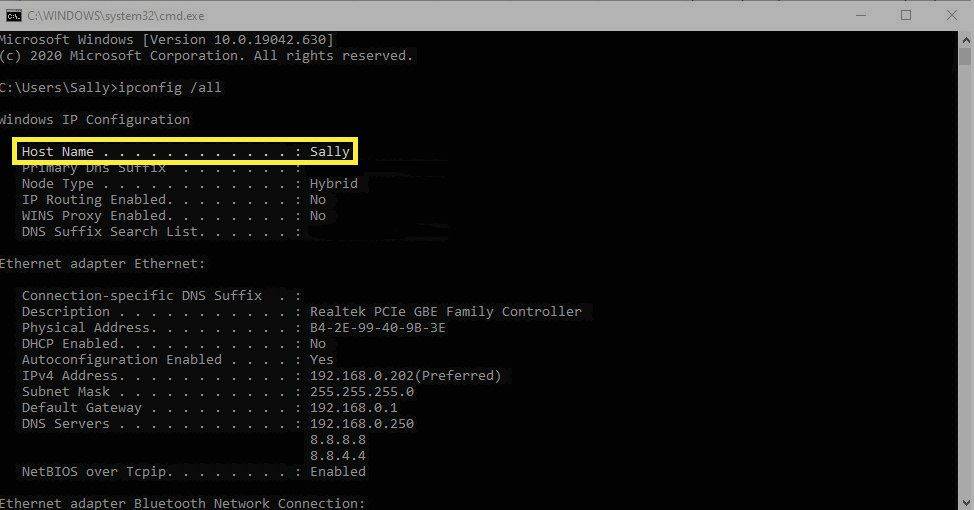Mit kell tudni
- típus Ról ről a keresősávban – nyomja meg Belép . A számítógép neve mellett található Eszköz neve .
- Használja a parancssort: Nyomja meg Windows+R , akkor CMD A dobozban. Kattintson rendben > típus gazdagépnév > nyomja meg Belép .
- Alternatív megoldásként nyomja meg a gombot Windows+R , akkor CMD A dobozban. Kattintson rendben > típus ipconfig /all > nyomja meg Belép . A gazdagép neve a számítógép neve.
Ez a cikk három módszert ismertet a számítógép nevének megkeresésére a Windows 10 rendszerben.
A Beállítások segítségével keresse meg a számítógép nevét a Windows 10 rendszerben
A Windows 10 verziójától függően a számítógép neve kissé eltérően jelenik meg. Ha ez a megközelítés nem működik, használja az alábbi Parancssor megközelítést.
-
Keresse meg a Windows keresőmezőjét a Windows tálcán.
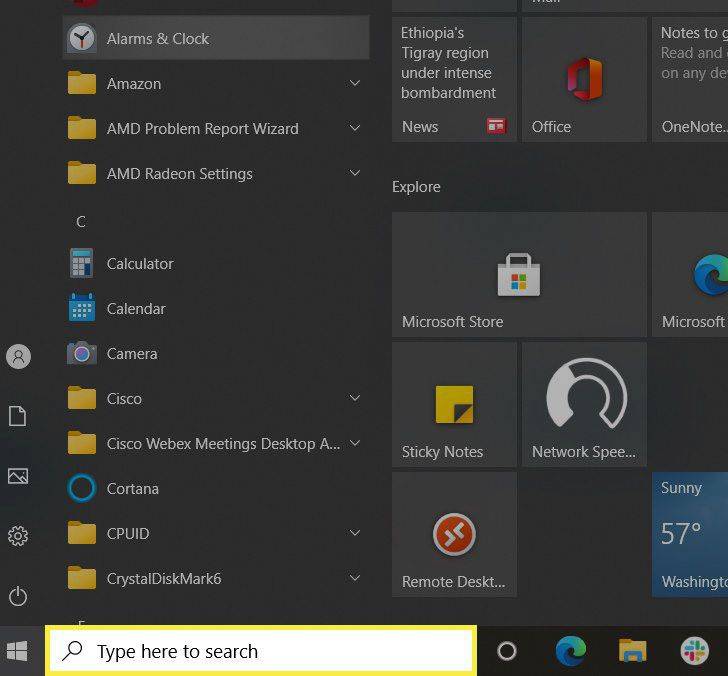
-
A keresőmezőbe írja be Ról ről és nyomja meg Belép.
-
Az ablakok névjegye a számítógépre vonatkozó különféle specifikációkat jelenít meg. Eszköz neve a számítógéped neve.
hogyan lehet privát a facebookod
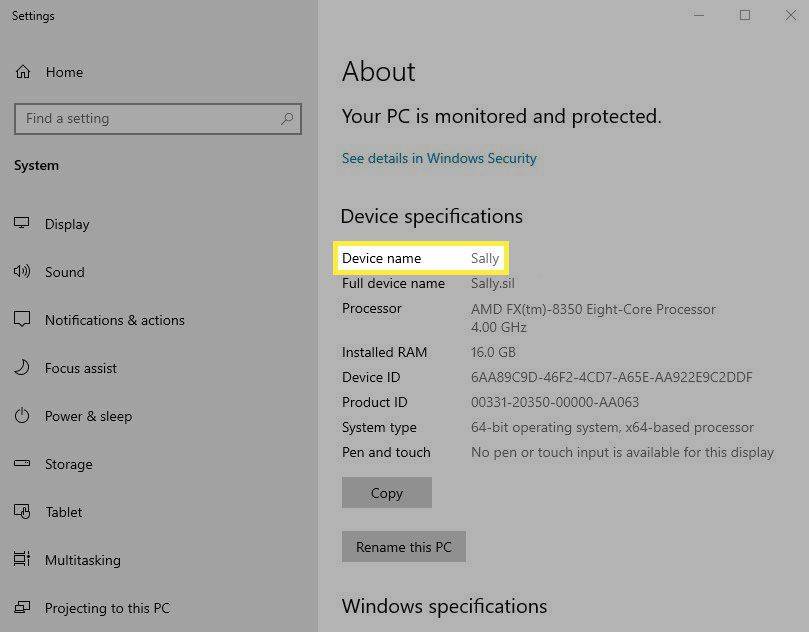
Használja a Command Prompt Hostname parancsot a számítógépnév megkereséséhez
Egy parancs gyors egy Windows-program, amely emulálja az MS-DOS-ban elérhető számos parancssori képességet. Ez egy gyors és egyszerű módja annak, hogy dolgokat keressen vagy feladatokat hajtson végre a számítógépén, de nem használ grafikát, így a megjelenése eltér a szokásos Windows felhasználói felülettől.
Ha parancssort szeretne használni az eszköz nevének megkereséséhez, kövesse az alábbi lépéseket.
-
A billentyűzeten nyomja meg a gombot ablakok gomb. Miközben lenyomva tartja, nyomja meg R .
-
A Megnyitás mezőbe írja be cmd majd kattintson rendben .
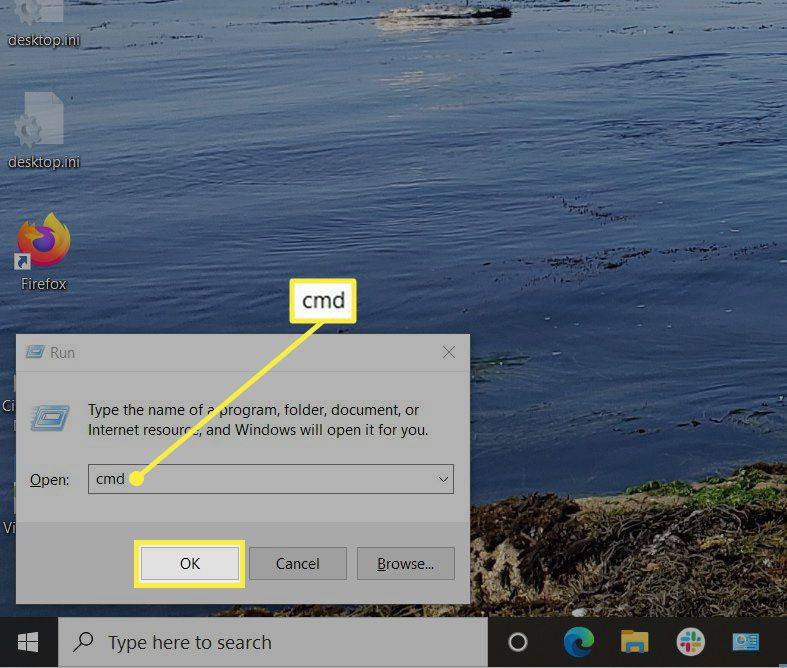
-
A megjelenő ablakba írja be Gazdanév a C:Users mellett. A számítógépén egy név is megjelenhet a „Felhasználók” mellett, ahogy ez a képen is látható.
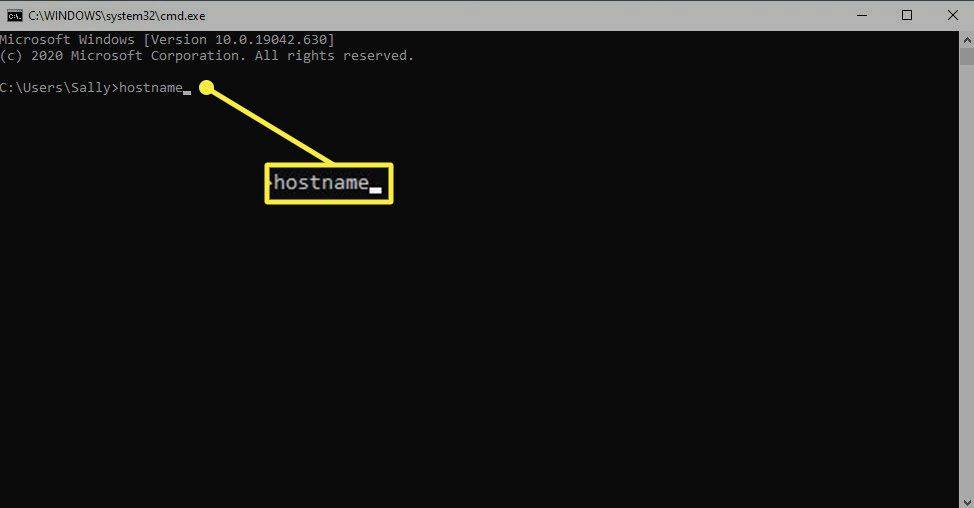
-
nyomja meg Belép . A rendszer a kérést követően azonnal visszaküldi számítógépének nevét.
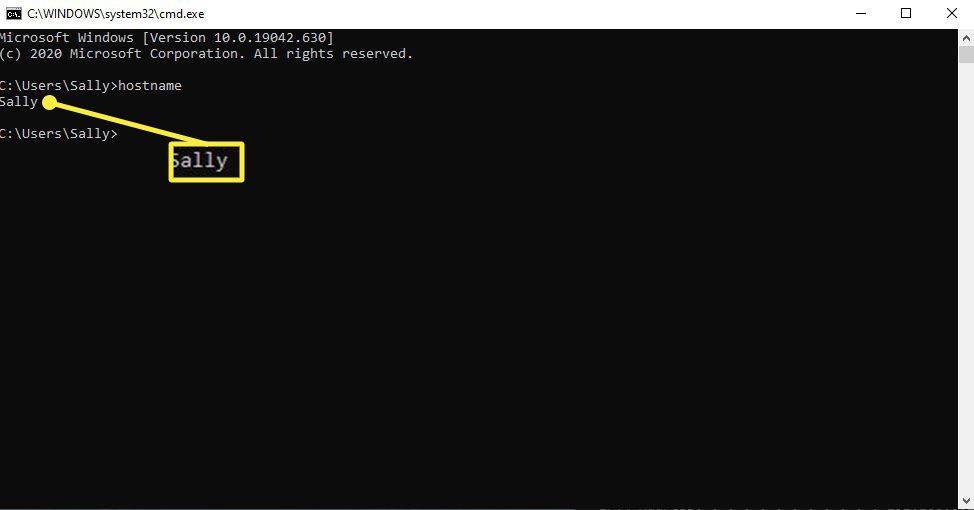
Az ipconfig parancssor segítségével keresse meg a számítógép nevét
Beírhat egy külön ipconfig nevű parancssort a számítógép nevének megtalálásához. A parancs használatához kövesse az alábbi lépéseket.
-
A billentyűzeten nyomja meg a gombot ablakok gomb. Miközben lenyomva tartja, nyomja meg R .
-
A Megnyitás mezőbe írja be Parancssor . Alternatív megoldásként egyszerűen gépelhet CMD .
-
Kattintson rendben .
-
A megjelenő ablakba írja be ipconfig /all a C:Users mellett.
-
nyomja meg Belép .
-
A számítógép neve megjelenik a Host Name sorban.
hogyan lehet konvertálni egy pdf-t google doc-ba