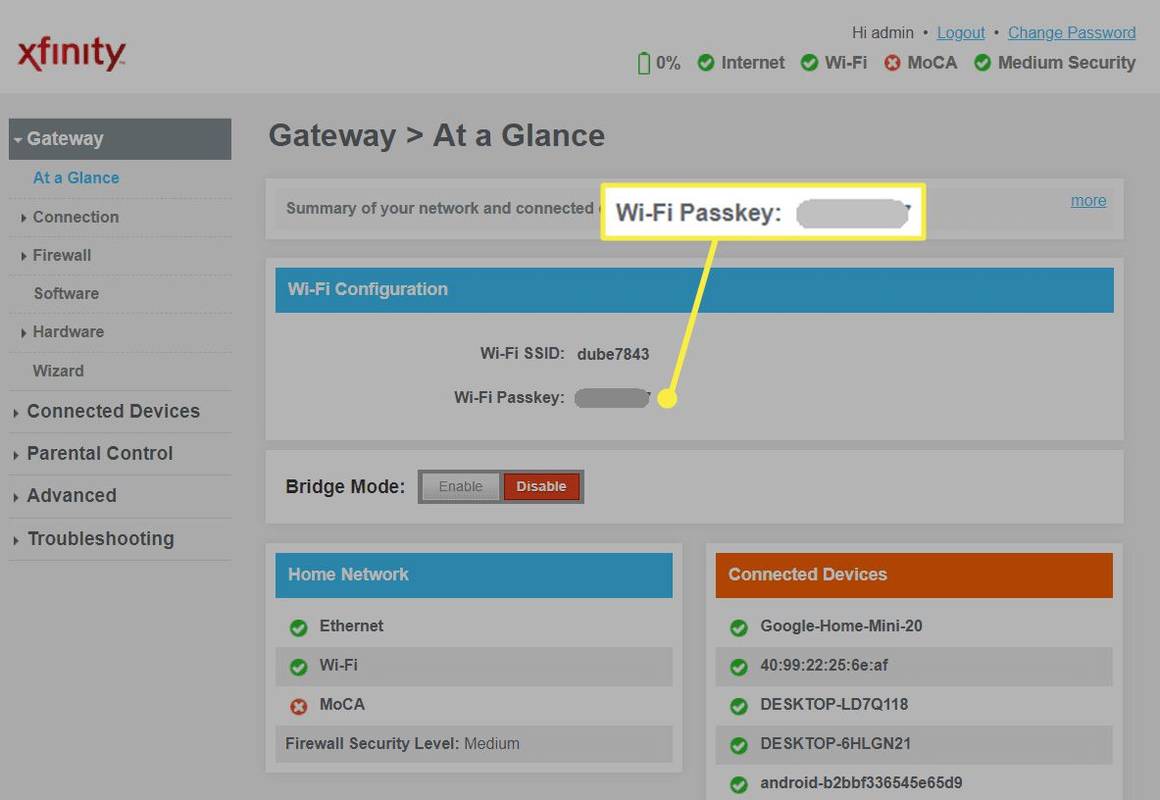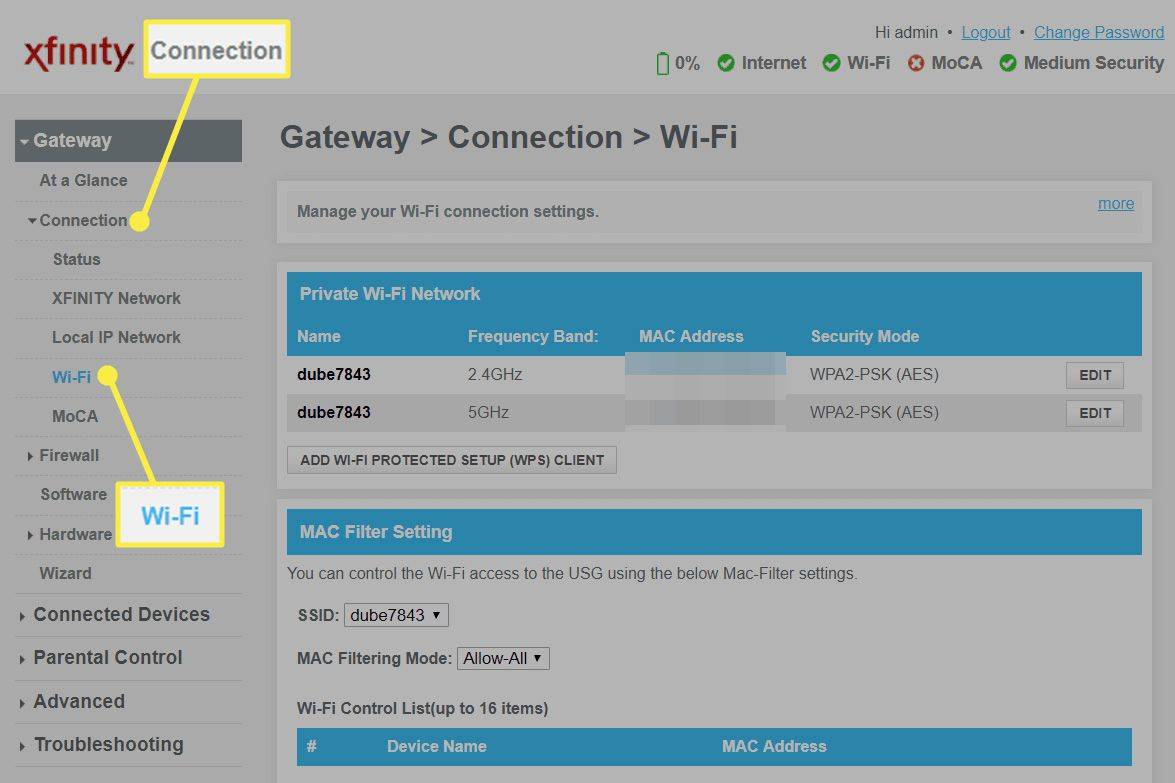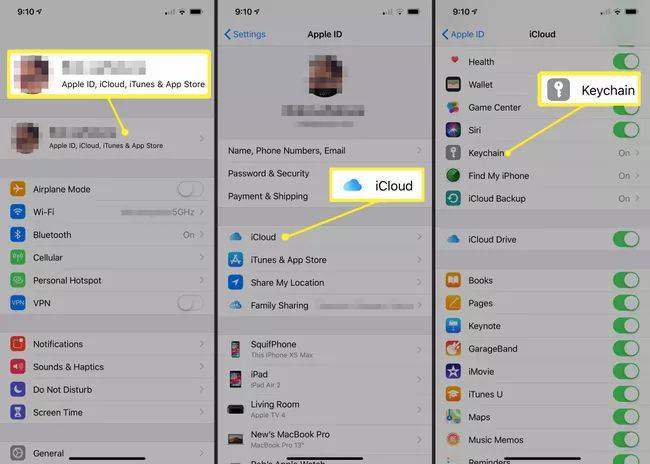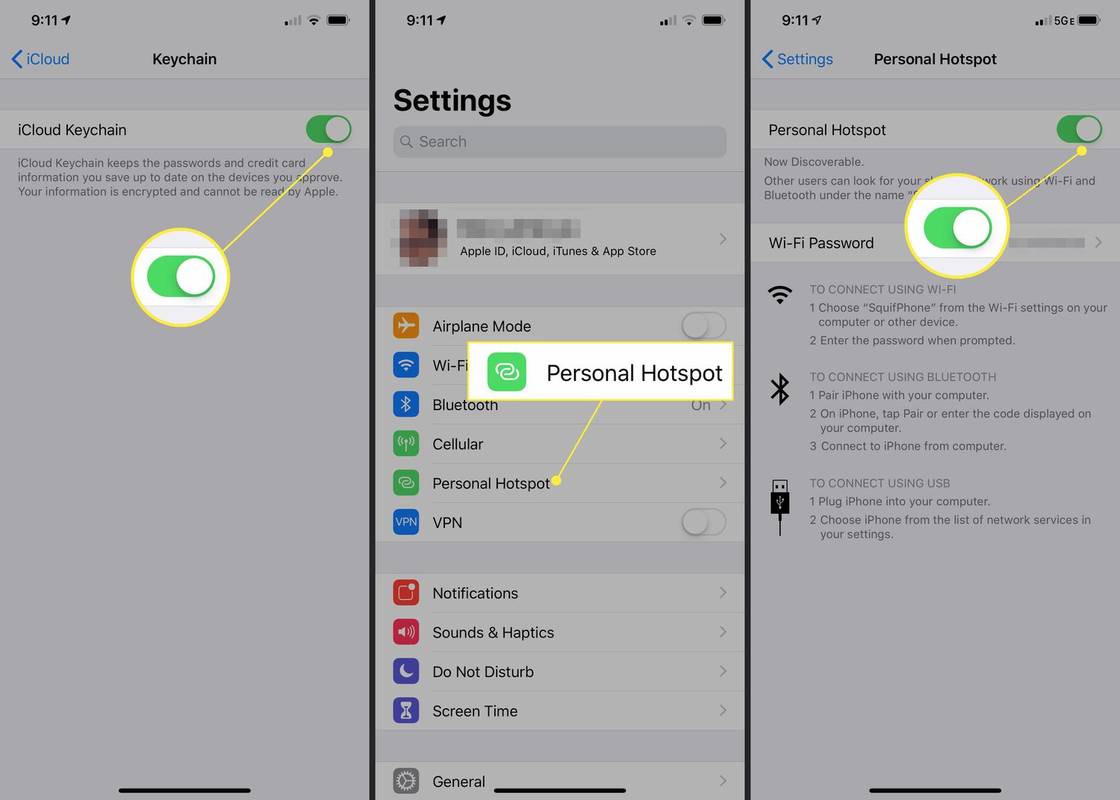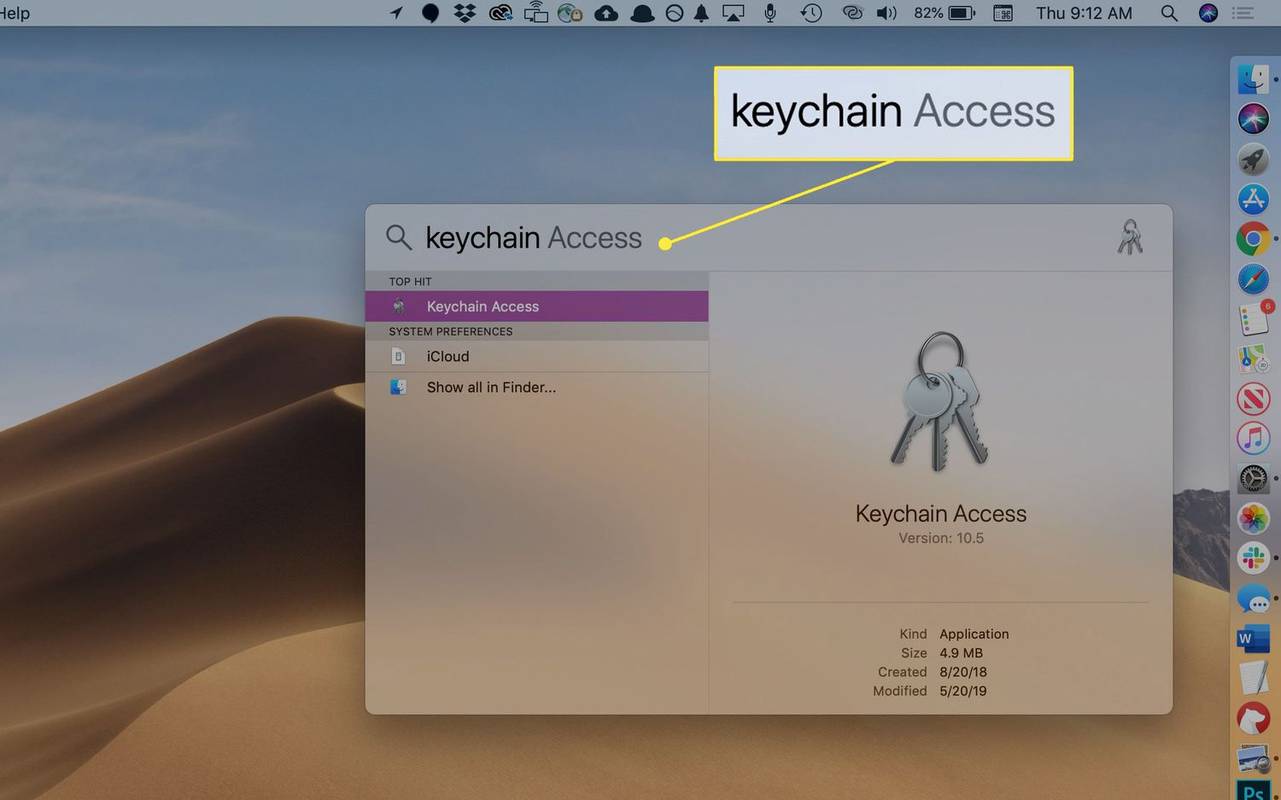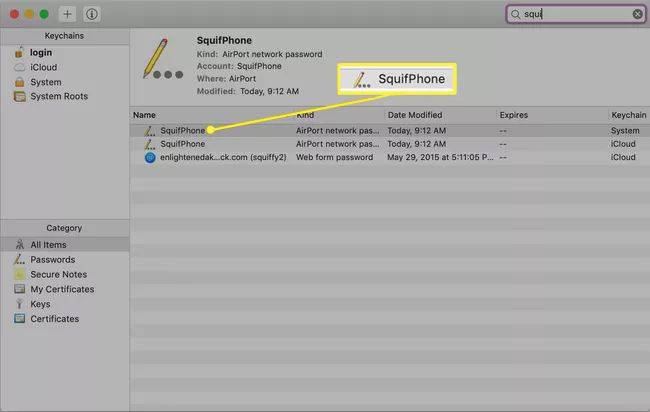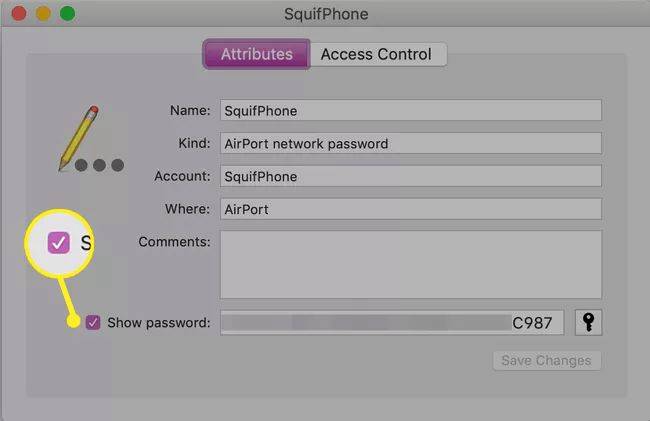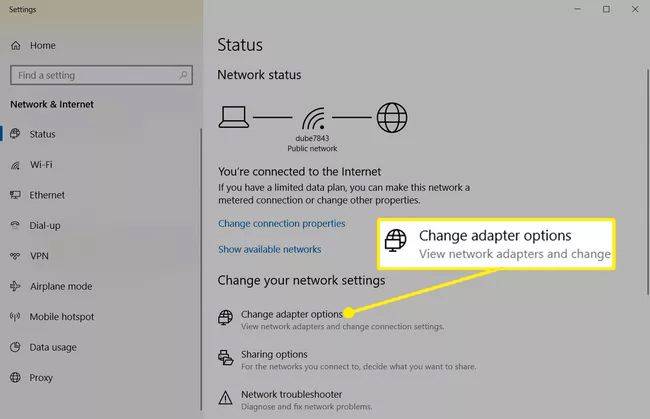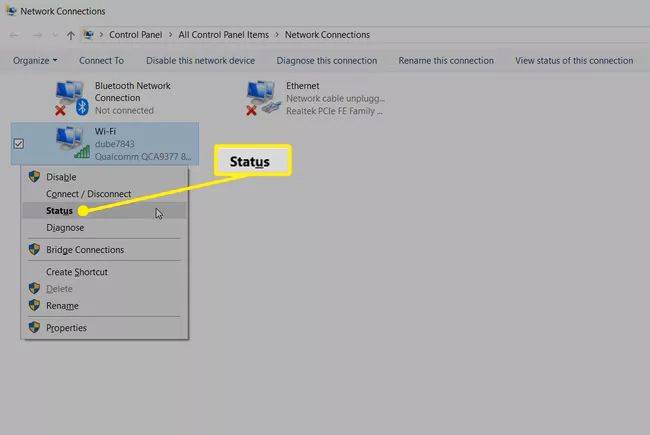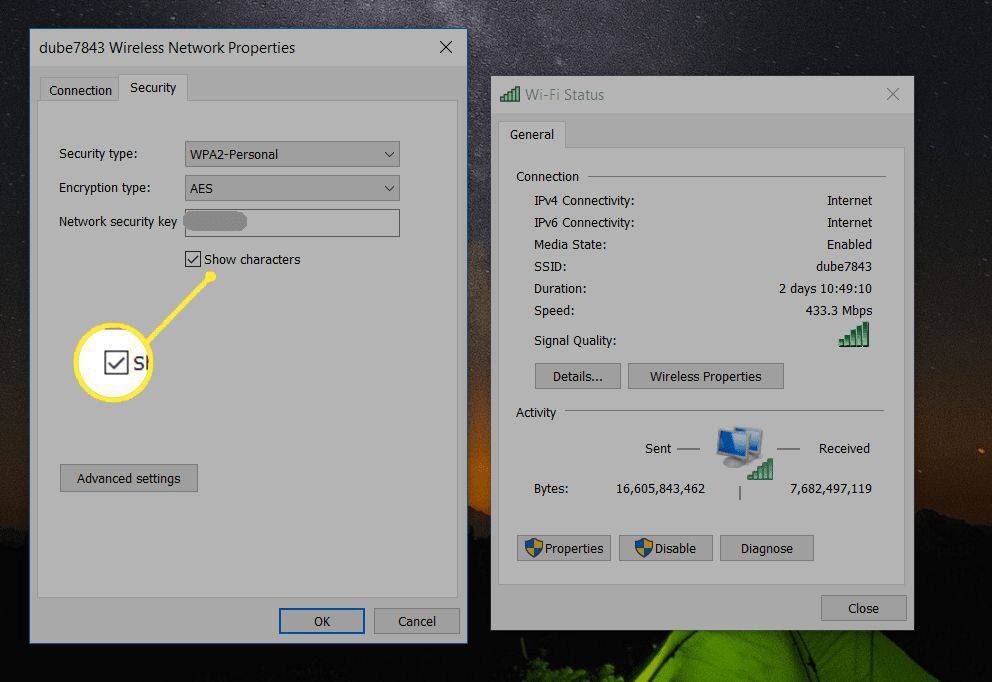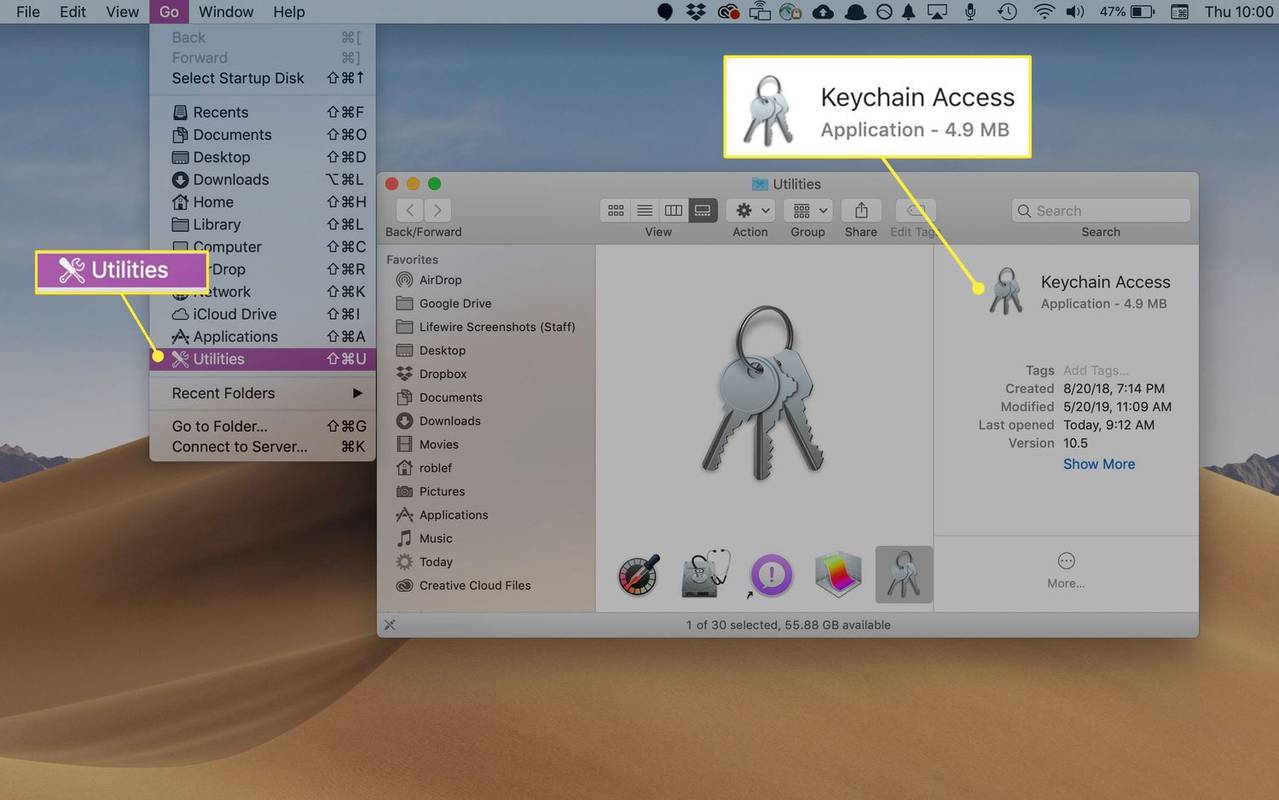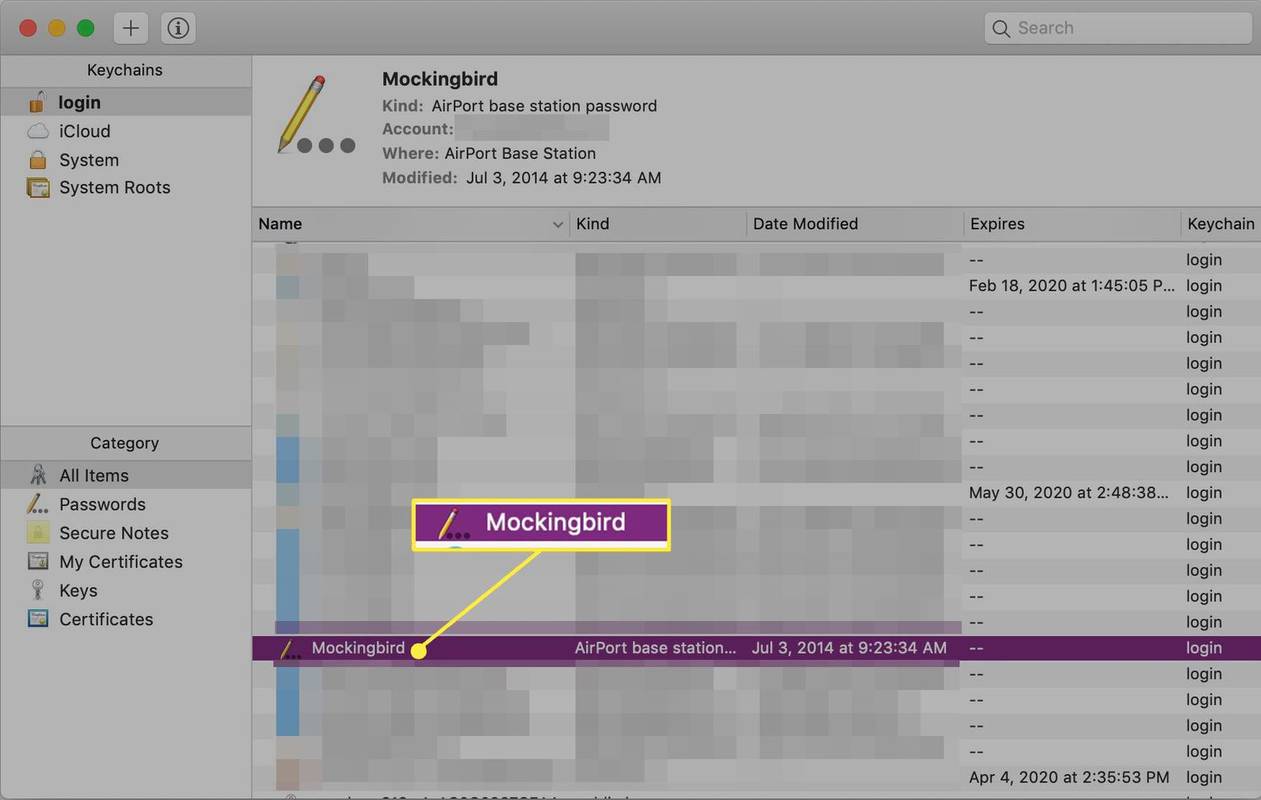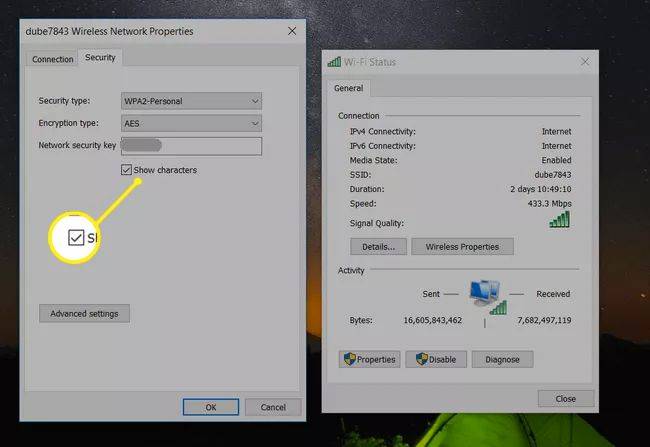Mit kell tudni
- Jelentkezzen be a routerbe rendszergazdaként. Ha nem látja a hálózati biztonsági kulcsot, nézze meg az alábbiakat Kapcsolat vagy Wi-Fi .
- Androidon telepítse és csatlakoztassa a Minimal ADB-t és a Fastbootot a számítógépére, majd tekintse meg a wpa_supplicant.conf fájl .
- iOS: Csatlakozzon a hotpothoz Mac számítógépével, lépjen a címre Kulcstartó hozzáférés > kattintson duplán az SSID-re > Mutasd a jelszót .
A hálózati biztonsági kulcs egy kód vagy jelmondat, amelyet számítógépének vagy mobileszközének privát hálózathoz történő csatlakoztatásához ír be. Például, ha otthoni Wi-Fi hálózata biztonságos (ahogyan lennie kell), a csatlakozáshoz meg kell adnia a hálózati biztonsági kulcsot. A hálózati biztonsági kulcs célja a hálózathoz való jogosulatlan hozzáférés megakadályozása és a Wi-Fi hálózat biztonságának megőrzése.
A hálózati biztonsági kulcs megkeresése
A hálózati biztonsági kulcs megtalálásának leggyorsabb és legegyszerűbb módja az útválasztón keresztül.
-
Jelentkezzen be otthoni router rendszergazdaként . A menürendszerek útválasztónként eltérőek, de a legtöbb a főoldalon mutatja a hálózati SSID-t és a hálózati biztonsági kulcsot.
hogyan lehet törölni az összes bejegyzést a facebook-on
Látogassa meg az útválasztó gyártójának webhelyét, hogy megtudja, hogyan érheti el az útválasztó irányítópultját.
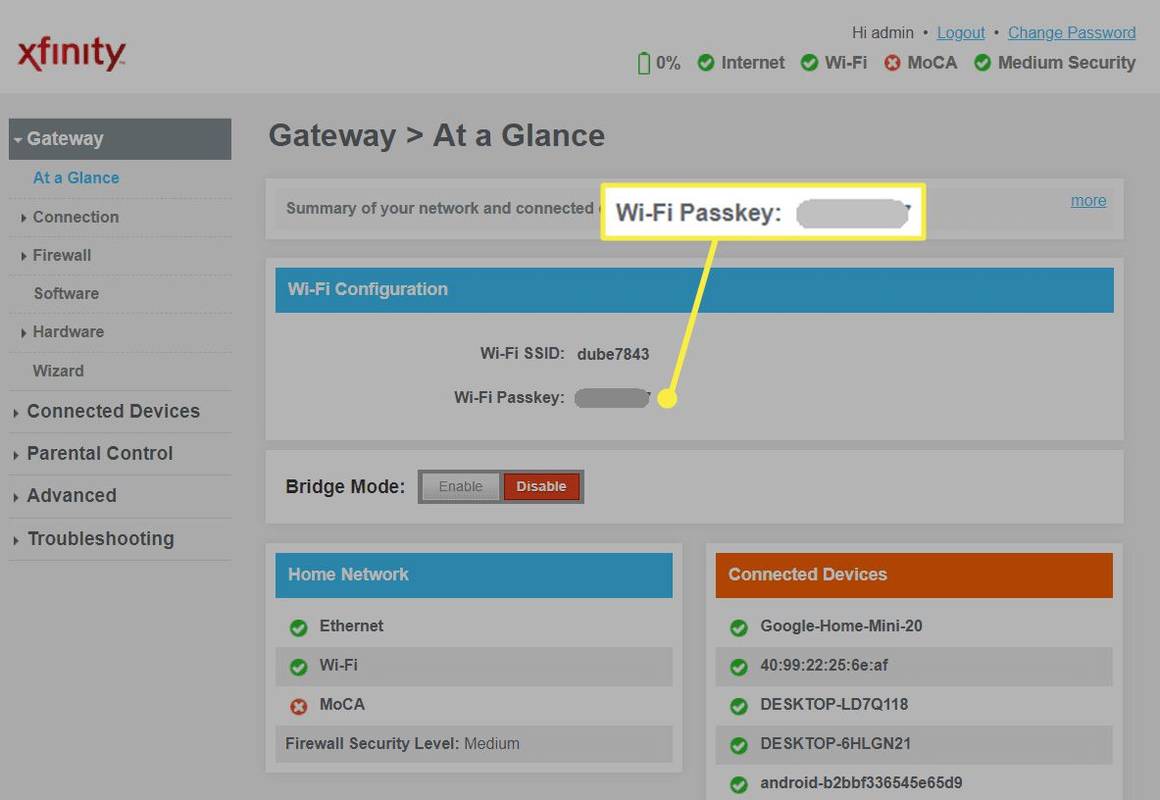
-
Ha a hálózati biztonsági kulcs nem jelenik meg a főképernyőn, keresse meg Kapcsolat , Wi-Fi , vagy hasonló a navigációs menüben a Wi-Fi kapcsolat beállításai képernyő megkereséséhez. Valószínűleg ott fogja látni a hálózati biztonsági kulcsot.
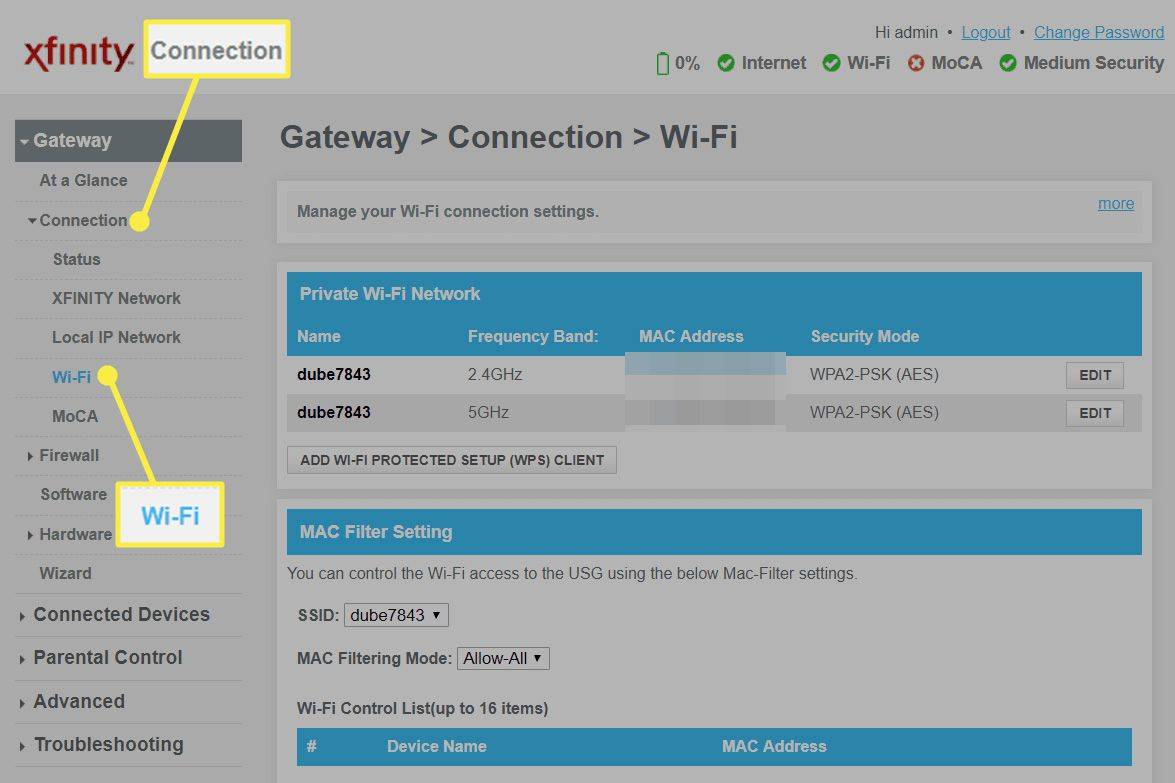
Keresse meg a hálózati biztonsági kulcsot a telefonján
A tárolt hálózati biztonsági kulcsot Android vagy iPhone készülékén is megtekintheti. Itt van, hogyan.
Android-eszközön
Androidon a legjobb megoldás, ha nem rendelkezik root hozzáféréssel, ha telepíti és csatlakoztatja a Minimal ADB-t és a Fastbootot a számítógépén. Ezután elérheti és megtekintheti a tartalmat wpa_supplicant.conf fájlt a tárolt Wi-Fi jelszó megtekintéséhez.
Ha tecsináldroot hozzáféréssel rendelkezik, próbálja meg az alábbi módszerek egyikét:
-
Telepítés ES File Explorer és hozzáférést Root Explorer . Koppintson a Helyi > Eszköz az eszköz gyökérmappájának megtekintéséhez.
-
Nyissa meg a gyökérmappát, és navigáljon ide egyéb > wifi a Wi-Fi biztonsági kulcs megtekintéséhez wpa_supplicant.conf fájlt.
-
Alternatív megoldásként telepítsen egy Android terminál emulátort, és adja ki a cat /data/misc/wifi/wpa_supplicant.conf parancsot a fájl tartalmának megtekintéséhez és a hálózati biztonsági kulcs megtekintéséhez.
iPhone vagy iPad készüléken
A tárolt hálózati biztonsági kulcs megtalálása iPhone-on sokkal egyszerűbb, és nem igényel root hozzáférést.
-
Koppintson a Beállítások > iCloud > Kulcstartó . Győződjön meg arról, hogy a Kulcstartó kapcsoló a Tovább pozíció.
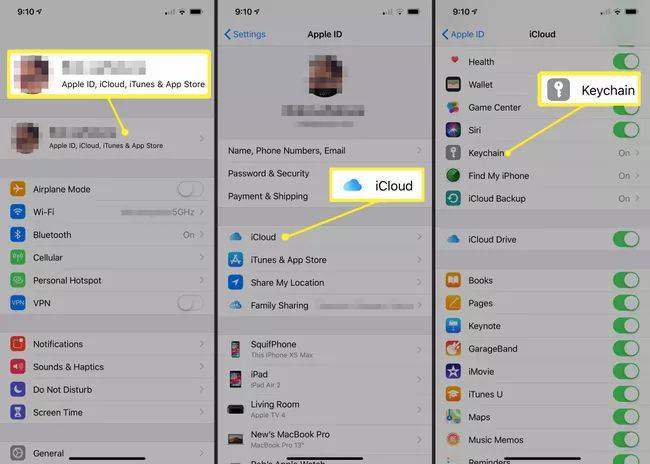
-
Menj vissza Beállítások és kapcsolja be Személyes csatlakozási pont .
tiltsa le az okosképernyős Windows 10 programot
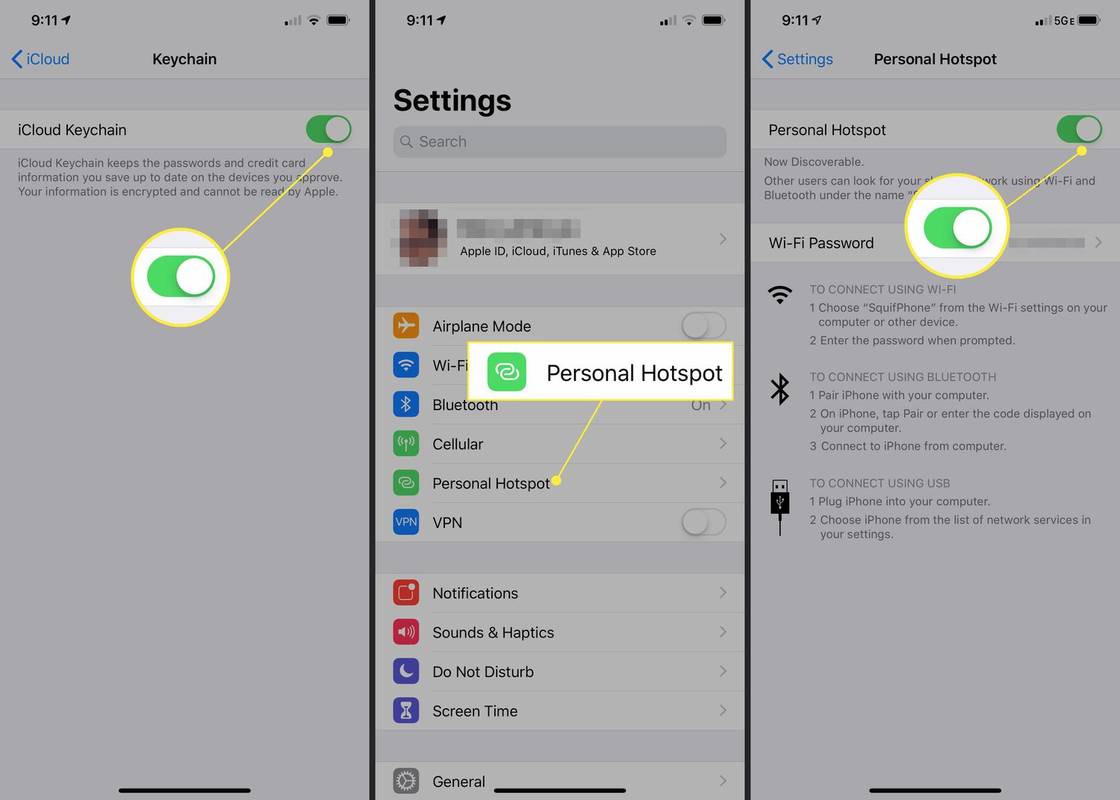
-
Mac számítógépén csatlakozzon iPhone készülékéhez Személyes Hotpot .
-
megnyomni a CMD és Space gombokat a Mac számítógépen a Searchlight segédprogram megnyitásához. A keresőmezőbe írja be kulcstartós hozzáférés és nyomja meg Belép .
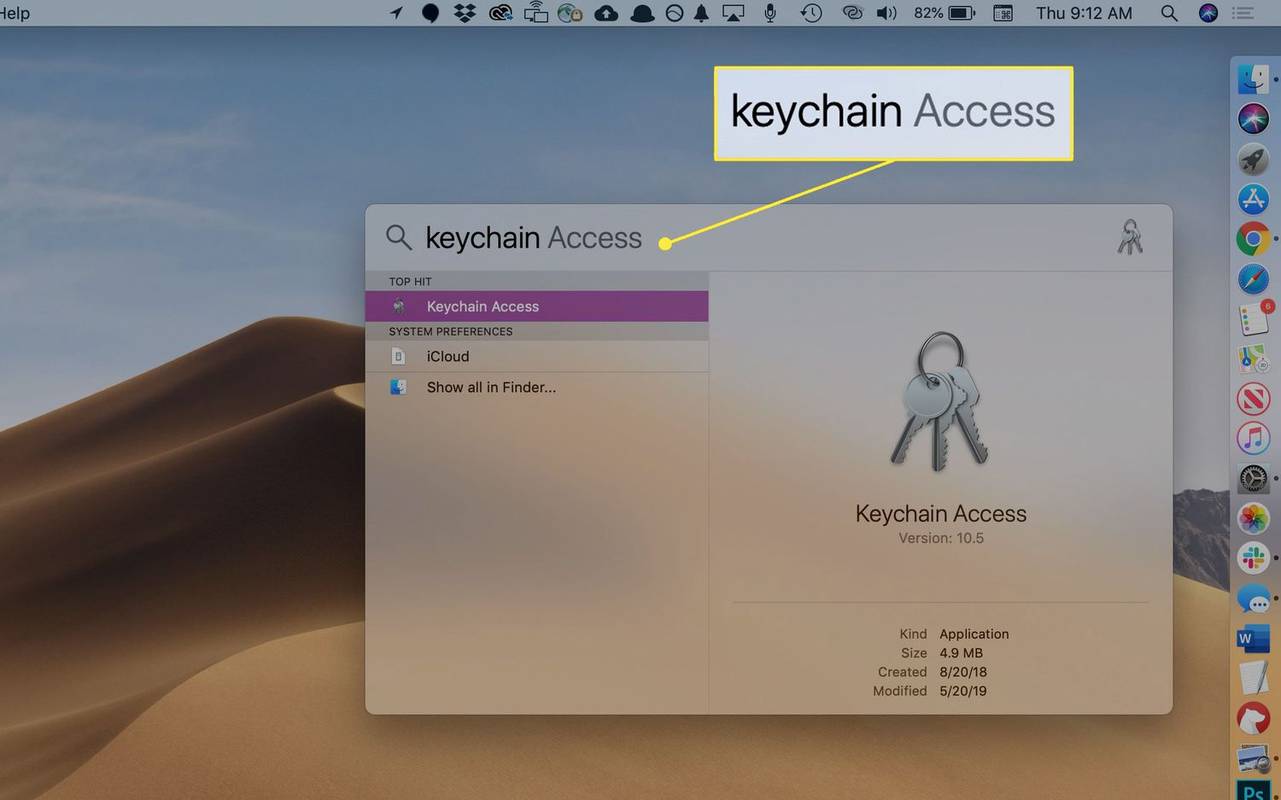
-
Írja be aWi-Fi hálózatának neve(az SSID), majd kattintson duplán az SSID-re.
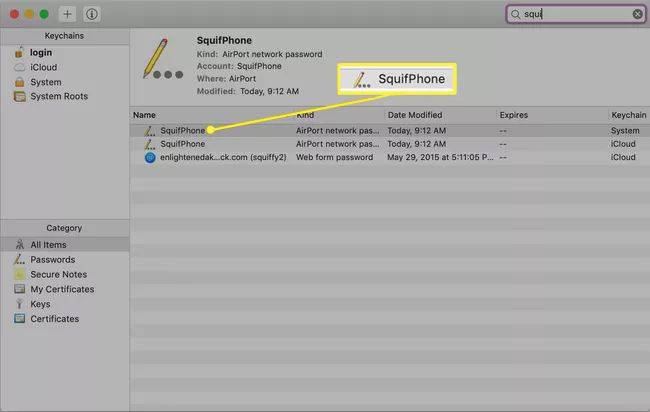
-
Válaszd ki a Mutasd a jelszót jelölőnégyzetet. Lehet, hogy be kell írnia a Mac rendszergazdai jelszavát a jelszó megjelenítéséhez.
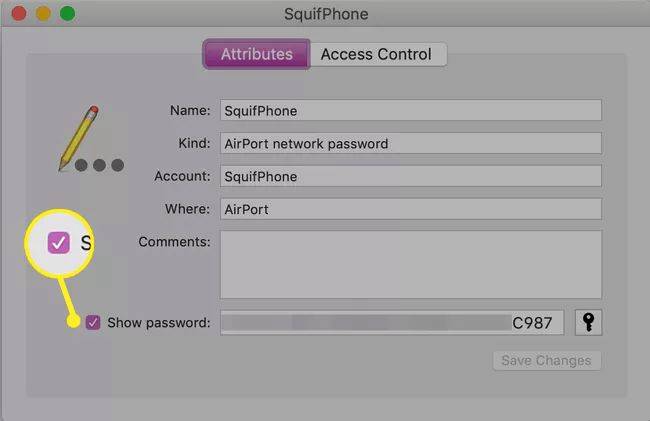
Keresse meg a hálózati biztonsági kulcsot a Windows rendszeren
A Wi-Fi jelszavát a legegyszerűbben úgy találhatja meg, ha már csatlakozott a hálózathoz Windows 10 rendszerű számítógépével.
-
Kattints a Rajt menüt és típust Hálózati állapot . Válaszd ki a Hálózat állapota rendszerbeállítási segédprogram.
-
A Hálózati állapot ablakban válassza a lehetőséget Az adapter beállításainak módosítása .
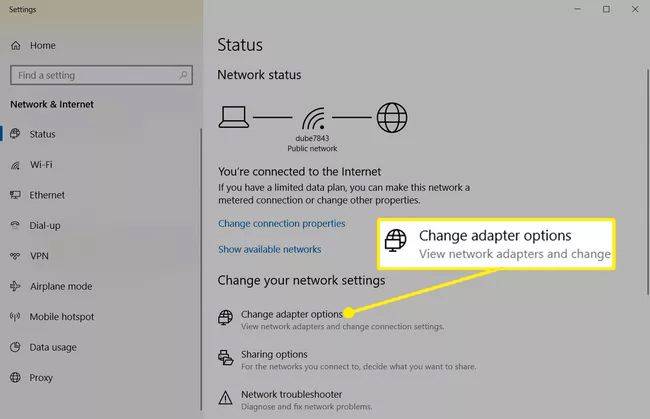
-
A Hálózati kapcsolatok ablakban kattintson jobb gombbal az aktív Wi-Fi hálózati adapterre, és válassza a lehetőséget Állapot .
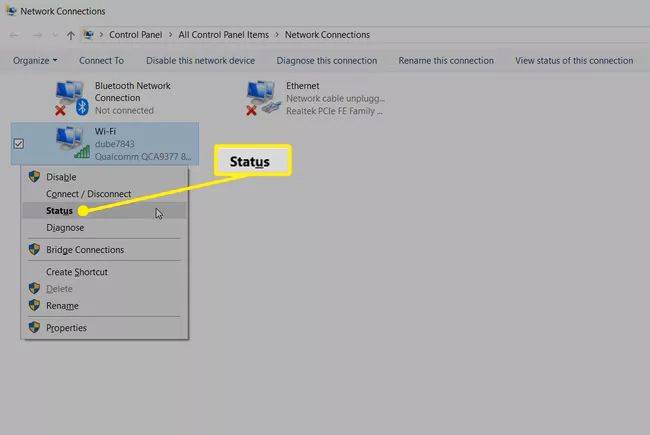
-
A Wi-Fi állapota ablakban válassza a lehetőséget Vezeték nélküli tulajdonságok a Vezeték nélküli hálózat tulajdonságai ablak megnyitásához.
-
Válassza ki Biztonság . Aztán alatta Hálózati biztonsági kulcs , válassza ki Karakterek megjelenítése .
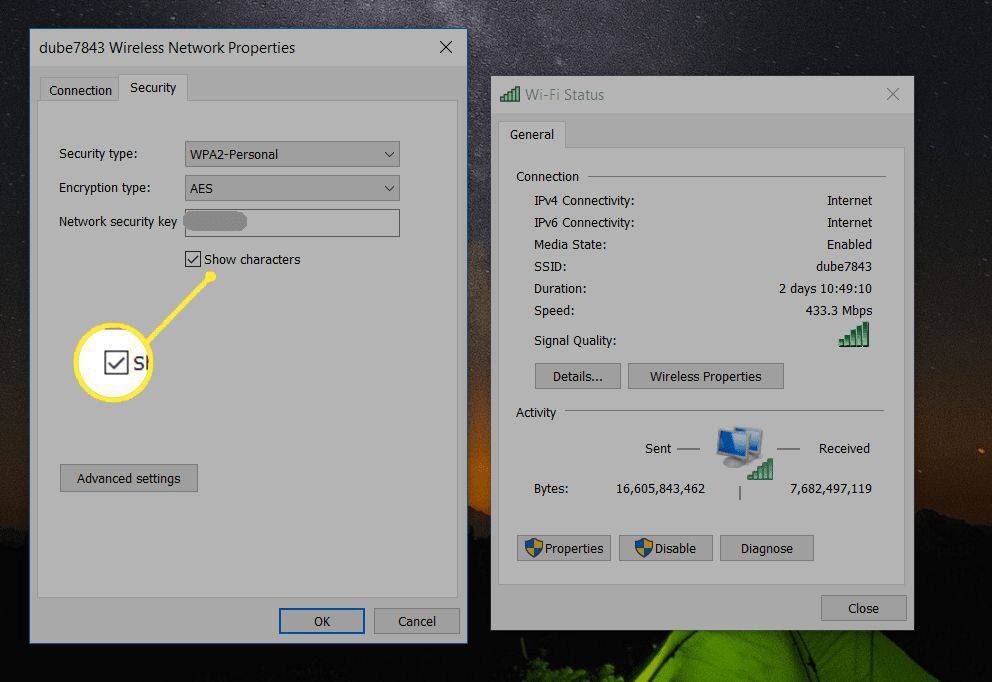
Ez felfedi a vezeték nélküli hálózat hálózati biztonsági kulcsát.
Keresse meg a hálózati biztonsági kulcsot Mac számítógépén
Mac számítógépen a hálózati kulcsot (jelszót) a Keychain Access alkalmazásban találja.
-
Nyissa meg a Findert, és válassza ki Megy > segédprogramok . Kattintson Kulcstartó hozzáférés .
indítási beállítások szerkesztése Windows 10
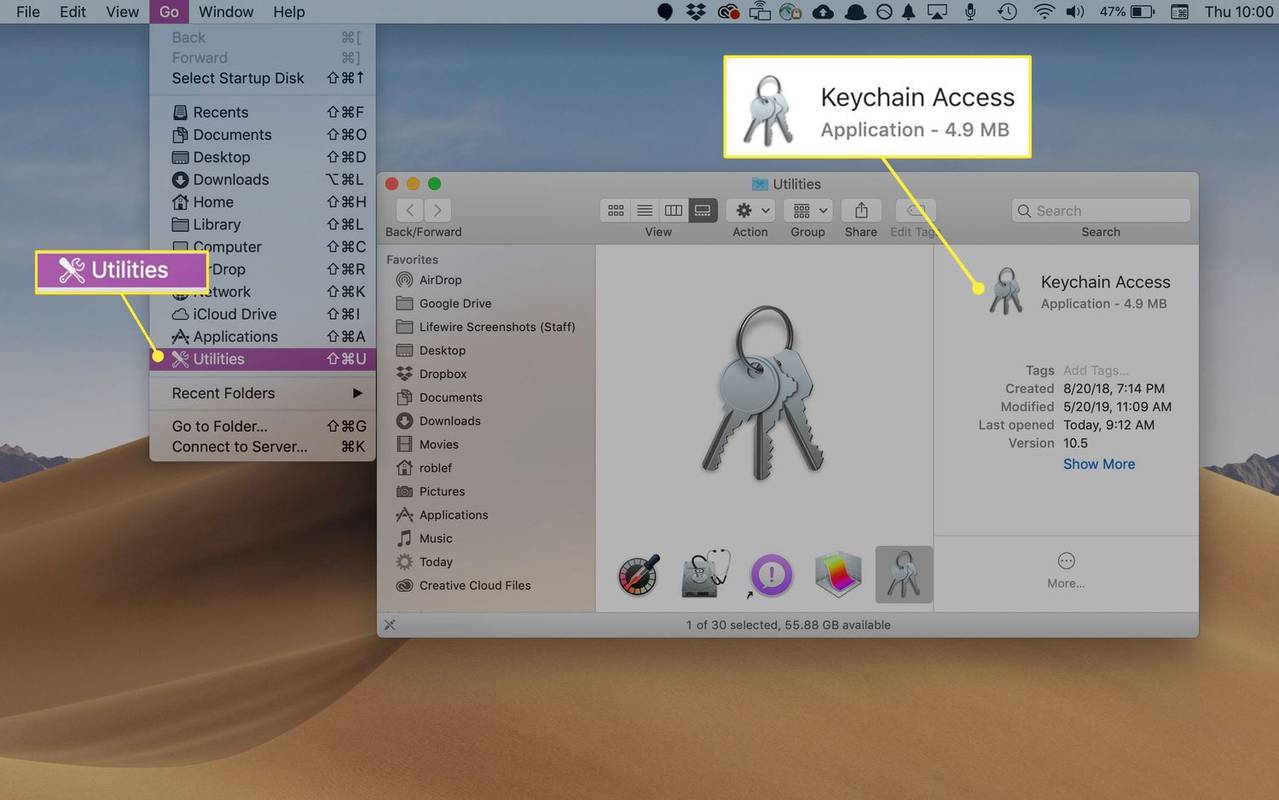
-
Válassza ki Belépés gombot, és görgessen végig a hálózati kapcsolatok listáján az aktív hálózat megkereséséhez. Ha nem látja az aktív hálózatot, válassza a lehetőséget Rendszer és ott keresse meg az aktív hálózatot.
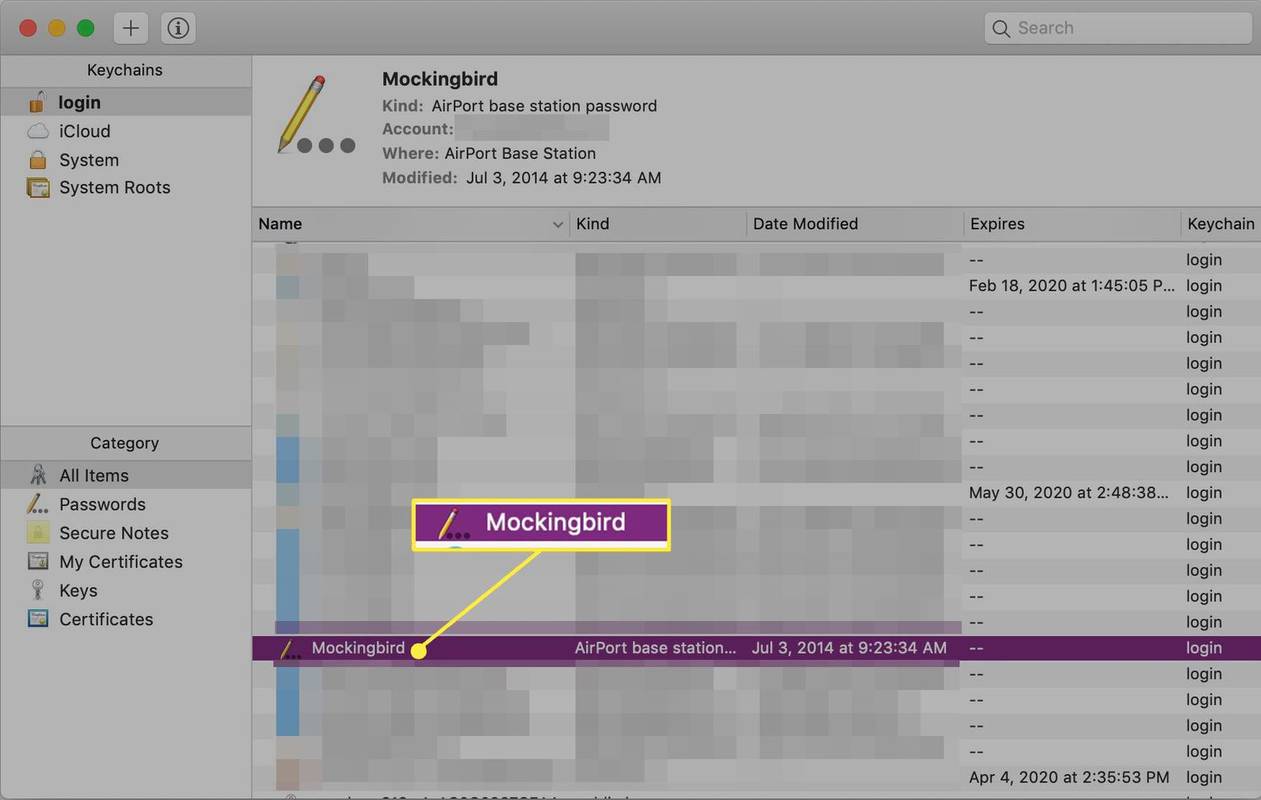
A 10.6.x verziónál régebbi Mac OS X rendszereken a Kulcstartók ablakban válassza ki Minden elem . Görgessen végig a hálózati kapcsolatok listáján az aktív hálózat megkereséséhez.
-
Alatt Név , válassza ki az aktív hálózatot. Alatt Attribútumok fül, ellenőrizze Mutasd a jelszót .
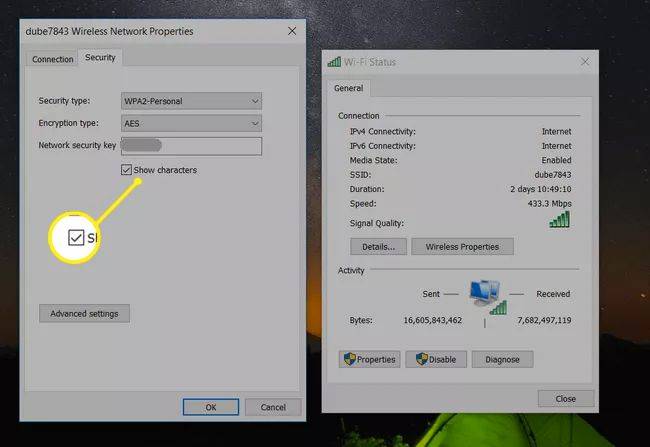
-
Írja be a Mac rendszergazdai vagy kulcstartó jelszavát, és válassza a lehetőséget rendben .
-
Keresse meg a hálózati jelszót a Mutasd a jelszót terület.
Extra: A hálózati biztonság típusai
Minden védett hálózat rendelkezik hálózati biztonsági kulccsal, de nem minden hálózat használja ugyanazt a biztonsági módot. A hálózati biztonság típusai a következők:
- Miért kéri folyamatosan a laptopom a hálózati biztonsági kulcsomat?
Nyissa meg a hálózati beállításokat, és ellenőrizze, hogy be van-e állítva úgy, hogy automatikusan csatlakozzon a Wi-Fi hálózathoz. Ha nem tud csatlakozni, lehetséges, hogy valaki megváltoztatta a hálózati kulcsot.
- Hogyan szerezhetem be a hálózati biztonsági kulcsot egy hotspothoz?
Az egyetlen módja annak, hogy hálózati biztonsági kulcsot szerezzen be egy hotspothoz, ha megkérdezi azt a személyt, aki beállította.
Az útválasztóhoz való hozzáféréssel ellenőrizheti, hogy melyik biztonsági módszer engedélyezett.
GYIKÉrdekes Cikkek
Szerkesztő Választása

Hogyan ellenőrizhető, hogy egy cella nem üres-e a Google Táblázatokban
Ha ellenőriznie kell, hogy a Google Táblázatok egyik cellája üres-e vagy sem, akkor manuálisan is megteheti. Valójában valószínűleg ez a leggyorsabb út. Ha azonban több cellával van dolgod, akkor hamarosan a

Hogyan tekintheti meg Facebook-profilját úgy, ahogyan azt valaki más látná
Soha nem lehetsz túl óvatos, amikor közzétesz dolgokat a Facebookon. A barátokkal vagy családdal megosztandó események és képek ugyanolyan könnyen elérhetővé tehetők a nyilvánosság számára. Vannak beállítások, amelyek ezt megakadályozzák, de

Az alvó lapok engedélyezése vagy letiltása a Microsoft Edge szolgáltatásban
Az Alvás lap engedélyezése vagy letiltása a Microsoft Edge-ben A Microsoft Edge Alvó lapok szolgáltatása csökkenti az erőforrás-felhasználást. A Microsoft jelenleg az Edge böngészőjük új funkcióján dolgozik. „Alvó lapok” néven meghosszabbítja az eszköz akkumulátorának élettartamát és csökkenti az energiafogyasztást azáltal, hogy a háttér füleket üresjárati állapotba helyezi.

Futtassa külön a Chmod fájlt és könyvtárat
Előfordulhat, hogy a fájlengedélyeket külön kell módosítania a címtárengedélyektől és fordítva. Így lehet megtenni.

Tiltsa le a Tab Hover Cards Previews alkalmazást a Google Chrome-ban
A fül-előnézetek (lap-lebegő kártyák) letiltása a Google Chrome-ban. A Google Chrome 78-tól kezdődően a böngésző új fültippeket tartalmaz. Most tartalmazzák a

A Windows 10 Anniversary Update 1607 RTM aktiválása
A Windows 10 Anniversary Update 1607 RTM verzió megfelelő aktiválásának minden módja itt található. Lásd néhány egyszerű lépést az aktiválásához.