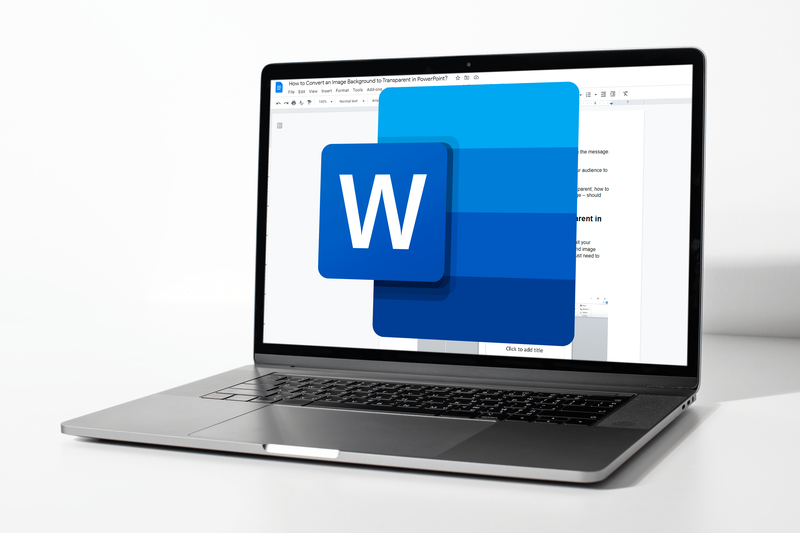Ha Chromebookja érintőképernyője leáll, az olyan egyszerű lehet, mint egy piszkos képernyő, beállítások vagy szoftver. A Chromebookok egyik nagyszerű tulajdonsága, hogy a powerwash rendszerint visszaállítja a dolgokat a helyes útra, ha minden más nem sikerül. Ez azonban az utolsó lehetőség, úgyhogy győződjön meg róla, hogy az egyszerű dolgokkal kezdi, és onnantól kezdve dolgozzon.
Mi okozza a Chromebook érintőképernyő működését?
A Chromebookok könnyen használhatók és könnyen javíthatók, és azokban az esetekben, amikor az érintőképernyő nem működik, meglehetősen egyszerű javításokkal nyomon követhetjük őket egy maroknyi problémára.

Íme a leggyakoribb okok, amelyek miatt a Chromebook érintőképernyői leállnak:
-
Tisztítsa meg a képernyőt. Kapcsolja ki Chromebookját, és alaposan tisztítsa meg a képernyőt egy szöszmentes ruhával. A lépések hasonlóak az iPad képernyőjének tisztításához. Ügyeljen arra, hogy távolítson el minden szennyeződést vagy törmeléket, ételmorzsát vagy ragadós maradványokat, és szárítsa meg a képernyőt, ha folyadék van rajta.
Ha a képernyő koszos, használhat speciálisan az LCD-képernyőkre tervezett tisztítóoldatot és mikroszálas kendőt. Használjon a lehető legkevesebb folyadékot, és ne csöpögjön a billentyűzetre, és ne hagyja, hogy a tisztító oldat lefolyjon a képernyő mögé. Befejezésül szárítsa meg teljesen a képernyőt egy másik mikroszálas kendővel.
Soha ne használjon olyan tisztítószert, amely ammóniát, etil-alkoholt, acetont vagy bármi mást tartalmaz, amelyet nem Chromebook érintőképernyőkkel való használatra terveztek.
-
Tisztítsa meg és szárítsa meg a kezét. Mielőtt újra megpróbálná az érintőképernyőt, győződjön meg arról, hogy a keze tiszta és száraz, különben az érintőképernyő nem működik megfelelően.
Ha rendelkezik érintőképernyős ceruzával, ellenőrizze, hogy működik-e.
-
Győződjön meg arról, hogy az érintőképernyő nincs kikapcsolva. A Chromebookokon lehetőség van az érintőképernyő be- és kikapcsolására. Ha véletlenül átkapcsolta ezt a beállítást, az érintőképernyő leáll, amíg vissza nem kapcsolja.
tp link kiterjesztő beállítása wps nélkül
A Chromebook érintőképernyő kapcsolójának aktiválásához nyomja meg a gombot Keresés + Váltás + T .
Ez a kapcsoló nem minden Chromebookon érhető el, és előfordulhat, hogy meg kell navigálnia chrome://flags/#ash-debug-shortcuts és engedélyezze billentyűparancsok hibakeresése használni.
-
A Chromebook alaphelyzetbe állítása. Ha az érintőképernyő továbbra sem működik, hajtson végre hard-reset-et. Ez különbözik attól, hogy egyszerűen lecsukná a fedelet vagy megnyomná a bekapcsológombot.
A Chromebook alaphelyzetbe állítása:
- Kapcsolja ki a Chromebookot.
- Nyomja meg és tartsa lenyomva a gombot Frissítés gombot és nyomja meg a erő gomb.
- Engedje el a frissítési gombot, amikor a Chromebook elindul.
Chromebook táblagép alaphelyzetbe állítása:
szükség van egy okos tv-re a netflixhez
- Nyomja meg és tartsa lenyomva a gombot hangerő fel és bekapcsoló gombok .
- Várjon 10 másodpercet.
- Engedje el a gombokat.
-
Állítsa vissza a Chromebook gyári beállításait . Ha az érintőképernyő továbbra sem működik, a következő lépés a gyári beállítások visszaállítása. Ez a folyamat powerwashing néven ismert, és eltávolítja az összes helyi adatot, ezért győződjön meg róla, hogy minden helyi fájlról biztonsági másolatot készített a Google Drive-ra.
- Hogyan kapcsolhatom ki az érintőképernyőt a Chromebookon?
Használja a billentyűparancsot Keresés + Váltás + T Chromebook érintőképernyőjének lezárásához. Lehet, hogy el kell menned chrome://flags/#ash-debug-shortcuts és engedélyezze a hibakereső billentyűparancsokat a használatához. Ez a lehetőség nem érhető el minden Chromebookon.
- Hogyan javíthatom ki, ha a Chromebook érintőpadja nem működik?
Ha a Chromebook érintőpadja nem működik, próbálja meg megnyomni a gombot Kilépés kulcsot többször. Egyes Chromebookok funkcióbillentyűkkel rendelkeznek, amelyek be- és kikapcsolhatják az érintőpadot. Ha engedélyezve vannak a billentyűparancsok, nyomja meg a gombot Keresés + Váltás + P az érintőpad váltásához.
A nem működő Chromebook érintőképernyő kijavítása
Ha saját maga szeretné működésbe hozni Chromebookja érintőképernyőjét, számos egyszerű lépést és javítást végezhet, amelyek nem igényelnek különösebb technikai szakértelmet vagy eszközöket. Először meg kell győződnie arról, hogy a képernyő nem koszos, majd továbblép annak ellenőrzésére, hogy a képernyő nincs-e kikapcsolva, majd végül megkísérli a visszaállítást és a powerwash-t, amelyek a legtöbb Chromebook-problémát megoldhatják.
A Chromebook érintőképernyőjének javításához kövesse az alábbi lépéseket sorrendben:
hogyan lehet két laptop képernyőt csatlakoztatni
Mikor érdemes megfontolni a professzionális javítást?
Ha az érintőképernyő a teljes powerwash végrehajtása után sem működik, ideje lehet szakemberhez vinni a Chromebookot javításra. Valószínűleg hardverhibával kell szembenéznie, amelyhez technikusnak kell diagnosztizálnia és kicserélnie az érintőképernyős digitalizálót vagy más kapcsolódó alkatrészt. Ha az érintőképernyő működik, de a képernyő rossz részének érintéseként regisztrálja Önt, ez valószínűleg hardverhibára utal.
GYIKÉrdekes Cikkek
Szerkesztő Választása

A Venmo azonnali átvitel nem működik? Íme, mit kell tenni
Oktatóanyag arról, hogy milyen lépéseket kell tenni, ha a Venmo Instant Transfer funkció nem működik a várt módon.

Ismeretlen számok blokkolása a WhatsAppban
Annak ellenére, hogy kibervilágban élünk, továbbra is szeretnénk a lehető legtöbb magánéletet megőrizni. Ha állandóan kapcsolatba lép valakivel, akit nem ismer, az kellemetlen lehet, aggodalomra adhat okot, és nem érzi magát biztonságban. De vannak

Mi az a WMV fájl?
A WMV fájl egy Windows Media Video fájl, amely a Microsoft egy vagy több videotömörítési formátumával van tömörítve. Így nyithat meg és konvertálhat egyet.

Keresse meg a felhasználói fiókokat a WSL Linux alatt a Windows 10 rendszerben
Ez a bejegyzés elmagyarázza, hogyan lehet gyorsan megtalálni a felhasználói fiókokat egy WSL-konzolban a Windows 10 rendszerben. A cikkben leírt módszer bármilyen WSL-disztribúcióra alkalmas.

Hogyan lehet helyreállítani a törölt fotókat Androidon
Ritkán van rosszabb érzés, mint ha csak megnyitja a Galéria alkalmazást, és megállapítja, hogy eltűnt egy értékes fotó, amelyen tartott. Akár véletlenül törölte, akár valami történt a telefonjával és a fotóival

Hogyan ellenőrizhetjük, hogy klónozták-e Android telefonját
A telefonklónozás meglehetősen népszerű a szórakoztatóiparban. A filmproducerek szerint ez az egyik legkönnyebb dolog, amit megtehetsz, hogy kémkedj valakinek a tevékenységében. A valóságban a dolgok kicsit mások, abban a telefonklónozásban