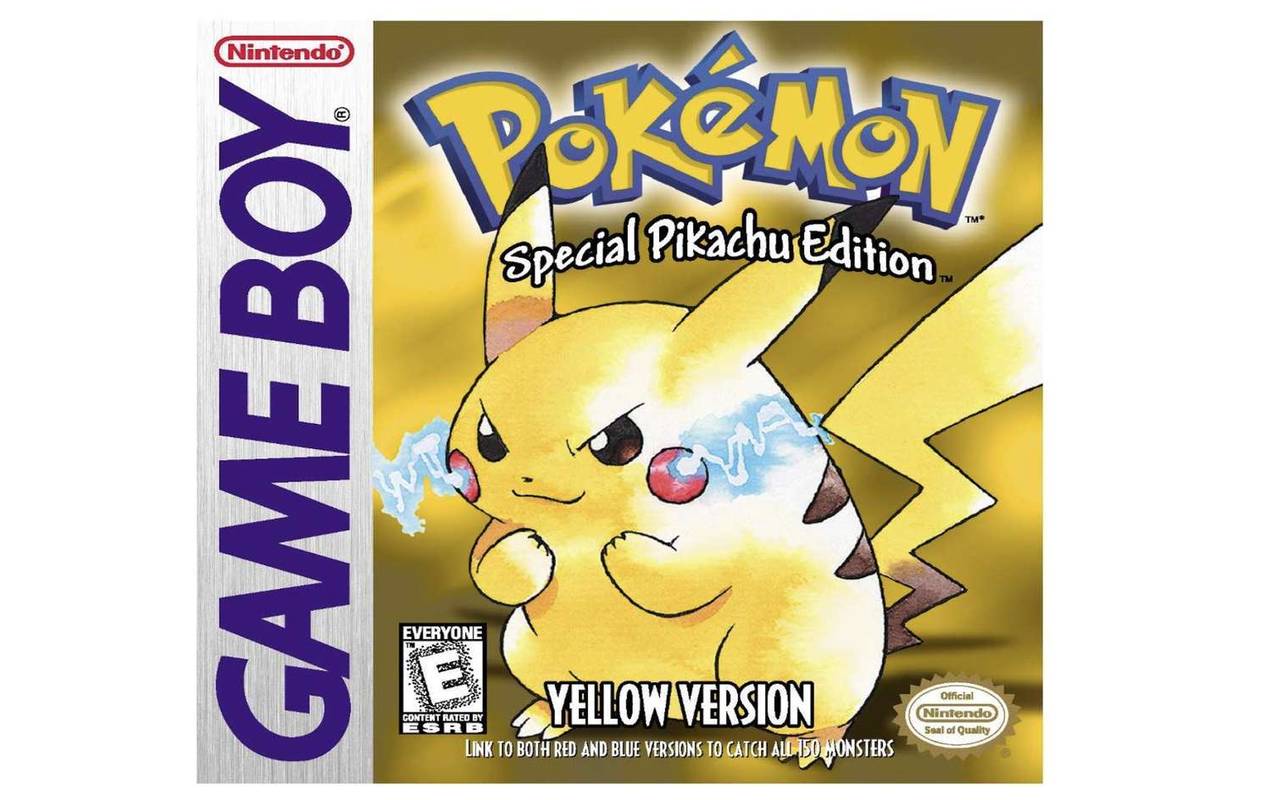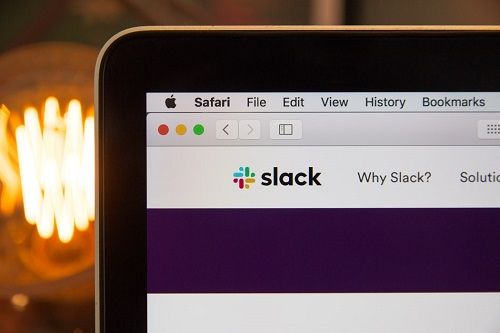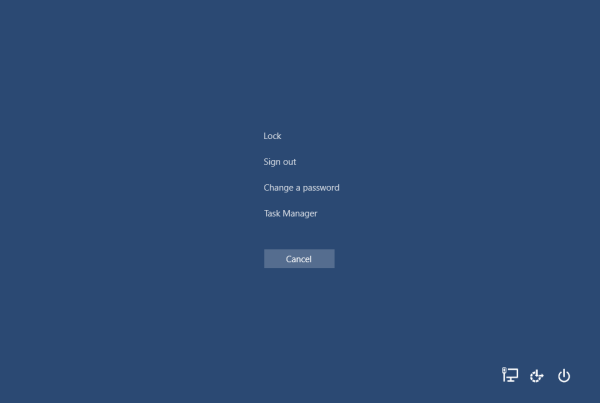A laptopok erős hardverdarabok, és általában tartósak, függetlenül attól, hogy mit teszel vele. Előfordulhat azonban, hogy észreveszi, hogy laptopja egyáltalán nem töltődik. Amikor ez megtörténik, többféle módon lehet enyhíteni a katasztrófát.

Ha Ön egy Dell laptop tulajdonosa, és problémái vannak a töltéssel, ne keressen tovább. Az alábbiakban számos módszert talál a laptop töltésének újraindítására. Foglalkozunk a gyakori tünetekkel és a lehetséges megoldásokkal.
A Dell laptop nem töltődik fény nélkül
A Dell laptop váltóáramú adapterek LED-es lámpákkal jelzik, hogy laptopja töltés alatt áll. Ha bedugja a konnektorba, és a töltő végét a laptop töltőportjához csatlakoztatja, akkor világítania kell. Időnként a LED kialszik vagy kialszik, amikor a töltőt a számítógéphez csatlakoztatja.
Ennek több oka is lehet, például:
- Sérült töltő
- Hibás fali aljzat

- Sérült kábel

- Hibás csatlakozó

Kövesse az alábbi hibaelhárítási lépéseket a töltő meghibásodásának lehetséges okának meghatározásához:
- Ellenőrizze, hogy a hálózati adapter, a kábelek és a töltőcsatlakozó nem sérült-e.
- Győződjön meg arról, hogy a konnektor működik.

- Húzza ki, majd csatlakoztassa újra a tápkábeleket és a hálózati adaptert.

- Válassza le, majd csatlakoztassa újra a töltő kábeleit a töltőtéglát.

- Dugja vissza a töltőt a laptopba.

- Ellenőrizze, hogy világít-e a LED jelzőfény.

Ha a fali aljzat működik, de a LED jelzőfény nem világít, lehet, hogy új töltőt kell vásárolnia. Ez a jelenség általában nem utal hibás portra, de fel kell készülni a lehetőségre.
pokemon menjen melyik pokemont tartsa meg
Futtathat egy Dell ePSA hardverdiagnosztikai tesztet a probléma további elhárításához. Íme a lépések:
- Kapcsolja be a laptopját.
- Érintse meg többször az F12 billentyűt, amíg meg nem jelenik az egyszeri rendszerindítás menü, amikor meglátja a Dell logót.

- Használja a nyílbillentyűket, és jelölje ki a Diagnosztika elemet, mielőtt megnyomja az Enter billentyűt.

- Kövesse az utasításokat.

- Írja le a pontos hibakódot, ha van.

- További segítségért forduljon a Dell műszaki támogatásához.
A Dell laptop nem töltődik USB-C-vel
Egyes Dell laptopokon USB-C töltő található más szabadalmaztatott tűs kialakítás helyett. Ezeket a laptopokat már külön töltővel szállítják, amely cserélhető. Ha azonban meghibásodik, az általában a hibás USB-C port vagy az alaplap miatt van.
Íme néhány lehetőség a probléma megoldására:
- Győződjön meg arról, hogy a fali aljzat működik.

- Szerelje szét és szerelje össze a töltőt (ha lehetséges).

- Húzza ki, majd helyezze vissza a töltőt.

- Ellenőrizze, hogy tölt-e.
Ha ezek a lépések nem segítenek, próbálja meg az USB-C kábelt fejjel lefelé fordítani. Ha bármely más művelet nem működik, akkor valószínűleg a port vagy az alaplap a probléma, és el kell küldenie javításra.
A Dell laptop nem töltődik a dokkolóállomáson keresztül
Egyes Dell laptopok USB-C-n keresztül vagy a dokkolóállomáshoz csatlakoztatott mellékelt töltőkábellel tölthetők. Ezeket az eszközöket úgy tervezték, hogy növeljék a termelékenységet azáltal, hogy minden lényeges perifériát egy helyre csatlakoztatnak. Ha azt tapasztalja, hogy laptopja nem töltődik, amikor csatlakoztatva van a dokkolóállomáshoz, van néhány módszer a probléma megoldására.
Mielőtt belevágnánk a javításokba, az alábbiakban felsoroljuk a lehetséges okokat, amelyek miatt laptopja nem töltődik a dokkolóállomáson keresztül:
fájlok nem jelennek meg a keresőben
- A laptop töltőjének rossz a teljesítménye
- A töltőkábelek meglazultak
- BIOS probléma
- Nem megfelelő csatlakozás
A probléma diagnosztizálásához kövesse az alábbi lépéseket:
- Ellenőrizze, hogy a dokkolóállomás működik-e.

- Húzza ki a töltőkábelt.

- Dugja vissza a dokkoló állomáshoz.

- Ellenőrizze, hogy a laptop tölt-e.
Mivel nincs szükség a töltőtéglára, itt nem jön szóba.
A különböző teljesítmények használata megakadályozza a töltést, és ha ez a helyzet, másik dokkoló állomást kell használnia. Természetesen a meglazult kábelek és a nem megfelelő csatlakozás a fenti lépések végrehajtásával javítható. Mindennek visszacsatolása általában megoldja a laza kapcsolatokat.
Más esetekben a BIOS-frissítés problémákat okozhat a töltővel, így a laptop nem tudja észlelni azt. Ha ez megtörténik, előfordulhat, hogy BIOS-frissítést kell végrehajtania. A kézi frissítés végrehajtásának lépései a következők:
- Menjen a hivatalos Dellhez weboldal .

- Keresse meg Dell laptop modelljét.

- Válassza ki az operációs rendszert.

- A kategóriából válassza ki a BIOS-t.

- Keresse meg a System BIOS legújabb verzióját.

- Töltse le a fájlt.

- Keresse meg és futtassa a telepítőt.

- Kövesse a telepítő utasításait.
- A számítógép újraindítása után frissíteni kell a BIOS-t.
A BIOS-frissítések megoldhatják az illesztőprogram-problémákat, de nem javítják a hardvert. Ha ez a megoldás nem működik, akkor valószínűleg a fent említett lehetőségek bármelyike.
A Dell laptop nem töltődik, ha ki van kapcsolva
Arra számíthat, hogy laptopja feltöltődik, ha csatlakoztatva van, különösen, ha ki van kapcsolva. Egyes felhasználók azonban olyan helyzeteket tapasztalnak, amikor nem tudják elindítani számítógépüket a töltő használata nélkül. Bekapcsoláskor pedig 0%-os töltöttségi szintet jeleníthet meg.
Az egyik lehetséges bűnös a Dell által az eredeti akkumulátorok észlelésére használt mikrochip lehet. A chip meghibásodhat, és nem érzékeli az akkumulátort. Szerencsére erre a helyzetre van megoldás.
Laptopmodelltől függően szükség lehet szerszámokra, de a megoldás kevesebb időt vesz igénybe, ha azonnal ki tudja venni az akkumulátort.
facebook profilkép megváltoztatása kiküldés nélkül
- Merítse le az akkumulátort a bekapcsoló gomb 30 másodpercig tartó lenyomásával.

- Távolítsa el a laptop akkumulátorát.

- A töltő csatlakoztatása után kapcsolja be a laptopot.

- Kapcsolja ki a laptopot, és húzza ki a tápkábelt.

- Helyezze vissza az akkumulátort.

- Csatlakoztassa újra a töltőt.

- Indítsa újra a számítógépet.
Ha jól csinálja, visszaállítja a mikrochipet a Dell laptopban. Ha azonban nem biztos abban, hogy ezt saját maga csinálja meg, különösen fix akkumulátor esetén, elviheti egy boltba javításra.
A Dell laptop nem töltődik 100%-ig
A teljesen feltöltött akkumulátor az, amit az emberek több órás töltés után elvárnak, de néha problémák merülnek fel a hosszabb használat miatt. A gyakran használt laptop akkumulátor idővel elhasználódik, és az egyik tünet, hogy hosszú idő után nem éri el a 100%-os töltöttséget.
Lehet, hogy csak a 90%-ot vagy még többet éri el, de soha nem telt meg. Így körülbelül fél órát veszít az akkumulátor üzemidőből.
Szerencsére van egy egyszerű javítás erre a forgatókönyvre. Íme a lépések:
- Merítse le a laptop akkumulátorát, amíg 10% alá nem csökken.
- Leállitás.
- Töltse fel laptopját.
- Néhány óra elteltével térjen vissza, és kapcsolja be a laptopot.
- El kell érnie a 100%-ot.
Néha nem az akkumulátor a hibás, hanem a vezető. Egy gyors eltávolítás és újratelepítés megoldhatja a problémát ebben az esetben:
- Nyomja meg a Windows + R billentyűket.

- Típus |_+_| párbeszédpanelen, és nyomja meg az Enter billentyűt.

- Az Eszközkezelőben keresse meg az Elemek opciót.

- Kattintson a > vagy a + jelre.

- Kattintson a jobb gombbal a Microsoft ACPI-kompatibilis vezérlési módszer elemre.

- Kattintson az Eltávolítás gombra.

- Erősítse meg a választást.

- Indítsa újra a laptopot.

Természetesen vannak más okok is, például a problémás AC adapterek és egyebek. Mindig elvégezheti a hibaelhárítást, hogy meghatározza a probléma pontos okát.
Mondjon búcsút az akkumulátorral kapcsolatos problémáknak
Az akkumulátorral és a töltéssel kapcsolatos problémák legtöbbször cseretöltőt vagy hardvert igényelnek. A legjobb esetben néhány probléma otthon is megoldható eszközök segítségével. Kétség esetén azonban mindig forduljon szakemberhez a legjobb megoldás érdekében.
Találkozott már valaha ezen problémák bármelyikével? Melyik megoldás működött a legjobban? Tudassa velünk az alábbi megjegyzések részben.