Ha ügyeit intézi vagy barátaival jár, tudja, hogy mindkettő több helyre való utazással vagy spontán átvétellel járhat. De semmi gond; az Uberrel két további megállót adhat az utazásához. Sőt, akár megállót is beállíthat, amíg Uber-útja már folyamatban van.
![Megálló hozzáadása az Uber alkalmazásban [Rider vagy Driver]](https://www.macspots.com/img/other/53/how-to-add-a-stop-in-the-uber-app-rider-or-driver-1.png)
Ebben az útmutatóban megmutatjuk, hogyan adhat hozzá további megállókat a telefon Uber alkalmazásában az Uber utazás előtt és közben. Néhány további kérdésre is választ adunk az Uberrel történő utazások ütemezésével kapcsolatban.
Megálló hozzáadása az Uberhez az iPhone alkalmazásban
az Uberé Stop hozzáadása A funkció számos helyzetben hasznos. Ideális, ha Ön és barátai különböző úti célokra utaznak, amikor munkába indul, ha gyermekeit az iskolába szeretné vinni, vagy amikor hirtelen más helyre kell mennie.
Szerencsére megállókat is megadhat az utazás megkezdése előtt és az Uber utazása alatt is. Azonban minden megállóval, amelyet hozzáad az útvonalhoz, a viteldíj emelkedni fog. Ami pedig az egyes megállók közötti távolságot illeti, legfeljebb három percre lehetnek. Ha a megállók három percnél tovább tartanak, a viteldíj még tovább emelkedik.
Az új megállók hozzáadása, eltávolítása vagy módosítása egyszerű, még akkor is, ha félúton van az úticél felé. Ha meg szeretné állítani Uber-útját az iPhone alkalmazásban, kövesse az alábbi lépéseket:
- Nyissa meg a Uber alkalmazást iPhone-ján.
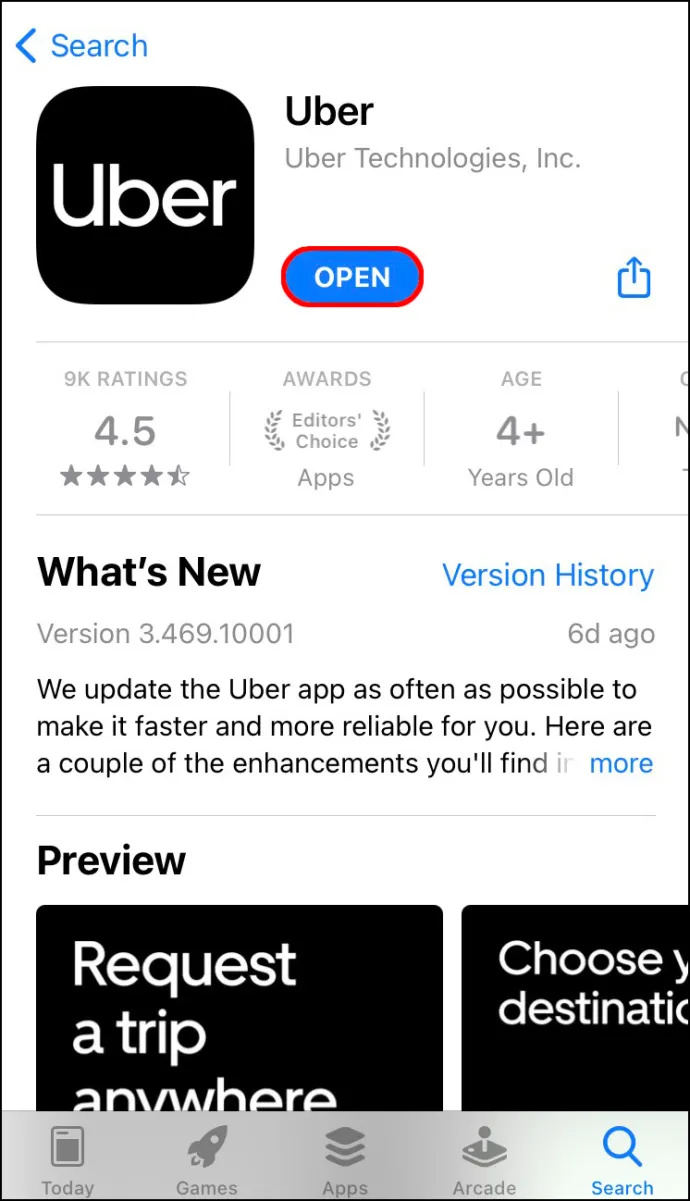
- Érintse meg a Hova? mezőben a képernyő tetején, és írja be az úti célt.
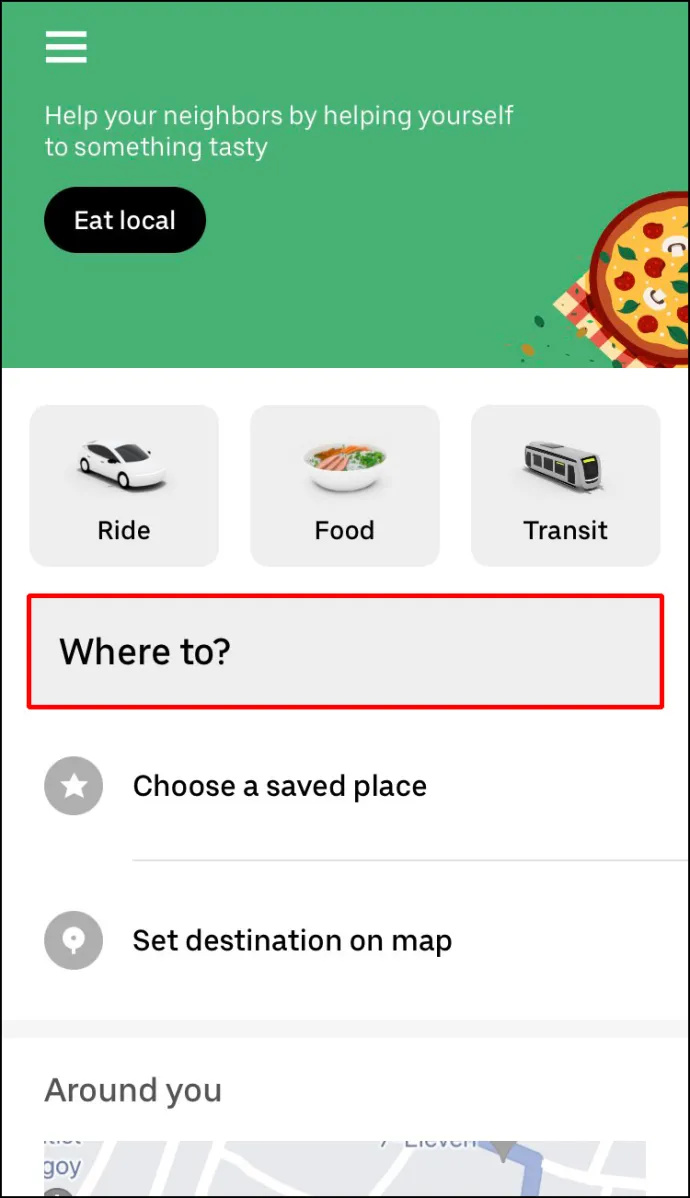
- Válassza ki az Uber-utazáshoz kívánt járműtípust.
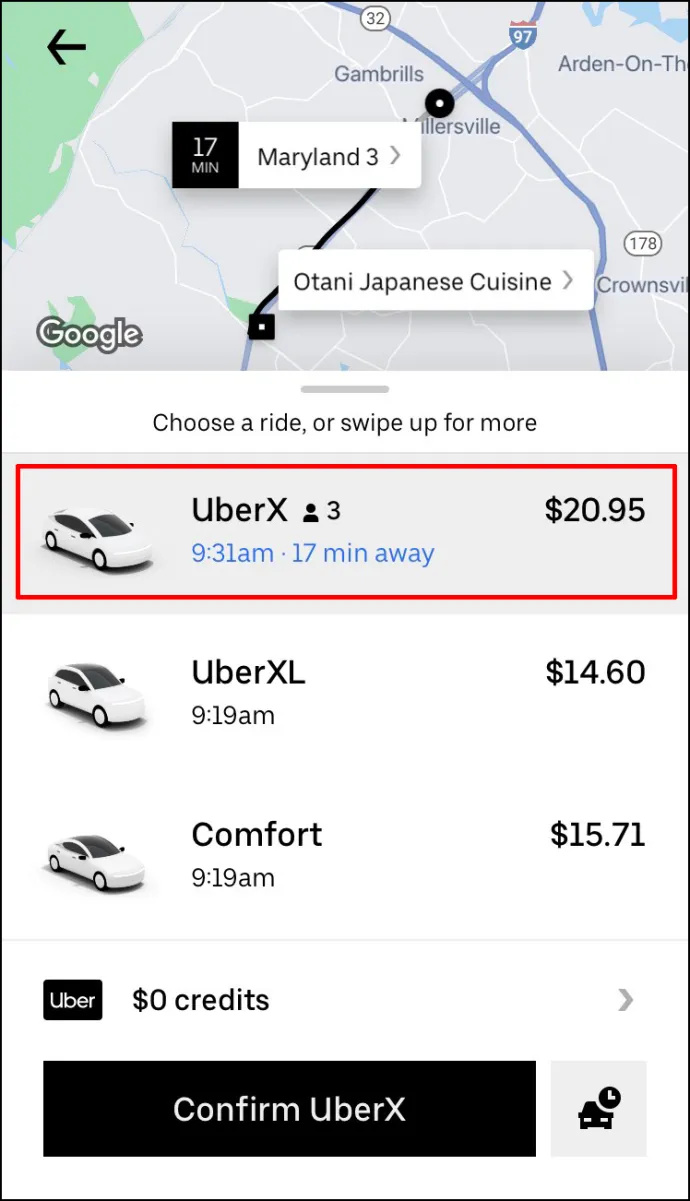
- Menj a Kérés választási lehetőség.
- Erősítse meg az átvétel helyét.
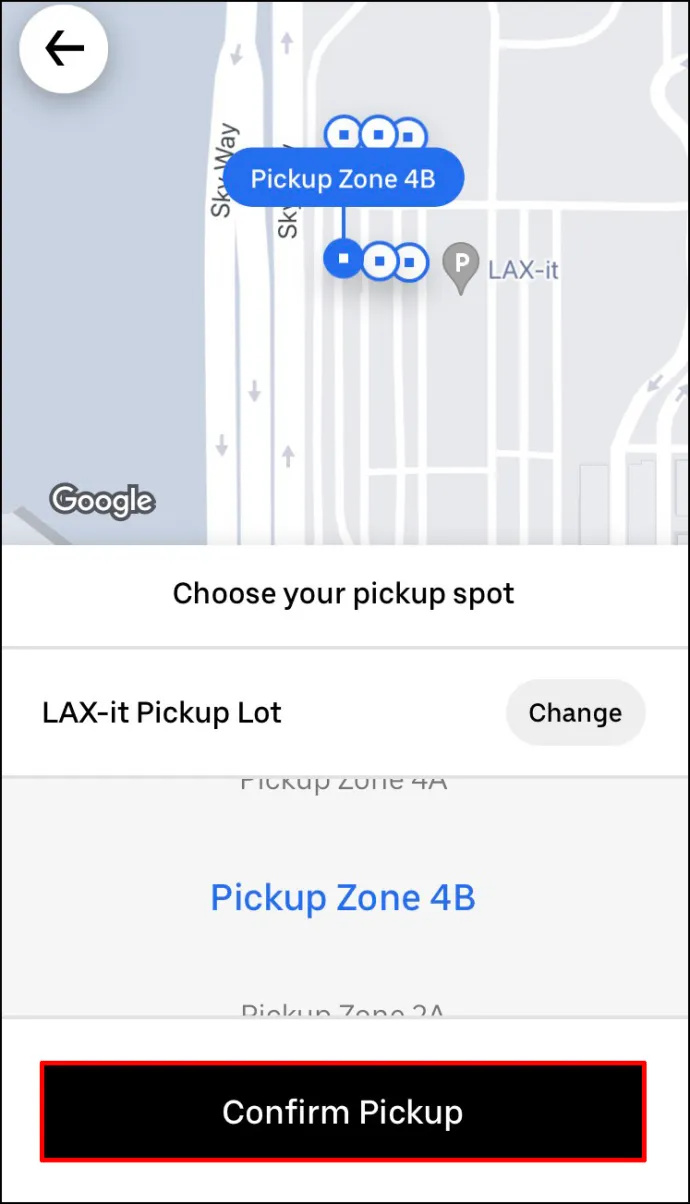
Amint az Uber-sofőr elfogadja a kérést, megadhat egy megállót. A következőket kell tennie: - Menjen vissza az Uber térképhez.
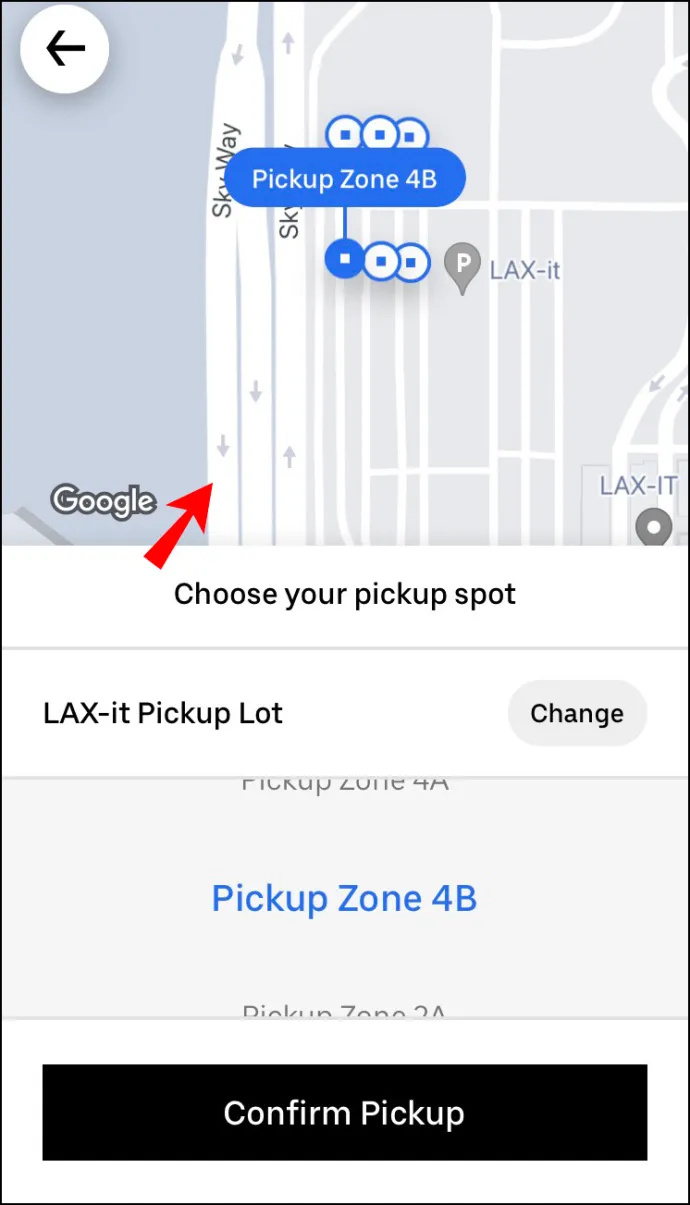
- Mellett Hova? mezőben érintse meg a + gomb.
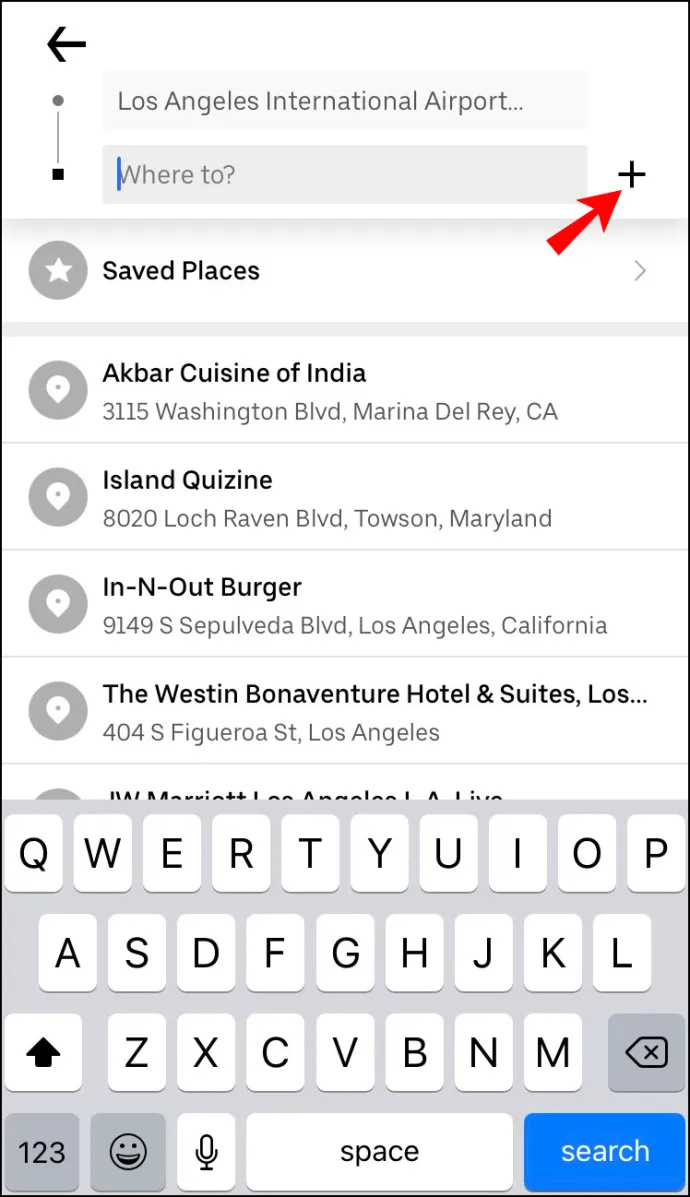
- Folytassa a Stop hozzáadása mezőbe, és írja be az új megállót.
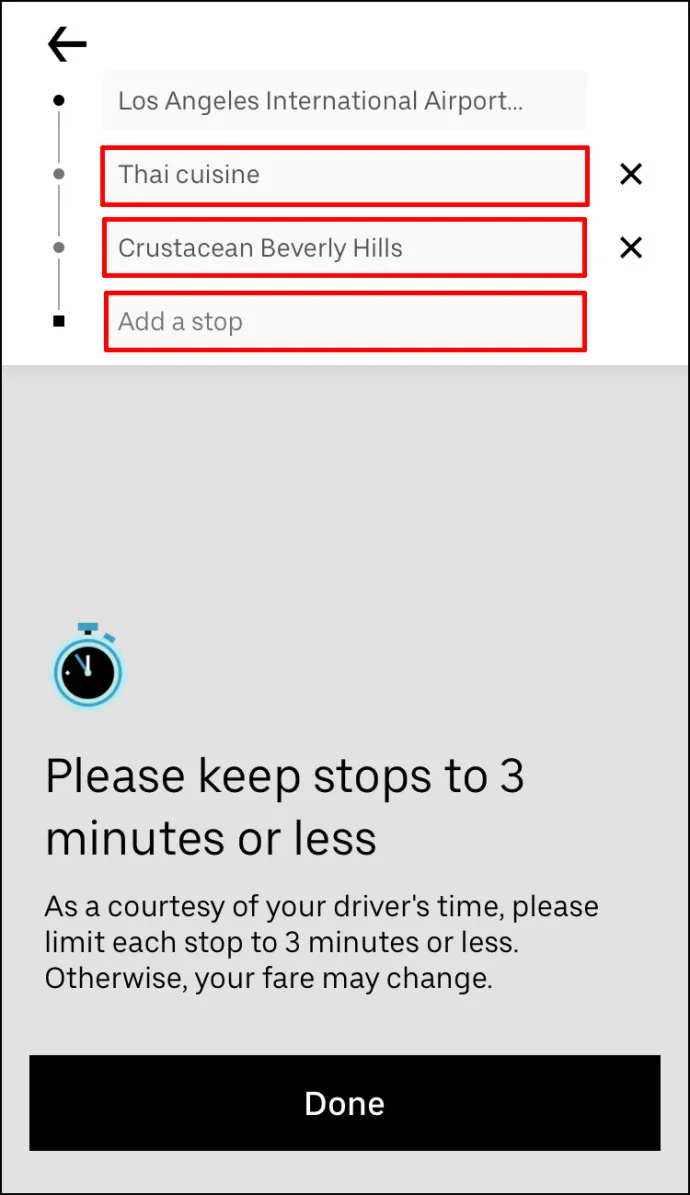
- Érintse meg Kész .
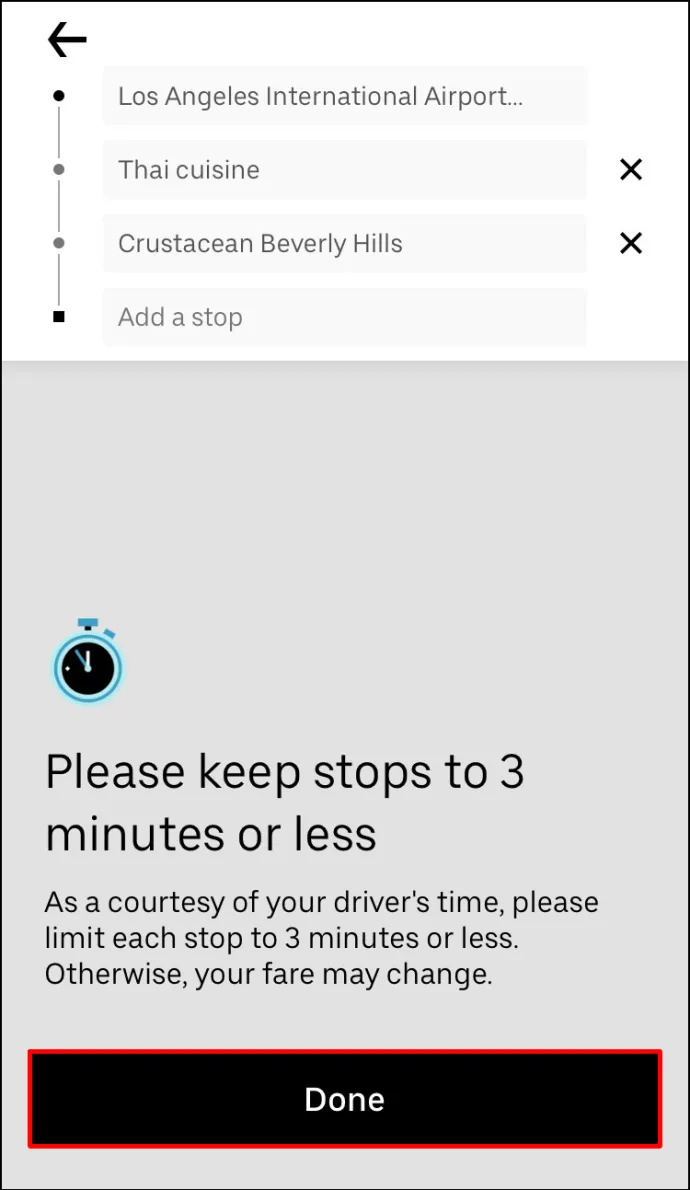
- Válaszd ki a megerősít gombot a képernyő alján.
Ha újabb megállót szeretne hozzáadni, ismételje meg a folyamatot.
hogyan változtatja meg a repülőgép nevét
Ami nagyszerű ebben a funkcióban, az az, hogy nem kell tájékoztatnia az Uber-sofőrt, hogy megállót adott hozzá. Az információk automatikusan frissülnek az alkalmazás verziójában, és az új megálló azonnal hozzáadódik az útvonalhoz.
Ne feledje, hogy akár két további megállót is hozzáadhat Uber-útjához. Amit azonban nem tehet, az az, hogy megváltoztatja a megállók sorrendjét. Az Uber-sofőr a hozzáadás sorrendjében viszi el Önt az úticélokhoz.
Ha mégsem kell meglátogatnia azt a további megállót, csak érintse meg a x lehetőség a megállás törlésére.
Megálló hozzáadása az Uberhez az Android alkalmazásban
Ugyanilyen egyszerű az Uber-utazás megállítása Androidon. Íme, hogyan történik:
- Nyissa meg Uber kb.

- Menj a Hova? mezőben a képernyő tetején.

- Írja be az úti célt a mezőbe.
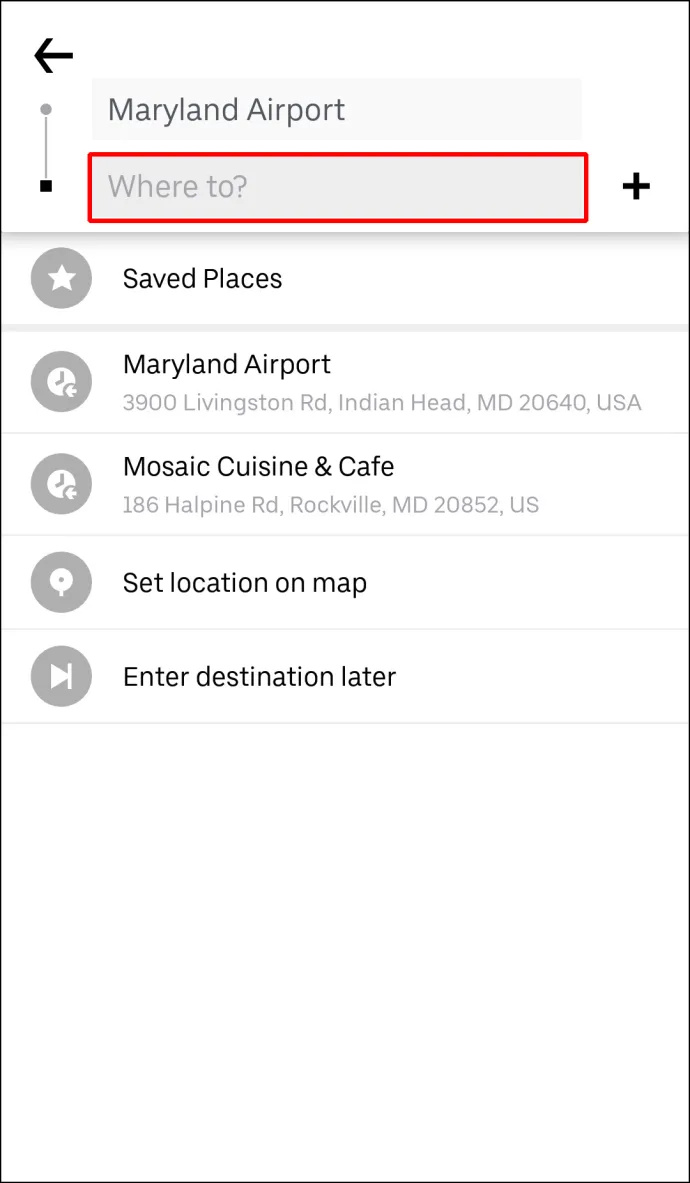
- Válassza ki a járműtípust az Uber-útjához.

- Érintse meg a megerősít gomb.
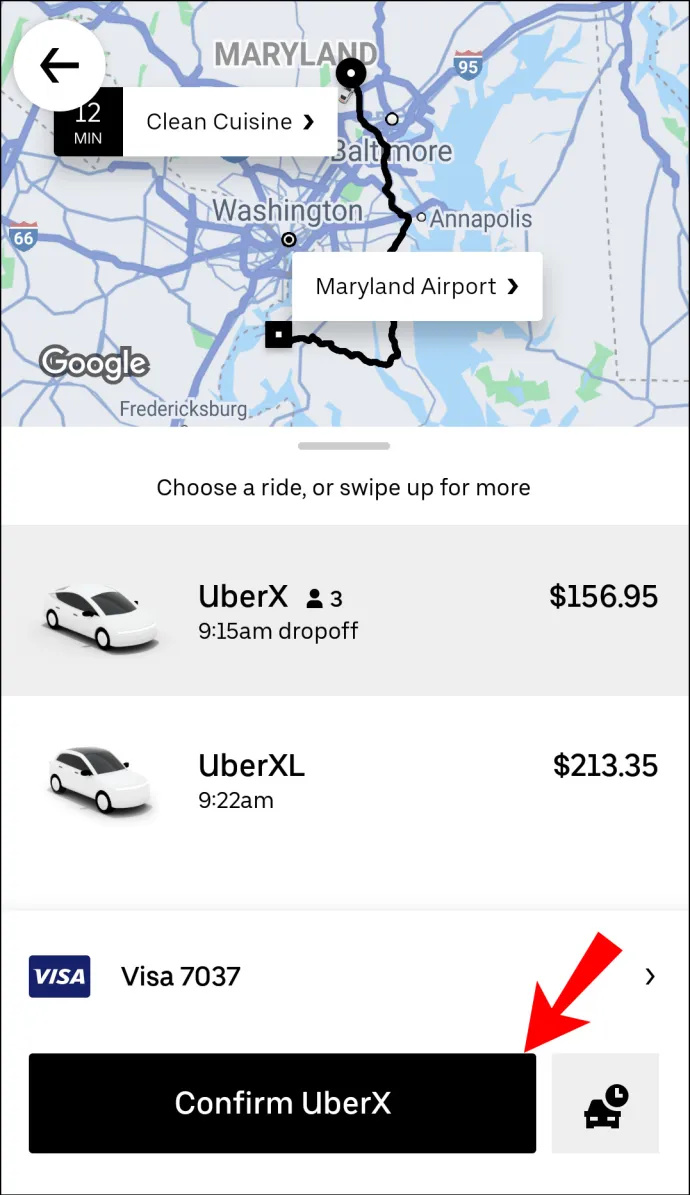
- Erősítse meg az átvétel helyét.
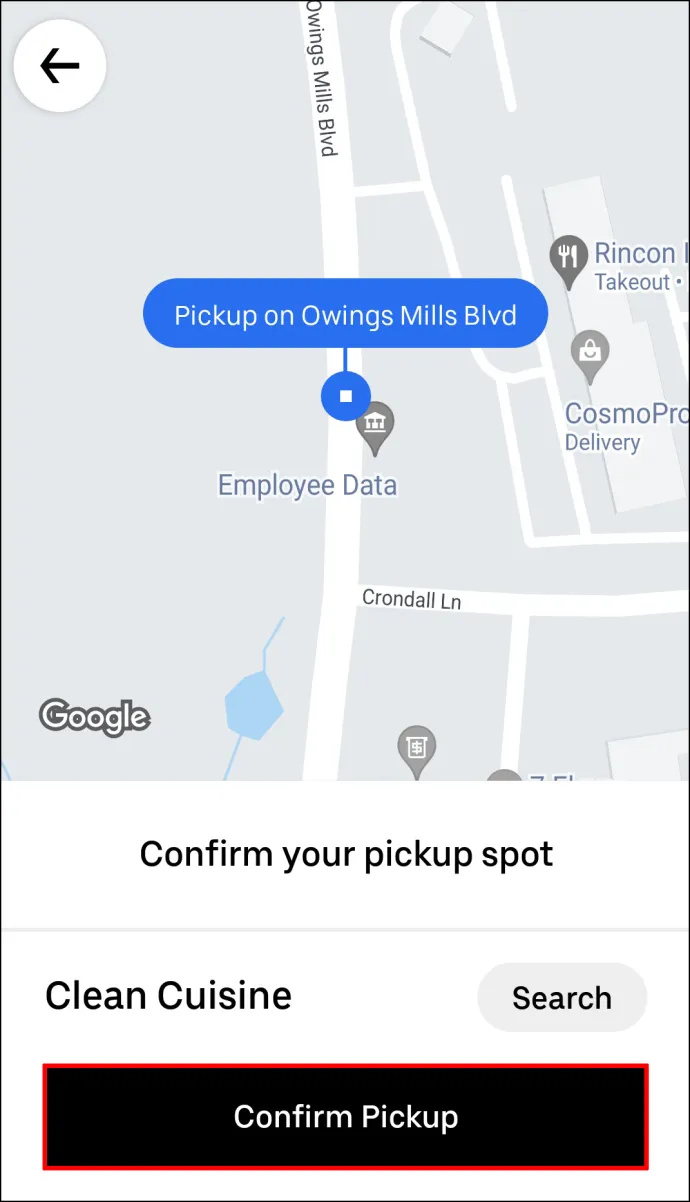
- Menj a + melletti gombot Hova? doboz.

- Írja be az új úti célt.
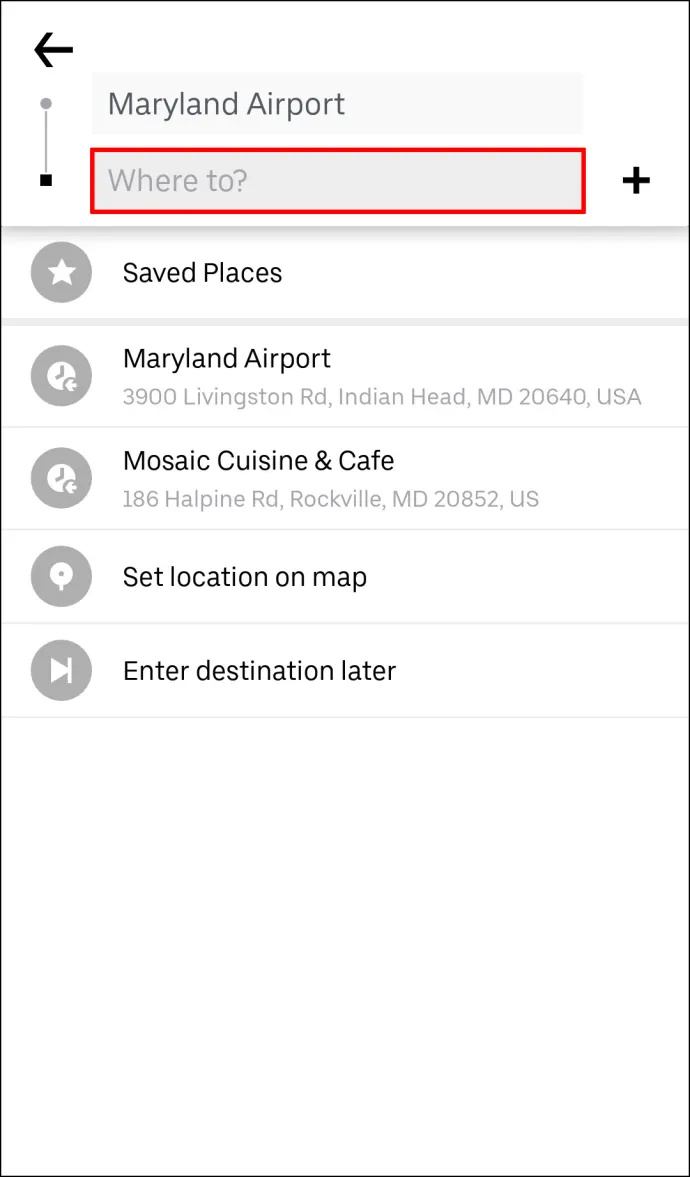
- Válassza ki Kész .
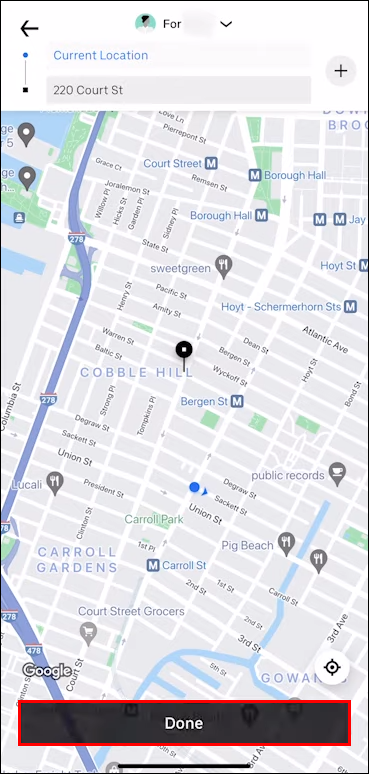
- Választ megerősít a képernyő alján.
Mielőtt új megállót adna hozzá, az Uber emlékezteti Önt, hogy a megállók között legfeljebb három perc lehet a különbség. Meg kell érintenie a Egyetért gombot, mielőtt megadná az új úti célt. Miután hozzáadott egy új megállót, azt is igazolnia kell az alkalmazásban. Ha a megállások továbbra is három percnél tovább tartanak, felárat számítunk fel.
Több megálló hozzáadása az Uber Pre-Ride szolgáltatásban
Legfeljebb három megállót ütemezhet be az Uber-utazás előtt vagy alatt. Minden megállót automatikusan hozzáadunk a teljes utazás költségéhez. Ha több emberrel utazik, használhatja az Uber Split Pay funkcióját, így Ön és barátai könnyedén megoszthatják az utazás költségeit. Ne feledje azonban, hogy csak a teljes útra külön fizethet, nem minden megállásra.
Ha úgy dönt, hogy utazása előtt vagy közben újabb megállót ad az Uber-útjához, akkor az hasonlóképpen történik. Hozzáadhat, eltávolíthat vagy módosíthat úti célokat iPaden, iPhone-on és Android-eszközön.
Ha több úti célt szeretne hozzáadni az Uber-utazás előtt, meg kell adnia az első úti célt, majd további megállókat kell hozzáadnia. Íme, hogyan történik:
- Indítsa el a Uber alkalmazást a telefonon vagy táblagépen.

- Adja meg első úti célját a Hova? mezőben a képernyő tetején.

- Válassza ki a jármű típusát Uber-útjához.

- Kérje az utazást, és várja meg, amíg Uber-sofőrje megerősíti.
- Menj vissza a Hova? mezőbe új úti cél hozzáadásához.

- Érintse meg a + melletti gombot Hova? doboz. Látni fogja, hogy már csak két mezője van több megálló megadásához.

- Írjon be egy vagy két további megállót a mezőkbe.
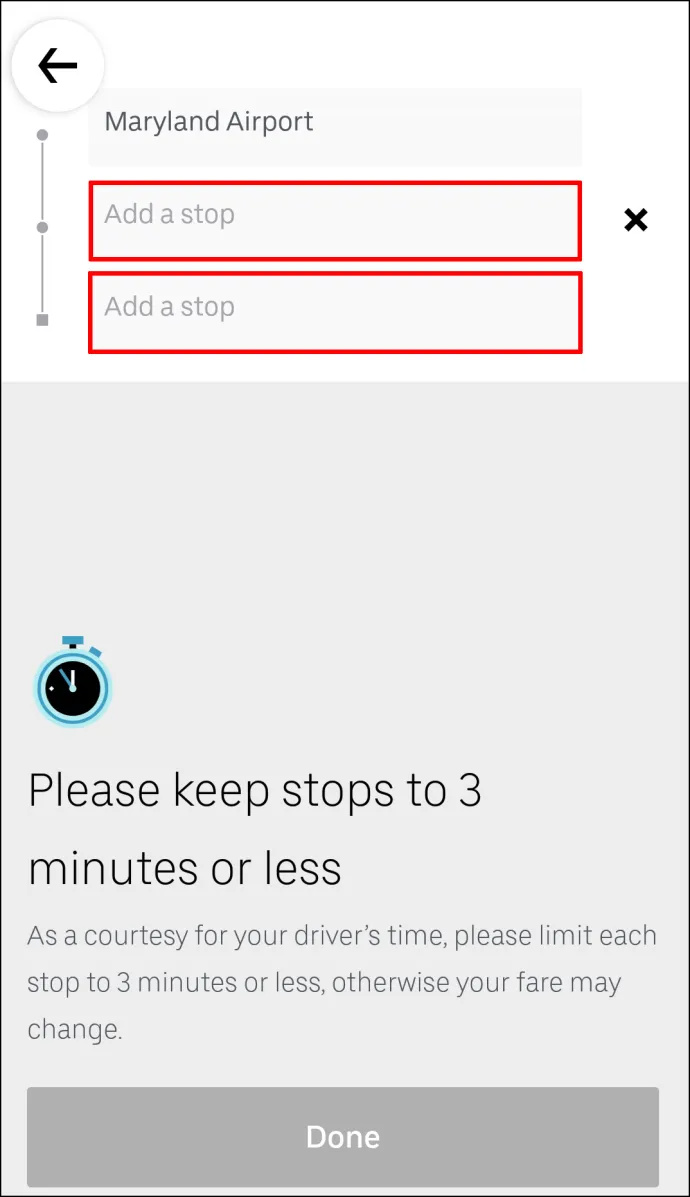
- Válassza ki Kész .
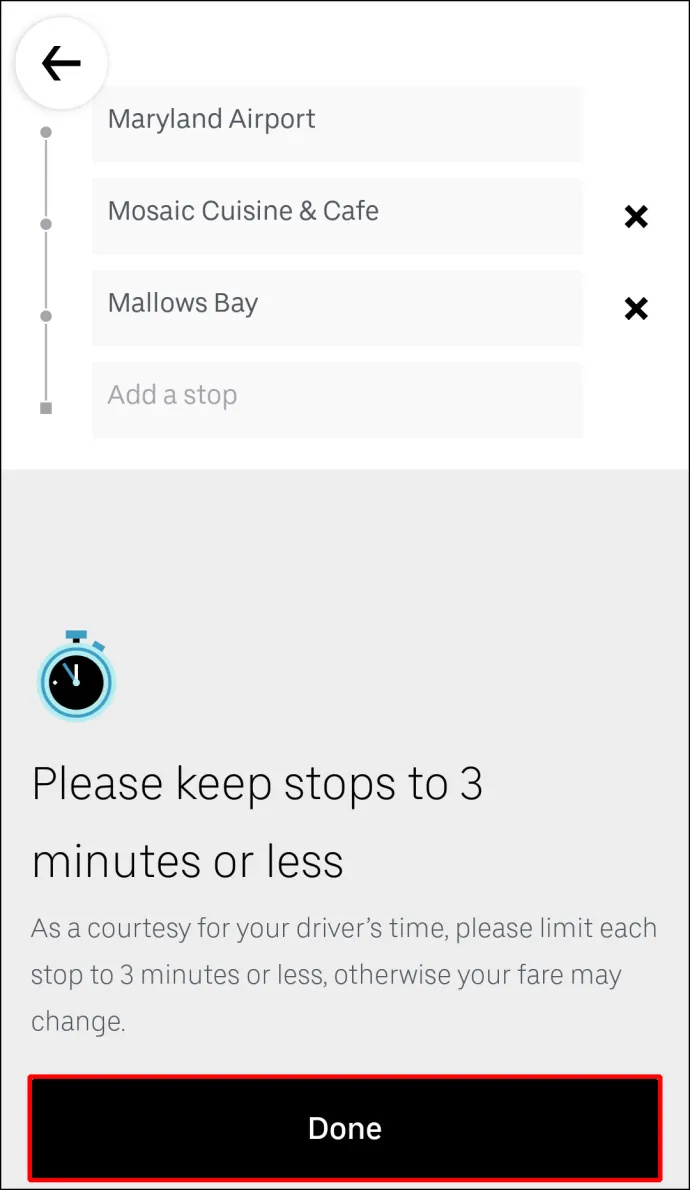
- Erősítse meg új megállóit.
Ez minden benne van. Most már csak hátra kell dőlnie, és megvárnia, amíg Ubere felveszi az új utasokat, vagy elhagyja őket a saját úti céljukon.
Több megálló hozzáadása egy utazás során az Uberben
Ha több megállót szeretne hozzáadni Uber-útja során, kövesse az alábbi lépéseket:
- Nyissa meg Uber kb.

- Koppintson az alján lévő sávra, és csúsztassa az ujját a képernyő tetejére.
- Érintse meg az úti cél mellett a gombot Hozzáadás vagy módosítás választási lehetőség.

- Mellett Hozzáadás mezőbe írja be a további megállóját.
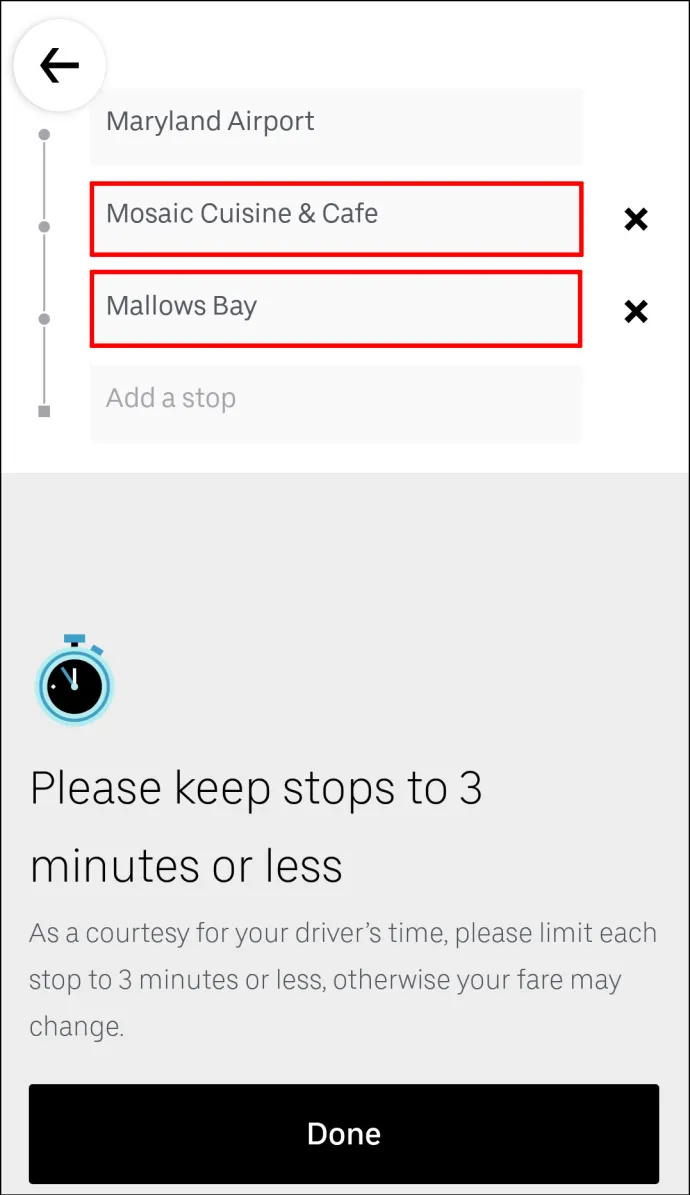
- Válassza ki Kész .
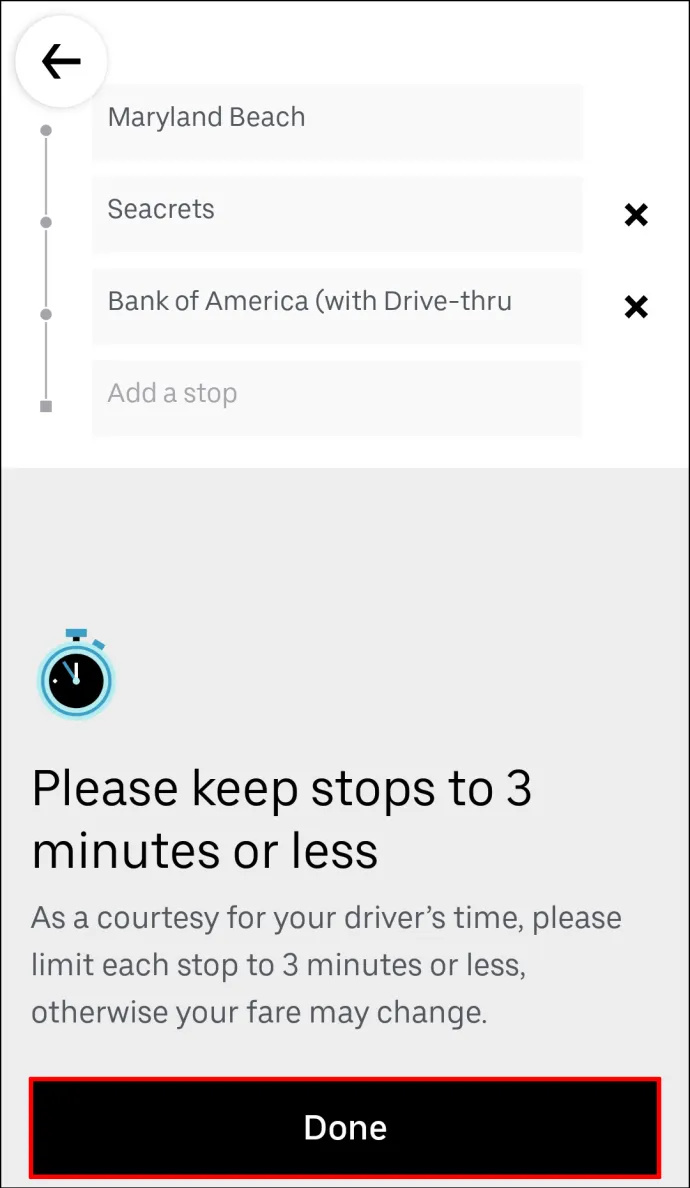
- Erősítse meg, hogy új megállót szeretne hozzáadni.
Mielőtt megérinti a Kész gombot, az Uber emlékeztetni fogja, hogy a megállónak legfeljebb három percnek kell lennie.
Megálló hozzáadása illesztőprogramként a mobilalkalmazásban
A sofőrök nem tudnak megállókat hozzáadni a mobilalkalmazással, de módosíthatják a célhoz vezető útvonalat. Amint az utas kéri, hogy adjon hozzá egy vagy két további megállót az Uber-fuvarhoz, az utazási információk automatikusan frissülnek. A további megállók útvonalba adása után sem az utasnak, sem a sofőrnek nem kell semmit tennie. Még azt sem kell közölnie az Uber-sofőrrel, hogy megállót adott, mert azonnal értesítik az Uber alkalmazáson keresztül.
További GYIK
Hogyan távolíthatok el egy megállót az Uber-utamból?
Míg megálló hozzáadása az Uber-útjához meglehetősen egyszerű, eltávolítani az útvonalból még egyszerűbb. Ha a mobilalkalmazásban meg szeretne távolítani egy megállót Uber-útjáról, kövesse az alábbi lépéseket:
1. Nyissa meg az Uber alkalmazást.
2. Érintse meg a képernyő alján található célsávot.
3. Menjen a Hozzáadás vagy módosítás opciót az úticél mellett.
4. Keresse meg az eltávolítani kívánt megállót.
5. Érintse meg a gombot x mellette.
6. Válassza ki Kész .
kb ennyi. Az Uber-útvonalon végzett módosítások azonnal frissülnek az Uber alkalmazásban.
Hozzáadhatok több megállót az Uber utazás ütemezésekor?
Az Uber szolgáltatásának részeként lehetősége van Uber-utazás ütemezésére. Az utazás ütemezésekor több megállót is megadhat. Nem csak ez, hanem hetekkel azelőtt is ütemezhet egy Uber-utazást, hogy szüksége lenne rá. Ha változnak a tervei, könnyedén lemondhatja az utazást vagy módosíthatja az útvonalat.
Mindezeket a dolgokat megteheti az Uber mobilalkalmazásban. Először is ütemeznie kell egy Uber-utat. Íme, hogyan történik:
1. Nyissa meg a Uber kb.
2. Írja be az úti célt a Hova? doboz.
3. Érintse meg a gombot Most gombot a képernyő jobb alsó sarkában.
4. Alatt Időpont egyeztetés , válassza ki az utazás pontos idejét és dátumát.
5. Ha végzett, érintse meg a Készlet gomb.
6. Adja meg az átvétel helyét a következő oldalon.
7. Írja be alább a feladás helyét.
8. Válassza ki az Ubert az utazáshoz.
9. Érintse meg a gombot Über ütemezése gomb.
Miután beütemezte Uber-útját, könnyedén hozzáadhat további megállókat az útvonalhoz. Csak menj vissza a Hova? mezőt, és érintse meg a + ikonra további két úti cél hozzáadásához.
Mindent elvégezhet egyetlen Uber-úttal
Rendkívül hasznos, ha tudja, hogyan adhat további megállókat az Uber-útvonalhoz. Nagyszerű, ha több emberrel utazik, ha városszerte kell ügyeket intéznie, vagy ha váratlanul megváltoznak a tervei. Sőt, ugyanolyan gyorsan módosíthatja vagy eltávolíthatja az extra megállókat az utazás előtt vagy közben.
Hozzáadott már valaha egy megállót az Uber-útjához? Követte az ebben az útmutatóban leírt lépéseket? Tudassa velünk az alábbi megjegyzések részben.








