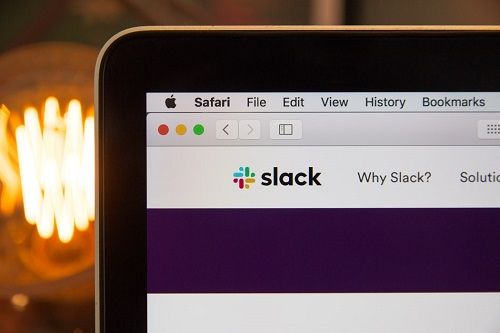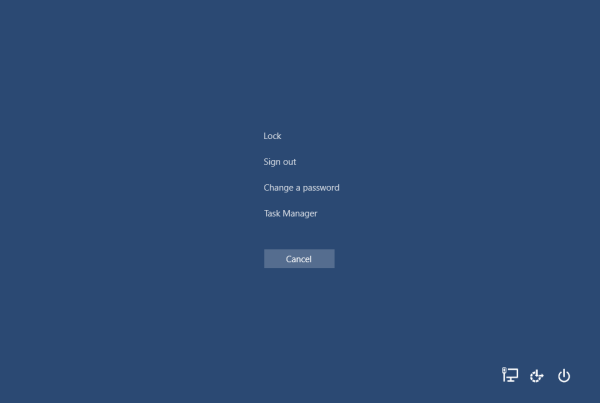A Google Chromecast népszerű média-streaming kényelmes, robusztus és megbízható készülék. Ennek ellenére problémákba ütközhet a Chromecast hardverkulcsával, így streaming tartalom nélkül maradhat. Ilyen hibaüzenet jelenhet meg, például „Nem található Cast Devices” vagy „Az átküldési teljesítmény korlátozott lehet”. Előfordulhat, hogy nem kap hibaüzenetet, de a készülék leáll.
hol vannak az összes snapchat szűrőJavítás, ha a Chromecast hangja nem működik
Itt megtudhatja, miért hibásodhat meg Chromecastja, és hogyan állíthatja újra üzembe.
Ez a cikk az első generációs, harmadik generációs Chromecast-eszközök és a Chromecast Ultra hibaelhárítási lépéseit tárgyalja.
A Chromecast hibás működésének okai
Számos oka lehet annak, hogy a Chromecast nem megfelelően közvetíti a médiatartalmat. Előfordulhat, hogy a Chromecast nem tudja észlelni az Ön Wi-Fi-hálózatát, vagy az útválasztó nem kompatibilis frekvencián sugároz. Előfordulhat, hogy az eszközről hiányzik néhány szükséges firmware-frissítés, vagy nem kap elegendő energiát.
Bármi legyen is a hibás Chromecast oka, próbálja ki ezeket a hibaelhárítási lépéseket Chromecastja kijavításához.

Justin Sullivan / Getty Images
A hibás Chromecast kijavítása
Végezze el a következő hibaelhárítási lépéseket, hogy megbizonyosodjon arról, hogy az alábbi egyszerű megoldások valamelyike megoldja-e a problémát, és újra megfelelő-e a Chromecast streamelése.
-
Indítsa újra a Chromecastot. Húzza ki a Chromecastot, várjon néhány percet, majd csatlakoztassa újra. Ez gyakran megoldja a problémát. Az egyszerű újraindítás különbözik a Chromecast gyári beállításainak visszaállításától (lásd alább), ami drasztikusabb intézkedés.
-
Indítsa újra a routert . Ha a Chromecast újraindítása nem működik, indítsa újra az útválasztót. Húzza ki a Wi-Fi útválasztót az áramforrásból. Várjon 30 másodpercet, majd csatlakoztassa újra. Ellenőrizze, hogy ez megoldja-e a Chromecast problémáit.
-
Indítsa újra a számítógépet, táblagépet vagy okostelefont . Ha telefonjáról, táblagépéről vagy számítógépéről vezérli Chromecastját, indítsa újra az eszközt. A gyors újraindítás gyakran több problémát is megold.
Ha okostévét használ, nézze meg a TV használati útmutatóját az újraindítási utasításokért.
-
Használja a Chromecast bővítőt . A Chromecast régebbi verziói bővítővel érkeztek. Mivel a tévék blokkolhatják a Chromecast jelét, ez a bővítő segíthet a Chromecast azon képességében, hogy észlelje a Wi-Fi hálózatot. Ha a modellhez tartozott, helyezze be a hosszabbítót a televízió HDMI-portjába, majd csatlakoztassa a Chromecastot. Nézd meg, hogy ez megoldja-e a problémát.
-
Ellenőrizze a router frekvenciáját. A legtöbb modern útválasztó 2,4 GHz-es, 5 GHz-es vagy mindkettőn működik. A Chromecast csak 2,4 GHz-es hálózatokkal kompatibilis, ezért győződjön meg arról, hogy az útválasztó ezen a frekvencián sugároz. Ha nem, állítsa vissza az útválasztót a megfelelő frekvenciára, és nézze meg, hogy ez megoldja-e a Chromecast problémát.
-
Ellenőrizze a hálózati torlódást. Ha a probléma a gyenge jelminőség vagy az állandó pufferelés, akkor előfordulhat, hogy a Chromecast nem kap erős jelet. Ha alaphelyzetbe állítja az eszközt, és ellenőrizte a fizikai interferenciát, nézze meg, hány eszköz csatlakozik otthonában a 2,4 GHz-es hálózathoz. Ha a hálózat túlterhelt, az gyenge jelminőséget okozhat. Válassza le a szükségtelen eszközöket, és próbálja újra a Chromecastot.
-
Keressen Chromecast firmware-frissítést . Ha a Chromecast firmware-frissítésre szorul, nehézségekbe ütközhet az átküldés vagy a streamelés. Ellenőrizze, hogy rendelkezésre állnak-e frissítések, frissítse az eszköz firmware-jét, és nézze meg, hogy ez megoldja-e a problémát.
Ellenőrizze azt is, hogy az útválasztónak és az okostévének szüksége van-e firmware-frissítésre. Ha a rendszer bármely eszközén firmware-frissítésre van szükség, ez hatással lehet az átküldésre és a streamelésre.
-
Cserélje ki a tápegységet. A Chromecastok tartalmaznak tápegységet, de a legtöbben a televíziójuk USB- vagy HDMI-portját használják az eszköz táplálására. Míg ez működik, néha áramütést és spontán újraindítást okozhat. Ha a fenti problémák bármelyikét tapasztalja, húzza ki a Chromecast tápellátását a televízióból, és csatlakoztassa a konnektorhoz.
-
Frissítse a Chrome-ot. Ha számítógépéről küld át tartalmat, előfordulhat, hogy frissítenie kell a Chrome böngészőt. Ha elérhető újabb Chrome-verzió, problémákat tapasztalhat Chromecastjával.
-
Állítsa vissza a Chromecast gyári beállításait . Ha más intézkedések sikertelenek voltak, állítsa vissza a Chromecast gyári beállításait, majd ellenőrizze, hogy ez megoldja-e a problémát. Újra végig kell mennie a beállítási folyamaton, de a Chromecast gyári beállításainak visszaállítása gyakran megold számos inkompatibilitást és egyéb problémát. Ez a folyamat megváltoztatja a Chromecast azonosító számát, de ez nincs hatással az eszközeire.
Ha a Chromecastot okostévével használja, előfordulhat, hogy újra kell kapcsolnia a tévét. Nyomja meg és tartsa lenyomva a bekapcsológombot 30 másodpercig, majd engedje fel a TV bekapcsolásához. További utasításokért tekintse meg a felhasználói kézikönyvet.
-
Vegye fel a kapcsolatot a Chromecast ügyfélszolgálati csapatával. Ha minden más nem segít, lépjen kapcsolatba a Chromecast ügyfélszolgálati csapatával telefonon, online csevegésen vagy e-mailben, és nézze meg, tudnak-e segíteni a probléma megoldásában.
- Hogyan javíthatom ki, ha a Chromecast nem működik a Netflix-szel?
Ha a Chromecast neve speciális karaktereket tartalmaz, a Netflix alkalmazás nehezen látja azt. A probléma megoldásához módosítsa a Chromecast nevét, és távolítsa el a speciális karaktereket.
- Hogyan javíthatok ki egy Chromecastot, amely nem működik, mert eltűnt az átküldési ikon?
A hiányzó átküldési ikon gyakori probléma. Az útválasztó visszaállítása általában megoldja, de előfordulhat, hogy frissítenie kell a böngészőt, vagy ki kell kapcsolnia a bővítményeket is.