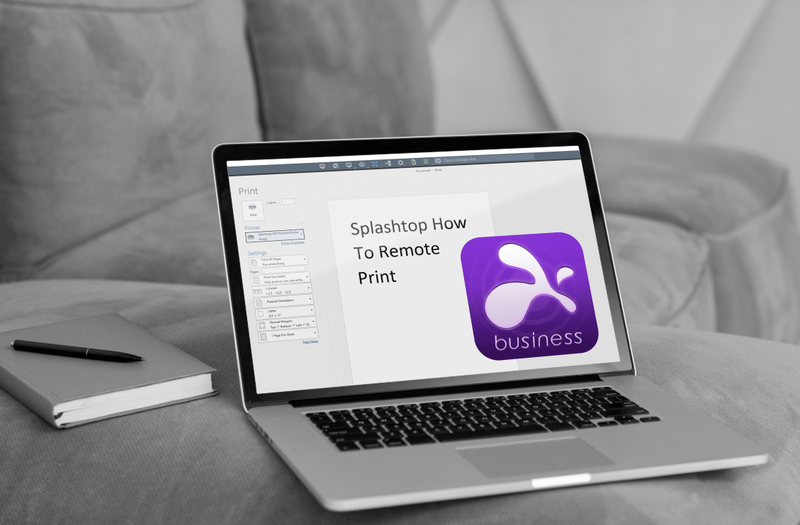A Fire Sticks tárhelye korlátozott, így könnyen előfordulhat, hogy kritikusan alacsony tárolási hibával találkozik. Az adatok törlésével és a nem használt alkalmazások eltávolításával kijavíthatja a kevés tárhellyel rendelkező Fire Stick-et, de a kritikusan alacsony tárhelyhiba akkor is fennállhat, ha már felszabadított egy kis helyet. Egyes esetekben az egyetlen módja annak, hogy kijavítsuk a kevés tárhelyet tartalmazó Fire Stick-et, ha alaphelyzetbe állítjuk, és újrakezdjük.
Miért mondja a Fire Stick-em továbbra is kritikusan alacsony tárhelyet?
Ha a Fire Stick-en nincs elég szabad tárhely a normál működéshez, kritikusan alacsony tárhelyi hibaüzenetet kap. Akkor is megjelenik egy hibaüzenet, ha olyan alkalmazást telepít, amelynél kevés a Fire Stick tárhelye. A legjobb megoldás az, ha mindkét esetben tárhelyet szabadít fel.
Egyes esetekben a kritikusan alacsony tárhelyhiba akkor is fennáll, ha kiürítette az eszköz gyorsítótárát, eltávolította a szükségtelen adatokat és törölte a nem használt alkalmazásokat. Amikor ez megtörténik, a Fire Stick alaphelyzetbe állítása általában megoldja a problémát.
hogyan kapcsolja be a készlet vezetését a minecraftban
Hogyan szabadíthatok fel helyet a Fire Stick-emen?
Ha problémái vannak egy olyan Fire Stick-tel, amelynek kevés a tárhelye, vagy kritikusan alacsony tárhelyi hibát kap, akkor fel kell szabadítania egy kis helyet. Számos módja van a hely felszabadítására, az alkalmazások gyorsítótárának törlésétől kezdve az alkalmazások eltávolításáig. A Fire Stick alaphelyzetbe állítása helyet is szabadít fel, mert mindent töröl, és visszaállítja a Fire Stick-et ugyanabba az állapotba, amelyben az első beszerzésekor volt.
Így szabadíthat fel helyet a Fire Stick-en:
-
Törölje a gyorsítótárat. A legegyszerűbb módja annak, hogy helyet szabadítson fel a Fire Stick-en, ha törölje a gyorsítótárat minden egyes telepített alkalmazásnál. Amikor alkalmazásokat használ a Fire Stick-en, azok egy gyorsítótárfájlban tárolják az adatokat az eszközön. Ha sok alkalmazása van, ez sok helyet szabadíthat fel.
hogyan kell zenét hallgatni viszályon kívül
-
Alkalmazások törlése. Ha sok alkalmazás van a Fire Stick-en, a legjobb módja annak, hogy helyet szabadítson fel, ha törölje azokat, amelyeket már nem használ. Egyes alkalmazások azonban több helyet foglalnak el, mint mások, ezért előfordulhat, hogy többet kell törölnie, vagy csak egyet kell törölnie.
-
Távolítsa el az oldalra betöltött fájlokat. Letöltött már alkalmazásokat a Fire TV-re? Helyet szabadíthat fel, ha eltávolítja az oldalra betöltött APK-kat vagy más fájlokat, amelyekre már nincs szüksége.
Használja ugyanazt az alkalmazást, amelyet az oldalról letöltött alkalmazások letöltéséhez és telepítéséhez használt. Ha például a Downloadert használta, akkor nyissa meg a Downloadert, válassza a Fájlok lehetőséget, majd törölje azokat a fájlokat, amelyekre már nincs szüksége.
-
Állítsa vissza a Fire Stick gyári beállításait. Ha felszabadított egy kis helyet a Fire Stick-en, és továbbra is kritikusan alacsony tárhelyhiba jelenik meg, akkor a Fire Stick alaphelyzetbe állítása megoldja a problémát. Sajnos a Fire Stick gyári alaphelyzetbe állítása mindent töröl, ezért be kell állítania és utána le kell töltenie.
hogyan küldjünk képeket diszkord mobilra
Ha a hiba a visszaállítás után is fennáll, előfordulhat, hogy a Fire Stick tárolója megsérült vagy hibásan működik. Folyamatos Amazon ügyfélszolgálat további segítségért.
- Mennyi tárhely van egy Fire Stick-en?
Az Amazon specifikációi szerint a Fire Stick 8 GB tárhelyet kínál. Ebből azonban csak 4,5 GB áll rendelkezésre belső tárhelyre.
- Hogyan ellenőrizhetem a Fire Stick tárhelyét?
A Fire TV Stick távirányítóval lépjen a következő helyre: Beállítások > A Fire TV-m > Ról ről . Ezután navigáljon a Tárolás szakaszt, és keresse meg Belső tér a jobb oldali ablaktáblán.
- Hozzáadhatok több tárhelyet a Fire Stick-hez?
Tárhelyet bővíthet USB-meghajtón keresztül OTG-adapter segítségével. Miután csatlakoztatott egy OTG-adaptert a Firestickhez, és csatlakoztatta az USB-meghajtót, lépjen a következőre: Beállítások > A Fire TV-m > USB meghajtó > Formázás belső tárhelyre . Ha a formázás befejeződött, kattintson a gombra rendben .